Sistema operativo Android
Nota:
Este artículo no se aplica a dispositivos administrados con Android Enterprise. Para obtener información acerca de esos dispositivos, consulte otros artículos de esta sección.
Citrix Endpoint Management también admite dispositivos con sistema operativo Android que no se administran a través de un programa empresarial de Android o Samsung. Utilice Firebase Cloud Messaging (FCM) para controlar cómo y cuándo los dispositivos Android se conectan al servicio Citrix Endpoint Management. Para obtener más información, consulte Firebase Cloud Messaging.
Los perfiles de inscripción determinan si los dispositivos Android se inscriben en MAM, MDM o MDM+MAM, con la posibilidad de que los usuarios se excluyan de MDM. Citrix Endpoint Management admite los siguientes tipos de autenticación para dispositivos Android en MDM+MAM. Para obtener información, consulte estos artículos:
- Disponibilidad de la autenticación con dominio o dominio y token de seguridad
- Autenticación con certificado de cliente o certificado y dominio
- Proveedores de identidades:
Otro método de autenticación que rara vez se utiliza es un certificado de cliente junto con el token de seguridad. Para obtener información, consulte https://support.citrix.com/article/CTX215200.
Un flujo de trabajo general para iniciar la administración de dispositivos Android es el siguiente:
-
Complete el proceso de incorporación. Consulte Incorporarse como usuario y configurar recursos y Preparar la inscripción de dispositivos y la entrega de recursos.
-
Elija y configure un método de inscripción. Consulte Métodos de inscripción admitidos.
-
Configure las acciones de seguridad para los dispositivos y las aplicaciones. Consulte Acciones de seguridad.
Para conocer los sistemas operativos admitidos, consulte Sistemas operativos admitidos.
Métodos de inscripción admitidos
En la siguiente tabla se indican los métodos de inscripción que Citrix Endpoint Management admite para dispositivos Android:
| Método | Compatible |
|---|---|
| Inscripción en bloque | No |
| Inscripción manual | Sí |
| Invitaciones de inscripción | Sí |
Agregar manualmente un dispositivo Android
Si quiere agregar manualmente un dispositivo Android o iOS (por ejemplo, para probarlo), siga estos pasos.
-
En la consola de Citrix Endpoint Management, haga clic en Administrar > Dispositivos. Aparecerá la página Dispositivos.
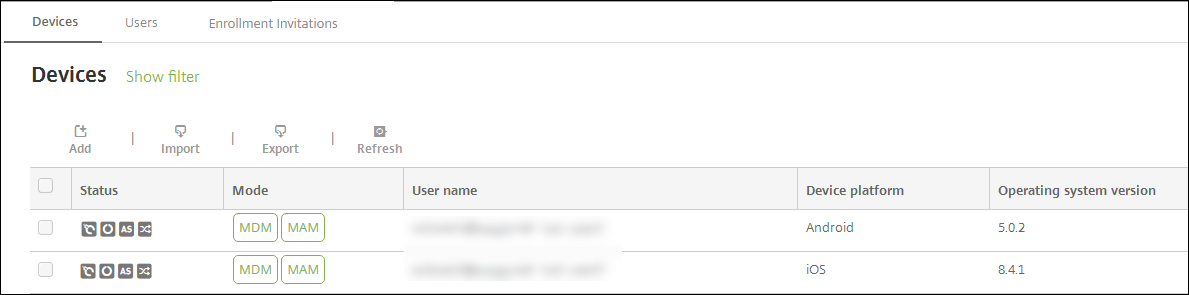
-
Haga clic en Agregar. Aparecerá la página Agregar dispositivo.

-
Configure estos parámetros:
- Seleccione la plataforma: Haga clic en Android.
- Número de serie: Escriba el número de serie del dispositivo.
- IMEI/MEID: Opcionalmente, escriba la información IMEI/MEID del dispositivo.
-
Haga clic en Agregar. La tabla Dispositivos aparecerá con el dispositivo agregado al final de la lista. Seleccione el dispositivo agregado y, a continuación, en el menú que aparecerá, haga clic en Modificar para ver y confirmar los detalles del dispositivo.
Nota:
Cuando se marca la casilla situada junto a un dispositivo, el menú de opciones aparece encima de la lista de dispositivos. Si hace clic en cualquier lugar de la lista, el menú de opciones aparece a la derecha de la lista.
-
LDAP configurado
-
Si utiliza grupos y usuarios locales:
-
Uno o varios grupos locales.
-
Usuarios locales asignados a grupos locales.
-
Los grupos de entrega se asocian con grupos locales.
-
-
Si usa Active Directory:
- Los grupos de entrega se asocian con grupos de Active Directory.
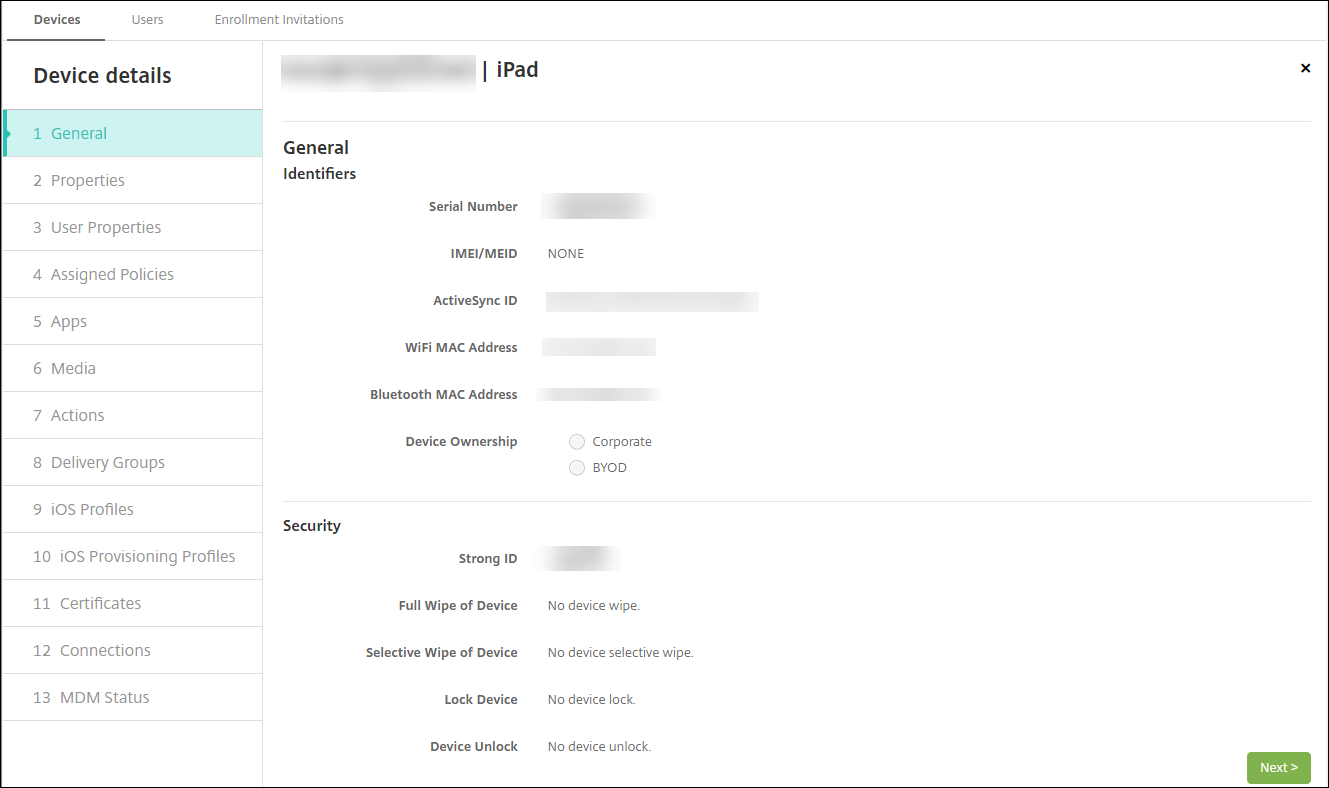
-
-
En la página General se muestra una lista de los identificadores de dispositivo, como el número de serie y otra información en función del tipo de plataforma. Para Propietario del dispositivo, seleccione Empresa o BYOD.
Asimismo, la página General muestra una lista de las propiedades de Seguridad de que está dotado el dispositivo (como el ID seguro, el bloqueo del dispositivo y la omisión del bloqueo de activación), así como otra información en función del tipo de plataforma. El campo Borrado completo del dispositivo contiene el código PIN del usuario. El usuario debe introducir ese código después de que se haya borrado el dispositivo. Si el usuario no consigue recordar el código, usted puede buscarlo en “Detalles del dispositivo”.
-
La página Propiedades muestra una lista de las propiedades de dispositivo que aprovisionará Citrix Endpoint Management. La lista contiene todas las propiedades de dispositivo incluidas en el archivo de aprovisionamiento utilizado para agregar el dispositivo. Para agregar una propiedad, haga clic en Agregar y, a continuación, seleccione una propiedad de la lista. Para saber cuáles son los valores válidos para cada propiedad, consulte el PDF Valores y nombres de propiedades de dispositivo.
Cuando se agrega una propiedad, esta aparece inicialmente en la categoría donde se haya agregado. Después de hacer clic en Siguiente y volver a la página Propiedades, la propiedad aparece en la lista apropiada.
Para eliminar una propiedad, coloque el cursor sobre ella y, a continuación, haga clic en el aspa (X) situada en el lado derecho. Citrix Endpoint Management elimina inmediatamente el elemento.
-
Las secciones restantes de Detalles del dispositivo contienen información resumida acerca del dispositivo.
- Propiedades de usuario: Muestra los roles de RBAC, los miembros del grupo, las cuentas de Google Play administrado y las propiedades del usuario. Puede retirar una cuenta de Google Play administrada desde esta página.
- Directivas asignadas: Muestra la cantidad de directivas implementadas, pendientes y fallidas. También muestra el nombre, el tipo e información de última implementación de cada directiva. Permite restablecer el estado de implementación como pendiente y volver a implementar directivas que el usuario eliminó.
- Aplicaciones: Muestra la cantidad de implementaciones de aplicaciones instaladas, pendientes y erróneas según el último inventario. Indica el nombre de la aplicación, el identificador y el tipo, entre otros datos. Para obtener una descripción de las claves de inventario de iOS y macOS, como HasUpdateAvailable, consulte Mobile Device Management (MDM) Protocol.
- Multimedia: Muestra la cantidad de implementaciones de archivos multimedia instalados, pendientes y erróneos según el último inventario.
- Acciones: Muestra la cantidad de acciones implementadas, pendientes y erróneas. Indica el nombre de la acción y la hora de la última implementación.
- Grupos de entrega: Muestra la cantidad de grupos de entrega en estado correcto, pendiente y fallido. Indica el nombre del grupo de entrega y la hora de cada implementación. Seleccione un grupo de entrega para ver información más detallada (como el estado, la acción, el canal o el usuario).
- Perfiles iOS: Muestra el último inventario de perfiles iOS, que incluye el nombre, el tipo, la organización y la descripción.
- Perfiles de datos de iOS: Muestra información acerca del perfil de datos utilizado por la empresa para la distribución (como el UUID, la fecha de caducidad y si se administra o no).
- Certificados: Muestra la cantidad de certificados válidos, caducados o revocados, incluida la información sobre el tipo, el proveedor, el emisor, el número de serie y los días que quedan hasta la caducidad.
- Conexiones: Muestra los estados de la primera y la última conexión. Para cada conexión, aparecen el nombre de usuario, así como la hora de las dos últimas autenticaciones (la penúltima y la última).
- Estado de MDM: Muestra información como el estado MDM, la hora del último envío push y la hora de la última respuesta del dispositivo.
Configurar directivas de dispositivo para Android
Use estas directivas para configurar cómo interactúa Citrix Endpoint Management con los dispositivos Android. En esta tabla se indican todas las directivas de dispositivo disponibles para dispositivos Android.
| | | | |— |— |—| |[APN](/es-es/citrix-endpoint-management/policies/apn-policy.html#android-settings) |[Acceso a aplicaciones](/es-es/citrix-endpoint-management/policies/app-access-policy.html) |[Inventario de aplicaciones](/es-es/citrix-endpoint-management/policies/app-inventory-policy.html) | |[Bloqueo de aplicaciones](/es-es/citrix-endpoint-management/policies/app-lock-policy.html#android-legacy-da-settings) |[Desinstalación de aplicaciones](/es-es/citrix-endpoint-management/policies/app-uninstall-policy.html) |[Credenciales](/es-es/citrix-endpoint-management/policies/credentials-policy.html#android-settings) | |[Opciones de Citrix Endpoint Management](/es-es/citrix-endpoint-management/policies/options-policy.html) |[Desinstalación de Citrix Endpoint Management](/es-es/citrix-endpoint-management/policies/uninstall-policy.html) |[Archivos](/es-es/citrix-endpoint-management/policies/files-policy.html) | |[Configuración de Launcher](/es-es/citrix-endpoint-management/policies/launcher-configuration-policy.html) |[Ubicación](/es-es/citrix-endpoint-management/policies/location-policy.html#android-legacy-da-settings) |[Red](/es-es/citrix-endpoint-management/policies/network-policy.html#android-legacy-da-settings)| |[Código de acceso](/es-es/citrix-endpoint-management/policies/passcode-policy.html#android-legacy-da-settings) |[Restricciones](/es-es/citrix-endpoint-management/policies/restrictions-policy.html#android-settings) |[Programación](/es-es/citrix-endpoint-management/policies/connection-scheduling-policy.html) | |[Almacén](/es-es/citrix-endpoint-management/policies/store-policy.html) |[Términos y condiciones](/es-es/citrix-endpoint-management/policies/terms-and-conditions-policy.html) |[Túnel](/es-es/citrix-endpoint-management/policies/tunnel-policy.html)| |VPN |Clip web |
Inscribir dispositivos Android
- Vaya a Google Play Store en el dispositivo Android, descargue la aplicación Citrix Secure Hub y toque la aplicación para abrirla.
- Cuando se le solicite la instalación de la aplicación, haga clic en Siguiente y, a continuación, haga clic en Instalar.
- Después de que Citrix Secure Hub se instale, toque Abrir.
-
Para dispositivos con Android 6.0 o posterior, conceda los permisos necesarios:
- ¿Permitir que Citrix Secure Hub realice y administre las llamadas telefónicas? (obligatorio)
- ¿Permitir que Citrix Secure Hub acceda a fotos, contenido multimedia y archivos que haya en el dispositivo? (obligatorio)
- ¿Permitir que Citrix Secure Hub acceda a la ubicación del dispositivo? (opcional)
- Introduzca las credenciales de empresa, como el nombre del servidor de Citrix Endpoint Management de su empresa, el nombre principal de usuario (UPN) o su dirección de correo electrónico. A continuación, haga clic en Siguiente.
-
Elija cómo inscribir el dispositivo:
- Para inscribir en MDM+MAM, toque Sí, inscribirlo.
- Para inscribir en MAM, toque No.
- En la pantalla Activate device administrator, toque Activate.
- Escriba la contraseña de empresa y, a continuación, toque Iniciar sesión.
- Es posible que tenga que crear un PIN de Citrix (según la configuración de Citrix Endpoint Management). Puede usar el PIN para iniciar sesión en Citrix Secure Hub y en otras aplicaciones habilitadas para Citrix Endpoint Management, como Citrix Secure Mail y Citrix Files. Deberá introducir su PIN de Citrix dos veces. En la pantalla Crear PIN de Citrix, introduzca un PIN.
- Vuelva a escribir el PIN. Se abrirá Citrix Secure Hub. En ese momento, puede acceder al almacén de aplicaciones para ver las aplicaciones que puede instalar en el dispositivo Android.
- Si ha configurado Citrix Endpoint Management de manera que las aplicaciones se envíen automáticamente a los dispositivos de los usuarios después de la inscripción, los usuarios verán mensajes con solicitudes de instalación de las aplicaciones. Además, las directivas que configure en Citrix Endpoint Management se implementan en el dispositivo. Toque Instalar para instalar la aplicación.
Para inscribir y reinscribir un dispositivo Android
Los usuarios pueden desinscribirse una vez dentro de Citrix Secure Hub. Cuando los usuarios se desinscriben con el siguiente procedimiento, el dispositivo sigue apareciendo en el inventario de dispositivos en la consola de Citrix Endpoint Management. No obstante, no es posible realizar acciones en el dispositivo. Por ejemplo, no puede realizar un seguimiento del dispositivo ni supervisar su estado de cumplimiento.
-
Toque Citrix Secure Hub para abrir la aplicación.
-
Dependiendo de si dispone de un teléfono o una tableta, lleve a cabo lo siguiente:
En un teléfono:
-
Deslice desde la izquierda de la pantalla para abrir un panel de configuración.
-
Toque Preferencias > Cuentas. A continuación, toque Eliminar cuenta.
En una tableta:
-
Toque la flecha situada junto a su dirección de correo electrónico en la esquina superior derecha.
-
Toque Preferencias > Cuentas. A continuación, toque Eliminar cuenta.
-
-
En la ventana ¿Quiere eliminar la cuenta?, toque Sí, eliminar. Citrix Secure Hub anula la inscripción del dispositivo. Siga las instrucciones que aparecen en la pantalla para reinscribir el dispositivo.
Acciones de seguridad
Android admite las siguientes acciones de seguridad. Para ver una descripción de cada acción de seguridad, consulte Acciones de seguridad.
| Bloqueo de aplicaciones | Borrado de aplicaciones | Renovación de certificados |
| Borrado completo | Localizar | Bloquear |
| Bloqueo y restablecimiento de contraseña | Notify | Revocar |
| Borrado selectivo |
Nota:
Para dispositivos que ejecutan Android 6.0 o posterior, la acción de seguridad Localizar requiere que el usuario conceda permisos de localización durante la inscripción. El usuario puede optar por no conceder permisos de localización. Si el usuario no concede el permiso durante la inscripción, Citrix Endpoint Management vuelve a solicitarlo cuando envía el comando de localización.