Citrix Virtual Desktops Essentials
Nota:
Citrix Virtual Apps Essentials y Citrix Virtual Desktops Essentials han llegado al fin de ventas y de vida. Para obtener más información, consulte CTX583004.
Citrix Virtual Desktops Essentials permite la administración y la entrega de escritorios virtuales Windows 10 desde Microsoft Azure.
Virtual Desktops Essentials está diseñado específicamente para Azure Marketplace. Citrix y Microsoft han unido fuerzas para ofrecer una experiencia integrada de Virtual Desktops Essentials y Azure IaaS (infraestructura como servicio). Esta colaboración entre ambos resulta en una única interfaz para entregar un espacio de trabajo digital completo de Windows 10 desde Azure.
Con Virtual Desktops Essentials, puede:
- Implementar y proteger los escritorios virtuales Windows 10 que haya en Azure
- Ofrecer la mejor experiencia de usuario gracias a las capacidades de Citrix HDX
- Proporcionar el acceso seguro desde cualquier dispositivo mediante la aplicación Citrix Workspace
- Gestionar y administrar la implementación desde Microsoft Azure y Citrix Cloud
Citrix Virtual Desktops Essentials simplifica la implementación de Windows 10. Puede implementar escritorios rápidamente, administrar a escala y entregar una sofisticada experiencia de acceso a los usuarios desde un solo plano de administración.
Los escritorios Windows 10 se administran desde Studio y las sesiones se supervisan desde Director. Los usuarios se conectan a sus escritorios virtuales Windows 10 iniciando sesión en la aplicación Citrix Workspace.
Después de configurar Citrix Virtual Desktops Essentials, debe proporcionar a sus usuarios una URL a Citrix Workspace. Los usuarios se conectan a sus escritorios a través de la aplicación Citrix Workspace en sus dispositivos, con la URL proporcionada. Cuando los usuarios inician sesión en la aplicación Citrix Workspace, el icono del escritorio Windows 10 aparece en la ventana del espacio de trabajo.
Importante:
Virtual Desktops Essentials incluye una dirección URL de Citrix Workspace, generalmente en el formato
https://<yourcompanyname>.cloud.com. Después de configurar Citrix Virtual Desktops Essentials, pruebe y comparta el enlace URL al espacio de trabajo con sus suscriptores para darles acceso a los escritorios. Virtual Desktops Essentials no admite implementaciones locales de StoreFront.
Para obtener información más detallada sobre el espacio de trabajo, consulte Configurar el espacio de trabajo.
En el diagrama se muestra la descripción de la arquitectura de una implementación de Virtual Desktops Essentials.
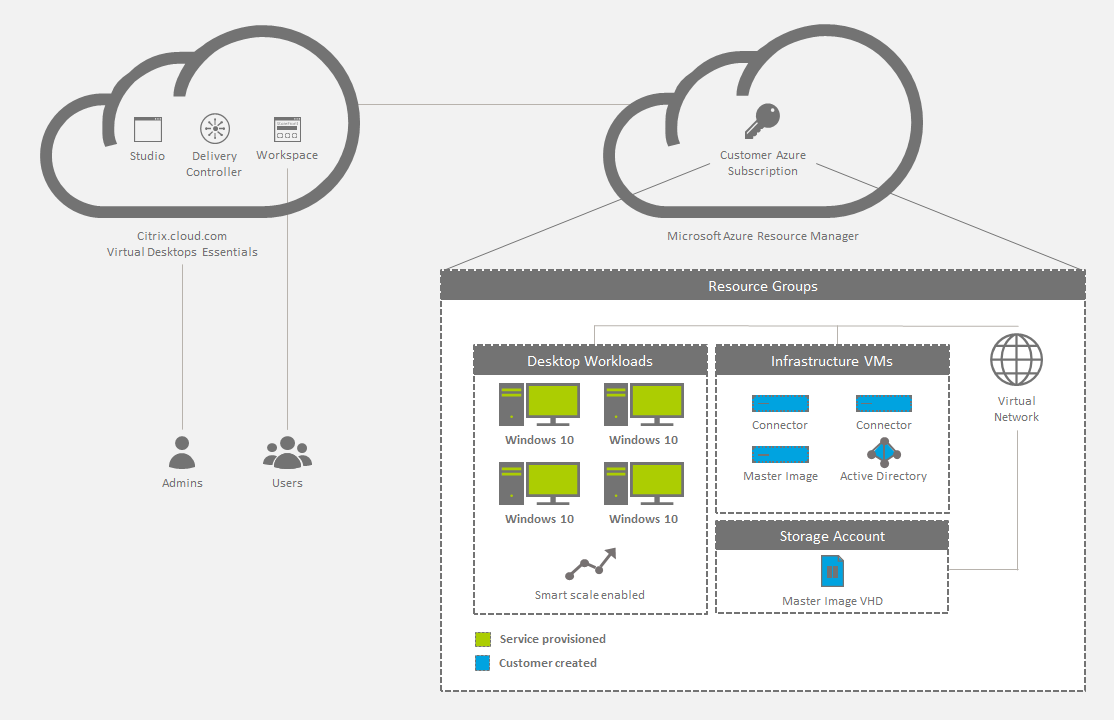
Novedades
Diciembre de 2018: Se ha eliminado el StoreFront alojado en la nube
El StoreFront alojado en la nube ya no está disponible para su uso con Virtual Desktops Essentials. Los clientes que adquirieron Virtual Desktops Essentials (anteriormente conocido como XenDesktop Essentials) antes de diciembre de 2017 pueden utilizar Citrix Workspace como se describe en este artículo para ofrecer el acceso de los suscriptores a los escritorios.
Agosto de 2018: Nuevos nombres de producto
Si lleva siendo cliente o socio de Citrix desde hace algún tiempo, verá nombres nuevos en nuestros productos y en la documentación de esos productos. Si es nuevo en este producto Citrix, puede que vea nombres diferentes para un mismo producto o componente.
Los nuevos nombres de productos y componentes derivan de una gama de productos Citrix y una estrategia de nube que están ambas en plena expansión. En este artículo se utilizan los siguientes nombres.
-
Citrix Virtual Desktops Essentials: La tecnología que convirtió a XenDesktop en el líder del sector ahora se llama Citrix Virtual Desktops, y convierte a VDI en una aplicación moderna, contextual y segura que permite escoger una forma preferida para acceder de forma segura a todas las aplicaciones de trabajo. XenDesktop Essentials ha pasado a ser Citrix Virtual Desktops Essentials.
-
Aplicación Citrix Workspace: La aplicación Citrix Workspace incorpora la tecnología existente de Citrix Receiver y las demás tecnologías de cliente de Citrix Workspace. Se ha mejorado para ofrecer capacidades adicionales con las que ofrecer a los usuarios finales una experiencia unificada y contextual donde pueden interactuar con todas las aplicaciones de trabajo, los archivos y los dispositivos que necesitan para desempeñar su trabajo de la manera más eficiente.
-
Citrix Gateway: NetScaler Gateway, que permite un acceso seguro y contextual a las aplicaciones y a los datos que se necesitan para obtener el mejor trabajo posible, ahora se llama Citrix Gateway.
Con lo que el contenido del producto aún puede contener los nombres anteriores. Por ejemplo, puede que vea instancias de nombres anteriores en texto de la consola, los mensajes y los nombres de directorios o archivos. Es posible que algunos elementos (como los comandos y los MSI conserven los nombres anteriores para que los scripts existentes de cliente sigan funcionando).
Asimismo, la documentación de producto y otros recursos relacionados (como vídeos y entradas de blog) que se incluyan como enlaces en la documentación de este producto pueden contener todavía los nombres anteriores. Agradecemos su comprensión durante esta transición. Para obtener más información detallada sobre nuestros nuevos nombres, consulte https://www.citrix.com/about/citrix-product-guide.html.
Cómo comprar Virtual Desktops Essentials
Para obtener información detallada sobre la compra o la cancelación de Virtual Desktops Essentials, descargue How to buy or cancel the Virtual Desktops Essentials Service.
Requisitos del sistema, requisitos previos y compatibilidad
Virtual Desktops Essentials requiere determinados componentes y productos complementarios, así como permisos de cuenta específicos para la instalación, la configuración y la operación.
Microsoft Azure
Virtual Desktops Essentials está pensado para ofrecer soporte a Microsoft Azure exclusivamente. El entorno de Azure que posea debe cumplir determinados requisitos mínimos para admitir Virtual Desktops Essentials:
- Una suscripción de Azure con un acuerdo de empresa o una suscripción de Microsoft CSP Azure.
- Windows Server Active Directory o Azure Active Directory Domain Services.
-
Un arrendatario de Azure Active Directory.
Importante:
Microsoft requiere que el arrendatario de Azure Active Directory en la suscripción de Azure implemente escritorios Windows 10. Puede usar el directorio del arrendatario de Azure Active Directory u otro directorio activo para identificar a los usuarios autorizados.
- Un controlador de dominio de Active Directory.
-
Una subred y una red virtual de Azure Resource Manager (ARM) en la región preferida. Configure la red virtual con una entrada de servidor de nombres de dominio (DNS) personalizada que apunte al controlador de dominio. La red virtual debe tener una subred que sea lo suficientemente grande como para contener los escritorios.
Utilice la misma red virtual para la entrada de DNS y la subred de escritorio.
- Un usuario de Azure Active Directory con permisos de colaborador (o más avanzados) dentro de la suscripción.
- Una máquina virtual que tiene instalado Microsoft Windows 10, incluidas las personalizaciones y las aplicaciones necesarias.
Citrix Cloud Connector
Citrix Cloud Connector autentica y cifra las comunicaciones entre Citrix Cloud y las ubicaciones de recursos. Con Virtual Desktops Essentials, sus recursos se encuentran en Microsoft Azure. Citrix Cloud requiere que instale Citrix Cloud Connector en dos máquinas virtuales de servidor Windows para garantizar una disponibilidad ininterrumpida de sus ubicaciones de recursos.
Para obtener más información acerca de los Citrix Cloud Connectors, consulte Citrix Cloud Connector.
Citrix Cloud
- Una cuenta de Citrix Cloud.
- Se accede a Citrix DaaS desde Citrix Cloud, que está habilitado como parte de la compra de Virtual Desktops Essentials.
- (Opcional) Un NetScaler Console VPX configurado en el modo proxy de ICA, para el acceso desde fuera de la red corporativa.
- El proxy de ICA permite el acceso seguro a las aplicaciones y los escritorios ofrecidos a los usuarios.
- Para obtener información sobre la configuración de NetScaler Console VPX, consulte Implementar Citrix NetScaler VPX en Microsoft Azure.
Problemas conocidos
- El rol de acceso personalizado de Citrix Help Desk Administrator no funciona correctamente. Como solución alternativa, use el rol Administrador de la nube o habilite el acceso total. [BRK-3589]
- Si usa servicios de dominio de Azure AD: Los nombres principales de usuario (UPN) de inicio de sesión de Workspace deben contener el nombre de dominio que se especificó al habilitar los servicios de dominio de Azure AD. Los inicios de sesión no pueden usar nombres UPN para un dominio personalizado creado por usted, incluso aunque ese dominio personalizado se designe como dominio principal.
Paso 1: Conectar la suscripción de Azure a Virtual Desktops Essentials
- Inicie sesión en Azure Portal.
- En Azure, abra una máquina virtual Windows Server unida a un dominio. A continuación, abra un explorador web.
- En el explorador web de la máquina virtual, inicie sesión en Citrix Cloud. Se abre Citrix DaaS.
- En el menú superior de la izquierda, seleccione Ubicaciones de recursos.
- En la página Ubicaciones de recursos, haga clic en Descargar. Se descarga el archivo
cwcconnector.exe. - Haga doble clic en el programa descargado para iniciar el instalador.
- Cuando se le solicite, introduzca las credenciales de Citrix Cloud. Siga las instrucciones en pantalla para instalar y configurar Citrix Cloud Connector.
- Repita los pasos del 4 al 7 en al menos una máquina virtual de servidor más, para instalar otro Cloud Connector.
Durante la instalación, el Cloud Connector accede a Citrix Cloud para autenticarse, validar los permisos del instalador, descargar y configurar los servicios que ofrece el Cloud Connector. En la instalación se utilizan los privilegios del usuario que la inició.
Después de la instalación, Citrix Cloud registra su dominio en la Administración de acceso e identidad. Para obtener más información, consulte Administración de acceso e identidad.
Paso 2: Cree una conexión de host
Antes de comenzar, debe tener disponibles sus credenciales de Azure Active Directory y su ID de suscripción. El usuario de Azure AD que cree la conexión de host debe ser un usuario nativo de la nube en Azure AD o debe estar sincronizado para el dominio de empresa. La cuenta de usuario no puede ser una cuenta de Microsoft invitada o delegada.
- Inicie sesión en Citrix Cloud.
- En el menú superior de la izquierda, seleccione Mis servicios > Virtual Apps and Desktops.
- Haga clic en Administrar. Se abre la consola de administración de Studio.
- Seleccione Configuración > Alojamiento en el panel de navegación de Studio.
- Haga clic en Agregar conexión y recursos, en el panel Acciones.
- En la página Agregar conexión y recursos:
- En Tipo de conexión, seleccione Microsoft Azure.
- En el entorno de Azure, seleccione Azure Global y luego haga clic en Siguiente.
- En Detalles de conexión:
- En ID de suscripción, escriba el ID de la suscripción a Azure.
- En Nombre de la conexión, escriba un nombre para la conexión y:
- Haga clic en Crear nueva y siga el procedimiento Opción 1: Crear una conexión”.
- Haga clic en Utilizar existente y siga configurando los parámetros. Siga el procedimiento Opción 2: Utilizar una conexión de host existente”.
Opción 1: Crear una conexión
- Inicie sesión en Azure con la cuenta de colaborador (o permisos más avanzados) de la suscripción.
- Azure crea automáticamente la conexión de host. En Studio, aparece una marca de verificación verde con la palabra Conectado en la página Agregar conexión y recursos.
- Haga clic en Siguiente.
- En la página Región, seleccione la región donde reside su red virtual y haga clic en Siguiente.
- En la página Red:
- Escriba un nombre para los recursos.
- Seleccione la red virtual para el grupo de recursos.
- Seleccione la subred que se aplica al grupo de recursos y haga clic en Siguiente.
- En la página Resumen, haga clic en Finalizar. La conexión de host a Microsoft Azure Resource Manager está completa.
Opción 2: Utilizar una conexión de host existente
Después de hacer clic en Utilizar existente, aparece la página Detalles de principal de servicio existente:
- En ID de suscripción, escriba el ID de la suscripción a Microsoft Azure.
- En Nombre de la suscripción, escriba el nombre de la suscripción a Azure.
- Haga clic en Aceptar.
- En la página Conexión:
-
Haga clic en Crear una nueva conexión, escriba su ID de suscripción de Microsoft Azure y un nombre de conexión (opcional). Luego haga clic en Crear nueva. Aparece el cuadro de diálogo de autenticación de Microsoft.
Si quiere usar una conexión que haya creado en otro momento, elija Usar una conexión existente. Luego, seleccione la conexión.
-
Escriba el nombre de usuario y la contraseña para el usuario de Microsoft Azure Active Directory. Citrix Cloud crea un principal de servicio con los derechos para crear y administrar máquinas de esta suscripción.
-
- En la página Región, seleccione la región de Azure donde se encuentra su grupo de recursos de Microsoft Azure.
-
En la página Red:
- Escriba un nombre para los recursos. Si escribió un nombre de conexión, utilícelo como nombre de los recursos.
- Elija la red virtual para el grupo de recursos de Microsoft Azure.
- Seleccione las subredes a utilizar para esta conexión. Si solo existe una subred, se selecciona de forma predeterminada.
Paso 3: Crear una agrupación de escritorios Windows 10
En la preparación para alojar los escritorios, instale el software de Citrix Virtual Delivery Agent (VDA) en la máquina virtual Windows 10. El VDA:
- Permite que la máquina se registre en Virtual Desktops Essentials.
- Establece y administra la conexión entre la máquina y el dispositivo del usuario.
- Verifica que una licencia de Citrix esté disponible para el usuario o la sesión.
- Aplica las directivas configuradas para la sesión.
- Comunica información de la sesión a Virtual Desktops Essentials.
Para instalar el VDA en la imagen base
- Inicie la imagen de Windows 10.
- Vaya a https://www.citrix.com/downloads/citrix-cloud/product-software/xenapp-and-xendesktop-service.html y descargue un VDA para SO de escritorio.
- Inicie la instalación del VDA.
- En la página Entorno, seleccione Crear una imagen maestra de MCS.
- En la página Componentes adicionales, seleccione todos los componentes salvo Habilitar componentes de publicación App-V de Citrix.
- En la página Delivery Controller, escriba las ubicaciones de las máquinas virtuales de los Cloud Connectors. Haga clic en Siguiente y confirme los mensajes de advertencia.
- En la página Funciones, conserve los parámetros predeterminados y haga clic en Siguiente.
- Haga clic en Siguiente y acepte los parámetros predeterminados en las páginas restantes.
- En la página Resumen, haga clic en Instalar.
- Reinicie la máquina virtual y vuelva a iniciar sesión.
- Confirme que la configuración haya tenido efecto.
- Apague la máquina virtual. Es necesario apagar la máquina virtual para que el VDA se registre.
Crear una cuenta de almacenamiento
En Microsoft Azure, se necesita una cuenta de almacenamiento para alojar el disco duro virtual de la imagen base. Puede alojar la unidad en una cuenta de almacenamiento existente o crear una cuenta de almacenamiento.
Importante:
Debe cargar la imagen maestra con Windows 10 en la cuenta de almacenamiento de destino que tenga en Azure antes de crear el catálogo de máquinas.
Para crear una cuenta de almacenamiento para imágenes
- En el panel de navegación de Microsoft Azure, haga clic en Cuentas de almacenamiento.
- En la página Cuentas de almacenamiento, haga clic en Agregar.
- En Nombre, indique un nombre.
- En Modelo de implementación, seleccione Administrador de recursos.
- En Rendimiento, seleccione Estándar.
- En Replicación, Storage service encryption y Suscripción, deje los parámetros predeterminados.
- En Grupo de recursos, haga clic en una de las siguientes opciones:
- Haga clic en Crear nuevo para crear un grupo de recursos. Escriba el nombre del grupo.
- Haga clic en Utilizar existente para utilizar un grupo de recursos existente. Seleccione un grupo.
- Para que la cuenta de almacenamiento aparezca en el panel, haga clic en Anclar al panel.
- Haga clic en Crear.
Después de crear una cuenta de almacenamiento, cree un contenedor de blobs y asígnele un nombre para reflejar el disco duro virtual, como “VHD”.
Para crear un contenedor de blobs para VHD de imágenes
- En el panel de navegación de Microsoft Azure, haga clic en Cuentas de almacenamiento y vaya a la cuenta de almacenamiento que ha creado.
- En el panel de navegación central, en el apartado BLOB SERVICE, haga clic en Contenedores.
- En el panel de detalles, haga clic en Contenedor.
- En el panel Nuevo contenedor, indique un nombre para el contenedor.
- En el tipo de acceso, seleccione Blob y haga clic en Crear. El nuevo contenedor de blobs aparece en el panel.
- Copie la URL del blob y guárdela en un archivo de texto. La URL se utilizará más adelante para cargar el VHD convertido.
Crear un catálogo de máquinas para Citrix Virtual Desktops Essentials
Los catálogos de máquinas son colecciones de escritorios virtuales que se administran como una sola entidad. Esos escritorios virtuales son los recursos que se entregan a los usuarios. Todas las máquinas de un catálogo tienen el mismo sistema operativo y el mismo VDA instalados.
Por lo general, hay que crear una imagen maestra y usarla para crear máquinas virtuales idénticas en el catálogo.
- Inicie sesión en Citrix Cloud. En el menú superior de la izquierda, seleccione Mis servicios > Virtual Apps and Desktops.
- Seleccione la ficha Administrar.
- Haga clic en Catálogos de máquinas en el panel de navegación de Studio.
- En el panel Acciones, haga clic en Crear catálogo de máquinas.
- En la página Sistema operativo, “SO de escritorio” es la única opción disponible. Selecciónela y haga clic en Siguiente.
- En la página Experiencia de escritorio:
- Seleccione Quiero que los usuarios se conecten al mismo escritorio (estático) cada vez que inicien sesión.
- Seleccione Sí; crear una máquina virtual dedicada y guardar los cambios en el disco local.
- En la página Imagen maestra:
- Vaya al VHD y selecciónelo en el almacenamiento de blobs que ha creado. La estructura del árbol de navegación se ajusta a la jerarquía de Azure:
- Resource group
- Cuentas de almacenamiento
- Contenedores
- Discos duros virtuales (VHD)
- Nombres de imágenes
- Deje la selección predeterminada en Seleccione el nivel funcional mínimo para este catálogo.
- Vaya al VHD y selecciónelo en el almacenamiento de blobs que ha creado. La estructura del árbol de navegación se ajusta a la jerarquía de Azure:
- En la página Tipos de licencia y almacenamiento, seleccione el tipo de almacenamiento de destino y su preferencia de licencia.
- En la página Máquinas virtuales, seleccione la cantidad de máquinas virtuales y el tamaño de la máquina virtual de Azure.
- En la página Tarjetas de interfaz de red, seleccione el adaptador de red que se va a asociar al nombre de la subred de Azure para las máquinas Citrix. También puede hacer clic en Agregar tarjeta para agregar otro adaptador de red.
- En la página Cuentas de equipo:
- Haga clic en Crear nuevas cuentas de Active Directory.
- Elija el dominio de las cuentas de equipo.
- Vaya a la unidad organizativa (OU) de las máquinas nuevas.
- Escriba un esquema de nombres de cuentas para las máquinas nuevas. Incluya dos signos de número (##) para que los números se incrementen automáticamente. Seleccione números o letras. Los signos de almohadilla son los que se traducen en el esquema de nombres. Por ejemplo, micatálogomáq## se convierte en micatálogomáq01 o micatálogomáqAB.
- En la página Credenciales de dominio, haga clic en Introducir credenciales y, en el cuadro de diálogo Seguridad de Windows, escriba su nombre de usuario y contraseña. Se utiliza esta cuenta para crear las cuentas de equipo.
- En la página Resumen, escriba un nombre para el catálogo y una descripción para los administradores.
- Haga clic en Finalizar.
Se crean las máquinas virtuales y aparece una nueva cuenta de almacenamiento en el panel de Microsoft Azure. Mientras que Machine Creation Services implementa las máquinas virtuales, una máquina virtual de preparación con un VHD se crea temporalmente en Azure.
Para identificar el nombre de la imagen en Microsoft Azure
- Inicie sesión en Azure Portal.
- En el panel de navegación, haga clic en Todos los recursos. Aparece una lista de suscripciones.
- Elija la suscripción.
- Haga clic en All settings.
- Haga clic en Grupos de recursos.
- Seleccione el grupo de recursos.
- Seleccione la máquina virtual Windows 10 que contiene Citrix VDA.
- Haga clic en All settings.
- Haga clic en Discos.
- Seleccione el disco del sistema operativo. El primer cuadro de texto en la ventana del disco de SO contiene la URL de la imagen, que está estructurada como se muestra en el siguiente ejemplo. Puede obtener el nombre de la cuenta de almacenamiento y el nombre de la imagen a partir de la URL. Por ejemplo:
https://<storage account name>.blob.core.window.net/vhds/<image name>. - En la página Máquinas, las plantillas mostradas se obtienen directamente de la suscripción de Azure.
Paso 4: Asignar escritorios Windows 10 a los usuarios
Un grupo de entrega es un conjunto de máquinas seleccionadas de uno o varios catálogos de máquinas. El grupo de entrega especifica los usuarios que pueden usar esas máquinas.
- Seleccione Grupos de entrega en el panel de navegación de Studio y, a continuación, seleccione Crear grupo de entrega en el panel “Acciones”.
- Especifique la cantidad de máquinas que estarán disponibles para el grupo de entrega. La cantidad que especifique no puede superar la cantidad de máquinas disponibles en el catálogo.
- En la página Tipo de entrega, elija Escritorios.
- En la página Usuarios, elija la opción de dejar la administración de usuarios a Citrix Cloud. Seleccionar esta opción permite usar Citrix Cloud para administrar quién puede acceder a las máquinas del grupo de entrega. (También puede agregar usuarios a través de Studio.)
- En la página Resumen, proporcione un nombre y, opcionalmente, una descripción del grupo de entrega.
Después de completar estos pasos, modifique el grupo de entrega para configurar el acceso de los usuarios. Puede agregar o eliminar usuarios, además de cambiar los parámetros de esos usuarios.
Agregar o eliminar usuarios en un grupo de entrega a través de Studio
- Seleccione Grupos de entrega en el panel de navegación de Studio.
- Seleccione un grupo y, a continuación, haga clic en Modificar grupo de entrega en el panel Acciones.
- En la página Usuarios, para agregar usuarios, haga clic en Agregar y especifique los usuarios que quiere agregar. Para quitar usuarios, seleccione uno o varios usuarios y, a continuación, haga clic en Quitar. También puede marcar o desmarcar la casilla que permite o deniega el acceso a usuarios no autenticados.
- Haga clic en Aceptar.
Cambiar los parámetros de usuario en un grupo de entrega a través de Studio
El nombre de esta página puede aparecer como Parámetros de usuario o Parámetros básicos.
- Seleccione Grupos de entrega en el panel de navegación de Studio.
- Seleccione un grupo y, a continuación, haga clic en Modificar grupo de entrega en el panel Acciones.
- En la página Parámetros de usuario (o Parámetros básicos):
- En Descripción, escriba el texto que el espacio de trabajo mostrará a los usuarios.
- Configure la zona horaria para que coincida con la zona horaria de Azure.
- Seleccione Habilitar grupo de entrega.
- Establezca la cantidad máxima de escritorios por usuario.
- Haga clic en Aceptar para guardar los parámetros.
Agregar el acceso de usuarios a través de Citrix Cloud
- Inicie sesión en Citrix Cloud y haga clic en Ver biblioteca.
- En el icono de escritorios, haga clic en el botón de puntos suspensivos (…) de la esquina derecha.
- Busque los grupos de usuarios que tienen permitido el acceso al grupo de entrega y agréguelos a la lista.
- Cuando haya terminado, haga clic en X para cerrar la ventana.
Sus escritorios virtuales Windows 10 se asignan a los grupos agregados a la lista de suscriptores.
Paso 5: Configurar NetScaler Console VPX en Azure (opcional)
El dispositivo virtual NetScaler Console VPX está disponible como imagen en Microsoft Azure Marketplace. Cuando implementa NetScaler Console VPX en Microsoft Azure Resource Manager, puede usar las capacidades de computación que ofrece la nube de Azure. Puede usar las funciones de equilibrio de carga y administración de tráfico que ofrece Citrix Gateway como convenga a su empresa.
Puede implementar instancias de NetScaler Console VPX en Azure Resource Manager de dos maneras:
- Una instancia independiente.
- Un par de alta disponibilidad en los modos activo-activo o activo-en espera.
Si tiene usuarios que se conectan desde una ubicación remota, configure NetScaler Console VPX en Azure para crear conexiones seguras entre la aplicación Citrix Workspace y los escritorios Windows 10.
Cuando se complete la implementación, use el protocolo RDP para conectarse a una de las máquinas de Cloud Connector. Cuando se conecte, continúe a la configuración de NetScaler Console VPX desde la consola de administración de Citrix Gateway.
Para obtener información de configuración completa, consulte Implementar la instancia de NetScaler Console VPX en Microsoft Azure.
Después de configurar NetScaler Console VPX en Azure, habilite Citrix Gateway en Citrix Cloud.
Para configurar los parámetros de Citrix Gateway para un acceso seguro
- Inicie sesión en la consola de administración con las credenciales de administrador de Citrix Gateway. No es necesario configurar más direcciones IP. Haga clic en la opción de omitir el paso.
- En el nombre de host, la dirección IP de DNS y la zona horaria, use la dirección IP y los parámetros de DNS de la red virtual. Dispone de esos parámetros en el controlador de dominio de Active Directory.
- Haga clic en Listo. No es necesario reiniciar NetScaler Console VPX ahora.
- En la ficha Configuración, haga clic en Licencias y cargue las licencias necesarias para configurar Citrix Gateway.
- Después de cargar las licencias, reinicie el dispositivo.
- Cuando acabe el reinicio de la máquina virtual, vuelva a iniciar sesión con las credenciales de Citrix Gateway.
Configurar los parámetros de Citrix Virtual Desktops Essentials en Citrix Gateway
Después de configurar los parámetros anteriores, ejecute el Asistente de configuración rápida en Citrix Gateway. Para obtener más información, consulte Configurar parámetros con el Asistente de configuración rápida.
Configurar Citrix Gateway para la alta disponibilidad y el equilibrio de carga
En una implementación de Microsoft Azure, la alta disponibilidad de dos máquinas virtuales Citrix Gateway se obtiene gracias al equilibrador de carga de Azure. El equilibrador de carga distribuye el tráfico del cliente entre los servidores virtuales configurados en las dos instancias de Citrix Gateway.
Si el tráfico del cliente se origina en Internet, implemente un equilibrador de carga externo entre Internet y las instancias de Citrix Gateway para distribuir el tráfico del cliente. Para obtener más información sobre esta configuración, consulte Configurar la alta disponibilidad con una sola dirección IP y una sola NIC.
También puede agregar el puerto de entrada 80 al grupo de seguridad de red de Citrix Gateway para configurar Citrix Gateway mediante la dirección IP pública de este. Una vez completada la configuración, puede eliminar la regla del puerto de entrada 80 para proteger el acceso a la consola de administración.
Paso 6: Conectar usuarios
Citrix Workspace entrega el servicio a los dispositivos de usuario. En la consola de Citrix Cloud, seleccione Configuración de Workspace en el menú superior de la izquierda.
Después de crear el primer catálogo, Virtual Desktops Essentials configura automáticamente la URL del espacio de trabajo. Esta URL aparece en los detalles del catálogo. Puede personalizar la URL del espacio de trabajo y la apariencia de los espacios de trabajo. También puede habilitar la versión de vista previa de la Autenticación federada mediante Azure Active Directory. Para obtener información más detallada, consulte Configurar el espacio de trabajo.
- En la consola de Citrix Cloud, seleccione Configuración de Workspace en el menú superior de la izquierda. Seleccione la ficha Integraciones de servicio. El servicio aparece en la lista.
- Para probar la conexión, inicie sesión en la URL del espacio de trabajo con sus credenciales de dominio e iniciando un escritorio.
- Proporcione la URL a los usuarios, que pueden copiarla sin problemas. Los usuarios pueden escribir o pegar esa URL en la barra de direcciones de sus exploradores web o la aplicación Citrix Workspace para acceder a los escritorios.
Acceso remoto mediante NetScaler Console VPX
- En la consola de Citrix Cloud, haga clic en Administrar y, a continuación, haga clic en Entrega de servicio.
- Habilite Citrix Gateway.
- Seleccione Usar su propio Citrix Gateway en la ubicación de recursos.
- Escriba la dirección de Citrix Gateway en el campo de texto. No incluya ningún protocolo. Puede incluir un número de puerto.
- Habilite la fiabilidad de la sesión si quiere esa función.
- Guarde los parámetros.
- Para probar la conexión, inicie sesión en la URL del espacio de trabajo con sus credenciales de dominio e iniciando un escritorio.
- Proporcione la URL a los usuarios, que pueden copiarla sin problemas. Los usuarios pueden escribir o pegar esa URL en la barra de direcciones de sus exploradores web o la aplicación Citrix Workspace para acceder a los escritorios.
Recursos de socios
Este servicio también está disponible a través del canal Proveedor de soluciones en la nube (CSP) de Microsoft. Para obtener más detalles, consulte Habilitar Microsoft CSP para Citrix Essentials.
Actualizar la versión a Citrix DaaS Standard para Azure
Obtenga información sobre cómo actualizar la versión de Citrix Virtual Desktops Essentials a Citrix DaaS Standard para Azure.
En este artículo
- Novedades
- Cómo comprar Virtual Desktops Essentials
- Requisitos del sistema, requisitos previos y compatibilidad
- Problemas conocidos
- Paso 1: Conectar la suscripción de Azure a Virtual Desktops Essentials
- Paso 2: Cree una conexión de host
- Paso 3: Crear una agrupación de escritorios Windows 10
- Paso 4: Asignar escritorios Windows 10 a los usuarios
- Paso 5: Configurar NetScaler Console VPX en Azure (opcional)
- Paso 6: Conectar usuarios
- Recursos de socios
- Actualizar la versión a Citrix DaaS Standard para Azure