Habilitar Microsoft CSP para Citrix Essentials
Los servicios Citrix Virtual Apps Essentials y Citrix Virtual Desktops Essentials ya están disponibles a través del canal del proveedor de soluciones en la nube de Microsoft. Como proveedor de soluciones en la nube de Microsoft, puede adquirir Citrix Virtual Apps Essentials o Citrix Virtual Desktops Essentials en nombre de sus clientes. Como proveedor de servicios Citrix, puede acceder a la cuenta de socio de Citrix Cloud, desde donde puede crear cuentas de Citrix Cloud para sus clientes. (Si no es socio de Citrix Service Provider, el cliente debe concederle acceso a su cuenta de Citrix Cloud.)
A lo largo de este artículo, Citrix Essentials hace referencia a Citrix Virtual Apps Essentials o Citrix Virtual Desktops Essentials. En los ejemplos y las capturas de pantalla, se muestra Citrix Virtual Apps Essentials.
Novedades
Cambios en el nombre de producto:
- XenApp Essentials ha pasado a ser Citrix Virtual Apps Essentials.
- XenDesktop Essentials ha pasado a ser Citrix Virtual Desktops Essentials.
Otros sitios y fuentes de información podrían contener los nombres anteriores. Por ejemplo, en varias capturas de pantalla de este artículo se muestran los nombres anteriores. Agradecemos su comprensión durante esta transición. Para obtener más información acerca de los cambios en nombres de producto, consulte https://www.citrix.com/about/citrix-product-guide.html.
Requisitos
- Cuenta de socio de Citrix Cloud: Debe ser un proveedor de servicios Citrix.
- Cuenta de Microsoft Azure: Debe ser un proveedor de soluciones en la nube de Microsoft (nivel 1 o 2), con acceso al Centro de partners de Microsoft.
Resumen del procedimiento
- Desde Citrix Cloud, cree una cuenta de Citrix Cloud para el cliente. Si el cliente ya tiene una cuenta de Citrix Cloud, omita este procedimiento. Sin embargo, necesitará los datos de esa cuenta cuando compre el servicio Citrix Essentials.
- Desde el portal del Centro de partners de Microsoft, cree una suscripción de Azure para el cliente. Si el cliente ya tiene una suscripción a Azure, omita este procedimiento.
- En Azure Marketplace, compre el servicio Citrix Essentials para el cliente.
Después de completar las tareas descritas en este artículo, implemente un entorno desde Citrix Cloud. Consulte la documentación del producto Essentials para obtener más información.
Crear una cuenta de Citrix Cloud para el cliente
-
Utilice las credenciales de su cuenta de socio de Citrix Cloud para iniciar sesión en Citrix Cloud.
-
En Clientes, haga clic en Ver detalles.
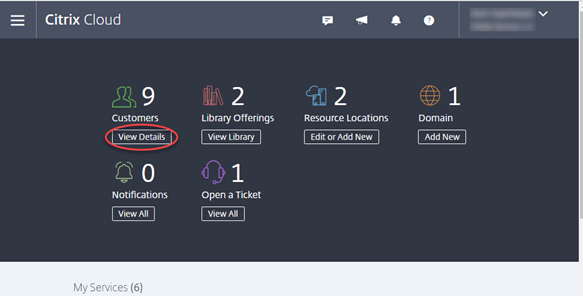
-
En la página Panel de mandos de clientes, haga clic en Agregar o invitar.
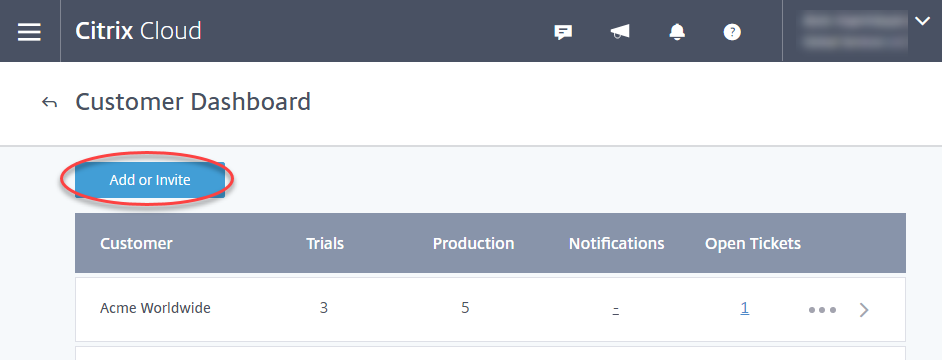
-
En la página Invitar o agregar cliente, seleccione Agregar un cliente y, a continuación, haga clic en Continuar.
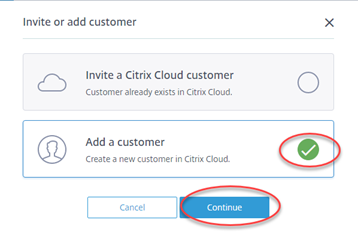
-
Escriba los datos del administrador y de la empresa. Todos los campos son obligatorios. Repase el contrato de condiciones del servicio y, a continuación, marque la casilla de confirmación. A continuación, haga clic en Finalizar.
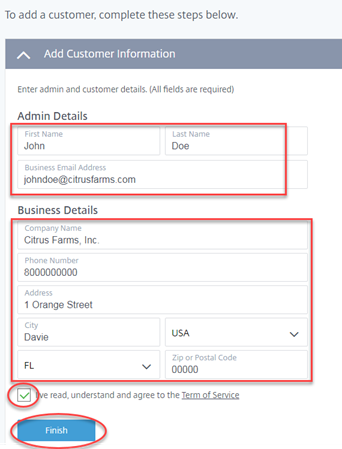
-
Una vez agregado el cliente, marque Volver al panel de mandos de clientes.
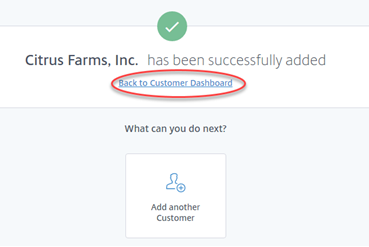
Resultados
Ahora, el cliente que ha agregado aparece en el panel de control de clientes. Al seleccionar los puntos suspensivos en la fila de un cliente, se muestra un menú de acciones que se puede utilizar más adelante.
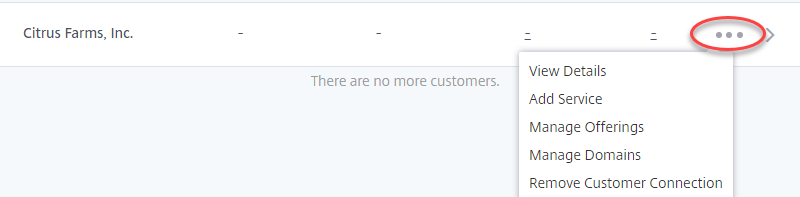
Crear una suscripción de Azure para el cliente
-
Use las credenciales de la cuenta de Microsoft para iniciar sesión en el Centro de partners de Microsoft. Si tiene más de una cuenta CSP, elija una de ellas.
-
En la página principal del Centro de partners, haga clic en Panel de control.
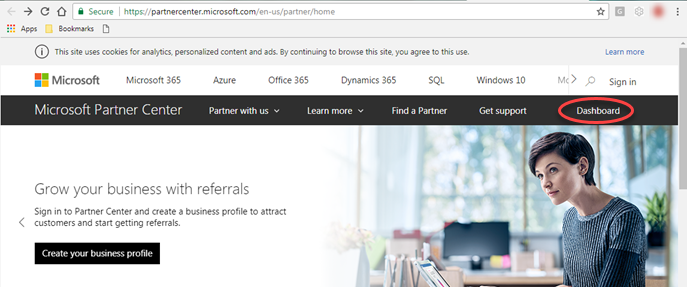
-
En la sección Enlaces rápidos de la página de información general del panel, si va a agregar un cliente, haga clic en Agregar un nuevo cliente. Si su cliente ya existe, haga clic en Ver clientes.
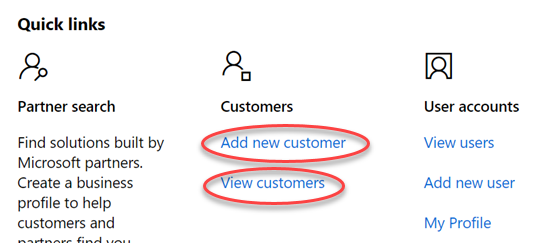
-
Si su cliente ya existe, en el menú de enlaces rápidos situado a la derecha del nombre del cliente, seleccione Ver suscripciones. Si el cliente no tiene ninguna suscripción a Microsoft Azure, haga clic en Agregar suscripción y, a continuación, continúe con el paso 6. Si el cliente ya tiene una suscripción a Microsoft Azure, omita el resto de esta sección y continúe con Adquirir el servicio Citrix Essentials para el cliente.
-
Si está en el proceso de agregar a un cliente, en la página Información de cuenta, escriba el nombre de la empresa, el nombre del dominio, la dirección y los datos de contacto. A continuación, haga clic en Siguiente: suscripciones.
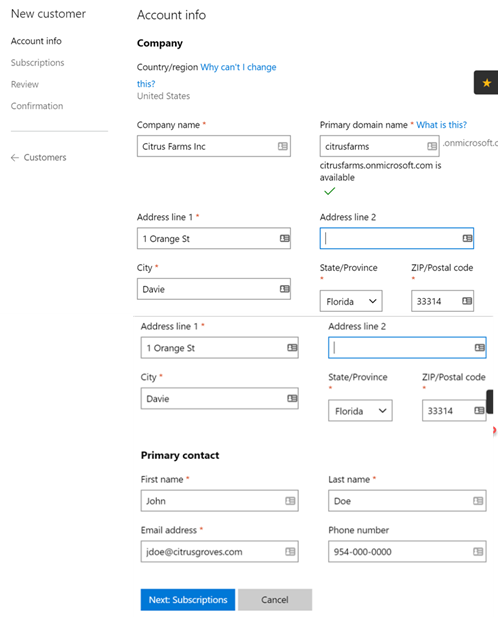
-
En la página Nueva suscripción, seleccione la frecuencia de facturación, la oferta principal de Microsoft Azure y el tipo de catálogo. A continuación, haga clic en Siguiente: revisión.
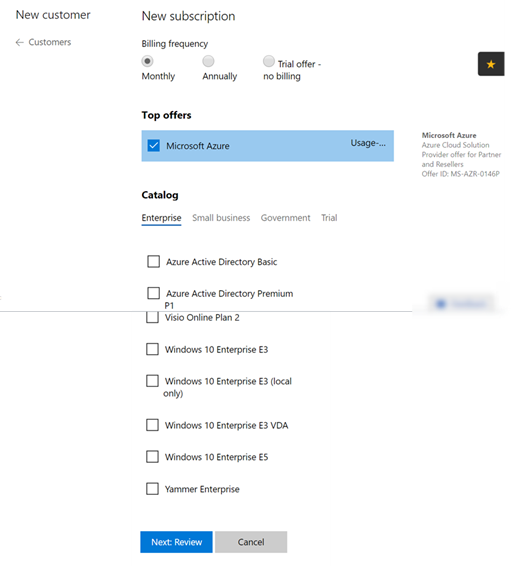
-
En la página Revisión, compruebe que la información es correcta. A continuación, haga clic en Enviar.
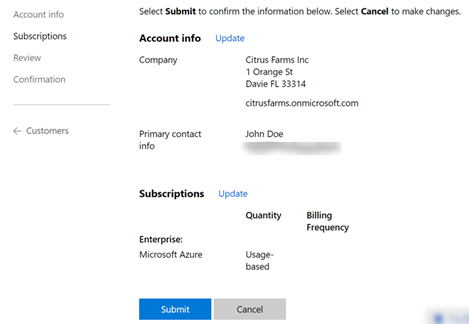
-
IMPORTANTE: Copie la información de configuración de la página Confirmación (ID de Microsoft, cuenta del usuario administrador y contraseña). Después de salir de esta página, no podrá volver a ver la contraseña.
Después de copiar la información de configuración, seleccione Clientes en el panel izquierdo.
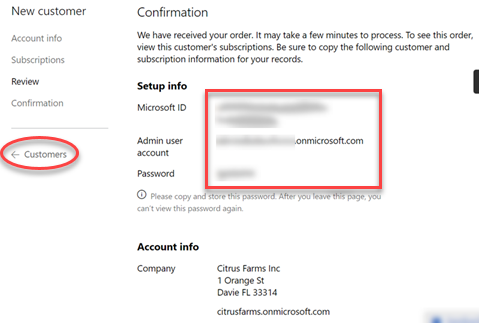
Resultados
Ahora, el cliente que ha agregado aparece en la página Clientes.
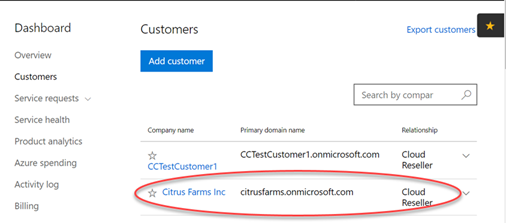
Ahora, la suscripción que seleccionó para el cliente que ha agregado aparece en la página Suscripciones.
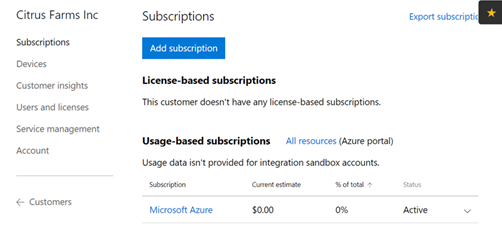
Adquirir Citrix Essentials para el cliente
-
Si aún no ha iniciado sesión en el Centro de partners de Microsoft, hágalo ahora.
-
En la página Suscripciones, haga clic en Administración de servicios. En esta página se muestran los portales de administración de servicios. Haga clic en el Portal de administración de Azure.
-
Haga clic en Nuevo en el panel izquierdo. En el campo de búsqueda, comience a escribir el nombre del servicio Citrix Essentials. Por ejemplo, Citrix Virtual Apps Essentials. En Resultados, seleccione la entrada relevante. Por ejemplo, Citrix Virtual Apps.
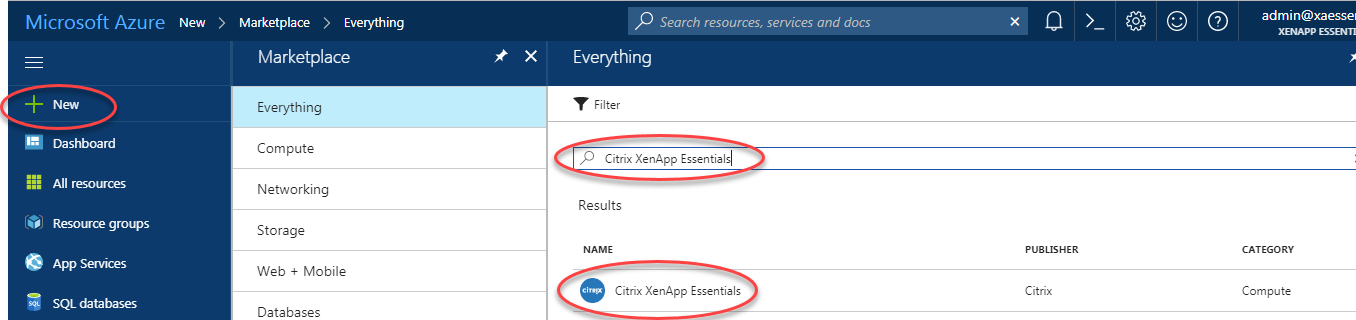
-
Haga clic en Create.
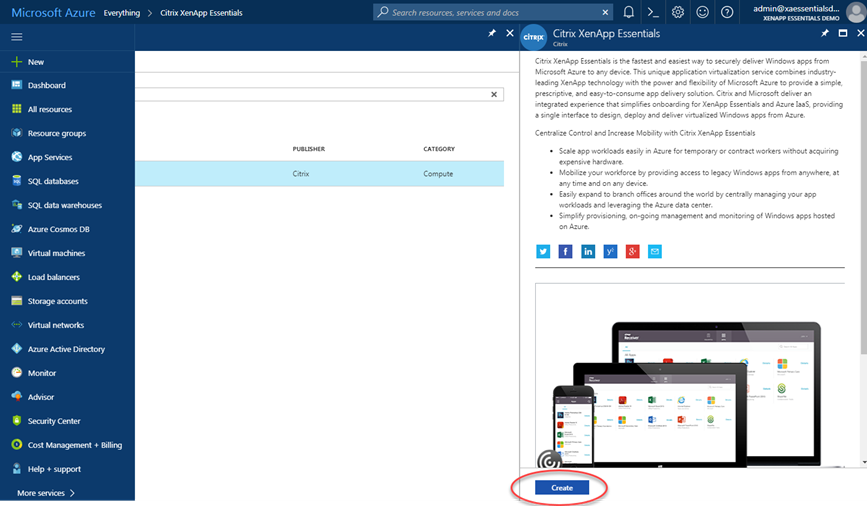
-
Complete la configuración siguiente y, a continuación, haga clic en Conectar.
- Nombre de recurso: Escriba un nombre fácilmente reconocible. Si decide cancelar el servicio Citrix Essentials en el futuro, utilice este nombre. Este recurso representa solo el pedido del servicio Citrix Essentials. Si elimina este recurso en Azure, cancelará la suscripción al servicio Citrix Essentials.)
- Suscripción: Seleccione la suscripción de Microsoft Azure para el cliente.
- Grupo de recursos: Cree un grupo de recursos. (De forma predeterminada, está seleccionada la opción “Usar existente” en esta página. Si ya tiene un grupo de recursos para esta suscripción y este cliente, selecciónelo. De lo contrario, cree uno nuevo.)
-
Ubicación: Seleccione la ubicación del recurso.
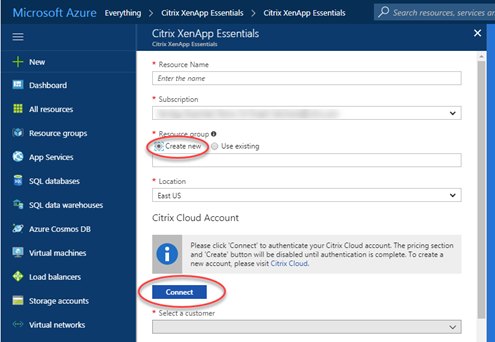
Se le dirigirá automáticamente a la página de inicio de sesión de Citrix Cloud.
-
Escriba sus credenciales de Citrix Cloud y, a continuación, haga clic en Iniciar sesión. Microsoft Azure confirma sus credenciales y lo redirige de vuelta al portal de Azure.