Instalación de Cloud Connector
Puede instalar el software de Cloud Connector de forma interactiva o mediante la línea de comandos.
La instalación tiene lugar con los privilegios del usuario que inicia la instalación. El Cloud Connector requiere acceso a la nube para:
- Autenticar al usuario que realiza la instalación
- Validar los permisos del instalador
- Descargar y configurar los servicios del Cloud Connector
Información que se debe revisar antes de la instalación
- Requisitos del sistema: Para preparar las máquinas que alojarán al Cloud Connector.
- La sección Antivirus Exclusions del artículo Endpoint Security and Antivirus Best Practices de Tech Zone: Ofrece las directrices que le ayudarán a determinar el equilibrio adecuado entre la seguridad y el rendimiento de los Cloud Connectors en su entorno. Citrix recomienda encarecidamente revisar estas directrices con los equipos de seguridad y antivirus de su organización y realizar pruebas rigurosas en un entorno de pruebas antes de aplicarlas a un entorno de producción.
- Requisitos del sistema y de conectividad: Para garantizar que todas las máquinas que alojan al Cloud Connector puedan comunicarse con Citrix Cloud.
- Configurar el proxy y el firewall de Cloud Connector: Si está instalando el Cloud Connector en un entorno que tiene un proxy web o reglas estrictas de firewall.
- Consideraciones de escala y tamaño para Cloud Connectors: Ofrece detalles sobre las capacidades máximas probadas y prácticas recomendadas para configurar máquinas que alojarán al Cloud Connector.
Consideraciones y orientación sobre la instalación
- No instale Cloud Connector en un controlador de dominio de Active Directory ni en cualquier otra máquina de importancia crítica para la infraestructura de la ubicación de recursos. El mantenimiento periódico en el Cloud Connector incluye operaciones en la máquina que provocan una interrupción de estos recursos adicionales.
- No descargue ni instale otros productos de Citrix en las máquinas donde aloja Cloud Connector.
- No actualice la versión de componentes individuales del Cloud Connector por separado.
- No descargue ni instale Cloud Connector en máquinas que ya pertenecen a otras implementaciones de productos de Citrix (por ejemplo, los Delivery Controllers de una implementación local de Citrix Virtual Apps and Desktops).
- No actualice la versión de un Cloud Connector ya instalado a una versión más reciente. En su lugar, desinstale el Cloud Connector antiguo e instale el nuevo.
- El programa de instalación de Cloud Connector se descarga desde Citrix Cloud. Por lo tanto, el explorador web debe permitir la descarga de archivos ejecutables.
- Si utiliza el instalador gráfico, debe tener un explorador web instalado y el explorador web del sistema predeterminado configurado.
Guía posterior a la implementación
Después de la instalación, mantenga los Cloud Connectors siempre encendidos para una conexión permanente con Citrix Cloud.
Cambiar el nombre de las máquinas
Tras la instalación, no cambie el nombre de la máquina que aloja el Cloud Connector. Si necesita cambiar el nombre del servidor más adelante, haga estas tareas:
- Quite la máquina de la ubicación de recursos:
- En el menú de Citrix Cloud, seleccione Ubicaciones de recursos.
- Busque la ubicación de recursos que quiere administrar y seleccione el mosaico de Cloud Connectors.
- Busque la máquina que quiere administrar y, a continuación, haga clic en el menú de tres puntos. Seleccione Quitar conector.
- Desinstale el software de Cloud Connector.
- Cambie el nombre de la máquina.
- Instale la versión más reciente del software de Cloud Connector, tal y como se describe en este artículo.
Mover máquinas a otro dominio
Después de la instalación, no mueva la máquina donde se encuentra Cloud Connector a un dominio diferente. Si necesita unir la máquina a otro dominio más adelante, haga estas tareas:
- Quite la máquina de la ubicación de recursos.
- Desinstale el software de Cloud Connector.
- Separe la máquina de su dominio actual y únala de nuevo al nuevo dominio.
- Instale la versión más reciente del software de Cloud Connector, tal y como se describe en este artículo.
Consideraciones acerca de las máquinas clonadas
Cada máquina que aloja Cloud Connector debe tener un SID y un ID de conector únicos, para que Citrix Cloud pueda comunicarse con de manera fiable con las máquinas de la ubicación de recursos. Si va a alojar Cloud Connector en varias máquinas de la ubicación de recursos y quiere usar máquinas clonadas, siga estos pasos:
- Prepare la plantilla de máquina según los requisitos de su entorno.
- Aprovisione la cantidad de máquinas que vaya a usar como Cloud Connectors.
- Instale Cloud Connector en cada una de las máquinas, ya sea manualmente, o mediante una instalación silenciosa.
No se admite la instalación de Cloud Connector directamente en una plantilla de máquina (antes de clonar). Si clona una máquina que ya tiene Cloud Connector instalado, los servicios de Cloud Connector no se podrán ejecutar y la máquina no podrá conectarse a Citrix Cloud.
Consideraciones sobre los servicios
En los pasos de instalación de este artículo se describe el proceso de implementación de Cloud Connectors, independientemente del servicio para el que se usen.
Al implementar Cloud Connectors para Citrix DaaS, verifique que los dominios de AD en los que residen los conectores estén activos y no aparezcan como “no utilizado” en la consola de Citrix Cloud. Si especifica un dominio no utilizado durante la configuración del catálogo de máquinas en Citrix DaaS, es posible que se produzca un error. Para obtener más información, consulte Agregar un tipo de recurso o activar un dominio no utilizado en Citrix Cloud en la documentación de producto de Citrix DaaS.
Para obtener más información sobre otros servicios, consulte la documentación del servicio.
Ubicaciones de recursos predeterminadas
Si no tiene ubicaciones de recursos en su cuenta de Citrix Cloud e instala Cloud Connectors en su dominio, la ubicación de recursos que Citrix Cloud crea se convierte en la ubicación de recursos predeterminada. Solo puede tener una ubicación de recursos predeterminada en su cuenta. Si es necesario, puede crear ubicaciones de recursos adicionales en Citrix Cloud y, a continuación, seleccionar la que quiera cuando instale Cloud Connectors en otros dominios.
Como alternativa, puede crear primero las ubicaciones de recursos que necesita en la consola, antes de instalar Cloud Connectors en sus dominios. Durante la instalación, el instalador de Cloud Connector le pide que seleccione la ubicación de recursos que quiere.
Instalación interactiva
Puede descargar e instalar Cloud Connectors a través de la interfaz gráfica del instalador. Antes de hacerlo, deberá crear una o varias ubicaciones de recursos en la consola de administración de Citrix Cloud donde implementar los Cloud Connectors. Para obtener más información sobre las ubicaciones de recursos, consulte Ubicación de recursos.
Para crear una ubicación de recursos
- Inicie sesión como administrador de Windows en el equipo en el que quiere instalar Citrix Cloud Connectors.
- Vaya a https://citrix.cloud.com e inicie sesión en su cuenta de administrador.
-
En la consola de Citrix Cloud, vaya a Ubicaciones de recursos en el menú principal o seleccione Modificar o agregar en Ubicaciones de recursos, en la parte superior de la página.
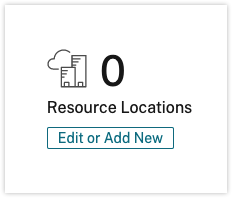
-
En Ubicaciones de recursos, seleccione + Ubicación de recursos en la parte superior de la página y guárdela con un nombre representativo.
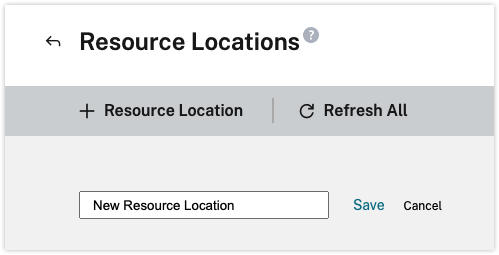
Descargar el software Citrix Cloud Connector
-
Busque la ubicación de recursos que quiere administrar y seleccione + Cloud Connectors.
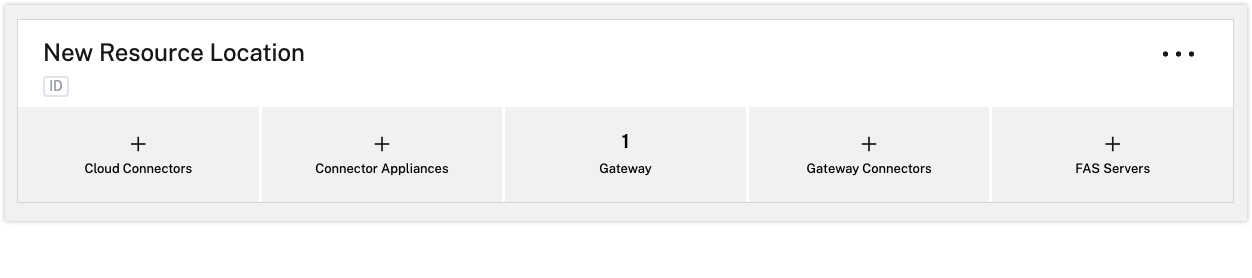
-
Seleccione Descargar en la ventana que se abre. Guarde el archivo cwcconnector.exe en una ubicación local de la máquina usada como conector.
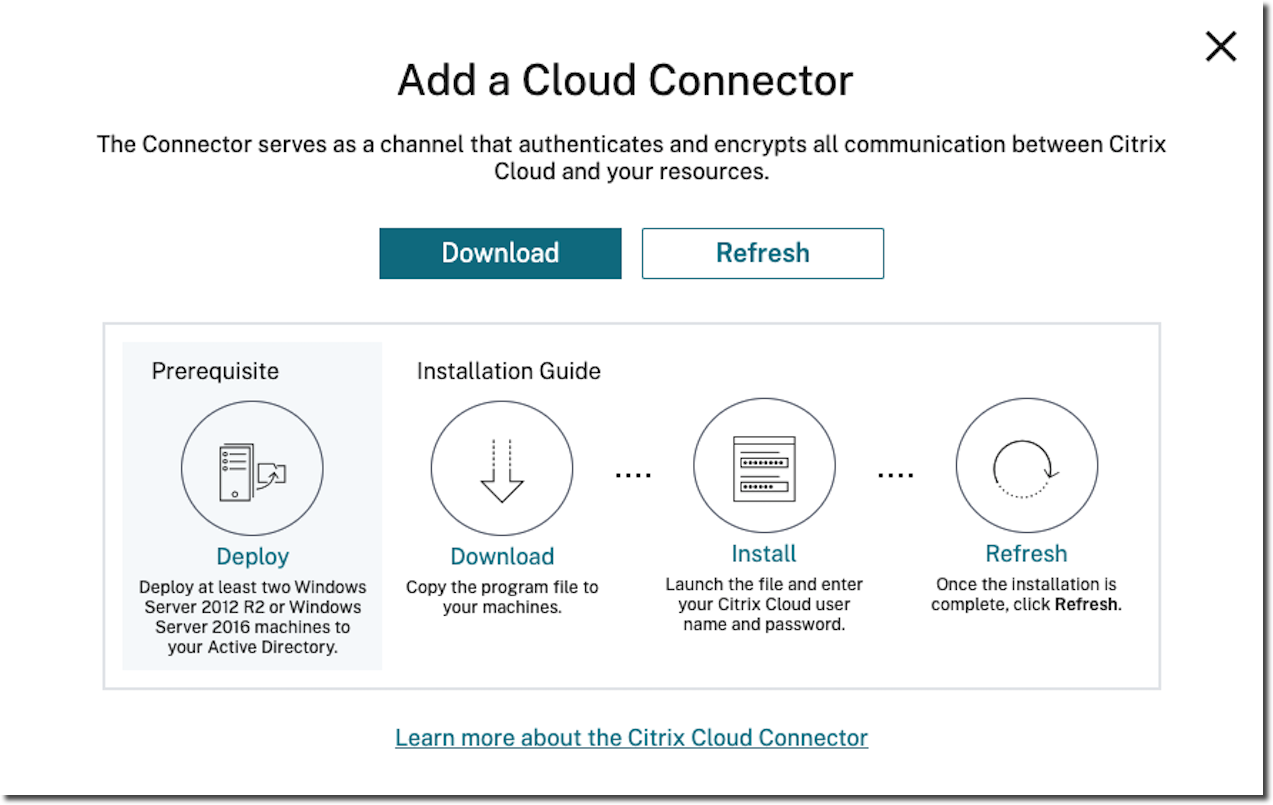
Instalar el software Citrix Cloud Connector
Requisitos previos
-
Haga clic con el botón secundario en el archivo de instalación
cwcconnector.exey seleccione Ejecutar como administrador. El instalador realiza una comprobación de conectividad inicial para asegurarse de que puede conectarse a Citrix Cloud antes de instalar el Cloud Connector. -
Haga clic en Administrar para actualizar el servidor proxy.
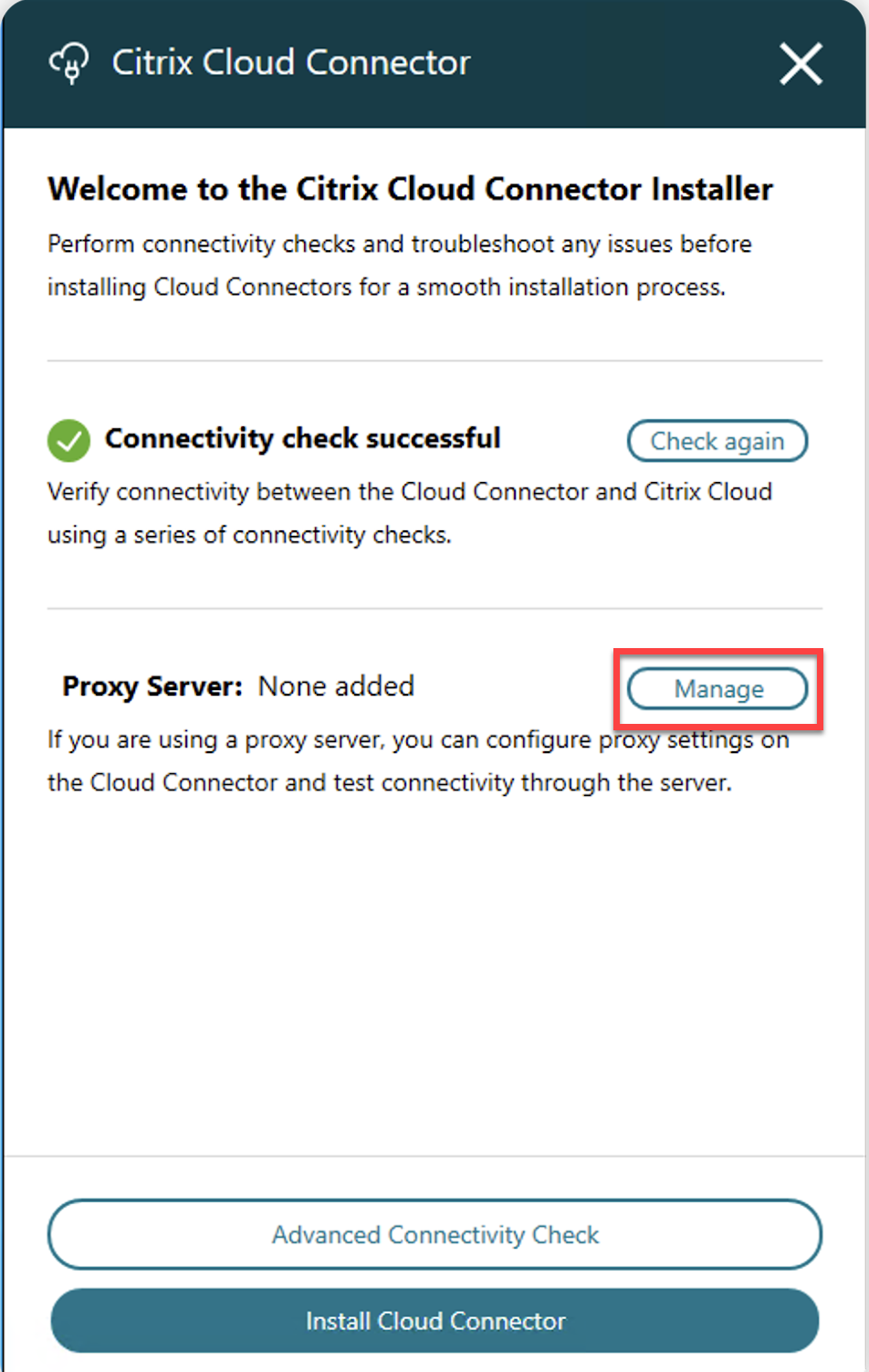
Nota:
Solo hay un servidor proxy compatible tanto en la interfaz de usuario antigua como en la nueva debido a una limitación en Microsoft WinHTTP. Para obtener más información, consulte Problemas de AutoProxy en WinHTTP
-
Haga clic en Comprobación de conectividad avanzada para ejecutar una comprobación detallada y asegurarse de que se cumplen los requisitos básicos de conectividad para la instalación del Connector en la máquina.
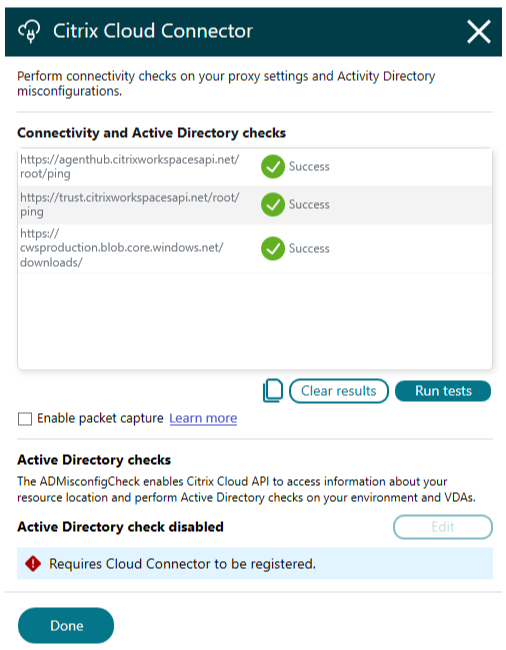
Actualización de versión y pruebas iniciales
-
Tras actualizar el servidor proxy y ejecutar la Comprobación de conectividad avanzada, haga clic en Instalar Cloud Connector.
-
En la página de inicio de sesión, haga clic en Iniciar sesión e instalar
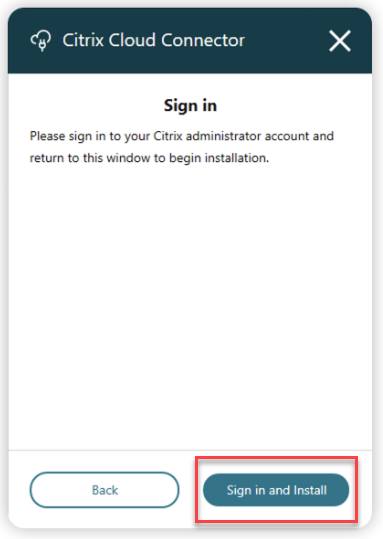
-
Aparece la ventana Prueba de conectividad de Citrix Cloud y se muestra el estado de la actualización de versión y las pruebas iniciales junto con los registros de eventos.
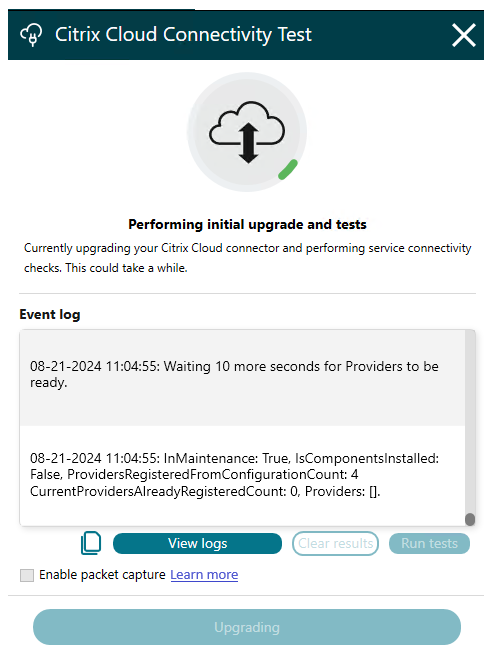
-
Haga clic en Ver registros para abrir el directorio
(C:\ProgramData\Citrix\WorkspaceCloud\InstallLogs)que incluye todos los registros de depuración de las comprobaciones de conectividad. -
Una vez finalizadas la actualización y las pruebas iniciales, verá que la prueba de conectividad de Citrix Cloud se ha realizado correctamente, como se muestra en la siguiente imagen. Los resultados de la comprobación de conectividad se muestran en el cuadro Registro de eventos después de la primera actualización de versión.
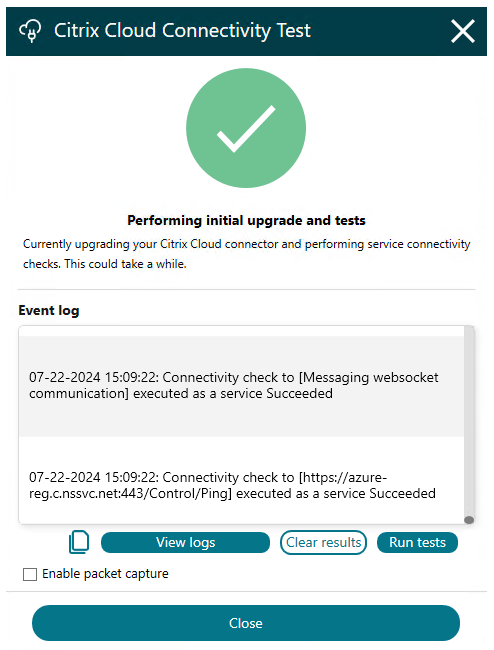
Comprobación de Cloud Connector
La nueva interfaz de usuario muestra los resultados de las comprobaciones de conectividad y detalla las comprobaciones específicas que se han realizado. Incluye un botón de copia para duplicar esta información si es necesario. Además, hay un botón dedicado para acceder a la ruta en la que se almacenan los archivos de registro de depuración C:\ProgramData\Citrix\WorkspaceCloud\Logs\Plugins\ConnectivityCheck. Estos registros generados por el complemento de verificación de conectividad se pueden usar para solucionar problemas y analizar los problemas encontrados durante las comprobaciones.
Habilitar comprobación de ubicación de recursos de configuración incorrecta de Active Directory
La comprobación de errores de configuración de Active Directory está inhabilitada de forma predeterminada.
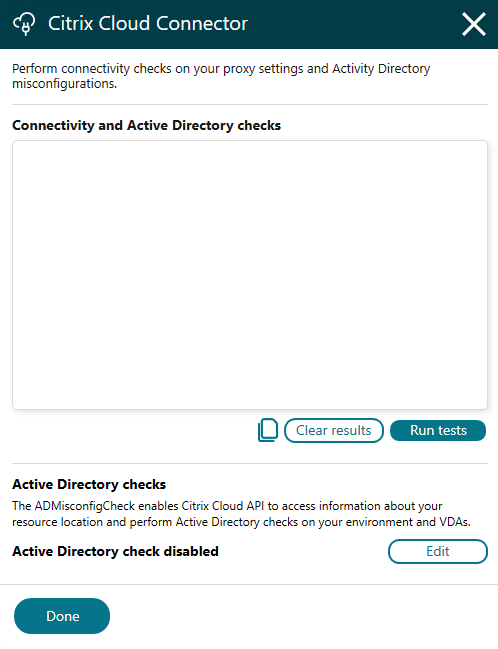
Para habilitar esta función, los administradores deben ejecutar de nuevo el instalador y configurarlo manualmente.
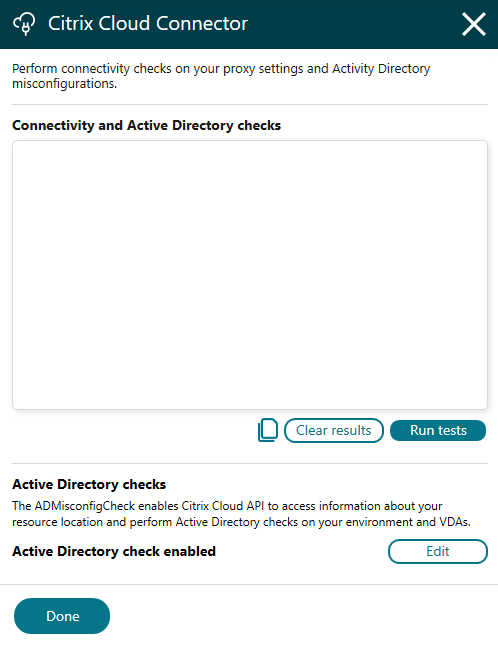
En la interfaz del instalador, vaya a Comprobación de conectividad avanzada, seleccione Comprobaciones de Active Directory y, a continuación, haga clic en Modificar, donde puede habilitar la función seleccionando la casilla correspondiente y proporcionando el ID principal y el secreto de la entidad principal de servicio de Citrix Cloud.
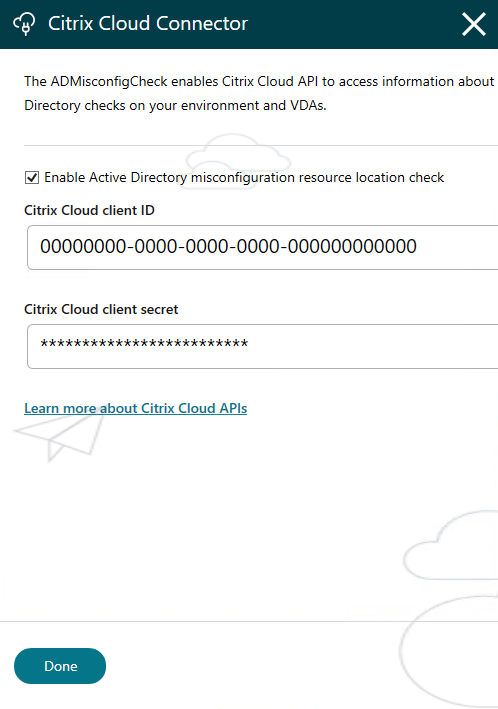
Esto garantiza que la comprobación de Active Directory esté correctamente configurada para supervisar y corregir cualquier error de configuración de forma eficaz.
Habilitar la captura de paquetes
En la pantalla Comprobación de conectividad avanzada de la nueva interfaz de usuario del instalador, se ha agregado la casilla Habilitar captura de paquetes. Para obtener más información sobre el aviso legal sobre la recopilación de paquetes y los tipos de datos capturados, haga clic en el enlace Más información.
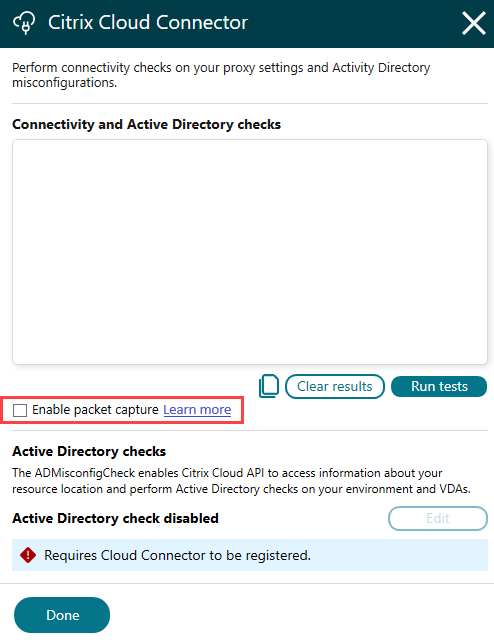
Herramienta de verificación de conectividad
La herramienta de verificación de conectividad ahora incluirá dos botones nuevos, Borrar resultados y Ejecutar pruebas, ambos se desactivarán mientras se esté realizando una verificación de conectividad. Las comprobaciones de conectividad seguirán iniciándose automáticamente, sin captura de paquetes. Una vez finalizada la comprobación inicial, los usuarios pueden seleccionar la nueva casilla Habilitar la captura de paquetes y, a continuación, hacer clic en Ejecutar pruebas para volver a ejecutar las comprobaciones de conectividad con la captura de paquetes habilitada. Si lo desea, los usuarios pueden hacer clic en Borrar resultados antes de ejecutar las pruebas para restablecer los resultados.
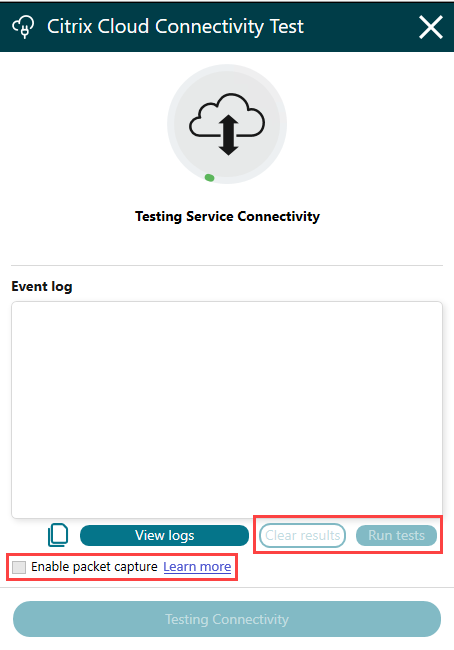
Una vez finalizada la comprobación de conectividad inicial, se habilitan los nuevos elementos de la interfaz de usuario.
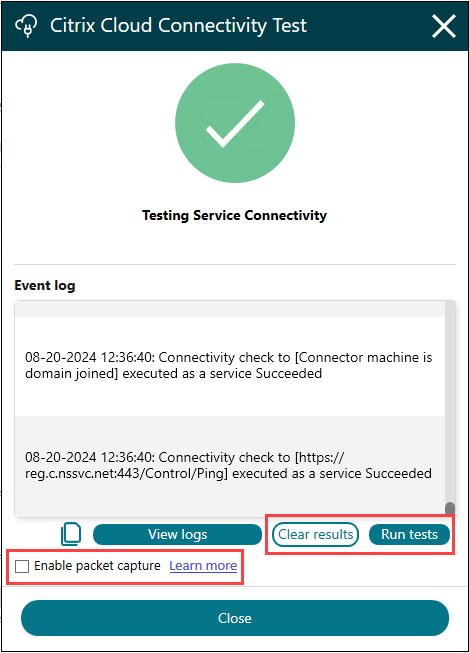
Al iniciar una nueva comprobación de conectividad con la captura de paquetes habilitada, una nueva entrada de registro indica que la captura de paquetes ha comenzado.
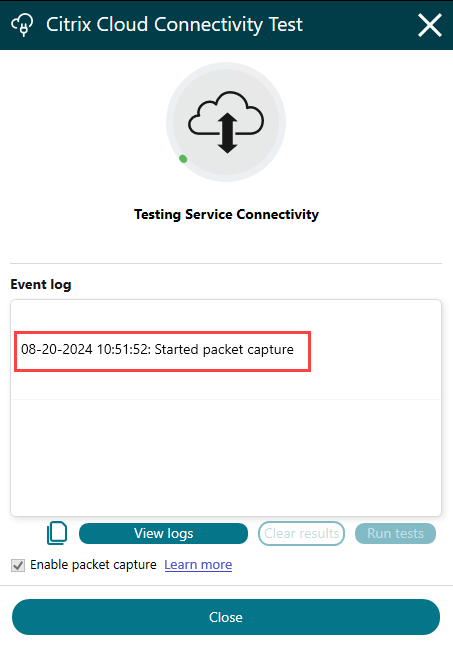
Una vez finalizada la verificación de conectividad con la captura de paquetes, se creará una nueva entrada de registro que proporcionará la ubicación en la que se guardó la captura de paquetes.
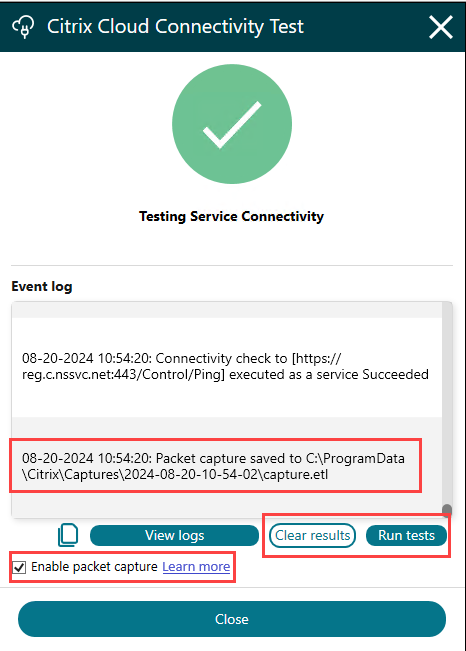
La herramienta de verificación de conectividad continúa iniciándose automáticamente después de la instalación de Cloud Connector e inicia una verificación de conectividad como lo hacía anteriormente.
Activar dominios no utilizados
Si piensa crear ubicaciones de recursos e implementar Cloud Connectors para Citrix DaaS, verifique que los dominios de AD que utiliza con Citrix DaaS estén activos y no se consideren no utilizados. Si especifica un dominio no utilizado al configurar los catálogos de máquinas en Citrix DaaS, es posible que se produzca un error.
Para obtener más información, consulte Agregar un tipo de recurso o activar un dominio no utilizado en Citrix Cloud en la documentación de producto de Citrix DaaS.
Crear ubicaciones de recursos adicionales
- En la consola de administración de Citrix Cloud, haga clic en el botón de menú y seleccione Ubicaciones de recursos.
- Haga clic en + Ubicación de recursos e introduzca un nombre representativo.
- Haga clic en Guardar. Citrix Cloud muestra un mosaico para la nueva ubicación de recursos.
- Haga clic en Cloud Connectors y, a continuación, en Descargar para adquirir el software Cloud Connector.
- En cada máquina preparada, instale el software Cloud Connector con el asistente de instalación o a través de la línea de comandos. Citrix Cloud le pedirá que seleccione la ubicación de recursos que quiere asociar al Cloud Connector.
Instalación con varios clientes y ubicaciones de recursos existentes
Si usted es un administrador de varias cuentas de cliente, Citrix Cloud le pedirá que seleccione la cuenta de cliente que quiere asociar con el Cloud Connector.
Si su cuenta de cliente ya tiene varias ubicaciones de recursos, Citrix Cloud le pedirá que seleccione la ubicación de recursos que quiere asociar con el Cloud Connector.
Instalación mediante línea de comandos
La instalación puede realizarse de manera silenciosa o automática. Sin embargo, no se recomienda usar el mismo instalador para instalaciones repetidas. Descargue un nuevo Cloud Connector desde la página Ubicaciones de recursos en la consola de Citrix Cloud.
Requisitos
Para utilizar la instalación a través de línea de comandos con Citrix Cloud, debe proporcionar esta información:
- El ID de cliente de la cuenta de Citrix Cloud para la que está instalando Cloud Connector. Este ID aparece en la parte superior de la ficha Acceso a API en Administración de acceso e identidad.
- El ID de cliente y el secreto del cliente de API seguro que quiere utilizar para instalar Cloud Connector. Para adquirir estos valores, primero debe crear un cliente seguro. El ID y el secreto de cliente garantizan que el acceso a la API de Citrix Cloud esté bien protegido. Al crear un cliente seguro, el cliente opera con el mismo nivel de permisos de administrador que usted tiene. Para instalar un Cloud Connector, debe utilizar un cliente seguro creado por un administrador con acceso total, lo que significa que el cliente seguro también tiene permisos de acceso total.
- El ID de la ubicación de recursos que quiere asociar al Cloud Connector. Para obtener este valor, seleccione el botón ID situado debajo del nombre de la ubicación de recursos en la página Ubicaciones de recursos. Si no proporciona este valor, Citrix Cloud utiliza el identificador de la ubicación de recursos predeterminada.
Crear un cliente seguro
Al crear un cliente seguro, Citrix Cloud genera un ID y un secreto de cliente únicos. Deberá proporcionar estos valores cuando invoque la API a través de la línea de comandos.
- Desde el menú de Citrix Cloud, seleccione Administración de acceso e identidad y, luego, Acceso a API.
- En la ficha Clientes seguros, introduzca un nombre para el cliente y seleccione Crear cliente. Citrix Cloud genera y muestra un ID y un secreto de cliente para el cliente seguro.
- Seleccione Descargar para descargar el ID y el secreto de cliente en formato CSV y almacenarlo en una ubicación segura. También puede seleccionar Copiar para adquirir manualmente cada valor. Cuando haya terminado, seleccione Cerrar para volver a la consola.
Parámetros admitidos
Para garantizar la seguridad de los detalles del cliente seguro, se debe proporcionar un archivo de configuración JSON al instalador. Este archivo deberá eliminarse una vez finalizada la instalación. Los valores admitidos para el archivo de configuración son:
- customerName: Obligatorio. El ID de cliente que se muestra en la página Acceso a API de la consola de Citrix Cloud (dentro de Administración de acceso e identidad).
- clientId: Obligatorio. El ID de cliente seguro que puede crear un administrador, ubicado en la página Acceso a API.
- clientSecret: Obligatorio. El secreto de cliente seguro que puede descargarse después de crear el cliente seguro. Se encuentra en página Acceso a API.
- resourceLocationId: Recomendado. El identificador único de una ubicación de recursos existente. Seleccione el botón de ID para obtener el ID de la ubicación de recursos en la página Ubicaciones de recursos de la consola de Citrix Cloud. Si no se especifica ningún valor, Citrix Cloud utiliza el ID de la primera ubicación de recursos de la cuenta.
- acceptTermsOfService: Obligatorio. Debe establecerse en true.
Archivo de configuración de ejemplo
{
"customerName": "*CustomerID*",
"clientId": "*ClientID*",
"clientSecret": "*ClientSecret*",
"resourceLocationId": "*ResourceLocationId*",
"acceptTermsOfService": "true"
}
<!--NeedCopy-->
Comando de ejemplo
El siguiente comando instala de forma silenciosa el software Cloud Connector mediante un archivo de configuración JSON:
CWCConnector.exe /q /ParametersFilePath:c:\cwcconnector_install_params.json
<!--NeedCopy-->
Utilice /q para especificar una instalación silenciosa.
Use Start /Wait CWCConnector.exe /ParametersFilePath:value para examinar posibles códigos de error en caso de fallo. Puede usar el mecanismo normal que consiste en ejecutar echo %ErrorLevel% una vez completada la instalación.
Nota:
El uso de parámetros para transmitir el ID de cliente y el secreto de cliente ya no es compatible; para instalaciones automatizadas, debe utilizarse el archivo de configuración.
Configuración HTTPS
Para permitir que los dispositivos StoreFront y NetScaler Gateway se conecten de forma segura al Cloud Connector, se recomienda encarecidamente habilitar HTTPS. Esto requiere un certificado SSL. Este puede generarlo una entidad de certificación externa o interna, siempre y cuando los servidores StoreFront y Gateway confíen en el certificado raíz.
Para habilitar HTTPS:
-
Abra el complemento MMC de certificados.
-
Instale su certificado en el almacén de certificados personales.
-
Abra el certificado, vaya a la ficha Detalles y anote la huella digital, ignorando los espacios.
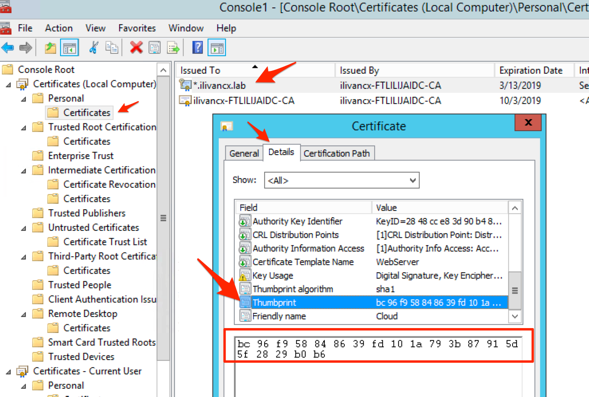
-
Determine el GUID de servicio del
Citrix Remote Broker Provider. Puede hacerlo con PowerShell, por ejemplo:PS C:\Users\user> WmiObject -Class Win32_Product | Where-Object Name -match 'Citrix Remote Broker Provider' IdentifyingNumber : {253EDCD0-D52B-4A95-9C20-2AECD623EB6B} Name : Citrix Remote Broker Provider - x64 Vendor : Citrix Systems, Inc. Version : 7.42.26225.32639 Caption : Citrix Remote Broker Provider - x64 <!--NeedCopy-->Anote el GUID de IdentifyingNumber devuelto, incluidos los guiones.
-
Determine a qué dirección IP enlazar el certificado. Normalmente, puede usar la dirección IP
0.0.0.0para aplicarla a todas las direcciones IPv4. Si IPv6 está habilitado, utilice[::]para aplicarlo a todas las direcciones IPv6. Si solo quiere aplicar el cambio a un adaptador de red específico, anote la dirección IP del adaptador de red. -
En un símbolo del sistema con privilegios elevados, ejecute
netsh http add sslcert ipport=<IP address>:<Port number> certhash=<Certificate Hash Number> appid={<Citrix Broker Service GUID>} <!--NeedCopy-->Por ejemplo:
C:\> netsh http add sslcert ipport=0:0:0:0:443 certhash=BC96F958848639FD101A793B87915D5F2829B0B6 appid={253EDCD0-D52B-4A95-9C20-2AECD623EB6B} SSL Certificate successfully added <!--NeedCopy--> -
Para inhabilitar HTTP, en el registro, vaya a
HKEY_LOCAL_MACHINE\ SOFTWARE\ Citrix\ DesktopServery cree unDWORDcon el nombreXMLServicesEnableNonSSLy el valor 0.
Siguientes pasos
- Configure la programación de actualizaciones de Citrix Cloud Connector. Para obtener información sobre las actualizaciones de Citrix Cloud Connector y cómo administrar programaciones de actualizaciones, consulte Novedades de Connector.
- Si usa StoreFront, configure StoreFront para que pueda usar el conector para acceder a DaaS para enumerar e iniciar los recursos. Si este es el primer conector de una nueva implementación de DaaS, cree un nuevo feed de recursos. Si se trata de un conector adicional, se recomienda, por motivos de resiliencia, agregar todos los Cloud Connectors a la lista de servidores para su feed de recursos de DaaS existente. Para obtener más información, consulte Administrar los recursos disponibles en los almacenes.
- Si usa StoreFront con una puerta de enlace NetScaler, puede usar el conector para acceder al servicio Secure Ticket Authority (STA) de Citrix Cloud. Para obtener más información, consulte Configurar Citrix Gateway.
- Si este es el primer conector de un dominio de Active Directory concreto, puede conectar ese dominio a Citrix Cloud. Para obtener más información, consulte Para conectar su Active Directory a Citrix Cloud.
Solución de problemas de instalación
En esta sección, se detallan algunas formas de diagnosticar y solucionar los problemas que podrían surgir durante la instalación. Para obtener más información sobre cómo solucionar problemas de instalación, consulte la Guía de solución de problemas de Citrix Cloud Connector.
Registros de la instalación
Puede solucionar los problemas encontrados durante la instalación consultando primero los archivos de registro disponibles.
Los eventos ocurridos durante la instalación están disponibles en el Visor de eventos de Windows. También puede revisar los registros de instalación de Cloud Connector, que se encuentran en %LOCALAPPDATA%\Temp\CitrixLogs\CloudServicesSetup. También se agregan registros a %ProgramData%\Citrix\WorkspaceCloud\InstallLogs después de la instalación.
Códigos de salida
Dependiendo de si el proceso de instalación funciona correctamente o falla, podrían mostrarse los siguientes códigos de salida:
- 1603: Se ha producido un error inesperado.
- 2: Ha fallado algún requisito previo.
- 0: Instalación completada correctamente.
Error de instalación
Si instala el software Citrix Cloud Connector haciendo doble clic en el instalador, es posible que aparezca el siguiente mensaje de error:
Can't reach this page.
Este error puede producirse aunque haya iniciado sesión como administrador en la máquina donde se instalará Citrix Cloud Connector. Para evitar este error, ejecute el software de Citrix Cloud Connector como administrador; para ello, haga clic con el botón secundario en el instalador y seleccione Ejecutar como administrador.
Fallos de conexión
Para garantizar que el Cloud Connector pueda comunicarse con Citrix Cloud, confirme que los siguientes servicios de Citrix se encuentran en estado Inicio:
- Citrix Cloud AD Provider
- Citrix Cloud Agent Logger
- Citrix Cloud Agent System
- Citrix Cloud Agent Watchdog
- Citrix Cloud Credential Provider
- Citrix Config Synchronizer Service
- Citrix High Availability Service (Servicio de alta disponibilidad de Citrix):
- Citrix NetScaler CloudGateway
- Citrix Remote Broker Provider
- Citrix Remote HCL Server
- Citrix Session Manager Proxy
Para obtener más información sobre estos servicios, consulte Servicios instalados.
Si continúa experimentando fallos de conectividad, utilice la utilidad de comprobación de la conectividad de Cloud Connector disponible en Knowledge Center de Citrix Support. Para obtener más información, consulte CTX260337 en el sitio web de Knowledge Center.
La herramienta se puede utilizar para realizar las siguientes tareas:
- Probar si se puede acceder a Citrix Cloud y a los servicios relacionados.
- Comprobar si hay parámetros mal configurados.
- Configurar los parámetros de proxy en Citrix Cloud Connector.
Para obtener más información sobre cómo resolver una comprobación de conectividad fallida, consulte CTX224133: Cloud Connector Connectivity Check Failed.