Citrix Virtual Apps Essentials
Nota:
Citrix Virtual Apps Essentials y Citrix Virtual Desktops Essentials han llegado al fin de ventas y de vida. Para obtener más información, consulte CTX583004.
Citrix Virtual Apps Essentials permite entregar aplicaciones y escritorios compartidos alojados Windows desde Microsoft Azure a cualquier usuario en cualquier dispositivo. El servicio combina Citrix Virtual Apps Service, líder en el sector, con la potencia y la flexibilidad de Microsoft Azure. También puede usar Virtual Apps Essentials para publicar escritorios Windows Server.
Las máquinas de SO de servidor ejecutan varias sesiones desde una sola máquina para entregar varias aplicaciones y escritorios a varios usuarios conectados simultáneamente. Cada usuario requiere una sola sesión desde la que puede ejecutar todas sus aplicaciones alojadas.
El servicio se entrega a través de Citrix Cloud y ayuda a distribuir más fácilmente las cargas de trabajo de las aplicaciones en la suscripción de Azure. Cuando los usuarios abren aplicaciones durante la experiencia del espacio de trabajo, estas parecen ejecutarse localmente en el equipo. Los usuarios pueden acceder a sus aplicaciones de forma segura desde cualquier dispositivo y cualquier lugar.
Virtual Apps Essentials incluye la experiencia del espacio de trabajo y Citrix Gateway Service, además de los servicios principales de administración. Las cargas de trabajo de las aplicaciones se ejecutan en la suscripción de Azure.
Arquitectura de la implementación
El siguiente diagrama muestra una descripción general de la arquitectura de una implementación básica de Virtual Apps Essentials en la nube: 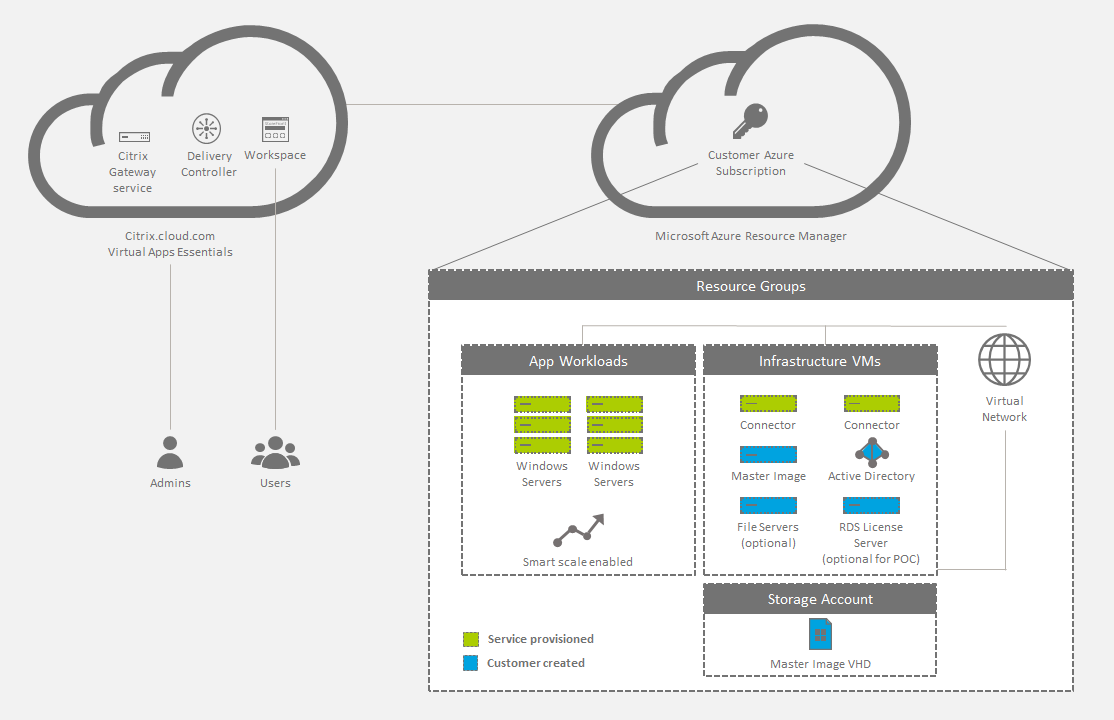
También puede permitir que los usuarios se conecten a su centro de datos local. Las conexiones entre la nube de Azure y su centro de datos local se producen a través de una conexión VPN. Los usuarios se conectan al servidor de licencias, servidores de archivos o Active Directory a través de Virtual Apps Essentials por conexión VPN. 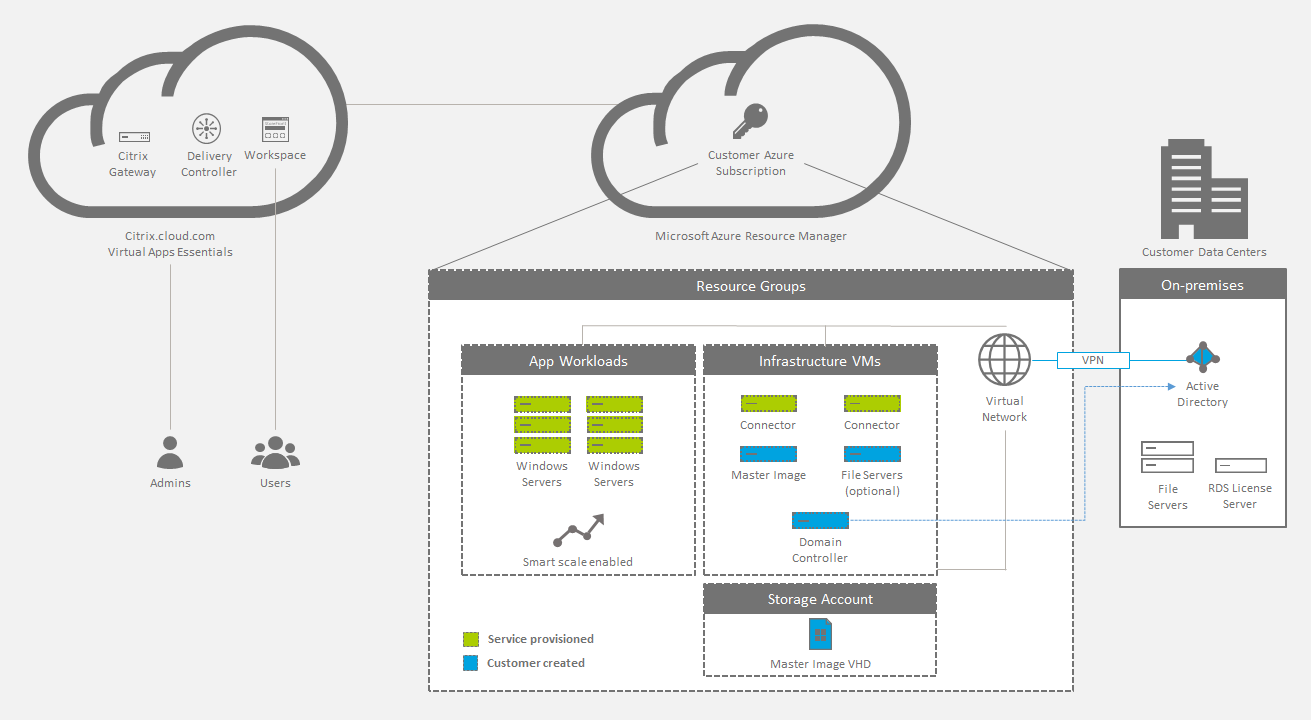
Resumen de la implementación
Siga estos pasos para implementar Citrix Virtual Apps Essentials:
- Comprar Citrix Virtual Apps Essentials en Azure Marketplace.
- Preparar y vincular la suscripción de Azure.
- Crear y cargar la imagen maestra.
- Implementar un catálogo, publicar aplicaciones y escritorios, y asignar suscriptores
Novedades
-
Diciembre de 2018: Se ha eliminado el StoreFront alojado en la nube
El StoreFront alojado en la nube ya no está disponible para su uso con Virtual Desktops Essentials. Los clientes que adquirieron Virtual Desktops Essentials (anteriormente conocido como XenDesktop Essentials) antes de diciembre de 2017 pueden utilizar Citrix Workspace como se describe en este artículo para ofrecer el acceso de los suscriptores a los escritorios.
-
Agosto de 2018: Nuevos nombres de producto
Si es cliente o socio de Citrix desde hace algún tiempo, verá nombres nuevos en nuestros productos y en la documentación de esos productos. Si es la primera vez que usa este producto Citrix, es posible que vea diferentes nombres para un producto o componente.
Los nuevos nombres de productos y componentes derivan de una gama de productos Citrix y una estrategia de nube que están ambas en plena expansión. En este artículo se utilizan los siguientes nombres.
-
Citrix Virtual Apps Essentials: XenApp forma parte de nuestra estrategia de espacio de trabajo, donde se puede acceder a muchos tipos de aplicaciones en un lugar de preferencia para las herramientas de trabajo. Como parte de un espacio de trabajo seguro, unificado y contextual, XenApp Essentials ahora es Citrix Virtual Apps Essentials.
-
Aplicación Citrix Workspace: La aplicación Citrix Workspace incorpora la tecnología existente de Citrix Receiver y las demás tecnologías de cliente de Citrix Workspace. Se ha mejorado para ofrecer más capacidades con las que ofrecer a los usuarios finales una experiencia unificada y contextual donde pueden interactuar con todas las aplicaciones de trabajo, los archivos y los dispositivos que necesitan para desempeñar su trabajo de la manera más eficiente.
-
Citrix Gateway: NetScaler Unified Gateway, que permite un acceso seguro y contextual a las aplicaciones y a los datos que se necesitan para obtener el mejor trabajo posible, ahora se llama Citrix Gateway.
Con lo que el contenido del producto aún puede contener los nombres anteriores. Por ejemplo, es posible que vea instancias de nombres anteriores en texto de la consola, los mensajes y los nombres de directorios o archivos. Es posible que algunos elementos (como los comandos y los MSI conserven los nombres anteriores para que los scripts existentes de cliente sigan funcionando).
La documentación de producto relacionada, otros recursos (como vídeos y entradas de blog) y otros sitios (como Azure Marketplace) aún pueden contener los nombres anteriores. Agradecemos su comprensión durante esta transición. Para obtener más información sobre los nuevos nombres, consulte https://www.citrix.com/about/citrix-product-guide.html.
-
-
Mayo de 2018: Generar imágenes adicionales desde la interfaz de Virtual Apps Essentials
Después de crear una imagen de producción desde la interfaz de Azure Resource Manager, puede crear imágenes adicionales a través de Azure, según sea necesario. Ahora, como una alternativa opcional a la creación de imágenes adicionales a través de la interfaz de Azure, puede crear una imagen maestra desde la interfaz de Virtual Apps Essentials. Para obtener información más detallada, consulte Preparar y cargar una imagen maestra.
-
Mayo de 2018: Mejoras en la pantalla Supervisar
Ahora la pantalla “Supervisar” incluye información de uso sobre las aplicaciones y los usuarios principales. Para obtener más información, consulte Supervisar el servicio.
Requisitos del sistema
Microsoft Azure
Citrix Virtual Apps Essentials admite la configuración de máquinas solo a través de Azure Resource Manager.
Use Azure Resource Manager para:
- Implementar recursos, como máquinas virtuales (VM), cuentas de almacenamiento y una red virtual.
- Crear y administrar el grupo de recursos (un contenedor para los recursos que quiera administrar como grupo).
Para aprovisionar e implementar recursos en Microsoft Azure, necesita:
- Una cuenta de Azure.
- Una suscripción de Azure Resource Manager.
- Una cuenta de administrador global de Azure Active Directory en el directorio, asociada a la suscripción. La cuenta de usuario debe tener el permiso Propietario para que la suscripción de Azure se use para aprovisionar recursos. Para obtener más información sobre cómo configurar un arrendatario de Azure Active Directory, consulte How to get an Azure Active Directory tenant.
Citrix Cloud
Virtual Apps Essentials se entrega a través de Citrix Cloud y requiere una cuenta de Citrix Cloud para completar el proceso de incorporación. Puede crear una cuenta de Citrix Cloud en la página de registro en Citrix Cloud antes de ir a Azure Marketplace para completar la transacción.
La cuenta de Citrix Cloud que utilice no puede estar afiliada a un servicio existente de Citrix DaaS (antes denominado Citrix Virtual Apps and Desktops Service) o a la cuenta de Citrix Virtual Desktops Essentials Service.
Consola de Virtual Apps Essentials
Puede abrir la consola de administración de Virtual Apps Essentials en el explorador web Google Chrome.
Problemas conocidos
Virtual Apps Essentials presenta los siguientes problemas conocidos:
- En los VDA de Windows Server 2019, es posible que los iconos de algunas aplicaciones no se muestren correctamente durante la configuración ni en el espacio de trabajo de los usuarios. Como solución alternativa, una vez publicada la aplicación, utilice la función Cambiar icono para asignar otro icono que se muestre correctamente.
- Si usa servicios de dominio de Azure AD: Los nombres principales de usuario (UPN) de inicio de sesión de Workspace deben contener el nombre de dominio que se especificó al habilitar los servicios de dominio de Azure AD. Los inicios de sesión no pueden usar nombres UPN para un dominio personalizado creado por usted, incluso aunque ese dominio personalizado se designe como dominio principal.
- Cuando configura usuarios para un catálogo y selecciona un dominio, puede ver y elegir usuarios del grupo Builtin\users.
- La creación del catálogo falla si el tamaño de la máquina virtual no está disponible para la región seleccionada. Para verificar las máquinas virtuales que están disponibles en el área, consulte el gráfico en “Productos disponibles por región” en el sitio web de Microsoft.
- No puede crear ni publicar varias instancias de la misma aplicación desde el menú Inicio al mismo tiempo. Por ejemplo, publica Internet Explorer desde el menú Inicio. Luego, quiere publicar una segunda instancia de Internet Explorer que se abra en un sitio web específico durante el inicio. Para hacerlo, publique la segunda aplicación mediante la ruta de la aplicación, en lugar del menú Inicio.
- Virtual Apps Essentials admite la vinculación de una suscripción mediante una cuenta de usuario de Azure Active Directory. Virtual Apps Essentials no admite cuentas autenticadas de Live.com.
- Los usuarios no pueden iniciar una aplicación si hay una sesión de RDP (Remote Desktop Protocol) en el VDA. Este comportamiento solo ocurre si la sesión de RDP se inicia cuando no haya ningún otro usuario con sesión iniciada en el VDA.
- No puede introducir ninguna dirección de servidor de licencias más larga que servidor.dominio.subdominio.
- Si realiza varias actualizaciones secuenciales en la administración de capacidad, existe la posibilidad de que la configuración actualizada no se propague correctamente a los VDA.
- Si utiliza un explorador web que no esté en inglés, el texto aparece como una combinación de inglés y el idioma del explorador web.
Cómo comprar el servicio
Nota:
La información contenida en esta sección también está disponible como documento PDF. En ese contenido verá nombres anteriores de los productos.
Compre Citrix Virtual Apps Essentials directamente desde Azure Marketplace con la cuenta de Microsoft Azure. Citrix Virtual Apps Essentials requiere al menos 25 usuarios.
El servicio se entrega a través de Citrix Cloud y requiere una cuenta de Citrix Cloud para completar el proceso de incorporación. Consulte Requisitos del sistema > Citrix Cloud para obtener información más detallada.
Durante el proceso de compra de Citrix Virtual Apps Essentials, debe indicar la información correcta en todos los datos, incluidos los campos de dirección, para garantizar un procesamiento rápido del pedido. Antes de configurar Virtual Apps Essentials, debe completar lo siguiente en Azure Marketplace:
- Proporcione información de contacto y datos de la empresa.
- Proporcione información de facturación.
- Cree la suscripción.
Para configurar la clientela y el sistema de precios:
- En Seleccionar un cliente, seleccione el nombre del cliente.
- En el apartado Precios, en Cantidad de usuarios, escriba la cantidad de usuarios que tendrán acceso a Virtual Apps Essentials.
- En Precio por mes, marque la casilla pertinente y haga clic en Crear.
Aparece la página de resumen con los detalles del recurso.
Una vez aprovisionada la cuenta, haga clic en Administrar a través de Citrix Cloud.
Importante:
Espere a que Microsoft Azure aprovisione el servicio. No haga clic en el enlace Administrar a través de Citrix Cloud hasta que se complete el aprovisionamiento. Este proceso puede tardar hasta cuatro horas.
Cuando haga clic en el enlace, se abrirá Citrix Cloud en el explorador web. Entonces podrá comenzar el proceso de configuración que se describe a continuación.
Preparar la suscripción de Azure
Elija la suscripción de Azure como la conexión de host para sus VDA y recursos relacionados. Estos recursos pueden implicar cargos adicionales, en función de su consumo.
Nota:
Este servicio requiere que inicie sesión con una cuenta de Azure Active Directory. Virtual Apps Essentials no admite otros tipos de cuentas, como live.com.
Para preparar la suscripción de Azure, configure lo siguiente en Azure Resource Manager:
-
Cree un grupo de recursos y proporcione:
- Nombre del grupo de recursos
- Nombre de la suscripción
- Ubicación
- En Azure Resource Manager, cree una red virtual en el grupo de recursos y proporcione un nombre a la red. Se pueden dejar todos los demás parámetros predeterminados. Se crea una cuenta de almacenamiento cuando se crea la imagen maestra.
- Utilice un controlador de dominio existente o cree uno. Si crea un controlador de dominio:
- Use la máquina virtual con Windows Server 2012 R2 de A3 Standard u otro tamaño en el grupo de recursos y la red virtual. Esta máquina virtual se convierte en el controlador de dominio. Si va a crear varios controladores de dominio, cree un conjunto de disponibilidad y coloque todos los controladores de dominio en este conjunto.
- Asigne una dirección IP estática privada al adaptador de red de la máquina virtual. Puede asignar la dirección en Azure Portal. Para obtener más información, consulte cómo configurar direcciones IP privadas para una máquina virtual mediante el portal de Azure en el sitio web de documentación de Microsoft.
- [Opcional] Adjunte un nuevo disco de datos a la máquina virtual para almacenar a los usuarios, los grupos de Active Directory y todos los registros de Active Directory. Para obtener más información, consulte Adjuntar un disco de datos administrado a una VM de Windows mediante Azure Portal. Cuando adjunte el disco, seleccione todas las opciones predeterminadas para completar la configuración.
- Agregue la dirección IP privada de la máquina virtual del controlador de dominio al servidor DNS de la red virtual. Para obtener más información, consulte Manage DNS servers used by a virtual network (Classic) using the Azure portal (Classic).
- Agregue un servidor DNS público además del servidor DNS de Microsoft. Use la dirección IP 168.63.129.16 para el segundo servidor DNS.
- Agregue el rol Servicios de dominio de Active Directory a la máquina virtual del controlador de dominio. Cuando se complete este paso, promueva la máquina virtual del controlador de dominio a un controlador de dominio y DNS.
- Cree un bosque y agregue algunos usuarios de Active Directory. Para obtener más información, consulte Install a new Active Directory forest on an Azure virtual network.
Si prefiere usar Azure Active Directory Domain Services en lugar de un controlador de dominio, Citrix recomienda revisar la documentación de Azure Active Directory Domain Services for Beginners en el sitio web de Microsoft.
Vincular la suscripción de Azure
En Citrix Cloud, vincule Citrix Virtual Apps Essentials a la suscripción de Azure.
- Inicie sesión en Citrix Cloud. En el menú superior izquierdo, seleccione Mis servicios > Virtual Apps and Desktops.
- En la ficha Administrar, haga clic en Suscripciones de Azure.
- Haga clic en Agregar suscripción. Se abre Azure Portal.
- Inicie sesión en la suscripción de Azure con las credenciales de administrador global de Azure.
- Haga clic en Aceptar para permitir que Virtual Apps Essentials acceda a la cuenta de Azure. Se ofrece una lista de las suscripciones disponibles en la cuenta.
- Seleccione la suscripción a utilizar y haga clic en Vincular.
- Vuelva a la consola de Virtual Apps Essentials para ver la suscripción en el estado vinculado.
Después de vincular la suscripción de Azure a Virtual Apps Essentials, cargue la imagen maestra.
Preparar y cargar una imagen maestra
En la creación de catálogos se utiliza una imagen maestra para implementar las aplicaciones y los escritorios en las máquinas virtuales. Puede ser una imagen maestra que usted prepare (con las aplicaciones y los VDA instalados) o una imagen preparada por Citrix. Para implementaciones de producción, Citrix recomienda preparar y usar su propia imagen maestra. Las imágenes preparadas por Citrix están pensadas solo para implementaciones piloto o de prueba.
La primera imagen de producción debe prepararse desde la interfaz de Azure Resource Manager. Más adelante, puede crear imágenes adicionales a través de Azure, según sea necesario.
Como una alternativa a la creación de imágenes adicionales a través de la interfaz de Azure, puede crear una imagen maestra desde la interfaz de Virtual Apps Essentials.
-
En este método se utiliza una imagen maestra creada previamente. Puede obtener la configuración de red a partir de un catálogo existente, o bien, puede especificarla manualmente.
-
Después de usar una imagen maestra existente para crear una nueva imagen, debe conectarse a la nueva imagen y personalizarla, agregando o eliminando aplicaciones que se copiaron de la plantilla. El VDA ya está instalado, por lo que no tiene que volver a hacerlo.
-
Este método permite conservar el servicio Essentials. No es necesario ir a Azure para crear la imagen y luego volver al servicio Essentials para importar esa imagen.
Por ejemplo, supongamos que tiene un catálogo llamado Recursos Humanos donde se utiliza una imagen maestra con varias aplicaciones de Recursos Humanos. Recientemente, se publicó una nueva versión de una aplicación que quiere poner a disposición de los usuarios del catálogo Recursos Humanos. Al usar la función de creación de una imagen en Virtual Apps Essentials, deberá seleccionar la imagen maestra actual como plantilla para crear una nueva imagen maestra. También deberá seleccionar el catálogo Recursos Humanos para que la nueva imagen maestra use la misma configuración de conexión de red. Después de la configuración inicial de la imagen, instale la nueva aplicación en la nueva imagen. Después de realizar pruebas, actualice el catálogo Recursos Humanos a la nueva imagen maestra, poniéndolo a disposición de los usuarios de ese catálogo. La imagen maestra original de RR. HH. se conserva en la lista “Mis imágenes”, en caso de que alguna vez sea necesaria.
En las siguientes secciones se describe cómo preparar y cargar una imagen maestra a través de la interfaz de Azure. Para obtener detalles sobre cómo crear una imagen desde Virtual Apps Essentials, consulte Preparar una imagen maestra en Virtual Apps Essentials.
Resumen del procedimiento
- Preparar una VM de imagen maestra en Azure o Virtual Apps Essentials.
- Instalar aplicaciones en la imagen maestra.
- Instalar un Citrix VDA en la imagen maestra.
- Cargar la imagen maestra desde Azure Resource Manager en Virtual Apps Essentials (si fuera necesario).
Citrix recomienda instalar la versión actual (CR) más reciente del VDA de servidor o la actualización acumulativa (CU) más reciente del VDA de servidor 7.15 Long Term Service Release (LTSR) en máquinas con Windows Server 2016 o Windows Server 2012 R2. Si tiene una máquina con Windows Server 2008 R2, debe instalar el VDA de servidor 7.15 LTSR (se recomienda la actualización CU más reciente), que también está disponible en la página de descargas. Consulte Lifecycle Policy for Citrix Virtual Apps and Desktops Service para conocer la directiva de ciclo de vida para los VDA de CR y LTSR.
Crear una VM de imagen maestra en Azure
- Inicie sesión en Azure Portal.
- Haga clic en Crear un recurso en el panel de navegación. Seleccione o busque una entrada de Windows Server 2008 R2, Windows Server 2012 R2 o Windows Server 2016. Haga clic en Create.
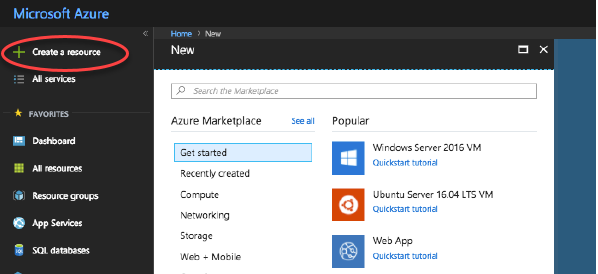
-
En el panel 1 de la página Crear máquina virtual, relativo a los pasos básicos:
- Introduzca un nombre para la VM.
- Seleccione un tipo de disco para la VM (opcional). Cree un disco estándar.
- Escriba el nombre de usuario local y la contraseña; confirme la contraseña.
- Seleccione la suscripción.
- Cree un grupo de recursos o seleccione uno existente.
- Seleccione la ubicación.
- Seleccione el grupo de recursos y la ubicación.
- Elija si usará una licencia de Windows que ya posee.
- Haga clic en Aceptar.
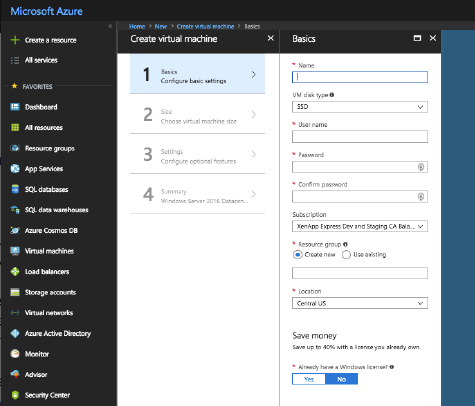
-
En el panel 2 de la página Crear máquina virtual, relativo al tamaño, elija el tamaño de la máquina virtual:
- Seleccione un tipo de máquina virtual, luego indique la cantidad mínima de unidades vCPU y la memoria mínima. Se muestran las opciones recomendadas. También puede ver todas las opciones.
- Elija un tamaño y haga clic en Seleccionar.
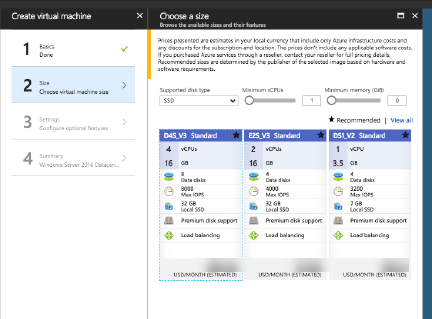
-
En el panel 3 de la página Crear máquina virtual, relativo a los parámetros:
- Indique si va a utilizar la alta disponibilidad.
- Proporcione el nombre de la red virtual, la subred, la dirección IP pública y la seguridad de la red.
- Opcionalmente, seleccione extensiones.
- Active o desactive el apagado automático, la supervisión (diagnósticos de arranque, diagnósticos del sistema operativo invitado, diagnósticos sobre la cuenta de almacenamiento).
- Habilite o inhabilite la copia de seguridad.
- Haga clic en Aceptar.
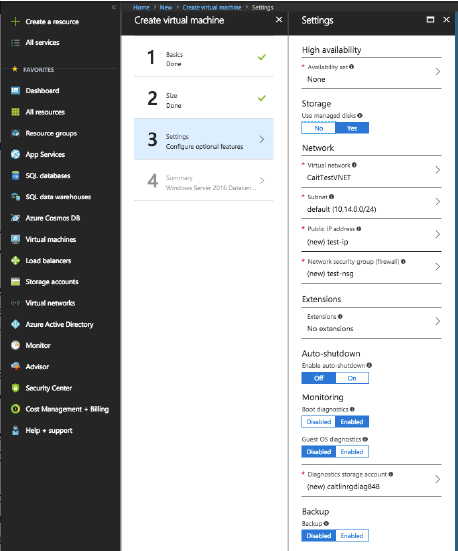
- En el panel 4, relativo al resumen, haga clic en Aceptar para comenzar la creación de la máquina virtual.
No ejecute Sysprep en la imagen.
Instalar aplicaciones en la imagen maestra
En la VM de la imagen maestra que acaba de crear, agregue las aplicaciones que estarán disponibles para los usuarios cuando inicien sesión en la URL del espacio de trabajo. (Más adelante, después de crear el catálogo que utiliza esta imagen maestra, podrá especificar exactamente cuál de estas aplicaciones estará disponible para los usuarios que especifique.)
- Conéctese a la VM de la imagen maestra después de crearla, mientras está en ejecución.
- Instale las aplicaciones.
Instalar un VDA en la imagen maestra
- Conéctese a la VM de la imagen maestra (si aún no se ha conectado).
- Puede descargar un VDA para SO de servidor mediante el enlace Descargas en la barra de navegación de Citrix Cloud. O bien use un explorador web para ir a la página de descargas de Citrix DaaS. Descargue un VDA para SO de servidor en la máquina virtual (consulte las instrucciones indicadas para obtener información sobre la versión del VDA).
- Inicie el instalador del VDA con un doble clic en el archivo descargado. Se iniciará el asistente de instalación.
- En la página Entorno, seleccione Crear una imagen maestra de MCS y haga clic en Siguiente.
- En la página Componentes principales, haga clic en Siguiente.
- En la página Delivery Controller, seleccione Dejar que Machine Creation Services lo haga automáticamente y haga clic en Siguiente.
- Deje la configuración predeterminada en las páginas Componentes adicionales, Funciones y Firewall, a menos que Citrix le indique lo contrario. Haga clic en Siguiente en cada página.
- En la página Resumen, haga clic en Instalar. Los requisitos previos comienzan a instalarse. Cuando se le pida que reinicie, acepte.
- La instalación del VDA se reanuda automáticamente. Se completa la instalación de los requisitos previos, y se instalan los componentes y las funciones. En la página Call Home, deje la configuración predeterminada (a menos que Citrix le indique lo contrario), y luego haga clic en Siguiente.
- Haga clic en Finish. La máquina se reinicia automáticamente.
- Para comprobar que la configuración es correcta, inicie una o varias de las aplicaciones que haya instalado.
- Apague la VM. No ejecute Sysprep en la imagen.
Cargar la imagen maestra
En este procedimiento, se carga la imagen maestra desde Azure Resource Manager en Virtual Apps Essentials.
- Si aún no está en Citrix Cloud, inicie sesión. En el menú superior izquierdo, seleccione Mis servicios > Virtual Apps and Desktops
- En la ficha Administrar, haga clic en Imágenes maestras.
- Haga clic en Agregar imagen maestra.
- En la página Agregar una imagen, especifique la ubicación de la imagen. Para ello, seleccione la suscripción, el grupo de recursos, la cuenta de almacenamiento, el VHD y la región.
- Introduzca un nombre para la imagen maestra.
- Haga clic en Guardar.
El servicio verifica la imagen maestra. Tras la verificación, la imagen cargada aparece en Imágenes maestras > Mis imágenes.
Sugerencia: Como alternativa a cargar la imagen maestra antes de crear el catálogo, puede importar una imagen maestra desde Azure Resource Manager cuando cree el catálogo.
Preparar una imagen maestra en Virtual Apps Essentials
En este método se utiliza una imagen maestra existente como plantilla (y, opcionalmente, los datos de conexión de un catálogo existente) para crear otra imagen maestra. A continuación, se puede personalizar la nueva imagen maestra. Este procedimiento se completa de principio a fin en la interfaz de Virtual Apps Essentials.
- Inicie sesión en Citrix Cloud, si aún no lo ha hecho. En el menú superior izquierdo, seleccione Mis servicios > Virtual Apps and Desktops.
- Haga clic en Administrar y seleccione la ficha Imágenes maestras.
- Haga clic en Crear imagen.
- En la página Crear imagen, en el panel Seleccionar una imagen, seleccione una imagen maestra. Especifique un nombre para la nueva imagen. Haga clic en Siguiente.
-
En el panel Especificar los parámetros de conectividad de red, puede utilizar los parámetros de un catálogo existente o especificar otros. Los parámetros posibles son: suscripción, red virtual, región, subred, dominio y tipo de instancia de máquina virtual (si no tiene ningún catálogo, debe indicar los parámetros).
Si selecciona Copiar parámetros de un catálogo, seleccione el catálogo. Aparecen los parámetros de la conexión de red, por lo que puede verificar visualmente los parámetros que se usarán con la nueva imagen maestra. Escriba el nombre de usuario y la contraseña de su cuenta de servicio para unirse al dominio. Haga clic en Guardar.
Si selecciona Introducir nuevos parámetros, seleccione los valores en los campos de configuración apropiados. Escriba el nombre de usuario y la contraseña de su cuenta de servicio para unirse al dominio. Haga clic en Guardar.
- Haga clic en Iniciar el aprovisionamiento.
- Cuando se haya creado la nueva imagen, aparecerá en la lista Administrar > Imágenes maestras con el estado Entrada requerida. Haga clic en Conectar con la VM. Se descarga un cliente RDP. Utilice RDP para conectarse a la máquina virtual recién creada. Personalice la nueva imagen agregando o eliminando aplicaciones y otro software. Al igual que con todas las imágenes maestras, no ejecute Sysprep en la imagen.
- Cuando haya terminado de personalizar la nueva imagen, vuelva a la página Administrar > Imágenes maestras y haga clic en Finalizar para la nueva imagen maestra. La nueva imagen se envía al proceso de verificación.
- Cuando se complete el proceso de verificación, la nueva imagen aparecerá en la lista Mis imágenes con el estado Listo.
Más adelante, cuando cree un catálogo y seleccione Vincular una imagen existente en la página Elegir imagen maestra, la nueva imagen aparecerá como opción en Nombre de la imagen.
Implementar un catálogo, publicar aplicaciones y escritorios, y asignar suscriptores
Un catálogo contiene las aplicaciones y los escritorios que elija compartir con los usuarios seleccionados.
Si conoce otros productos de entrega de escritorios y aplicaciones de Citrix, le ayudará saber que un catálogo en este servicio es parecido a la combinación de un catálogo de máquinas y un grupo de entrega en esos otros productos. Sin embargo, los flujos de trabajo para crear catálogos de máquinas y grupos de entrega en otros servicios no están disponibles en este servicio.
Implementar un catálogo y compartir las aplicaciones con los suscriptores es un proceso de varios pasos.
- Crear un catálogo
- Publicar aplicaciones y asignar suscriptores a ese catálogo
- Probar y compartir el enlace del espacio de trabajo que usarán los suscriptores
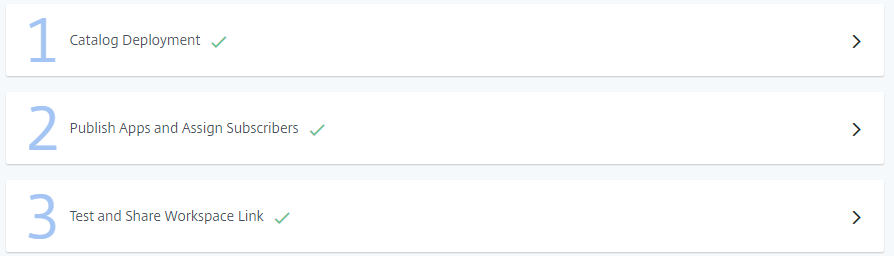
Crear un catálogo
A la hora de crear un catálogo, debe tener disponibles las credenciales de la cuenta de Azure Active Directory y el nombre de la suscripción.
- Si aún no está en Citrix Cloud, inicie sesión. En el menú superior izquierdo, seleccione Mis servicios > Virtual Apps and Desktops.
- En la ficha Administrar, haga clic en Catálogos y, a continuación, en Agregar catálogo.
- Proporcione información en los paneles. Haga clic en Guardar cuando haya terminado de indicar información en cada panel. Aparece una señal de advertencia en el encabezado de un panel si falta información requerida o no es válida. Una marca de verificación indica que la información está completada.
Elija un nombre
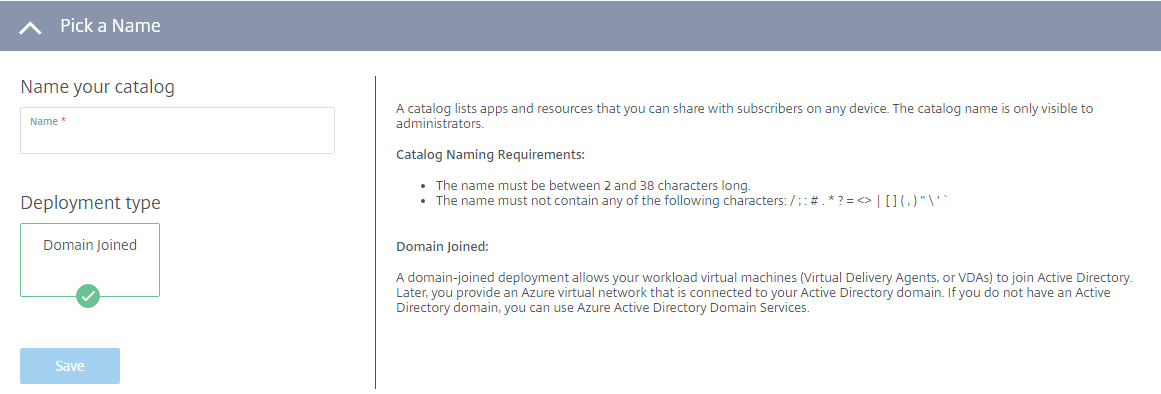
- Escriba un nombre de 2 a 38 caracteres para el catálogo. (Solo letras y números, no caracteres especiales). Este nombre solo está visible para los administradores.
- Seleccione Unido a un dominio si este parámetro no está ya seleccionado. Una implementación unida a un dominio permite que los VDA se unan a Active Directory. Más adelante, deberá indicar una red virtual de Azure conectada al dominio. Si no tiene ningún dominio, puede usar Azure Active Directory Domain Services.
- Haga clic en Guardar.
Vincular la suscripción de Azure
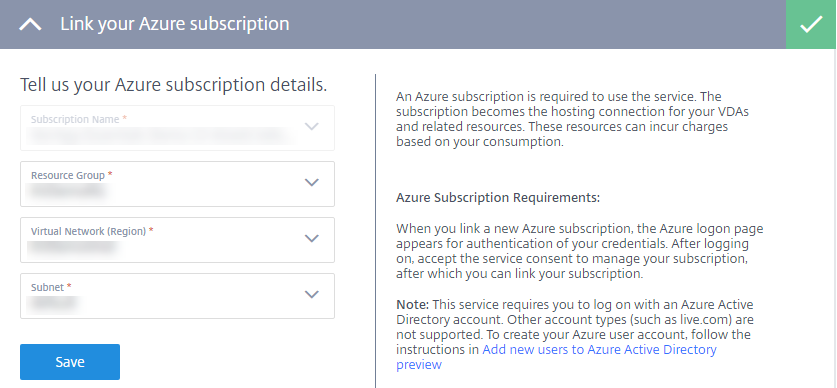
- Seleccione su suscripción de Azure. Cuando vincula una nueva suscripción de Azure, aparece la página de inicio de sesión de Azure para la autenticación de sus credenciales en Azure. Después de iniciar sesión, debe aceptar que el servicio administre la suscripción. A continuación, puede vincular la suscripción. Virtual Apps Essentials requiere que inicie sesión con una cuenta de Azure Active Directory. No se admiten otros tipos de cuenta (como live.com).
- Seleccione su grupo de recursos, red virtual (VNET) y subred. La red virtual que elija determina la región de Azure donde se implementarán sus recursos. La subred debe poder establecer conexión con su controlador de dominio.
- Haga clic en Guardar.
Unirse al dominio local
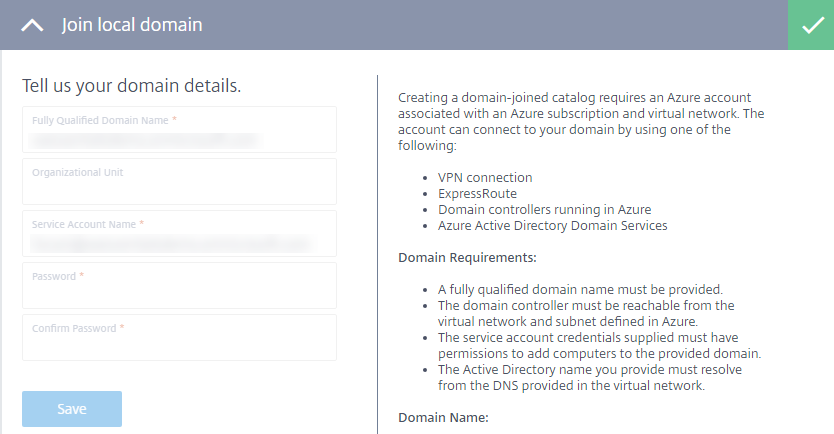
-
Indique información sobre el dominio:
- Nombre de dominio completo: Escriba el nombre del dominio. El nombre debe resolverse desde el DNS proporcionado en la red virtual.
- Unidad organizativa: Opcional; compruebe que Active Directory contenga la unidad organizativa especificada. Si deja este campo en blanco, las máquinas se colocan en el contenedor de equipos predeterminado.
- Nombre de la cuenta de servicio, Contraseña y Confirmar contraseña: Escriba el nombre principal del usuario (UPN) de la cuenta que tiene permisos para agregar máquinas al dominio. Escriba y confirme la contraseña de esa cuenta.
-
Haga clic en Guardar.
Puede probar la conectividad a través de la red virtual. Para ello, cree una máquina virtual en su suscripción de Azure. La máquina virtual debe estar en el mismo grupo de recursos, la misma red virtual y la misma subred que se utilicen para implementar el catálogo. Compruebe que la máquina virtual pueda conectarse a Internet. Compruebe también que puede establecer conexión con el dominio. Para ello, una la máquina virtual al dominio. Puede realizar pruebas con las mismas credenciales que se usaron para implementar este catálogo.
Conectarse a una ubicación de recursos
Cada ubicación de recursos debe tener dos o más Cloud Connectors. Estos conectores se comunican con Citrix Cloud. El servicio gestiona automáticamente la implementación de los Cloud Connectors cuando se implementa un catálogo. Las dos máquinas virtuales Windows Server se crean en Azure Resource Manager y luego se instala automáticamente un Cloud Connector en cada servidor. Si la ubicación de recursos seleccionada está disponible, la conexión se produce automáticamente. No tiene más que hacer clic en Guardar. Para crear una ubicación de recursos, escriba un nombre para ella.
- Para crear Cloud Connectors en un grupo de recursos concreto de Azure, haga clic en Modificar junto a Grupo de recursos de Azure para modificar la ubicación de recursos. De lo contrario, el servicio utiliza el grupo de recursos que se especificó al vincular la suscripción de Azure.
- Para colocar los Cloud Connectors en otra unidad organizativa, haga clic en Modificar junto a Unidad organizativa para modificar la unidad organizativa. De lo contrario, Virtual Apps Essentials usa el grupo de recursos que se especificó al vincular la suscripción de Azure.
Elegir una imagen maestra
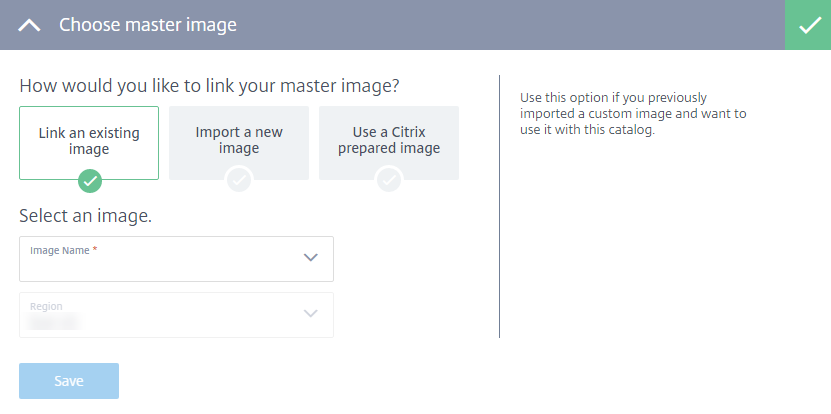
-
Seleccione una de estas opciones:
- Vincular una imagen existente: Use esta opción si importó previamente una imagen personalizada y quiere usarla con este catálogo. Seleccione la imagen y, opcionalmente, una región.
- Importar una nueva imagen: Utilice esta opción si quiere usar una imagen personalizada con este catálogo, pero aún no la ha importado. Seleccione la suscripción, el grupo de recursos, la cuenta de almacenamiento y el VHD. Introduzca un nombre descriptivo para la imagen.
- Usar una imagen preparada por Citrix: Utilice esta opción para probar el servicio sin usar su propia imagen personalizada. Estas imágenes solo son adecuadas para entornos de demostración, no se recomiendan para producción. Seleccione una imagen preparada.
-
Haga clic en Guardar.
Elija tipo de procesamiento y almacenamiento
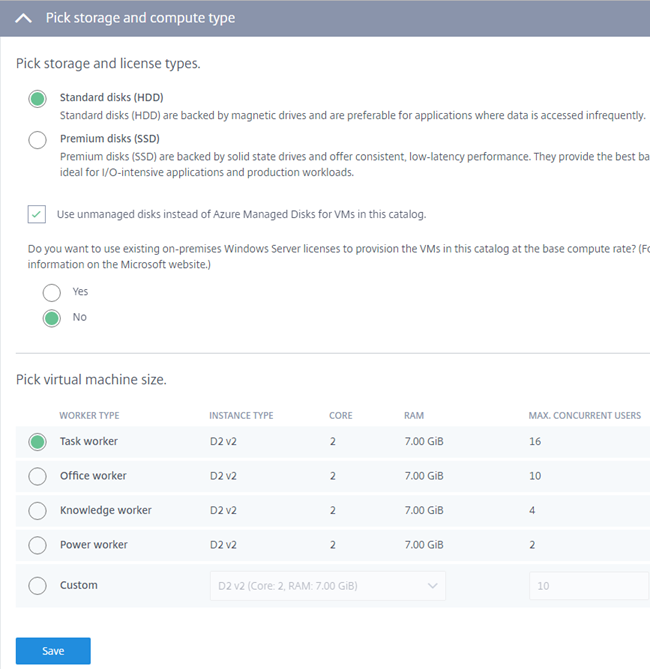
-
Configure los siguientes elementos:
- Discos estándar o premium: Los discos estándar (HDD) cuentan con unidades magnéticas. Son preferibles para aplicaciones donde se accede a los datos con poca frecuencia. En cambio, los discos premium (SDD) cuentan con unidades de estado sólido. Son idóneos para aplicaciones con operaciones intensivas de E/S.
- Utilizar Azure Managed Disks o discos no administrados: Puede obtener más información sobre Azure Managed Disks en https://docs.microsoft.com/es-es/azure/virtual-machines/windows/managed-disks-overview.
-
Azure Hybrid Use Benefit (Ventaja híbrida de Azure): Seleccione si utilizar o no las licencias locales existentes de Windows Server. Para utilizarlas al mismo tiempo que se utilizan las imágenes locales existentes de Windows Server, se usa Azure Hybrid Use Benefits (HUB). Encontrará información más detallada en https://azure.microsoft.com/pricing/hybrid-use-benefit/.
HUB reduce los costes de ejecución de máquinas virtuales en Azure a la tarifa básica de procesamiento, ya que elimina el gasto en licencias de servidor Windows adicionales desde la galería de Azure. Debe traer sus imágenes locales de Windows Server a Azure para usar HUB. No se admiten las imágenes de la galería de Azure. Las licencias locales de clientes Windows no se admiten en este momento. Consulte Azure Hybrid Benefit for Windows Server en el sitio web de Microsoft.
- Elija el tamaño de las máquinas virtuales: Seleccione un rol de trabajador (por ejemplo, tarea, oficina, conocimientos, administración de energía). El rol de trabajador define los recursos utilizados. Cuando especifica un rol de trabajador, el servicio determina la carga correcta por instancia. Puede seleccionar una opción o crear su propia opción personalizada.
-
Haga clic en Guardar.
Administrar costes con parámetros de administración de energía
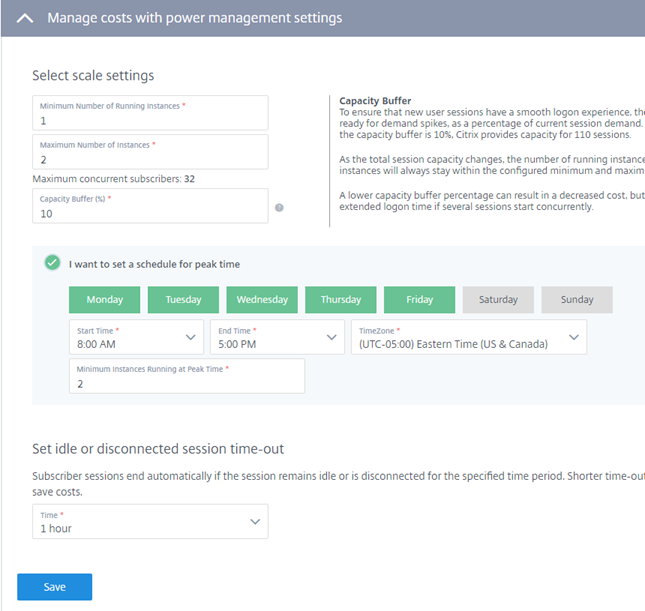
-
Introduzca la siguiente información:
-
Parámetros de escala:
- Cantidad mínima de instancias en ejecución: El servicio garantiza que esta cantidad de máquinas virtuales estarán encendidas todo el tiempo.
- Cantidad máxima de instancias en ejecución: El servicio no superará esta cantidad de máquinas virtuales encendidas.
- Máximo de usuarios simultáneos: El servicio no permitirá más usuarios simultáneos que los indicados en este límite.
-
Búfer de capacidad: Permite que estén listas sesiones adicionales para los picos de demanda. Se indica como porcentaje de la demanda de sesiones actuales. Por ejemplo, si hay 100 sesiones activas y el búfer de capacidad es del 10%, el servicio proporciona capacidad para 110 sesiones.
A medida que cambia la capacidad total de sesiones, aumenta o disminuye la cantidad de instancias en ejecución para este catálogo. La cantidad de instancias en ejecución siempre se mantiene dentro de los valores mínimo y máximo configurados. Un porcentaje menor en el búfer de capacidad puede resultar en un coste menor. Sin embargo, también puede dar lugar a que algunas sesiones tengan un tiempo de inicio de sesión largo si se inician varias sesiones simultáneamente.
-
Programación para horas punta: Seleccione esta opción si quiere que se ejecute otra cantidad de máquinas virtuales durante las horas punta que en las horas de actividad habitual. Seleccione los días de la semana para las horas punta, las horas de inicio y finalización, así como la zona horaria. Especifique la cantidad mínima de instancias en ejecución durante las horas punta.
-
Tiempo de espera de sesiones desconectadas o inactivas: Establezca el momento en que finaliza la sesión. Las sesiones de usuario finalizan automáticamente si permanecen inactivas o se desconectan durante el período de tiempo especificado. Unos valores de tiempo de espera bajos permiten que los VDA no utilizados se apaguen y se ahorren costes.
-
-
Haga clic en Guardar.
Implementar el catálogo
Después de completar los paneles de configuración, haga clic en Iniciar implementación para iniciar la creación del catálogo. La creación de un catálogo puede tardar de 1 a 2 horas (o más, si especificó una gran cantidad de máquinas virtuales).
Cuando se crea un catálogo:
- Un grupo de recursos (y una cuenta de almacenamiento en ese grupo de recursos) para las máquinas de carga de trabajo se crean automáticamente en Azure.
- Las máquinas virtuales se llaman Xenappxx-xx-yyy, donde xx deriva de un factor del entorno, mientras que yy es un número ordinal.
Publicar aplicaciones y asignar suscriptores a un catálogo
Para completar el catálogo una vez implementado, debe publicar una aplicación o escritorio, y asignarles al menos un suscriptor.
La imagen que se utilizó para crear el catálogo contiene las aplicaciones (o el escritorio) que puede publicar. Puede seleccionar las aplicaciones presentes en el menú Inicio o especificar una ruta a un directorio en la máquina.
- Si aún no está en Citrix Cloud, inicie sesión. En el menú superior izquierdo, seleccione Mis servicios > Virtual Apps and Desktops.
- En la ficha Administrar, haga clic en Catálogos.
- En el menú de puntos suspensivos (…) del catálogo que se creó, seleccione Administrar catálogo.
-
Seleccione Publicar aplicaciones y asignar suscriptores. Aparece la siguiente página.
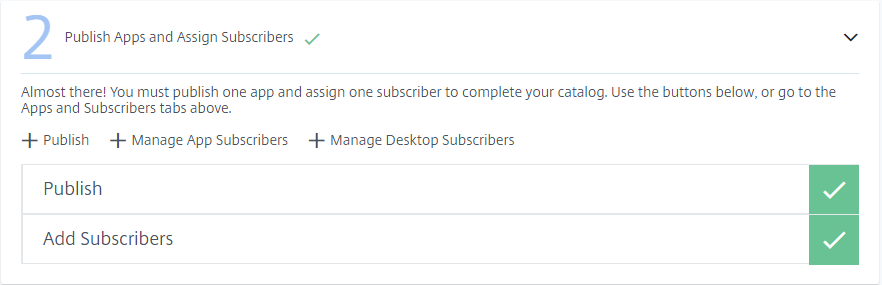
- En el cuadro de diálogo Publicar aplicaciones y asignar suscriptores, haga clic en Publicar. La página “Publicar en nombre del catálogo” contiene tres opciones. Complete al menos una de ellas. Si quiere, puede elegir otras opciones (por ejemplo, para publicar aplicaciones y escritorios mediante este catálogo).
- Para publicar aplicaciones ubicadas en el menú Inicio:
- Seleccione Publicar aplicaciones desde el menú Inicio.
- Seleccione las aplicaciones de la lista.
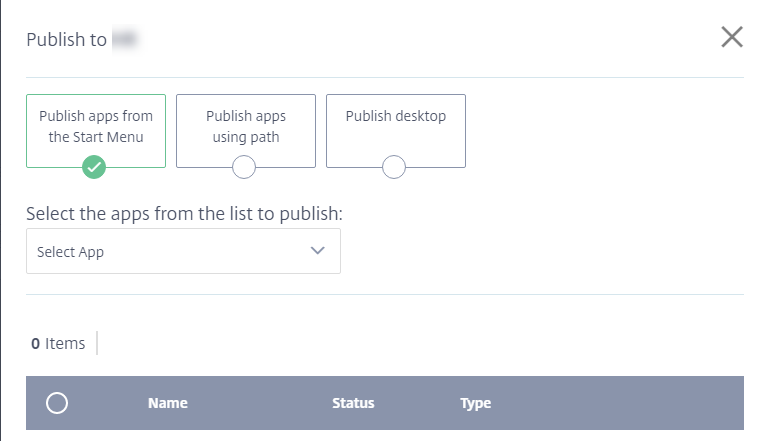
- Para publicar aplicaciones especificando la ubicación y otros datos:
- Seleccione Publicar aplicaciones mediante la ruta.
- Escriba el nombre y la ruta de cada aplicación (por ejemplo, c:\Windows\sistema1\app.exe).
- Opcionalmente, escriba la descripción que aparecerá en el espacio de trabajo del usuario, los parámetros de la línea de comandos y el directorio de trabajo.
- Para cambiar el icono que representa a la aplicación publicada, haga clic en Cambiar icono y vaya a la ubicación del icono. Aparece un mensaje si no se puede extraer el icono seleccionado. En ese caso, puede volver a intentar la operación o seguir utilizando el icono existente.
-
Haga clic en Publicar aplicación.
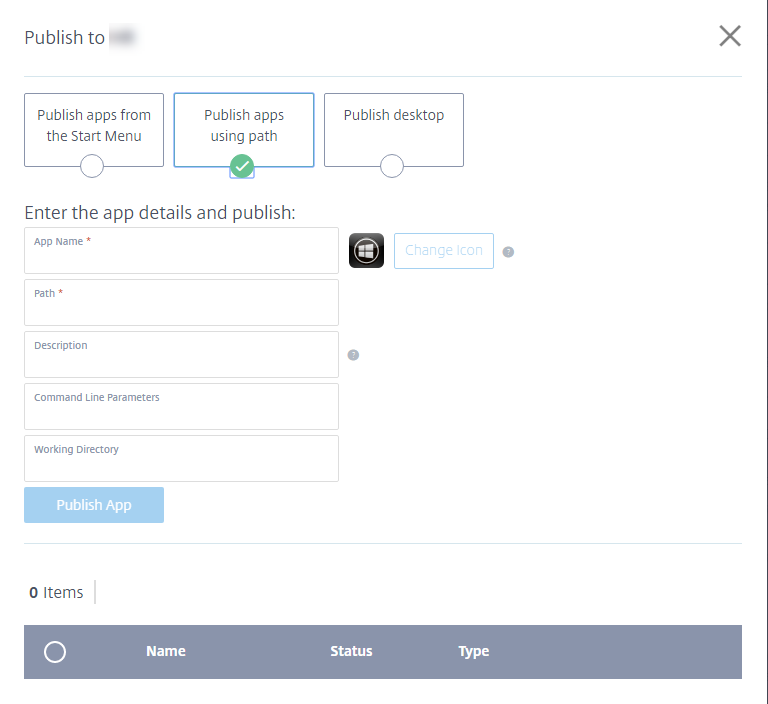
- Para publicar un escritorio:
- Seleccione Publicar escritorio.
- Escriba el nombre del escritorio.
- Opcionalmente, escriba la descripción que aparecerá en el espacio de trabajo del usuario.
-
Haga clic en Publicar escritorio.
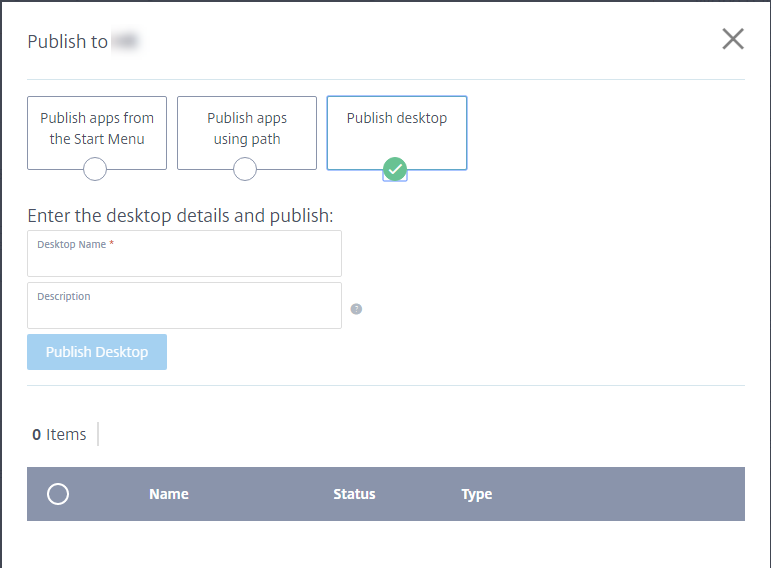
Después de agregar aplicaciones o escritorios, aparecen en la lista de los selectores. Para eliminar una aplicación o un escritorio que agregó, seleccione el botón situado a la izquierda de la entrada (o haga clic en el icono de papelera situado junto a la entrada) y haga clic en Eliminar. Más adelante, si quiere anular la publicación de una aplicación o un escritorio, seleccione el botón situado a la izquierda de la entrada y haga clic en Anular publicación.
-
En el cuadro de diálogo Publicar aplicaciones y asignar suscriptores, haga clic en Administrar suscriptores de aplicaciones o Administrar suscriptores de escritorios.
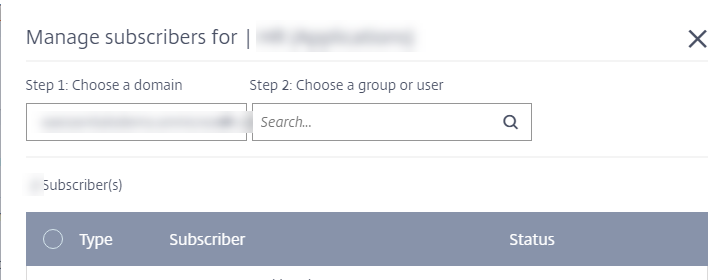
- Seleccione un dominio y busque un usuario o grupo de usuarios.
-
Las asignaciones de usuarios a aplicaciones y escritorios son independientes. Para conceder a un usuario acceso a ambos, aplicaciones y escritorios, asigne ese usuario con Administrar suscriptores de aplicaciones y Administrar suscriptores de escritorios.
Después de agregar un usuario o grupo, este aparece en la lista de los selectores. Para eliminar un usuario o grupo que seleccionó, haga clic en el icono de papelera situado junto a la entrada y haga clic en Eliminar. Más adelante, si quiere eliminar usuarios, seleccione el botón situado a la izquierda de la entrada y haga clic en Eliminar selección.
Probar y compartir el enlace al espacio de trabajo
Después de implementar un catálogo, publicar aplicaciones y asignar suscriptores, se le proporciona el enlace que los suscriptores deben utilizar para acceder a las aplicaciones y los escritorios que haya publicado para ellos.
- Si aún no está en Citrix Cloud, inicie sesión. En el menú superior izquierdo, seleccione Mis servicios > Virtual Apps and Desktops.
- En la ficha Administrar, haga clic en Catálogos.
- En el menú de puntos suspensivos (…) del catálogo, seleccione Administrar catálogo.
- Seleccione Probar y compartir el enlace del espacio de trabajo.
En la siguiente imagen, el enlace al espacio de trabajo aparece en el área del círculo. Comparta este enlace con los suscriptores. En la parte derecha de la página se muestra la URL del espacio de trabajo, además de información sobre la imagen maestra del catálogo, la ubicación de recursos, la suscripción de Azure y el dominio.
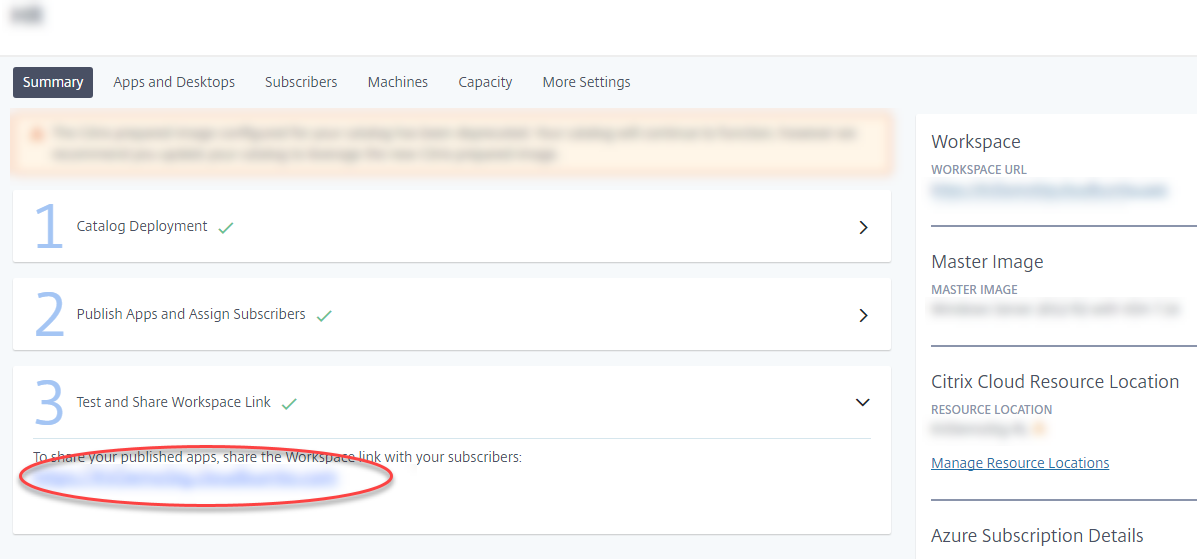
Para obtener más información, consulte Experiencia del espacio de trabajo.
Actualizar imágenes maestras y catálogos
Para actualizar o agregar aplicaciones, actualice la máquina virtual que utilizó para crear la imagen maestra del catálogo.
Actualizar la imagen maestra
- Encienda la VM de la imagen maestra. Encender la máquina no afecta a la imagen maestra instalada en Azure Resource Manager.
- Instale las actualizaciones o aplicaciones en la máquina virtual.
- Apague la VM.
- En la consola de Virtual Apps Essentials, agregue la nueva imagen que incluye la ruta a la imagen VHD de la máquina virtual.
Actualizar un catálogo con una nueva imagen
- Si aún no está en Citrix Cloud, inicie sesión. En el menú superior izquierdo, seleccione Mis servicios > Virtual Apps and Desktops.
- En la ficha Administrar, haga clic en Catálogos.
- Haga clic en el menú de puntos suspensivos del catálogo y seleccione Actualizar imagen de catálogo.
- Seleccione Vincular una imagen existente o Importar una nueva imagen. Indique la información apropiada para su elección.
- En Tiempo hasta el cierre de sesión automático, elija la cantidad de tiempo que debe transcurrir antes de que finalice la sesión.
- Haga clic en Update.
Cuando se inicia la actualización del catálogo, los usuarios pueden continuar trabajando hasta que finalice el procesamiento inicial. Entonces, los usuarios reciben un mensaje de advertencia para que guarden su trabajo y cierren las aplicaciones. Después de cerrarse todas las sesiones activas en el VDA, la actualización finaliza en ese VDA. Si los usuarios no cierran la sesión en la cantidad de tiempo concedida, la sesión se cierra automáticamente.
Actualizar la cantidad de VDA en un catálogo
- Si aún no está en Citrix Cloud, inicie sesión. En el menú superior izquierdo, seleccione Mis servicios > Virtual Apps and Desktops.
- Haga clic en la ficha Manage.
- En la ficha Catálogos, seleccione un catálogo.
- En la ficha Capacidad, en Seleccionar parámetros de escala, haga clic en Modificar.
- Cambie el valor Cantidad máxima de instancias en ejecución a la cantidad de VDA deseada para el catálogo.
- Haga clic en Guardar.
Supervisar estados de máquinas
Cuando selecciona un catálogo, la ficha “Máquinas” en la página de resumen del catálogo muestra todas las máquinas de ese catálogo. Se incluyen los estados de registro y administración de energía de cada máquina, así como el recuento de sesiones actuales. 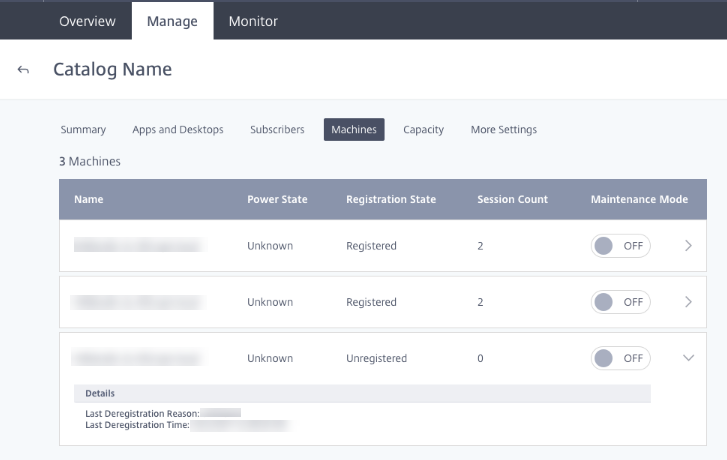
Puede activar o desactivar el modo de mantenimiento de una máquina. Activar el modo de mantenimiento impide que se realicen nuevas conexiones a la máquina. Los usuarios pueden conectarse a las sesiones existentes, pero no pueden iniciar nuevas sesiones. Puede que le interese colocar una máquina en el modo de mantenimiento antes de aplicar revisiones.
Si activa el modo de mantenimiento para una o varias máquinas, Smart Scale se desactiva temporalmente para todas las máquinas en ese catálogo. Cualquiera de las siguientes acciones habilitará Smart Scale de nuevo:
- Hacer clic en Habilitar Smart Scale en la advertencia en la parte superior de la pantalla. Esta acción desactiva automáticamente el modo de mantenimiento para todas las máquinas en el catálogo que tienen el modo de mantenimiento activado.
- Desactivar explícitamente el modo de mantenimiento para cada máquina que actualmente tiene el modo de mantenimiento activado.
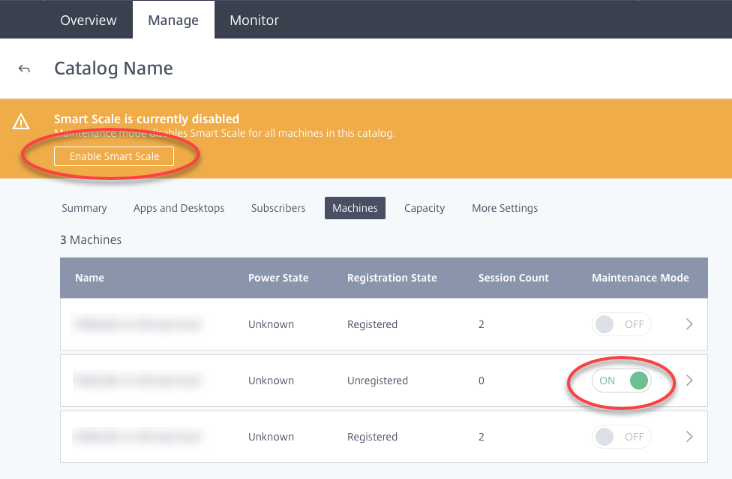
Supervisar el servicio
- Si aún no está en Citrix Cloud, inicie sesión. En el menú superior izquierdo, seleccione Mis servicios > Virtual Apps and Desktops.
- Haga clic en la ficha Supervisar.
Información de la sesión
Para supervisar el rendimiento general de Citrix Virtual Apps Essentials:
-
Seleccione el catálogo a supervisar. Verá información sobre sesiones, duración de inicio de sesión y otros datos.
-
Elija una sesión y realice lo siguiente:
- Desconectar la sesión
- Cerrar la sesión
- Enviar un mensaje
-
Haga clic en cada sesión para ver detalles adicionales sobre ella (como procesos y aplicaciones en ejecución).
Información de uso
La información de uso muestra datos de todos los catálogos (en lugar de un catálogo específico).
- Vista general del uso muestra la cantidad total de inicios de aplicaciones y la cantidad de usuarios únicos que iniciaron aplicaciones en las últimas seis semanas.
- Aplicaciones principales. Se indican las aplicaciones más utilizadas durante el mes actual y los anteriores. Al pasar el cursor sobre una entrada, se muestra la cantidad de veces que se inició la aplicación.
- Usuarios principales. Se indican los diez usuarios principales del mes actual y los anteriores, con la cantidad de veces que iniciaron aplicaciones.
Los intervalos de datos semanales empiezan a partir de los lunes (UTC 00:00) hasta el momento de la consulta. Los intervalos de datos mensuales empiezan a partir del primer día del mes (UTC 00:00) hasta el momento de la consulta.
Profile Management
Profile Management garantiza que los parámetros personales de los usuarios se apliquen a sus aplicaciones virtuales, independientemente de la ubicación de los dispositivos de esos usuarios.
La configuración de Profile Management es opcional.
Puede habilitar Profile Management con el servicio de optimización de perfiles. Este servicio ofrece una forma fiable de administrar estos parámetros en Windows. Con la administración de los perfiles, se garantiza una experiencia coherente al mantener un perfil único que sigue al usuario. Se fusiona automáticamente y optimiza los perfiles de usuario para minimizar los requisitos de administración y almacenamiento. El servicio de optimización de perfiles requiere una administración, asistencia e infraestructura mínimos. Además, la optimización de perfiles ofrece a los usuarios una mejor experiencia de inicio y cierre de sesión.
El servicio de optimización de perfiles requiere un recurso compartido de archivos donde persistan todos los parámetros personales. Debe especificar el recurso compartido de archivos como una ruta UNC. La ruta puede contener variables de entorno del sistema, atributos de usuario de Active Directory o variables de Profile Management. Para obtener más información sobre el formato de la cadena de texto UNC, consulte Para especificar la ruta al almacén de usuarios.
Profile Management se configura en Citrix Cloud.
Para configurar Profile Management
- Si aún no está en Citrix Cloud, inicie sesión. En el menú superior izquierdo, seleccione Mis servicios > Virtual Apps and Desktops.
- En la ficha Administrar, haga clic en Catálogos.
- Haga clic en el nombre del catálogo.
- Haga clic en Más parámetros.
- En Configurar Profile Management en la suscripción de Azure, indique la ruta al recurso compartido de perfiles. Por ejemplo: \servidor_de_archivos\recurso_compartido#sAMAccountName#
- Haga clic en Guardar.
Al habilitar Profile Management, considere la posibilidad de optimizar aún más el perfil del usuario configurando la redirección de carpetas para minimizar los efectos del tamaño del perfil de usuario. Aplicar la redirección de carpetas complementa la solución Profile Management. Para obtener más información, consulte Redirección de carpetas de Microsoft.
Configurar el servidor de licencias RDS de Microsoft
Citrix Virtual Apps Essentials accede a las capacidades de sesión remota de Windows Server que suelen requerir una licencia de acceso de cliente (CAL) de Servicios de Escritorio remoto (RDS). El VDA debe poder comunicarse con un servidor de licencias RDS para solicitar licencias CAL de RDS. Instale y active el servidor de licencias. Para obtener más información, consulte Activate the Remote Desktop Services License Server. Para entornos de prueba de concepto, puede utilizar el período de gracia que ofrece Microsoft.
Con este método, puede hacer que Virtual Apps Essentials aplique los parámetros del servidor de licencias. Puede configurar el servidor de licencias y el modo por usuario en la consola RDS de la imagen maestra. También puede configurar el servidor de licencias mediante la configuración de directivas de grupo de Microsoft. Para obtener más información, consulte License your RDS deployment with client access licenses (CALs).
Para configurar el servidor de licencias RDS mediante configuraciones de la directiva de grupo
- Instale un servidor de licencias de Servicios de Escritorio remoto en una de las máquinas virtuales disponibles. La máquina virtual debe estar siempre disponible. Las cargas de trabajo del servicio Citrix deben poder establecer conexión con este servidor de licencias.
- Especifique la dirección del servidor de licencias y el modo de licencia por usuario mediante la directiva de grupo de Microsoft. Para obtener más información, consulte Specify the Remote Desktop Licensing Mode for an RD Session Host Server.
- Si adquirió licencias CAL de acceso remoto de Microsoft, no es necesario instalarlas. Puede comprar licencias de acceso remoto de Microsoft en Azure Marketplace, junto con Virtual Apps Essentials.
Para configurar el servidor de licencias RDS
- Si aún no está en Citrix Cloud, inicie sesión. En el menú superior izquierdo, seleccione Mis servicios > Virtual Apps and Desktops.
- En la ficha Administrar, haga clic en Catálogos.
- Seleccione el catálogo y seleccione Más parámetros.
- Escriba el nombre de dominio completo del servidor de licencias en el campo correspondiente.
- Haga clic en Guardar.
Conectar usuarios
Experiencia de Workspace
En Citrix Cloud, Virtual Apps Essentials permite la experiencia del espacio de trabajo para cada cliente. Después de crear el primer catálogo, Virtual Apps Essentials configura automáticamente la URL del espacio de trabajo. La URL es aquella desde la que los usuarios pueden acceder a sus aplicaciones y escritorios. La URL del espacio de trabajo aparece en el panel de detalles del catálogo de la ficha Resumen. Virtual Apps Essentials no admite implementaciones locales de StoreFront.
Después de crear un catálogo, puede usar la configuración de Workspace para personalizar la URL del espacio de trabajo y la apariencia de los espacios de trabajo. También puede habilitar la versión de vista previa de la Autenticación federada mediante Azure Active Directory.
Habilitar la Autenticación federada con Azure Active Directory implica las siguientes tareas:
- Establecer Azure Active Directory como el proveedor de identidades. Para obtener más información, consulte Conectar Azure Active Directory a Citrix Cloud.
- Habilite Azure AD para la autenticación en la experiencia de Citrix Workspace.
Para obtener más información, consulte Configurar el espacio de trabajo.
Citrix Gateway Service
Para permitir a los usuarios un acceso seguro a sus aplicaciones publicadas, Virtual Apps Essentials usa Citrix Gateway Service. Este servicio no necesita ninguna configuración por su parte. Cada usuario está limitado a 1 GB de transferencia de datos salientes por mes. Puede comprar un suplemento de 25 GB en Azure Marketplace. El cargo por el suplemento es mensual.
Cancelar Virtual Apps Essentials
Puede incurrir en cargos de Azure desde Virtual Apps Essentials debido a los siguientes elementos:
- Suscripción a Virtual Apps Essentials
- Recurso de Azure creado por Virtual Apps Essentials
El cargo de Microsoft Azure por el servicio Virtual Apps Essentials se cobra mensualmente. Cuando compra Virtual Apps Essentials, se le cobra el mes en curso. Si cancela el pedido, el servicio no se renovará para el próximo mes. Sigue teniendo acceso a Virtual Apps Essentials desde Citrix Cloud hasta que finalice el mes en curso.
La factura de Azure puede contener varios elementos de Virtual Apps Essentials:
- Suscripción al servicio Virtual Apps Essentials
- Suplemento de Citrix Gateway Service, si se compra
- Tarifa de acceso remoto de Microsoft
- Recurso de Azure creado al usar Virtual Apps Essentials
Cancelar Virtual Apps Essentials en Azure
Para cancelar la suscripción a Virtual Apps Essentials, elimine el recurso del pedido en el portal de Azure.
- Inicie sesión en Azure Portal.
- Haga clic en All Resources.
- En la columna Type, haga doble clic para abrir Citrix Virtual Apps Essentials.
- Haga clic en el icono de papelera. Se inicia el proceso de eliminación.
Eliminar los recursos de Azure creados por Virtual Apps Essentials
En Citrix Cloud, elimine los catálogos e imágenes asociados a la cuenta. Además, elimine los enlaces de suscripción y las VM de Cloud Connector que hubiera en Citrix Cloud.
Si aún no está en Citrix Cloud, inicie sesión. En el menú superior izquierdo, seleccione Mis servicios > Virtual Apps and Desktops.
Para eliminar catálogos
- En la ficha Administrar, haga clic en Catálogos.
- En el menú de puntos suspensivos (…) situado junto al catálogo a eliminar, seleccione Eliminar catálogo.
- Repita el paso anterior para cada catálogo que quiera eliminar.
Para eliminar imágenes maestras
- En la ficha Administrar, haga clic en Imágenes maestras.
- Seleccione una imagen y haga clic en Eliminar.
- Repita el paso anterior para cada imagen maestra que quiera eliminar.
Para eliminar enlaces a suscripciones de Azure
- En la ficha Administrar, haga clic en Suscripciones.
- Haga clic en el icono de papelera situado junto a la suscripción. Se abre Azure Portal.
- Inicie sesión en su suscripción de Azure con las credenciales de administrador global de Azure.
- Haga clic en Aceptar para permitir que Virtual Apps Essentials acceda a la cuenta de Azure.
- Haga clic en Eliminar para desvincular la suscripción.
- Repita los pasos anteriores para las demás suscripciones de Azure vinculadas.
Para garantizar la eliminación de las máquinas virtuales de Citrix Cloud Connector
- En el menú superior de la izquierda, seleccione Ubicaciones de recursos.
- Identifique las máquinas virtuales de Cloud Connectors.
- Inicie sesión en Azure Portal.
- Elimine las máquinas virtuales en la página Resource de Azure.
Recursos de socios
Este servicio está ahora disponible a través del canal Proveedor de soluciones en la nube (CSP) de Microsoft. Para obtener más detalles, consulte Habilitar Microsoft CSP para Citrix Essentials.
Obtener ayuda
Si tiene problemas con Virtual Apps Essentials, abra un tíquet siguiendo las instrucciones indicadas en Cómo obtener ayuda y asistencia técnica.
Más información
-
Para obtener información sobre el uso de directivas de Citrix en un entorno de Virtual Apps Essentials, consulte CTX220345.
-
Para solucionar problemas de creación de catálogos, consulte CTX224151.
Actualizar la versión a Citrix DaaS Standard para Azure
Obtenga información sobre cómo actualizar la versión de Citrix Virtual Apps Essentials a Citrix DaaS Standard para Azure.
En este artículo
- Arquitectura de la implementación
- Resumen de la implementación
- Novedades
- Requisitos del sistema
- Problemas conocidos
- Cómo comprar el servicio
- Preparar la suscripción de Azure
- Preparar y cargar una imagen maestra
- Implementar un catálogo, publicar aplicaciones y escritorios, y asignar suscriptores
- Actualizar imágenes maestras y catálogos
- Supervisar estados de máquinas
- Supervisar el servicio
- Profile Management
- Configurar el servidor de licencias RDS de Microsoft
- Conectar usuarios
- Cancelar Virtual Apps Essentials
- Recursos de socios
- Obtener ayuda
- Más información
- Actualizar la versión a Citrix DaaS Standard para Azure