IDプロバイダーとしてMicrosoft Azureを使用したCitrix Workspaceアプリのシングルサインオン
ChromeOSデバイスのSecurity Assertion Markup Language(SAML)シングルサインオン(SSO)を構成できます。Microsoft Entra ID(旧称Azure Active Directory)をSAML IDプロバイダーとして使用し、Google Adminをサービスプロバイダー(SP)として使用します。
この機能は、管理対象ユーザーに対してのみ設定できます。ユースケースとして、Azure上に作成されたローカルActive Directory(AD)にCitrix VMを追加しました。Azure上にオンプレミスのADベースのVMがあり、Microsoft Entra IDユーザーがいる場合は、この記事の説明に従ってください。
前提条件
次の前提条件には管理者特権が必要です:
-
Active Directory(AD)
環境でアクティブなドメインコントローラーをインストールして構成します。詳しくは、「サーバーマネージャーを使用してAD DSをインストールする」を参照してください。サーバーマネージャーを使用してActive Directoryドメインサービスをインストールするには、手順1~19を実行します。
-
証明機関(CA)
CAをインストールします。詳しくは、「証明機関をインストールします」を参照してください。
証明機関は、次のいずれかのマシンにインストールして構成できます:
- 新しい専用マシン
- 既存のCAマシン
- Citrix Cloud Connectorへのこの証明機関コンポーネントのインストール
- Active Directoryマシン
-
Citrix CloudおよびCitrix Cloud Connector
Citrix Cloudを初めて使用する場合は、リソースの場所を定義し、コネクタを構成します。実稼働環境には、少なくとも2つのCloud Connectorを展開することをお勧めします。Citrix Cloud Connectorのインストール方法については、「Cloud Connectorのインストール」を参照してください。
-
Azure Portalのグローバル管理者アカウント
Microsoft Entra IDのグローバル管理者である必要があります。この権限は、Entra IDをIDプロバイダーとして使用するようにCitrix Cloudを構成するのに役立ちます。接続してEntra IDを使用するときにCitrix Cloudが要求する権限について詳しくは、「Citrix Cloud用のAzure Active Directoryの権限」を参照してください。
-
フェデレーション認証サービス(オプション)。
詳しくは、「Citrixフェデレーション認証サービスを使用したワークスペースに対するシングルサインオンの有効化」を参照してください。
-
Google管理コンソールのグローバル管理者アカウント
-
Citrix Workspaceアプリ
開始
開始するには、次の手順を実行します:
-
インストールされているソフトウェアまたは役割を構成する前に、すべてのマシンをドメインに参加させます。
-
それぞれのマシンにCitrix Cloud Connectorソフトウェアをインストールしますが、まだ何も設定しないでください。
-
それぞれのマシンにCitrix FASをインストールしますが、まだ何も構成しないでください。
Azure ADをIDプロバイダーとして使用するようにCitrix Cloudを構成する方法
注:
すべての前提条件を満たしていることを確認してください。
-
Entra IDをCitrix Cloudに接続するには、「Azure Active DirectoryをCitrix Cloudに接続する」を参照してください。
-
管理者をEntra IDからCitrix Cloudに追加するには、「Azure ADからCitrix Cloudに管理者を追加する」を参照してください。
-
Entra IDを使用してCitrix Cloudにサインインするには、「Azure ADを使用してCitrix Cloudにサインインする」を参照してください。
-
高度なEntra ID機能を有効にするには、「高度なAzure AD機能を有効にする」を参照してください。
-
更新されたアプリのEntra IDに再接続するには、「アプリのアップデートに対応するためAzure ADに再接続する」を参照してください。
-
Entra IDに再接続するには、「アプリのアップデートに対応するためAzure ADに再接続する」を参照してください。
-
Entra ID Connectとアカウントを同期するには、「アカウントを同期する」を参照してください。
オンプレミスのADアカウントをEntra IDと同期することをお勧めします。
注:
Citrix Workspace構成でフェデレーションIDプロバイダーセッションのログインプロンプトを無効にします。
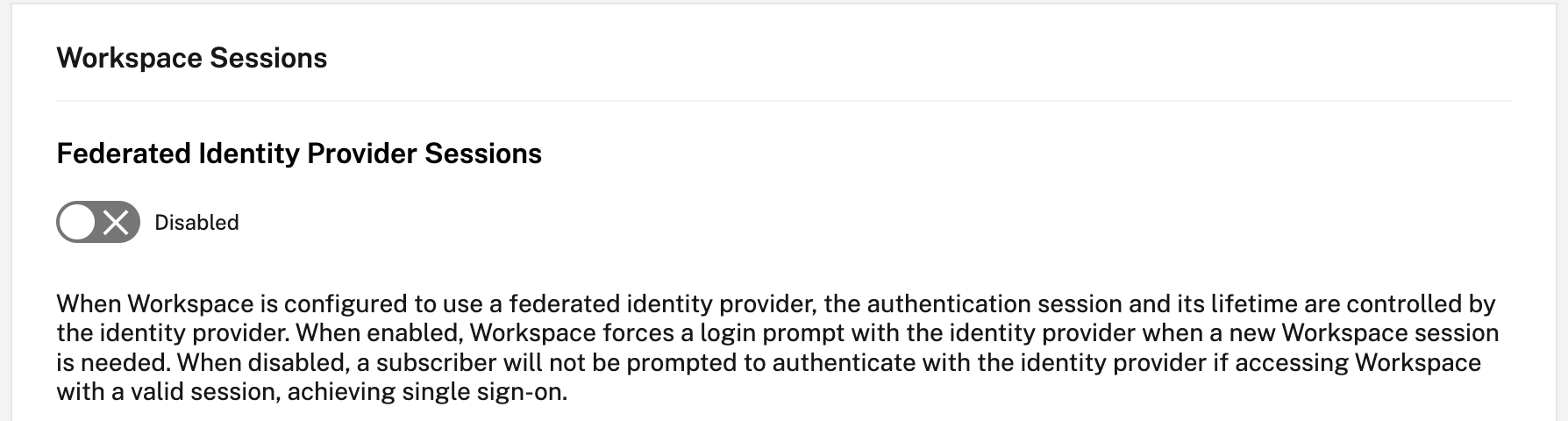
Azure PortalでMicrosoft AzureとChromeOSの間にSSOとユーザープロビジョニングをセットアップ
Microsoft Entra IDテナントとGoogle for ChromeOSの間でSSOのプロビジョニングを設定すると、エンドユーザーはChromeOSデバイスのGoogleサインイン画面ではなく、Azure認証ページにサインインできるようになります。
詳しくは、次のトピックを参照してください:
および
- Microsoftチュートリアル「チュートリアル:Microsoft Entra SSOとGoogle Cloud/G Suite Connector by Microsoftの統合」。
Azure PortalでSSOを設定するには、以下の手順を実行します:
- Microsoft Entra IDポータルでエンタープライズアプリケーションを作成します。詳しくは、Googleの記事「Microsoft AzureとChromeOS間のSSOおよびユーザープロビジョニングを設定する」で手順1を参照してください。
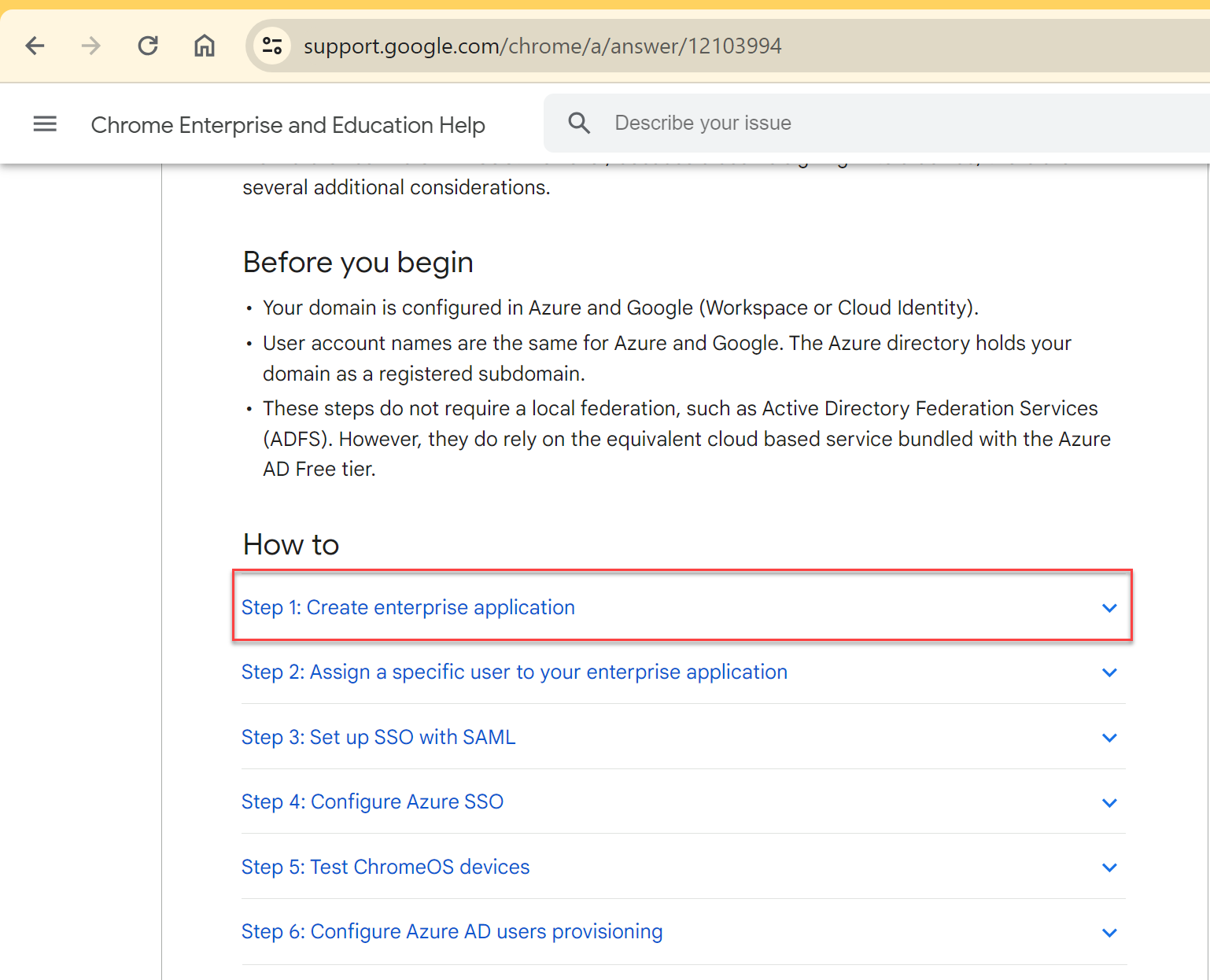
-
手順1で作成したエンタープライズアプリケーションに1人または複数のユーザーを割り当てます。詳しくは、Googleの記事「Microsoft AzureとChromeOS間のSSOおよびユーザープロビジョニングを設定する」で手順2を参照してください。
-
SAMLを使用してSSOを設定します。詳しくは、Googleの記事「Microsoft AzureとChromeOS間のSSOおよびユーザープロビジョニングを設定する」で手順3を参照してください。
注:
Google管理ポリシーでSAMLポリシーを作成した後、基本SAML構成を変更することをお勧めします。
SAMLベースのシングルサインオン用にAzure PortalでURLを設定すると、アプリケーションの表示は次のようになります。
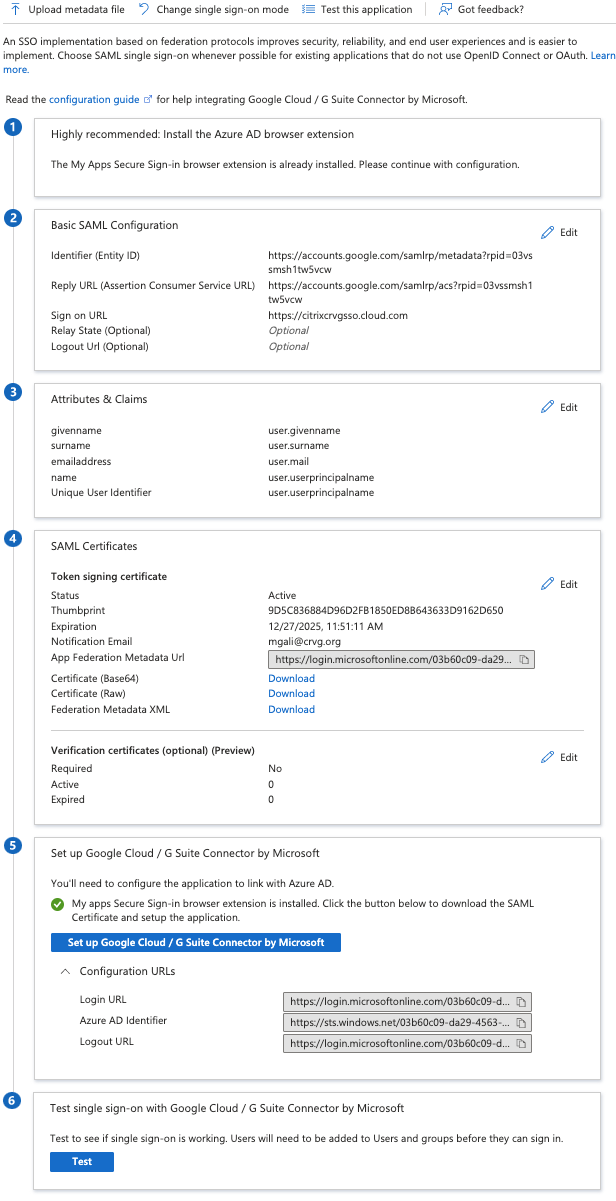
検証チェックポイント
ストアURLを入力すると、Azure IDプロバイダーのサインインページが表示されます。表示されなかった場合は、「Azure PortalでMicrosoft AzureとChromeOSの間にSSOとユーザープロビジョニングをセットアップする」の手順を再度確認してください。
Google管理コンソールでSAML SSOプロファイルを構成する
- ドメインとユーザーを追加し、OUを作成します。詳しくは、「A complete guide to Google Organizational Units」を参照してください。
- IDプロバイダーとしてMicrosoft Entra IDを使用してSAML SSOプロファイルを作成します。詳しくは、「Configuring SAML single sign-on (SSO) for Azure AD Users」を参照してください。
検証チェックポイント
Chromebookを使用する場合は、Azure認証情報を使用してCitrix Workspaceアプリにサインインできる必要があります。ブラウザーにストアURLを入力する場合は、サインインできる必要があります。
SAML SSO Chrome拡張機能を使用したChromeOS向けCitrix WorkspaceアプリのSSOの構成
SAML拡張機能を使用してSSOを構成するには、次の手順を実行します:
-
Chromeデバイス上で、ChromeアプリのSAML SSO拡張機能をインストールして構成します。
拡張機能をインストールするには、 SAML SSO for Chrome Appsをクリックします。
-
この拡張機能は、SAML Cookieをブラウザーから取得して、ChromeOS向けCitrix Workspaceに提供します。
-
Citrix WorkspaceアプリがSAML Cookieを取得できるようにするには、次のポリシーを構成します。以下はJSONデータです:
{ "allowlist": { "Value": [ { "appId": "haiffjcadagjlijoggckpgfnoeiflnem", "domain": "login.microsoftonline.com" } ] } }
検証チェックポイント
Azure IDプロバイダーストアとSSO拡張機能を使用してCitrix Workspaceアプリを起動する場合、Citrix Workspaceアプリへのサインインが成功する必要があります。
FASを展開して仮想アプリとデスクトップへのSSOを可能にする
仮想アプリと仮想デスクトップへのSSOを可能にするために、フェデレーション認証サービス(FAS)を展開できます。
注:
FASがない場合は、Active Directoryのユーザー名とパスワードの入力を求められます。詳しくは、「Citrixフェデレーション認証サービスを使用したワークスペースに対するシングルサインオンの有効化」を参照してください。