ネットワークデバイスポリシー
ネットワークデバイスポリシーを使用すると、次の項目を定義して、ユーザーがデバイスをWi-Fiネットワークに接続する方法を管理できます:
- ネットワーク名と種類
- 認証およびセキュリティポリシー
- プロキシサーバーの使用
- その他のWi-Fi関連の詳細
このポリシーを追加または構成するには、[構成]>[デバイスポリシー] の順に選択します。詳しくは、「デバイスポリシー」を参照してください。
前提条件
ポリシーを作成する前に、以下を完了してください:
- 使用する予定のデリバリーグループを作成します。
- ネットワークの名前と種類を確認します。
- 使用する予定の認証またはセキュリティの種類を確認します。
- 必要な場合、プロキシサーバーの情報を確認します。
- 必要なCA証明書をインストールします。
- 必要な共有キーを取得します。
- 証明書に基づいた認証のためにPKIエンティティを作成します。
- 資格情報プロバイダーを構成します。
詳しくは、「認証」とそのサブ記事を参照してください。
iOSの設定
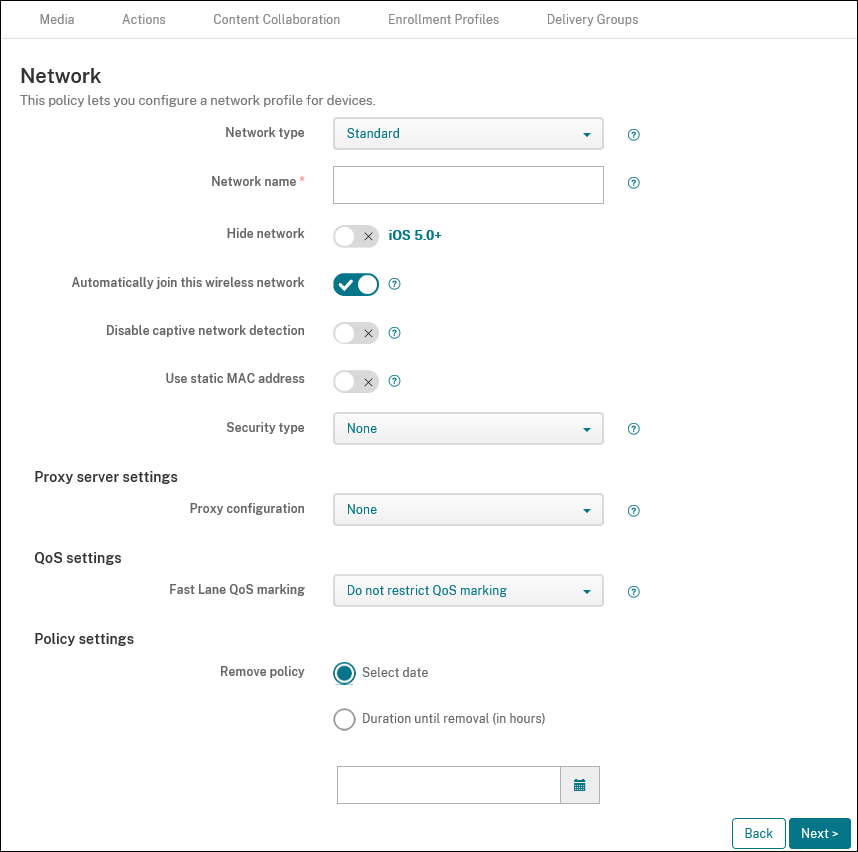
- ネットワークの種類: 一覧で、[標準]、[従来のホットスポット]、または [Hotspot 2.0] を選択して、使用するネットワークの種類を設定する必要があります。
- ネットワーク名: デバイスで使用可能なネットワークの一覧に表示されるSSIDを入力します。Hotspot 2.0には適用されません。
- ネットワークを非表示にする: ネットワークを隠しネットワークにするかどうかを選択します。
- このワイヤレスネットワークに自動的に参加: デバイスが自動でネットワークに参加するかどうかを選択します。デバイスが別のネットワークに接続されている場合は、このネットワークには参加しません。ユーザーは、デバイスが自動的に接続する前に、以前のネットワークから切断する必要があります。デフォルトは [オン] です。
- キャプティブネットワークの検出を無効にする: キャプティブネットワークアシスタントは、ユーザーがサブスクリプションネットワークまたはWi-Fiホットスポットネットワークにアクセスできるようにします。通常、これらのネットワークは、コーヒーショップ、ホテル、その他の公共の場所にあります。[オン] の場合、デバイスはキャプティブネットワークに接続できますが、ユーザーはWebブラウザーを開いて手動でログインする必要があります。デフォルトは [オフ] です。
- 静的MACアドレスを使用する: MACアドレスは、デバイスがネットワーク内で送信する一意の識別子です。プライバシーを強化するために、iOSデバイスとiPadOSデバイスは、ネットワークに接続するたびに異なるMACアドレスを使用できます。[オン] の場合、デバイスはこのネットワークに接続するときに常に同じMACアドレスを使用します。[オフ] の場合、デバイスはこのネットワークに接続するたびに異なるMACアドレスを使用します。デフォルトは [オフ] です。
-
セキュリティの種類: 一覧から、使用する予定のセキュリティの種類を選択します。Hotspot 2.0には適用されません。
- なし - そのほかの構成は不要です。
- WEP
- WPA/WPA2/WPA3パーソナル
- 任意(パーソナル)
- WEPエンタープライズ
- WPA/WPA2/WPA3エンタープライズ:Windows 10の最新リリースでは、WPA-2エンタープライズを使用するためにSimple Certificate Enrollment Protocol(SCEP)を構成します。SCEPを構成すると、Citrix Endpoint Managementから証明書をデバイスに送信してWi-Fiサーバーを認証することができます。SCEPを構成するには、[設定]>[資格情報プロバイダー] の[ディストリビューション]ページに移動します。詳しくは、「資格情報プロバイダー」を参照してください。
- 任意(エンタープライズ)
以下では、上記の接続の種類ごとに、構成するオプションを示します。
-
プロキシサーバーの設定
- プロキシの構成: 一覧から、[なし]、[手動]、または [自動] を選択してVPN接続のプロキシサーバーのルーティング方法を設定し、そのほかのオプションを構成します。デフォルトは [なし] で、そのほかの構成は不要です。
-
[手動] を選択した場合は、次の設定を構成します:
- ホスト名またはIPアドレス: プロキシサーバーのホスト名またはIPアドレスを入力します。
- ポート: プロキシサーバーのポート番号を入力します。
- ユーザー名: 任意で、プロキシサーバーへの認証に使用するユーザー名を入力します。
- パスワード: 任意で、プロキシサーバーへの認証に使用するパスワードを入力します。
-
[自動] を選択した場合は、次の設定を構成します:
- サーバーURL: プロキシ構成を定義するPACファイルのURLを入力します。
- PACに到達不能である場合は直接接続を許可: PACファイルに到達できない場合、ユーザーが直接宛先に接続できるようにするかどうかを選択します。デフォルトは [オン] です。
-
高速レーンQoSマーキング: Ciscoの高速レーンQoSをサポートするWi-FiネットワークのQoSマーキングを制限しない場合、すべてのアプリが許可され、L2およびL3マーキングを使用できます。QoSマーキングを制限する場合は、L2およびL3マーキングを使用できるアプリを指定します。
- QoSマーキングを有効にする: QoSマーキングを制限する場合、この設定を使用して完全に無効にするか、特定のアプリのみをマークします。[オフ] の場合、QoSマーキングは完全に無効になります。[オン] の場合、QoSマーキングを使用できるアプリの一覧を構成します。デフォルトは [オン] です。
- Appleオーディオ/ビデオ通話を許可: オーディオ/ビデオ通話アプリがQoSマーキングを使用できるかどうかを選択します。[オフ] の場合、オーディオ/ビデオ通話の品質が悪くなることがあります。
- 指定したアプリを許可: アプリパッケージIDをこのリストに追加して、アプリがQoSマーキングを使用できるようにします。
-
Hotspot 2.0の設定
- 表示される通信事業者名: ホットスポットデバイスによってブロードキャストされるフレンドリ名。この名前は、使用できるWi-Fiネットワークの一覧に表示されます。
- ドメイン名: Hotspot 2.0のネゴシエーションに使用するドメイン名。
- ローミングパートナーのネットワークへの接続を許可:[オン] の場合、デバイスはホームネットワーク外からのデバイスローミングでパートナーネットワークに接続できます。
- ローミングコンソーシアムの組織識別子(OI): デバイスがアクセスできる組織識別子の一覧を追加します。ローミングコンソーシアムOIは、共有認証方法を持つ組織に属します。構成しているホットスポットを使用できない場合、デバイスはここに表示されるローミングコンソーシアムOIに接続します。
-
ネットワークアクセス識別子(NAI)の領域名: ローミングネットワークのユーザーを識別するのに使用される領域名の一覧を構成します。NAIは
user@realmの形式で送信します。 - Mobile Country Code(MCC)およびモバイルネットワークの構成(MNC): Mobile Country Codeは、ネットワークの国を識別する3桁の文字で構成されます。Mobile Network Codeは、2桁または3桁の一意の文字で構成されます。共に使用すると、MCC/MNCで通信事業者やキャリアが一意に識別されます。
-
ポリシー設定
-
ポリシーの削除: ポリシーの削除をスケジュール設定する方法を選択します。利用可能なオプションは、[日付を選択] と [削除までの期間(時間)を指定] です。
- 日付を選択: カレンダーをクリックして削除を実行する特定の日付を選択します。
- 削除までの期間(時間)を指定: ポリシーが削除されるまでの時間単位の数値を入力します。
- ユーザーにポリシーの削除を許可: ユーザーがデバイスからポリシーを削除できるタイミングを選択できます。メニューで [常に]、[パスコードが必要です] または [許可しない] を選択します。[パスコードが必要です] を選択する場合、[削除のパスコード] フィールドに入力しますiOSでは使用できません。
-
ポリシーの削除: ポリシーの削除をスケジュール設定する方法を選択します。利用可能なオプションは、[日付を選択] と [削除までの期間(時間)を指定] です。
iOSのWPA、WPAパーソナル、任意(パーソナル)の設定
パスワード: 任意で、パスワードを入力します。このフィールドを空白のままにすると、ユーザーがログオン時にパスワードの入力を求められることがあります。
iOSのWEPエンタープライズ、WPAエンタープライズ、WPA2エンタープライズ、WPA3エンタープライズ、任意(エンタープライズ)の設定
これらのセキュリティタイプのいずれかを選択すると、QoS(サービス品質)設定後にEAP設定が表示されます。
重要:
セキュリティタイプとしてWPA2 Enterpriseを選択する場合は、少なくとも1つのEAPプロトコルを許可する必要があります。
- 許容されるEAPプロトコル: サポートするEAPの種類を有効にして、関連する設定を構成します。使用できる各EAPの種類のデフォルトは [オフ] です。
- 内部認証 (TTLS): TTLSを有効にする場合にのみ必要です。一覧から、使用する内部認証方法を選択します。オプションは、[PAP]、[CHAP]、[MSCHAP]、または [MSCHAPv2] です。デフォルトは [MSCHAPv2] です。
-
PACを使用したEAP-FAST: 保護されたアクセス資格情報(PAC)を使用するかどうかを選択します。
-
[PACを使用] を選択した場合は、プロビジョニングPACを使用するかどうかを選択します。
-
[PACをプロビジョニング] を選択した場合は、エンドユーザーのクライアントとCitrix Endpoint Managementの間で匿名TLSハンドシェイクを許可するかどうかを選択します。
- 匿名でPACをプロビジョニング
-
[PACをプロビジョニング] を選択した場合は、エンドユーザーのクライアントとCitrix Endpoint Managementの間で匿名TLSハンドシェイクを許可するかどうかを選択します。
-
[PACを使用] を選択した場合は、プロビジョニングPACを使用するかどうかを選択します。
-
認証:
- ユーザー名: ユーザー名を入力します。
- 接続ごとのパスワード: ユーザーがログオンするたびにパスワードを要求するかどうかを選択します。
- パスワード: 任意で、パスワードを入力します。このフィールドを空白のままにすると、ユーザーがログオン時にパスワードの入力を求められることがあります。
- ID資格情報(キーストアまたはPKI資格情報): 一覧から、ID資格情報の種類を選択します。デフォルトは [なし] です。
- 外部ID: [PEAP]、[TTLS]、または [EAP-FAST] を有効にした場合にのみ必要です。画面に表示されるユーザー名を入力します。ユーザーの名前がわからないように「anonymous」などの汎用的な用語を入力して、セキュリティを高めることができます。
- TLS 証明書を要求: TLS証明書を必須とするかどうかを選択します。
-
信頼
-
信頼された証明書: 信頼された機関からの証明書を追加するには、[追加] をクリックして、追加する証明書ごとに以下の操作を行います。
- アプリケーション: 一覧から、追加するアプリケーションを選択します。
- [保存] をクリックして証明書を保存するか、[キャンセル] をクリックします。
-
信頼されたサーバー証明書の名前: 信頼されたサーバー証明書の一般名を追加するには、[追加] をクリックして、追加する名前ごとに以下の操作を行います。
- 証明書: サーバー証明書の名前を入力します。ワイルドカード文字を使用して、名前を「wpa.*.example.com」のように指定することができます。
- [保存] をクリックして証明書名を保存するか、[キャンセル] をクリックします。
-
信頼された証明書: 信頼された機関からの証明書を追加するには、[追加] をクリックして、追加する証明書ごとに以下の操作を行います。
- 信頼の例外を許可: 証明書が信頼できないときに、デバイスに証明書信頼ダイアログを表示するかどうかを選択します。デフォルトは [オン] です。
macOS設定
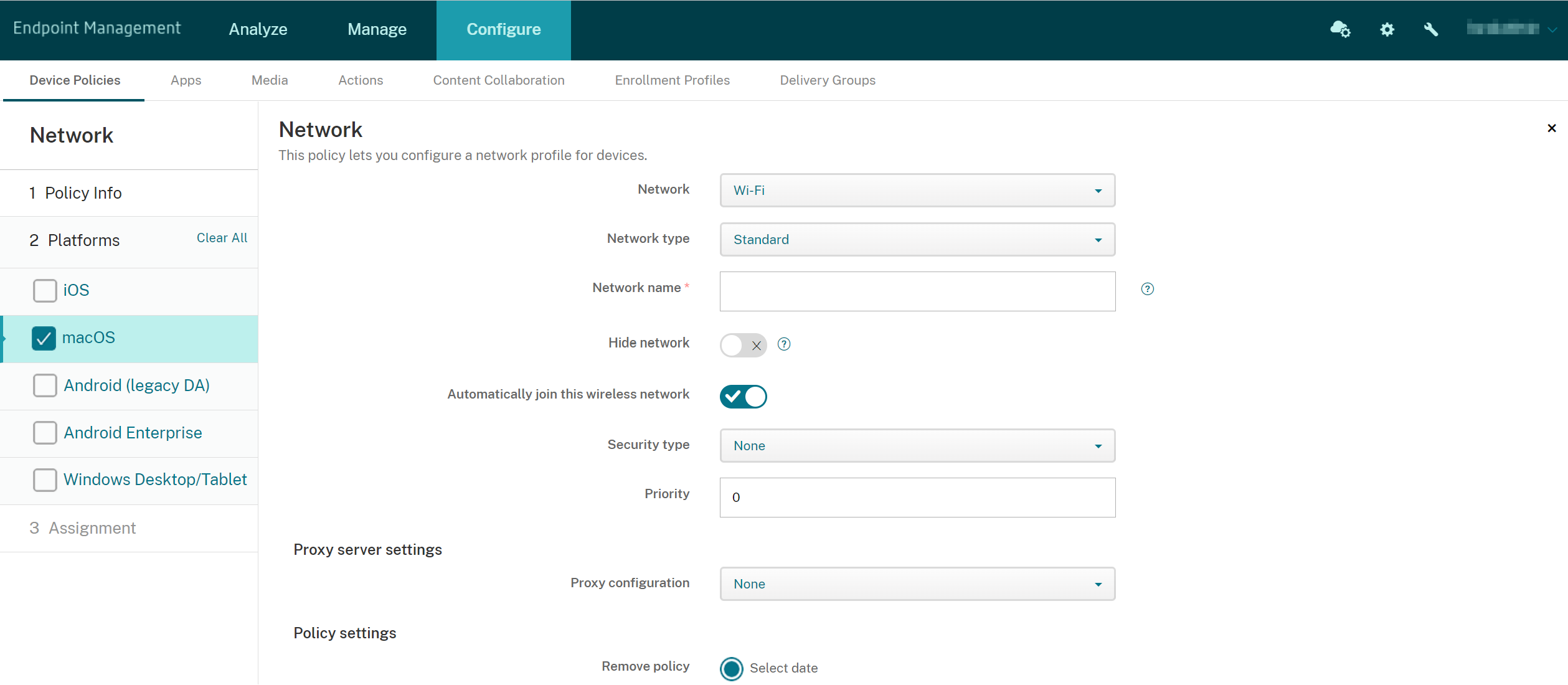
-
ネットワーク: 一覧で、使用する予定のネットワークオプションを選択します。デフォルトはWi-Fiです。
- Wi-Fi
- グローバルイーサネット
- 1番目のアクティブなイーサネット
- 2番目のアクティブなイーサネット
- 3番目のアクティブなイーサネット
- 1番目のイーサネット
- 2番目のイーサネット
- 3番目のイーサネット
- ネットワークの種類: 一覧で、[標準]、[従来のホットスポット]、または [Hotspot 2.0] を選択して、使用するネットワークの種類を設定する必要があります。
- ネットワーク名: デバイスで使用可能なネットワークの一覧に表示されるSSIDを入力します。Hotspot 2.0には適用されません。
- ネットワークを非表示にする: ネットワークを隠しネットワークにするかどうかを選択します。
- このワイヤレスネットワークに自動的に参加: ネットワークに自動的に参加するかどうかを選択します。デバイスが既に別のネットワークに接続されている場合は、このネットワークには参加しません。ユーザーは、デバイスが自動的に接続する前に、以前のネットワークから切断する必要があります。デフォルトは [オン] です。
-
セキュリティの種類: 一覧から、使用する予定のセキュリティの種類を選択します。Hotspot 2.0には適用されません。
- なし - そのほかの構成は不要です。
- WEP
- WPA/WPA2パーソナル
- 任意(パーソナル)
- WEPエンタープライズ
- WPA/WPA2エンタープライズ
- 任意(エンタープライズ)
以下では、上記の接続の種類ごとに、構成するオプションを示します。
- 優先度:複数ネットワークの場合、ネットワーク接続の優先度を定義する数値を入力します。デバイスは、プライオリティ番号が最も低いネットワークに最初に接続します。負の数を入力できます。デフォルトは [0] です。
-
プロキシサーバーの設定
- プロキシの構成: 一覧から、[なし]、[手動]、または [自動] を選択してVPN接続のプロキシサーバーのルーティング方法を設定し、そのほかのオプションを構成します。デフォルトは [なし] で、そのほかの構成は不要です。
-
[手動] を選択した場合は、次の設定を構成します:
- ホスト名またはIPアドレス: プロキシサーバーのホスト名またはIPアドレスを入力します。
- ポート: プロキシサーバーのポート番号を入力します。
- ユーザー名: 任意で、プロキシサーバーへの認証に使用するユーザー名を入力します。
- パスワード: 任意で、プロキシサーバーへの認証に使用するパスワードを入力します。
-
[自動] を選択した場合は、次の設定を構成します:
- サーバーURL: プロキシ構成を定義するPACファイルのURLを入力します。
- PACに到達不能である場合は直接接続を許可: PACファイルに到達できない場合、ユーザーが直接宛先に接続できるようにするかどうかを選択します。デフォルトは [オン] です。
-
Hotspot 2.0の設定
- 表示される通信事業者名: ホットスポットデバイスによってブロードキャストされるフレンドリ名。この名前は、使用できるWi-Fiネットワークの一覧に表示されます。
- ドメイン名: Hotspot 2.0のネゴシエーションに使用するドメイン名。
- ローミングパートナーのネットワークへの接続を許可:[オン] の場合、デバイスはホームネットワーク外からのデバイスローミングでパートナーネットワークに接続できます。
- ローミングコンソーシアムの組織識別子(OI): デバイスがアクセスできる組織識別子の一覧を追加します。ローミングコンソーシアムOIは、共有認証方法を持つ組織に属します。構成しているホットスポットを使用できない場合、デバイスはここに表示されるローミングコンソーシアムOIに接続します。
-
ネットワークアクセス識別子(NAI)の領域名: ローミングネットワークのユーザーを識別するのに使用される領域名の一覧を構成します。NAIは
user@realmの形式で送信します。 - Mobile Country Code(MCC)およびモバイルネットワークの構成(MNC): Mobile Country Codeは、ネットワークの国を識別する3桁の文字で構成されます。Mobile Network Codeは、2桁または3桁の一意の文字で構成されます。共に使用すると、MCC/MNCで通信事業者やキャリアが一意に識別されます。
-
ポリシー設定
-
ポリシーの削除: ポリシーの削除をスケジュール設定する方法を選択します。利用可能なオプションは、[日付を選択] と [削除までの期間(時間)を指定] です。
- 日付を選択: カレンダーをクリックして削除を実行する特定の日付を選択します。
- 削除までの期間(時間)を指定: ポリシーが削除されるまでの時間単位の数値を入力します。
- ユーザーにポリシーの削除を許可: ユーザーがデバイスからポリシーを削除できるタイミングを選択できます。メニューで [常に]、[パスコードが必要です] または [許可しない] を選択します。[パスコードが必要です] を選択する場合、[削除のパスコード] フィールドに入力します
- プロファイル対策: このポリシーを [ユーザー] または [システム] 全体に適用するかを選択します。デフォルトは [ユーザー] です。このオプションはmacOS 10.7以降でのみ使用できます。
-
ポリシーの削除: ポリシーの削除をスケジュール設定する方法を選択します。利用可能なオプションは、[日付を選択] と [削除までの期間(時間)を指定] です。
macOSのWPA、WPAパーソナル、WPA 2パーソナル、任意(パーソナル)の設定
- パスワード: 任意で、パスワードを入力します。このフィールドを空白のままにすると、ユーザーがログオン時にパスワードの入力を求められることがあります。
macOSのWEPエンタープライズ、WPAエンタープライズ、WPA2エンタープライズ、任意(エンタープライズ)の設定
-
接続モード: [オン] の場合、ユーザーがネットワークに参加するときに使用する接続モードを選択します。デフォルトは [オフ] です。
- システム: オンにすると、デバイスはシステムの資格情報を使用してユーザーを認証します。デフォルトはオフにされています。
- ログインウィンドウ: オンにすると、デバイスはログインウィンドウで入力されたものと同じ資格情報を使用してユーザーを認証します。デフォルトはオフにされています。
これらのセキュリティタイプのいずれかを選択すると、QoS(サービス品質)設定後にEAP設定が表示されます。
重要:
セキュリティタイプとしてWPA2 Enterpriseを選択する場合は、少なくとも1つのEAPプロトコルを許可する必要があります。
- 許容されるEAPプロトコル: サポートするEAPの種類を有効にして、関連する設定を構成します。使用できる各EAPの種類のデフォルトは [オフ] です。
- 内部認証 (TTLS): TTLSを有効にする場合にのみ必要です。一覧から、使用する内部認証方法を選択します。オプションは、[PAP]、[CHAP]、[MSCHAP]、または [MSCHAPv2] です。デフォルトは [MSCHAPv2] です。
-
PACを使用したEAP-FAST: 保護されたアクセス資格情報(PAC)を使用するかどうかを選択します。
-
[PACを使用] を選択した場合は、プロビジョニングPACを使用するかどうかを選択します。
-
[PACをプロビジョニング] を選択した場合は、エンドユーザーのクライアントとCitrix Endpoint Managementの間で匿名TLSハンドシェイクを許可するかどうかを選択します。
- 匿名でPACをプロビジョニング
-
[PACをプロビジョニング] を選択した場合は、エンドユーザーのクライアントとCitrix Endpoint Managementの間で匿名TLSハンドシェイクを許可するかどうかを選択します。
-
[PACを使用] を選択した場合は、プロビジョニングPACを使用するかどうかを選択します。
-
認証:
-
Active Directory認証を使用する: Active Directory認証を有効にするかどうかを選択します。macOS 10.7以降で使用できます。このオプションを使用できるようにするには、次の手順を実行します:
- [PEAP] をEAPプロトコルとして設定します。
- プロファイルの対象を[システム] に設定します。この設定オプションは、システム全体にポリシーを適用する場合にのみ使用できます。
- ユーザー名: ユーザー名を入力します。
- 接続ごとのパスワード: ユーザーがログオンするたびにパスワードを要求するかどうかを選択します。
- パスワード: 任意で、パスワードを入力します。このフィールドを空白のままにすると、ユーザーがログオン時にパスワードの入力を求められることがあります。
- ID資格情報(キーストアまたはPKI資格情報): 一覧から、ID資格情報の種類を選択します。デフォルトは [なし] です。
- 外部ID: [PEAP]、[TTLS]、または [EAP-FAST] を有効にした場合にのみ必要です。画面に表示されるユーザー名を入力します。ユーザーの名前がわからないように「anonymous」のような汎用的な用語を入力して、セキュリティを高めることができます。
- TLS 証明書を要求: TLS証明書を必須とするかどうかを選択します。
-
Active Directory認証を使用する: Active Directory認証を有効にするかどうかを選択します。macOS 10.7以降で使用できます。このオプションを使用できるようにするには、次の手順を実行します:
-
信頼
-
信頼された証明書: 信頼された機関からの証明書を追加するには、[追加] をクリックして、追加する証明書ごとに以下の操作を行います。
- アプリケーション: 一覧から、追加するアプリケーションを選択します。
- [保存] をクリックして証明書を保存するか、[キャンセル] をクリックします。
-
信頼されたサーバー証明書の名前: 信頼されたサーバー証明書の一般名を追加するには、[追加] をクリックして、追加する名前ごとに以下の操作を行います。
- 証明書: 追加するサーバー証明書の名前を入力します。ワイルドカード文字を使用して、名前を「wpa.*.example.com」のように指定することができます。
- [保存] をクリックして証明書名を保存するか、[キャンセル] をクリックします。
-
信頼された証明書: 信頼された機関からの証明書を追加するには、[追加] をクリックして、追加する証明書ごとに以下の操作を行います。
- 信頼の例外を許可: 証明書が信頼できないときに、ユーザーデバイスに証明書信頼ダイアログを表示するかどうかを選択します。デフォルトは [オン] です。
Android Enterpriseの設定
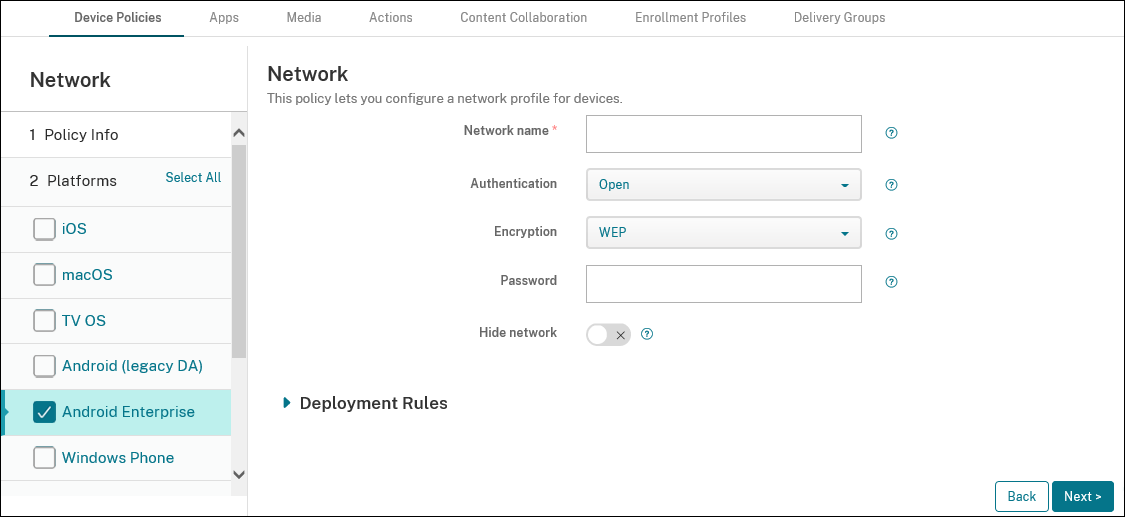
- ネットワーク名: ユーザーデバイスで使用可能なネットワークの一覧に表示されるSSIDを入力します。
-
認証: 一覧から、このWi-Fi接続で使用するセキュリティの種類を選択します。
- 開く
- 共有
- WPA
- WPA-PSK
- WPA2
- WPA2-PSK
- 802.1x EAP
以下では、上記の接続の種類ごとに、構成するオプションを示します。デフォルトは [オープン] です。
Android Enterpriseのオープン、共有設定
- 暗号化: 一覧から、[無効] または [WEP] を選択します。デフォルトは [WEP] です。
- パスワード: 任意で、パスワードを入力します。
- ネットワークを非表示にする: ネットワークを隠しネットワークにするかどうかを選択します。
Android EnterpriseのWPA、WPA-PSK、WPA2、WPA2-PSK設定
- 暗号化: 一覧から、[TKIP]または[AES]を選択します。デフォルトは[TKIP]です。
- パスワード: 任意で、パスワードを入力します。
- ネットワークを非表示にする: ネットワークを隠しネットワークにするかどうかを選択します。
Android Enterpriseの802.1x設定
- EAPタイプ: 一覧から、[PEAP]、[TLS]、または [TTLS] を選択します。デフォルトは [PEAP] です。
- パスワード: 任意で、パスワードを入力します。
- 認証フェーズ 2: 一覧から、[なし]、[PAP]、[MSCHAP]、[MSCHAPPv2]、または [GTC] を選択します。デフォルトは [PAP] です。
- ID: オプションのユーザー名およびドメインを入力します。
- 匿名: 任意で、画面に表示されるユーザー名を入力します。ユーザーの名前がわからないように「anonymous」のような汎用的な用語を入力して、セキュリティを高めることができます。
- CA証明書: 一覧から、使用する証明書を選択します。
-
ドメイン: ドメイン名を入力します。詳しくは、「ドメイン」を参照してください。
注:
Android 13以降が実行されているデバイスのWi-Fiポリシーを構成する場合、[CA証明書] と [ドメイン] フィールドは強制的に更新する必要があります。更新しない場合、構成が失敗します。
- ID資格情報: 一覧から、使用するID資格情報を選択します。デフォルトは [なし] です。
- ネットワークを非表示にする: ネットワークを隠しネットワークにするかどうかを選択します。
Android(レガシデバイス管理者)の設定
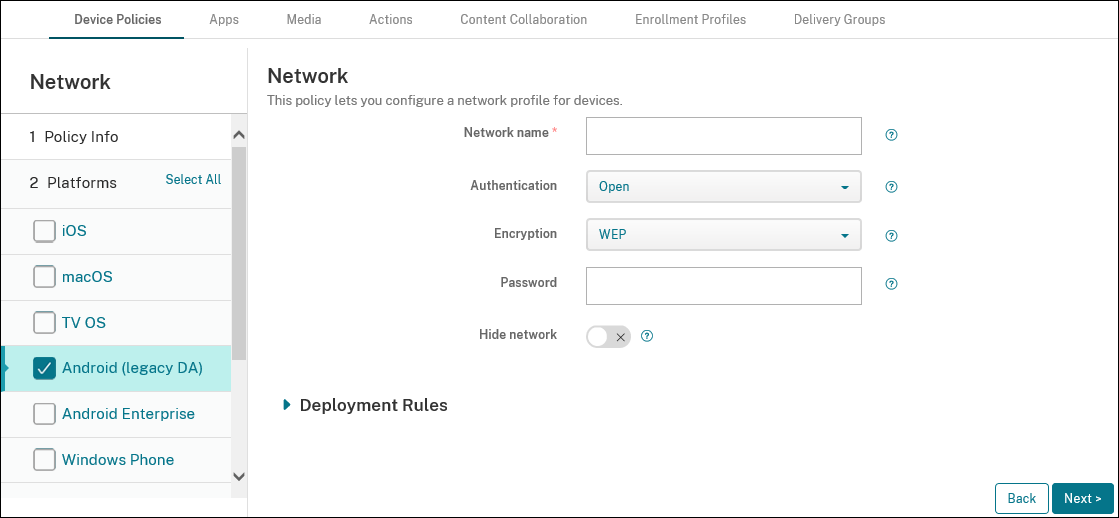
- ネットワーク名: ユーザーデバイスで使用可能なネットワークの一覧に表示されるSSIDを入力します。
-
認証: 一覧から、このWi-Fi接続で使用するセキュリティの種類を選択します。
- 開く
- 共有(Android Enterpriseのみ)
- WPA(Android Enterpriseのみ)
- WPA-PSK(Android Enterpriseのみ)
- WPA2
- WPA2-PSK
- 802.1x EAP
以下では、上記の接続の種類ごとに、構成するオプションを示します。
Androidのオープン、共有設定
- 暗号化: 一覧から、[無効] または [WEP] を選択します。デフォルトは [WEP] です。
- パスワード: 任意で、パスワードを入力します。
- ネットワークを非表示にする: ネットワークを隠しネットワークにするかどうかを選択します。
AndroidのWPA、WPA-PSK、WPA2、WPA2-PSK設定
- 暗号化: 一覧から、[TKIP]または[AES]を選択します。デフォルトは[TKIP]です。
- パスワード: 任意で、パスワードを入力します。
- ネットワークを非表示にする: ネットワークを隠しネットワークにするかどうかを選択します。
Androidの802.1x設定
- EAPタイプ: 一覧から、[PEAP]、[TLS]、または [TTLS] を選択します。デフォルトは [PEAP] です。
- パスワード: 任意で、パスワードを入力します。
- 認証フェーズ 2: 一覧から、[なし]、[PAP]、[MSCHAP]、[MSCHAPPv2]、または [GTC] を選択します。デフォルトは [PAP] です。
- ID: オプションのユーザー名およびドメインを入力します。
- 匿名: 任意で、画面に表示されるユーザー名を入力します。ユーザーの名前がわからないように「anonymous」のような汎用的な用語を入力して、セキュリティを高めることができます。
- CA証明書: 一覧から、使用する証明書を選択します。
- ID資格情報: 一覧から、使用するID資格情報を選択します。デフォルトは [なし] です。
- ネットワークを非表示にする: ネットワークを隠しネットワークにするかどうかを選択します。
Windowsデスクトップ/タブレットの設定
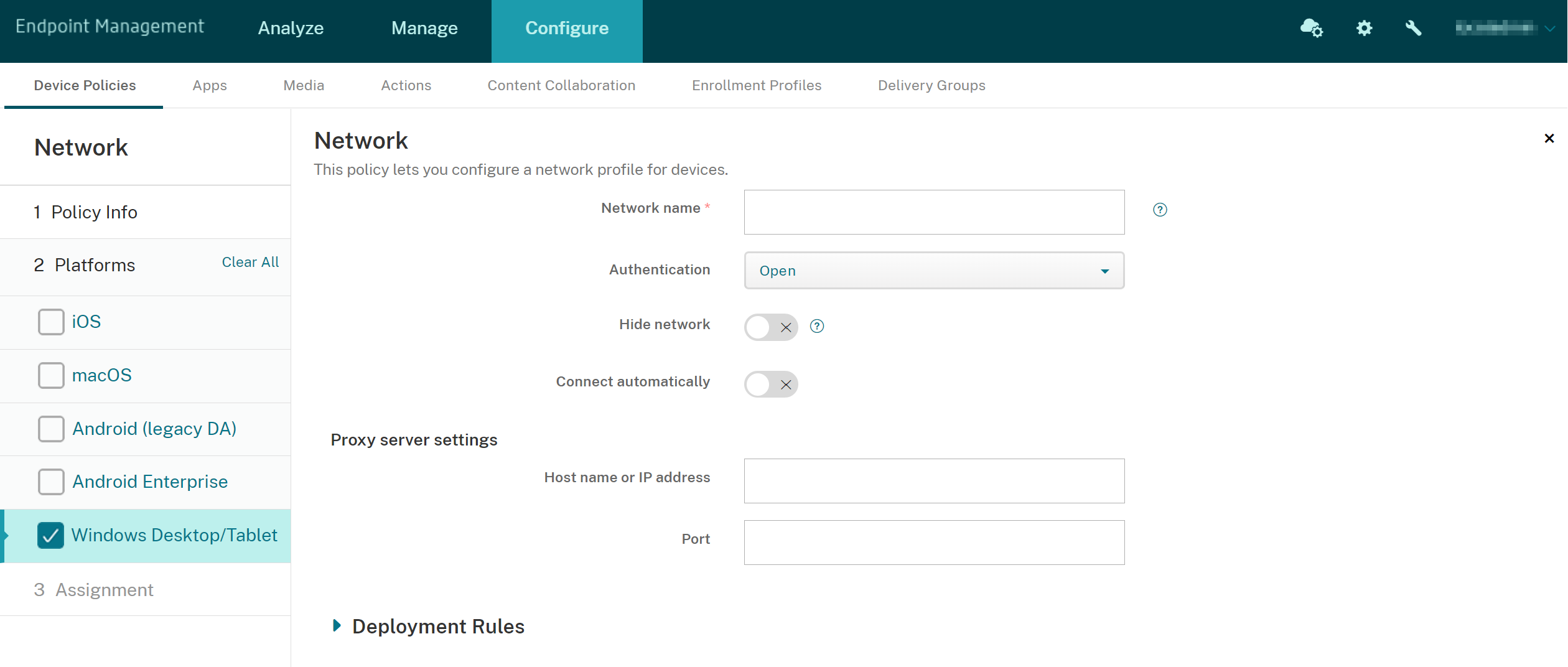
- ネットワーク名: 使用可能なネットワークの一覧に表示されるSSID。
-
認証: ドロップダウンリストから、このWi-Fi接続で使用するセキュリティの種類を選択します。
- 開く
- WPAパーソナル
- WPA-2パーソナル
- WPAエンタープライズ
- WPA-2エンタープライズ:Windows 10の最新リリースでは、WPA-2エンタープライズを使用するためにSCEPを構成します。SCEPを構成すると、Citrix Endpoint Managementから証明書をデバイスに送信してWi-Fiサーバーを認証することができます。SCEPを構成するには、[設定]>[資格情報プロバイダー] の [ディストリビューション] ページに移動します。詳しくは、「資格情報プロバイダー」を参照してください。
以下では、上記の接続の種類ごとに、構成するオプションを示します。
Windows 10およびWindows 11の設定を開く
- ネットワークを非表示にする: ネットワークを隠しネットワークにするかどうかを選択します。
- 自動的に接続: ネットワークに自動的に接続するかどうかを選択します。
Windows 10およびWindows 11のWPAパーソナル、WPA-2パーソナル設定
- 暗号化: 一覧から、[AES] または [TKIP] を選択して、暗号化の種類を設定します。デフォルトは [AES] です。
- 共有キー: 選択した方法の暗号化キーを指定します。
- ネットワークを非表示にする: ネットワークを隠しネットワークにするかどうかを選択します。
- 自動的に接続: ネットワークに自動的に接続するかどうかを選択します。
Windows 10およびWindows 11のWPA-2エンタープライズ設定
- 暗号化: 一覧から、[AES] または [TKIP] を選択して、暗号化の種類を設定します。デフォルトは [AES] です。
- EAPタイプ: 一覧から、[PEAP-MSCHAPv2] または [TLS] を選択して、EAPの種類を設定します。デフォルトは [PEAP-MSCHAPv2] です。
- ネットワークを非表示にする: ネットワークを隠しネットワークにするかどうかを選択します。
- 自動的に接続: ネットワークに自動的に接続するかどうかを選択します。
- SCEPの有効化?: SCEPを使用して証明書をユーザーデバイスにプッシュするかどうかを選択します。
- SCEPの資格情報プロバイダー: ボックスの一覧で、SCEP資格情報プロバイダーを選択します。デフォルトは [なし] です。