Monitorare, risolvere i problemi e supportare Microsoft Teams
Monitorare Teams
Questa sezione fornisce linee guida per il monitoraggio dell’ottimizzazione di Microsoft Teams con HDX.
Se si utilizza la modalità ottimizzata e HdxRtcEngine.exe è in esecuzione sul computer client, sul VDA è in esecuzione un processo chiamato WebSocketAgent.exe nella sessione. Utilizzare Activity Manager (Gestione attività) in Director per visualizzare l’applicazione.
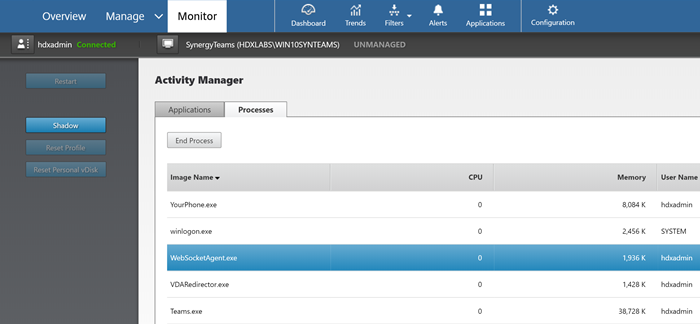
Con la versione minima del VDA 1912, è possibile monitorare le chiamate di Teams attive utilizzando Citrix HDX Monitor (versione minima 3.11). L’ISO del prodotto Citrix Virtual Apps and Desktops contiene l’ultima versione di hdxmonitor.msi nella cartella layout\image-full\Support\HDX Monitor.
Per ulteriori informazioni, vedere Monitoraggio nell’articolo del Knowledge Center CTX253754.
Risoluzione dei problemi
In questa sezione vengono forniti suggerimenti per la risoluzione dei problemi che potrebbero verificarsi quando si utilizza l’ottimizzazione per Microsoft Teams. Per ulteriori informazioni, vedere CTX253754.
Sul Virtual Delivery Agent
Esistono quattro servizi installati da BCR_x64.msi. Solo due sono responsabili del reindirizzamento di Microsoft Teams nel VDA.
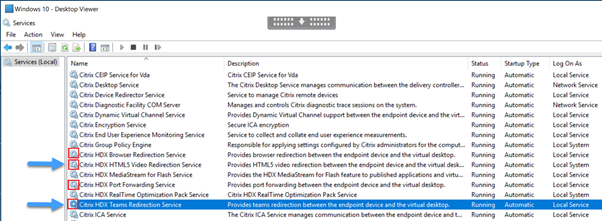
-
Il servizio di reindrizzamento di Teams di Citrix HDX stabilisce il canale virtuale utilizzato in Microsoft Teams. Il servizio si basa su CtxSvcHost.exe.
-
Il servizio di reindirizzamento video HTML5 di Citrix HDX viene eseguito come WebSocketService.exe in ascolto su TCP 127.0.0.1:9002. WebSocketService.exe esegue due funzioni principali:
i. La terminazione TLS per WebSocket protetti riceve una connessione WebSocket protetta da vdiCitrixPeerConnection.js, che è un componente all’interno dell’app Microsoft Teams. È possibile tenerne traccia con lo strumento Process Monitor. Per ulteriori informazioni sui certificati, vedere la sezione “Reindirizzamento video TLS e HTML5 e reindirizzamento del contenuto del browser” in Comunicazione tra Controller e VDA.
Alcuni software di sicurezza antivirus e desktop interferiscono con il corretto funzionamento di
WebSocketService.exee dei relativi certificati. Mentre il servizio di reindirizzamento video HTML5 di Citrix HDX potrebbe essere in esecuzione nella console diservices.msc, il socket TCP127.0.0.1:9002dell’host locale non è mai in modalità di ascolto come si vede in netstat. Il servizio si blocca se si cerca di riavviarlo (“Stopping….” [Arresto in corso…]). Assicurarsi di applicare le esclusioni appropriate per il processoWebSocketService.exe.
ii. Mappatura della sessione utente. Quando viene avviata l’applicazione Microsoft Teams, WebSocketService.exe avvia il processo WebSocketAgent.exe nella sessione dell’utente nel VDA. WebSocketService.exe viene eseguito nella sessione 0 come account LocalSystem.
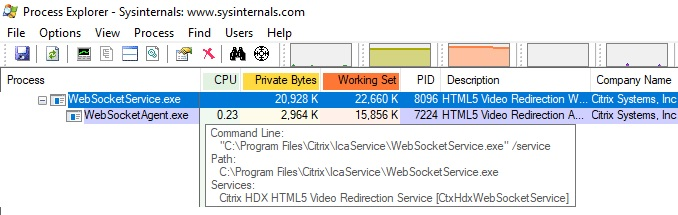
È possibile utilizzare netstat per verificare se il servizio WebSocketService.exe è in uno stato di ascolto attivo nel VDA.
Eseguire
netstat -anob -p tcpda una finestra del prompt dei comandi con privilegi elevati:
In caso di connessione riuscita, lo stato viene modificato in ESTABLISHED (STABILITO):

Importante:
WebSocketService.exe è in ascolto in due socket TCP, 127.0.0.1:9001 e 127.0.0.1:9002. La porta 9001 viene utilizzata per il reindirizzamento del contenuto del browser e il reindirizzamento video HTML5. La porta 9002 viene utilizzata per il reindirizzamento di Microsoft Teams. Assicurarsi di non disporre di alcuna configurazione proxy nel sistema operativo Windows del VDA che possa impedire una comunicazione diretta tra Teams.exe e WebSocketService.exe. Talvolta, quando si configura un proxy esplicito in Internet Explorer 11 (Opzioni Internet > Connessioni > Impostazioni LAN > Server proxy), le connessioni potrebbero passare attraverso un server proxy assegnato. Verificare che l’opzione Ignora server proxy per indirizzi locali sia selezionata quando si utilizza un’impostazione proxy manuale ed esplicita.
Posizioni e descrizioni dei servizi
| Servizio | Percorso dell’eseguibile nel sistema operativo Windows Server | Accesso come | Descrizione |
|---|---|---|---|
| Servizio di reindirizzamento video HTML5 Citrix | “C:\Program Files (x86)\Citrix\System32\WebSocketService.exe” /service | Account di sistema locale | Fornisce più servizi multimediali HDX con il framework iniziale necessario per eseguire il reindirizzamento dei file multimediali tra il desktop virtuale e il dispositivo endpoint. |
| Servizio di reindirizzamento del browser Citrix HDX | “C:\Program Files (x86)\Citrix\System32\CtxSvcHost.exe” -g BrowserRedirSvcs | Questo account (servizio locale) | Fornisce il reindirizzamento del contenuto del browser tra il dispositivo endpoint e il desktop virtuale. |
| Servizio di port forwarding Citrix | “C:\Program Files (x86)\Citrix\System32\CtxSvcHost.exe” -g PortFwdSvcs | Questo account (servizio locale) | Fornisce il port forwarding tra il dispositivo endpoint e il desktop virtuale per il reindirizzamento del contenuto del browser. |
| Servizio di reindirizzamento di Teams di Citrix HDX | “C:\Program Files (x86)\Citrix\System32\CtxSvcHost.exe” -g TeamsSvcs | Account di sistema locale | Fornisce il reindirizzamento di Microsoft Teams tra il dispositivo endpoint e il desktop virtuale. |
App Citrix Workspace
Nell’endpoint dell’utente, l’app Citrix Workspace per Windows crea un’istanza di un nuovo servizio denominato HdxTeams.exe. Lo fa quando Microsoft Teams viene avviato nel VDA e l’utente tenta di chiamare le periferiche o di accedervi in anteprima automatica. Se questo servizio non viene visualizzato, controllare quanto segue:
- Assicurarsi di aver installato l’app Workspace (versione minima 1905) per Windows. HdxTeams.exe e i file binari webrpc.dll sono visualizzati nel percorso di installazione dell’app Workspace?
- Se è stato convalidato il passo 1, effettuare le seguenti operazioni per verificare se viene avviato HdxTeams.exe.
- Chiudere Microsoft Teams sul VDA.
- Avviare services.msc sul VDA.
- Arrestare il servizio di reindirizzamento di Teams di Citrix HDX.
- Disconnettere la sessione ICA.
- Collegare la sessione ICA.
- Avviare il servizio di reindirizzamento di Teams di Citrix HDX.
- Riavviare il servizio di reindirizzamento video HTML5 di Citrix HDX.
- Avviare Microsoft Teams sul VDA.
- Se HdxTeams.exe non viene ancora avviato nell’endpoint client, effettuare le seguenti operazioni:
- Riavviare il VDA.
- Riavviare l’endpoint client.
Supporto
Citrix e Microsoft supportano congiuntamente la distribuzione di Microsoft Teams da Citrix Virtual Apps and Desktops utilizzando l’ottimizzazione per Microsoft Teams. Questo supporto congiunto è il risultato di una stretta collaborazione tra le due società. Se si dispone di contratti di assistenza validi e si verifica un problema con questa soluzione, aprire un ticket di supporto con il fornitore di cui si sospetta che il codice stia causando il problema. Ossia, Microsoft per Teams o Citrix per i componenti di ottimizzazione.
Citrix o Microsoft ricevono il ticket, esaminano il problema e ne avviano la risoluzione come appropriato. Non è necessario contattare il team di supporto di ogni azienda.
In caso di problemi, si consiglia di fare clic su Aiuto > Segnala un problema nell’interfaccia utente di Teams. I log sul lato VDA vengono automaticamente condivisi tra Citrix e Microsoft per risolvere i problemi tecnici più rapidamente.
Raccolta di log
I log del motore multimediale HDX si trovano sul computer dell’utente (non sul VDA). In caso di problemi, assicurarsi di allegare i log al caso di supporto.
Log di Windows:
I log di Windows sono disponibili in %TEMP% all’interno della cartella HDXTeams (AppData/Local/Temp/HDXTeams o AppData/Local/Temp/HdxRtcEngine). Cercare un file .txt denominato webrpc_Day_Month_timestamp_Year.txt. Se si utilizzano versioni più recenti dell’app Citrix Workspace, ad esempio l’app Citrix Workspace 2009.5 o versioni successive, archiviare i log in AppData\Local\Temp\HdxRtcEngine.
Ogni sessione crea una cartella separata per i log.
Log Mac:
-
Log VDWEBRTC: registra l’esecuzione del canale virtuale.
Posizione:
/Users/<User Name>/Library/Logs/Citrix Workspace/CitrixViewer_<Y_M_D_H_M_S>.txt -
Log HdxRtcEngine: registra l’esecuzione dei processi su HdxRtcEngine.
Posizione:
$TMPDIR/hdxrtcengine/<W_M_D_H_M_S_Y>/hdxrtcengine.logIl log HdxRtcEngine è abilitato per impostazione predefinita.
-
Webrpc logs - sono i log più importanti che registrano l’esecuzione del wrap-up della libreria webrtc.
Posizione:
/Users/<USERNAME>/Library/Logs/HdxRtcEngine/<W_M_D_H_M_S_Y>/webrpc.log
Log Linux:
È possibile individuare i log di Linux nelle cartelle /tmp/webrpc/<current date>/ and /tmp/hdxrtcengine/<current date>/.
Log Webrtc: /tmp/webrpc/<current date>/webrtc.log
log del kernel: /var/log/syslog
Log ICE/STUN/TURN/ :
Quando si avvia una chiamata, sono necessarie queste quattro fasi ICE:
- Raccolta dei candidati
- Scambio dei candidati
- Controlli di connettività (richieste di binding STUN)
- Promozione dei candidati
Nei log HdxRtcEngine.exe, le voci seguenti sono le voci ICE (Interactive Connectivity Establishment) pertinenti. Queste voci devono essere presenti per consentire alla configurazione di una chiamata di avere esito positivo. Vedere il seguente frammento di esempio per la fase di raccolta:
RPCStubs Info: -> device id = \\?\display#int3470#4&1835d135&0&uid13424#{65e8773d-8f56-11d0-a3b9-00a0c9223196}{bf89b5a5-61f7-4127-a279-e187013d7caf} label = Microsoft Camera Front groupId =
webrtcapi.RTCPeerConnection Info: createOffer. audio = 1 video = 1
webrtcapi.RTCPeerConnection Info: setLocalDescription.
>>> begin:sdp
[…]
webrtcapi.RTCPeerConnection Info: OnSignalingChange. signaling state = HaveLocalOffer
webrtcapi.RTCPeerConnection Info: OnIceGatheringChange. state = Gathering
[…]
>>> begin:sdp
candidate:840548147 1 udp 2122194687 10.108.124.215 56927 typ host generation 0 ufrag oVk6 network-id 1
<<< end:sdp
[…]
>>> begin:sdp
candidate:1938109490 1 udp 24911871 52.114.xxx.xxx 52786 typ relay raddr 73.205.xxx.x rport 25651 generation 0 ufrag dDML network-id 1 network-cost 10
<<< end:sdp
[…]
>>> begin:sdp
candidate:4271145120 1 udp 1685987071 66.xxx.xxx.xxx 55839 typ srflx raddr 10.108.124.215 rport 55839 generation 0 ufrag uAVH network-id 1
<<< end:sdp
[…]
webrtcapi.RTCPeerConnection Info: OnIceGatheringChange. state = Complete webrtcapi.RTCPeerConnection Info: setRemoteDescription.
>>> begin:sdp
[…]
webrtcapi.RTCPeerConnection Info: OnSignalingChange. signaling state = HaveRemotelOffer
<!--NeedCopy-->
Se ci sono più candidati ICE, l’ordine di preferenza è:
- host
- peer riflessivo
- server riflessivo
- relè di trasporto
Se si riscontra un problema e si riesce a riprodurlo in modo coerente, si consiglia di fare clic suAiuto > Segnala un problema in Teams. I log vengono condivisi tra Citrix e Microsoft per risolvere problemi tecnici se è stato aperto un caso con Microsoft. Anche l’acquisizione di tracce CDF prima di contattare il supporto Citrix è utile. Per ulteriori informazioni, vedere l’articolo del Knowledge Center CDFcontrol.
Per consigli sulla raccolta delle tracce CDF, vedere l’articolo del Knowledge Center Raccomandazioni per la raccolta di tracce CDF.
Tracce CDF lato VDA: abilitare i seguenti provider di traccia CDF:
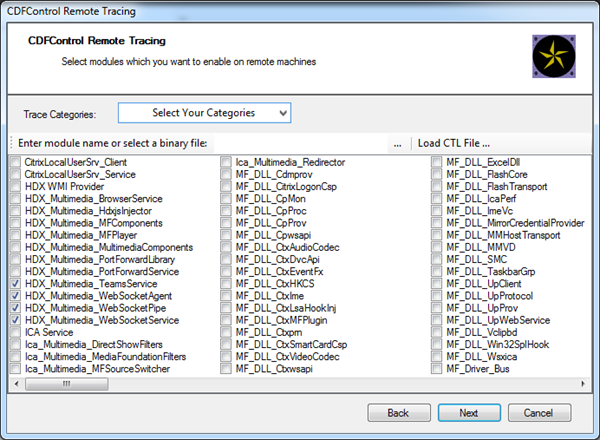
Tracce CDF lato app Workspace - Abilitare i seguenti provider di traccia CDF:
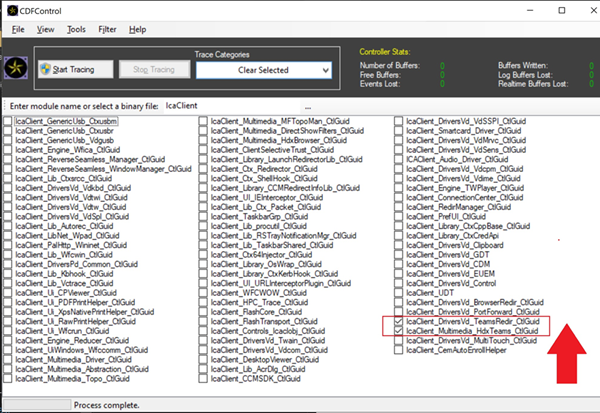
- IcaClient_DriversVd_TeamsRedir (opzionale)
- IcaClient_Multimedia_HdxTeams (richiede l’app Citrix Workspace 2012 o versione successiva)