Monitora e gestisci macchine e sessioni utilizzando la Ricerca
Questo articolo illustra come monitorare e gestire macchine e sessioni utilizzando il nodo Cerca ** . Contiene i seguenti argomenti:
- Scopri di più sul nodo
- Cerca macchine e sessioni
- Personalizza le colonne da visualizzare
- Gestisci macchine e sessioni
- Esportare i dati della macchina o della sessione in file CSV
Scopri di più sul nodo
Il nodo Cerca fornisce un luogo centrale per il monitoraggio e la gestione di macchine e sessioni utente.
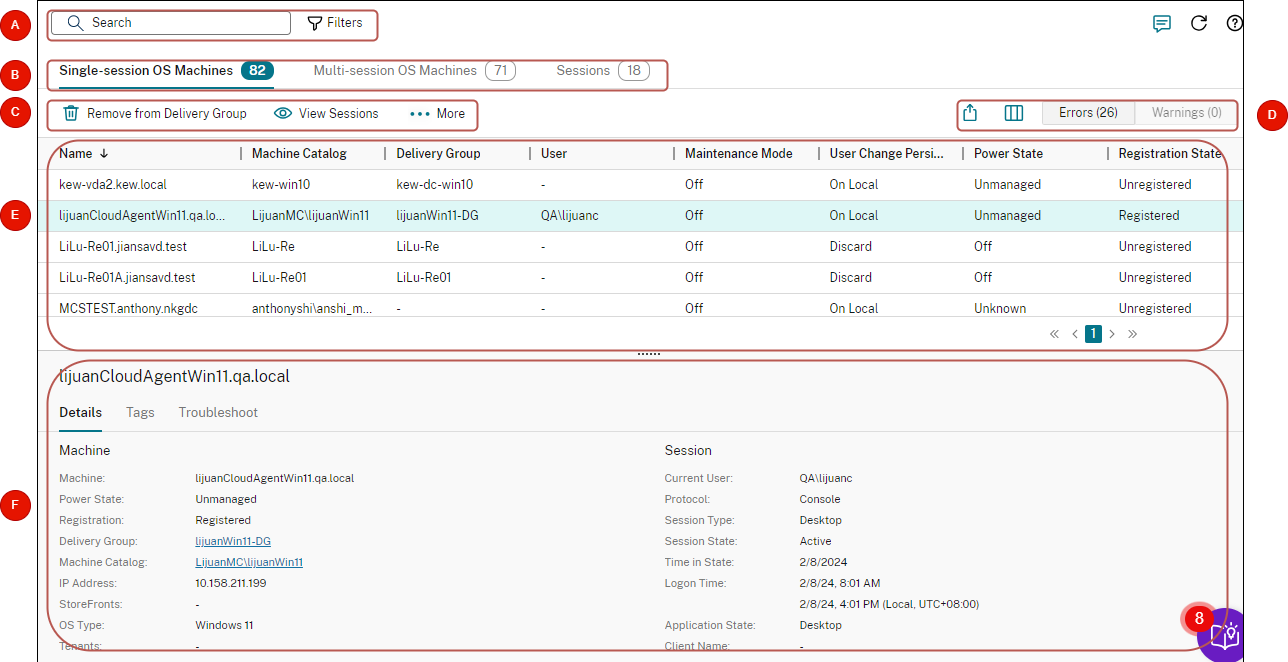
| Chiamata | Zona | Descrizione |
|---|---|---|
| UN | Barra di ricerca | Fornisce una ricerca rapida e una ricerca basata su filtri che consente di definire criteri di ricerca complessi. Per ulteriori informazioni, vedere Cerca istanze. |
| B | Digitare le schede | Visualizza le schede per elencare le macchine in base al tipo o per elencare tutte le sessioni. I conteggi delle istanze vengono visualizzati nei nomi delle schede. |
| C | Azioni a livello di istanza | Visualizza le azioni che è possibile eseguire sulle istanze selezionate (macchine o sessioni). Per ulteriori informazioni, vedere Azioni macchina e Azioni di sessione. |
| D
|
Azioni a livello di elenco
|
Visualizza le azioni che puoi eseguire sull’elenco corrente **:
|
| E | Vista principale | Visualizza le istanze e le relative proprietà. È possibile personalizzare la vista principale selezionando la colonna per visualizzare l’icona . Per maggiori informazioni sulle colonne disponibili, vedere Colonne macchina e Colonne sessione. |
| F
|
Riquadro dettagli
|
Visualizza i seguenti dettagli:
|
Cerca istanze
Utilizzare la funzione di ricerca per individuare macchine e sessioni specifiche:
- Cerca utilizzando i filtri
- Salva il set di filtri corrente per una ricerca rapida
- Aggiungi un campo filtro nella barra di ricerca
- Cerca utilizzando la casella di ricerca rapida
- Suggerimenti per migliorare una ricerca
Cerca utilizzando i filtri
Ad esempio, per individuare tutte le macchine con sistema operativo a sessione singola che sono statiche e assegnate agli utenti, seguire questi passaggi:
-
Nella scheda Macchine con sistema operativo a sessione singola , fare clic sull’icona Filtri . Viene visualizzato il pannello Filtri.
-
Aggiungere i criteri di filtro necessari.
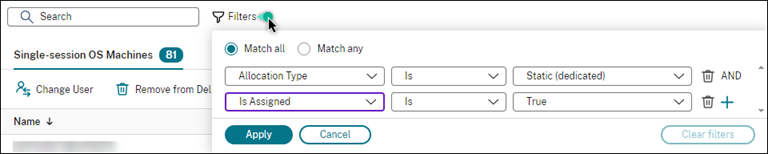
-
Seleziona Corrisponde a tutti i (operatore AND) se vuoi che la ricerca restituisca risultati che corrispondono a tutti i criteri di filtro. Seleziona Corrisponde a qualsiasi (operatore OR) se desideri che la ricerca restituisca risultati che corrispondono a uno qualsiasi dei criteri del filtro.
-
Fare clic su Applica.
L’elenco filtrato mostra tutte le macchine con sistema operativo a sessione singola che sono statiche e assegnate agli utenti.

Salva il set di filtri corrente per una ricerca rapida
Ad esempio, per salvare il set di filtri per macchine con sistema operativo a sessione singola che sono statiche e assegnate agli utenti per un uso futuro, seguire questi passaggi:
- Dopo aver effettuato una ricerca basata sui filtri, fare clic sull’icona Stella nella barra di ricerca, come mostrato nella figura precedente.
- Nella pagina visualizzata, immetti un nome per questo set di filtri (ad esempio, Static & macchine assegnate).
-
Clic Salvare.
Il set di filtri salvato viene visualizzato nell’elenco della cronologia delle ricerche quando si fa clic sulla casella di ricerca.
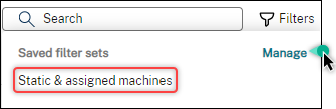
Nota:
I set di filtri vengono salvati per ogni account utente. Per gestire i set di filtri salvati, seleziona Gestisci.
Aggiungi un campo filtro nella barra di ricerca
Aggiungi i campi dei filtri usati di frequente nella barra di ricerca per un facile accesso. Ad esempio, dopo aver eseguito una ricerca basata su filtri, vuoi aggiungereAllocate Type** nella barra di ricerca. Segui questi passaggi:
-
Fare clic sull’impostazione del filtro ** nella barra di ricerca.
-
Nel pannello che appare, clicca sull’icona Pin per bloccare il campo filtro (Tipo di allocazione per questo esempio) nella barra di ricerca.
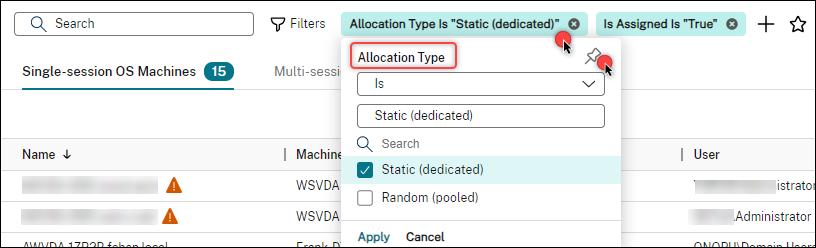
Cerca utilizzando la casella di ricerca rapida
La casella di ricerca rapida offre un modo pratico per cercare istanze in base alle proprietà correlate al nome o ai set di filtri salvati. I passaggi dettagliati sono i seguenti:
-
Fare clic sulla casella di ricerca. Le ricerche recenti e i set di filtri salvati vengono visualizzati nell’elenco a discesa. È possibile fare clic su una ricerca precedente o su un set di filtri per una ricerca rapida.
-
Per avviare una nuova ricerca, inserisci un nome completo o parziale tra le seguenti opzioni:
- Nome macchina o nome DNS
- Nome catalogo macchina
- Nome del gruppo di consegna
- Nome utente della sessione
- Nome del client di sessione
- Nome descrittivo della VM che ospita la sessione, così come utilizzato dal suo hypervisor
- Nome del server di hosting
Suggerimenti per migliorare una ricerca
Tenere presenti i seguenti suggerimenti quando si utilizza la funzione di ricerca:
-
Nel nodo Cerca , seleziona una colonna qualsiasi per ordinare gli elementi.
-
Per visualizzare più caratteristiche da includere nella visualizzazione in cui è possibile cercare e ordinare, selezionare Colonne da visualizzare oppure fare clic su una colonna qualsiasi e selezionare Colonne da visualizzare. Nella finestra Colonne da visualizzare , seleziona la casella di controllo accanto agli elementi che desideri visualizzare e seleziona Salva per uscire.
Nota:
Le colonne che peggiorano le prestazioni sono contrassegnate con l’etichetta Degrada le prestazioni .
-
Per individuare un dispositivo utente connesso a una macchina, utilizzare Client (IP) e Is, quindi immettere l’indirizzo IP del dispositivo.
-
Per individuare le sessioni attive, utilizzare Session State, Is e Connected.
-
Per elencare tutte le macchine in un gruppo di distribuzione, selezionare Gruppi di distribuzione nel riquadro di sinistra. Selezionare il gruppo, quindi selezionare Visualizza macchine dalla barra delle azioni o dal menu contestuale.
Quando si eseguono operazioni di ordinamento, tenere a mente le seguenti considerazioni:
-
Se il numero di elementi non supera 5.000, è possibile fare clic su qualsiasi colonna per ordinare gli elementi in essa contenuti. Quando il numero supera 5.000, è possibile ordinare solo per nome o per utente corrente (a seconda della scheda in cui ci si trova). Per abilitare l’ordinamento, utilizzare i filtri per ridurre il numero di elementi a 5.000 o meno.
-
Quando il numero di elementi è superiore a 500 ma non superiore a 5.000:
- Tutti i dati vengono memorizzati nella cache locale per migliorare le prestazioni di ordinamento. Nelle schede Macchine con sistema operativo a sessione singola e Macchine con sistema operativo multisessione , i dati vengono memorizzati nella cache la prima volta che si fa clic su una colonna (qualsiasi colonna eccetto la colonna Nome ) per ordinarla. Nella scheda Sessioni , i dati vengono memorizzati nella cache la prima volta che si fa clic su una colonna (qualsiasi colonna eccetto la colonna Utente corrente ) per ordinarla. Di conseguenza, il completamento dell’ordinamento richiede più tempo. Per prestazioni più veloci, ordinare per nome o utente corrente oppure utilizzare i filtri per ridurre il numero di elementi.
- Il seguente messaggio sotto la tabella indica che i dati sono memorizzati nella cache: Ultimo aggiornamento:
<the time when you refreshed the table>. In tal caso, le operazioni di ordinamento si basano su elementi che sono stati caricati in precedenza. Questi elementi potrebbero non essere aggiornati. Per aggiornarli, fare clic sull’icona di aggiornamento.
Personalizzare le colonne da visualizzare
Crea una vista principale personalizzata per visualizzare le proprietà e gli stati essenziali per le tue operazioni quotidiane. I passaggi dettagliati sono i seguenti:
- Nel nodo Cerca , seleziona la scheda Macchine OS multisessione, Macchine OS monosessioneo Sessioni in base alle tue esigenze.
-
Fare clic sulle colonne per visualizzare l’icona nella barra delle azioni e selezionare le colonne.
Per maggiori informazioni sulle colonne disponibili e le relative descrizioni, vedere Colonne macchina e Colonne sessione.
Quando si scelgono le colonne, è possibile visualizzare quelle contrassegnate con l’etichetta Degrada le prestazioni . La selezione di tali colonne potrebbe ridurre le prestazioni della console. Tieni a mente queste considerazioni:
-
Dopo aver completato la personalizzazione, la tabella si aggiorna per visualizzare le colonne selezionate. La loro presenza potrebbe causare ritardi quando si aggiorna la tabella.
-
Dopo aver aggiornato il browser o aver effettuato la disconnessione dalla console e quindi effettuato nuovamente l’accesso, viene visualizzato un messaggio che chiede se si desidera conservare tali colonne. Se scegli di conservarli, sarai costretto ad aggiornare la tabella più di una volta al minuto per ottenere prestazioni ottimali della console. Per aggiornamenti più frequenti, rimuovi tutte le colonne che compromettono le prestazioni.
Gestisci macchine e sessioni
Utilizzare le azioni nel nodo Cerca per risolvere problemi relativi a macchine e sessioni oppure per elaborare le richieste degli utenti.
Buono a sapersi
È possibile gestire le macchine a diversi livelli:
-
A livello di singola macchina. Utilizzare il nodo Cerca ** per individuare le macchine di destinazione ed eseguire azioni.
-
A livello di catalogo macchine, ad esempio modificando le immagini master per un catalogo, eliminando macchine da un catalogo e aggiungendo macchine a un catalogo. Per ulteriori informazioni, vedere Gestione dei cataloghi delle macchine.
-
A livello di gruppo di consegna, ad esempio attivando o disattivando la modalità di manutenzione per le macchine di un gruppo. Per ulteriori informazioni, vedere Gestisci gruppi di consegna.
Oltre al livello di sessione individuale, è possibile gestire le sessioni anche a livello di gruppo di distribuzione, ad esempio configurando il pre-avvio e la permanenza della sessione per un gruppo di distribuzione. Per ulteriori informazioni, vedere Gestisci gruppi di consegna.
Eseguire azioni su macchine o sessioni
Per gestire macchine o sessioni a livello di singola istanza, seguire questi passaggi:
- Nel nodo Cerca , seleziona la scheda Macchine OS multisessione, Macchine OS monosessioneo Sessioni.
- Selezionare una o più istanze in base alle esigenze.
-
Dalla barra delle azioni o dal menu di scelta rapida, seleziona un’azione in base ai problemi riscontrati con tali istanze o richieste degli utenti.
Per maggiori informazioni sulle azioni disponibili e le relative descrizioni, vedere Azioni macchina e Azioni di sessione.
Nota:
Se selezioni due o più istanze, saranno disponibili solo le azioni che si applicano a tutte.
Esportare i dati della macchina o della sessione in file CSV
Esportare l’elenco delle istanze (macchine o sessioni) visualizzate in una scheda (fino a 30.000 elementi) in un file CSV. I passaggi dettagliati sono i seguenti:
-
Nel nodo Cerca , seleziona la scheda Macchine OS multisessione, Macchine OS monosessioneo Sessioni in base alle tue esigenze.
-
Fare clic sull’icona Esporta nell’angolo in alto a destra.
-
Nella finestra di dialogo che appare, clicca su Continua.
Il completamento dell’esportazione potrebbe richiedere alcuni minuti. Puoi trovare il file nella cartella di download predefinita del tuo browser.
Nota:
In ogni scheda del nodo Cerca , non è possibile eseguire un’altra esportazione mentre è in corso un’esportazione.