Eseguire il monitoraggio in Quick Deploy (Distribuzione rapida)
Dalla dashboard Monitor (Monitoraggio), è possibile visualizzare l’utilizzo del desktop, le sessioni e le macchine nella distribuzione Citrix DaaS (precedentemente chiamato servizio Citrix Virtual Apps and Desktops). È inoltre possibile controllare sessioni, gestire l’alimentazione delle macchine, terminare le applicazioni e i processi in esecuzione.
Per accedere alla dashboard Monitor (Monitoraggio):
- Se non lo si è già fatto, accedere a Citrix Cloud. Nel menu in alto a sinistra, selezionare My Services > DaaS (I miei servizi > DaaS).
- Dalla dashboard Manage > Quick Deploy (Gestisci > Distribuzione rapida), selezionare la scheda Monitor (Monitoraggio).
Monitorare l’utilizzo del desktop
Le visualizzazioni in questa pagina si aggiornano ogni cinque minuti.
-
Machine and Sessions Overview (Panoramica delle macchine e delle sessioni): è possibile personalizzare la visualizzazione per mostrare informazioni su tutti i cataloghi (impostazione predefinita) o su un catalogo selezionato. È anche possibile personalizzare il periodo di tempo: ultimo giorno, ultima settimana, ultimo mese o ultimi tre mesi.
I conteggi nella parte superiore della visualizzazione indicano il numero totale di macchine, più il numero di macchine accese e spente. Passare il mouse su un valore per visualizzare quante sono a sessione singola e quante sono multisessione.
Il grafico sotto i conteggi mostra il numero di macchine accese e le sessioni simultanee di picco in punti regolari durante il periodo di tempo selezionato. Passare il mouse su un punto del grafico per visualizzare i conteggi in quel punto.
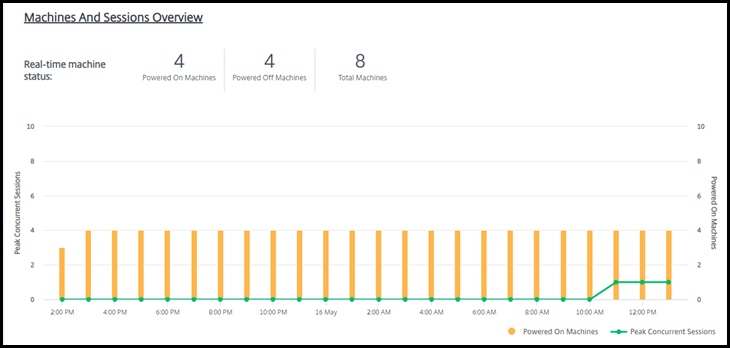
-
Top 10s (I primi 10): per personalizzare la visualizzazione dei primi dieci elementi, selezionare un periodo di tempo: la settimana precedente (impostazione predefinita), il mese precedente o i tre mesi precedenti. È inoltre possibile personalizzare la visualizzazione in modo da visualizzare solo le informazioni sull’attività di macchine a sessione singola, macchine multisessione o applicazioni.
- Top 10 Active Users (Primi 10 utenti attivi): elenca gli utenti che hanno avviato i desktop più frequentemente durante il periodo di tempo. Passando il mouse su una riga vengono visualizzati gli avvii totali.
- Top 10 Active Catalogs (Primi 10 cataloghi attivi): elenca i cataloghi con la durata più lunga durante il periodo di tempo selezionato. La durata è la somma di tutte le sessioni utente di quel catalogo.
Rapporto sull’utilizzo del desktop
Per scaricare un rapporto contenente informazioni sugli avvii di macchine nell’ultimo mese, selezionare Launch Activity (Attività di avvio). Un messaggio indica che la richiesta è in fase di elaborazione. Il rapporto viene scaricato automaticamente nella posizione di download predefinita sulla macchina locale.
Filtrare e cercare per monitorare macchine e sessioni
Quando si monitorano le informazioni sulle sessioni e sulle macchine, tutte le macchine o le sessioni vengono visualizzate per impostazione predefinita. È possibile:
- Filtrare la visualizzazione per macchine, sessioni, connessioni o applicazioni.
- Affinare la visualizzazione di sessioni o macchine scegliendo i criteri desiderati, creando un filtro usando le espressioni.
- Salvare i filtri creati per riutilizzarli.
Controllare le applicazioni di un utente
È possibile visualizzare e gestire applicazioni e processi per un utente che dispone di una sessione in esecuzione o di un desktop assegnato.
- Dalla dashboard Monitor (Monitoraggio) in Citrix DaaS, selezionare Search (Cerca) e immettere il nome utente (o i caratteri iniziali del nome utente), la macchina o l’endpoint. Dai risultati della ricerca, selezionare l’elemento che si sta cercando (per comprimere la casella di ricerca senza effettuare una ricerca, selezionare nuovamente Search [Cerca]).
-
Selezionare una sessione.
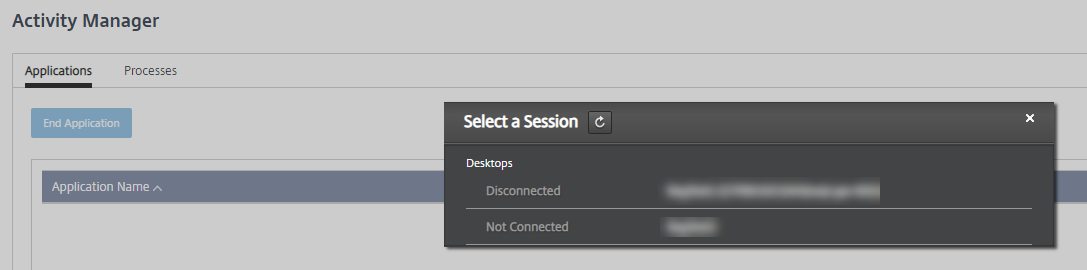
Activity Manager (Gestione attività) elenca le applicazioni e i processi per la sessione dell’utente.
-
Per terminare un’applicazione, nella scheda Applications (Applicazioni) in Activity Manager (Gestione attività), selezionare la riga dell’applicazione per selezionare quell’applicazione, quindi selezionare End Application (Termina applicazione).
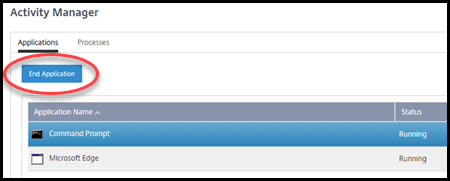
- Per terminare un processo, nella scheda Processes (Processi) in Activity Manager (Gestione attività), selezionare la riga del processo per selezionare quel processo, quindi selezionare End Process (Termina processo).
- Per visualizzare i dettagli della sessione, selezionare Details (Dettagli) in alto a destra. Per tornare alla visualizzazione delle applicazioni e dei processi, selezionare Activity Manager (Gestione attività) in alto a destra.
- Per controllare la sessione, selezionare Session Control > Log Off (Controllo sessione > Esci) o Session Control > Disconnect (Controllo sessione > Disconnetti).
Shadowing degli utenti
Utilizzare la funzionalità di shadowing per visualizzare la macchina virtuale o la sessione di un utente o lavorarci direttamente. È possibile utilizzare la funzionalità di shadowing sui VDA Windows e Linux. L’utente deve essere connesso alla macchina di cui si desidera fare lo shadowing. Per verificare la connessione, controllare il nome della macchina elencato nella barra del titolo User.
Lo shadowing viene avviato in una nuova scheda del browser. Assicurarsi che il browser consenta i popup dall’URL di Citrix Cloud.
Lo shadowing è supportato solo per gli utenti su macchine aggiunte a un dominio. Per lo shadowing di una macchina non aggiunta a un dominio, è necessario configurare una macchina bastion. Per i dettagli, vedere Accesso bastion.
Lo shadowing deve essere avviato da una macchina sulla stessa rete virtuale delle macchine aggiunte al dominio e soddisfare anche eventuali requisiti di porta.
Abilitare lo shadowing
- Da Manage > Quick Deploy > Monitor (Gestisci > Distribuzione rapida > Monitoraggio), andare alla vista User Details (Dettagli utente).
- Selezionare la sessione utente e selezionare Shadow (Avvia shadowing) nella vista Activity Manager (Gestione attività) o nel riquadro Session Details (Dettagli sessione).
Shadowing dei VDA Linux
Lo shadowing è disponibile per i VDA Linux versione 7.16 o successive con le distribuzioni Linux RHEL7.3 o Ubuntu versione 16.04.
Monitor (Monitoraggio) utilizza il nome di dominio completo per connettersi al VDA Linux di destinazione. Assicurarsi che il client di Monitor (Monitoraggio) sia in grado di risolvere il nome di dominio completo del VDA Linux.
- Il VDA deve avere i pacchetti
python-websockifyex11vnc installati. - La connessione
noVNCal VDA utilizza il protocollo WebSocket. Per impostazione predefinita, viene utilizzato il protocollo WebSocketws://. Per motivi di sicurezza, Citrix consiglia di utilizzare il protocollowss://sicuro. Installare i certificati SSL su ciascun client Monitor (Monitoraggio) e VDA Linux.
Seguire le istruzioni riportate in Shadowing delle sessioni per configurare il VDA Linux per lo shadowing.
- Dopo aver abilitato lo shadowing, la connessione di shadowing viene inizializzata e sul dispositivo utente viene visualizzato un prompt di conferma.
- Chiedere all’utente di fare clic su Yes (Sì) per avviare la condivisione della macchina o della sessione.
- L’amministratore può visualizzare solo la sessione di cui viene eseguito lo shadowing.
Shadowing di VDA Windows
Lo shadowing delle sessioni di VDA Windows viene eseguito utilizzando l’Assistenza remota di Windows. Abilitare la funzionalità Use Windows Remote Assistance durante l’installazione del VDA.
- Dopo aver abilitato lo shadowing, la connessione di shadowing viene inizializzata e viene visualizzata una finestra di dialogo che richiede di aprire o salvare il file
.msrc incident. - Aprire il file richiesta di supporto con Remote Assistance Viewer (Visualizzatore di assistenza remota), se non è già selezionato per impostazione predefinita. Sul dispositivo dell’utente viene visualizzato un messaggio di conferma.
- Chiedere all’utente di fare clic su Yes (Sì) per avviare la condivisione della macchina o della sessione.
- Per un maggiore controllo, chiedere all’utente di condividere il controllo della tastiera e del mouse.
Monitorare e controllare le sessioni
Le visualizzazioni delle sessioni vengono aggiornate ogni minuto.
Oltre a visualizzare le sessioni, è possibile disconnettere una o più sessioni o disconnettere gli utenti dalle sessioni.
-
Da Manage > Quick Deploy > Monitor (Gestisci > Distribuzione rapida > Monitoraggio), selezionare Filters (Filtri).
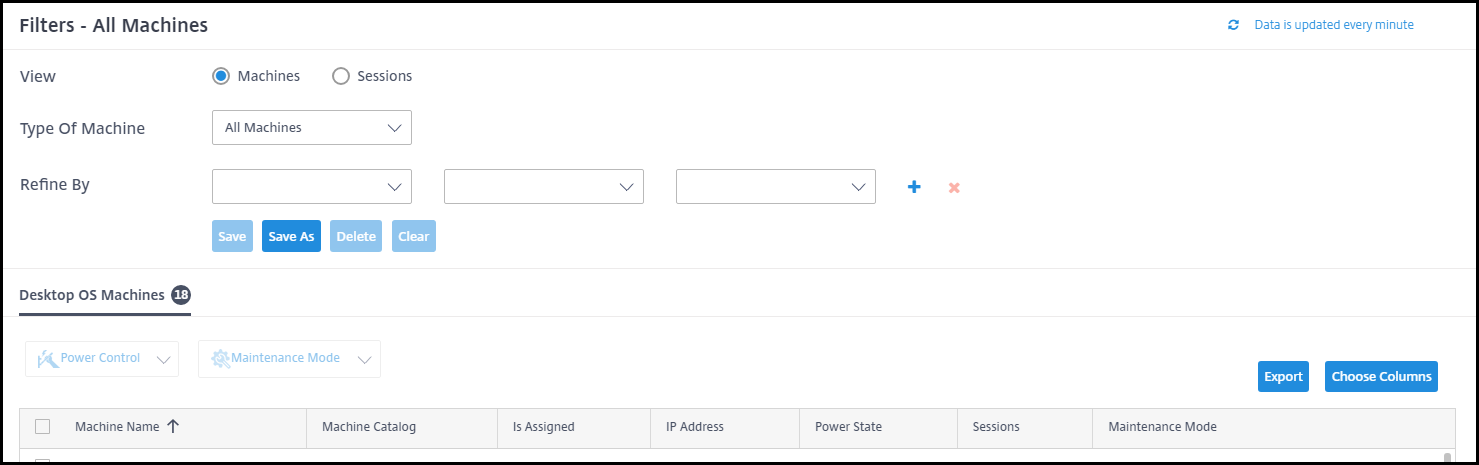
-
Selezionare la vista Sessions (Sessioni).

-
Per personalizzare la visualizzazione, selezionare Choose Columns (Scegli colonne) e selezionare le caselle di controllo degli elementi che si desidera visualizzare. Al termine, selezionare OK. La visualizzazione delle sessioni si aggiorna automaticamente.
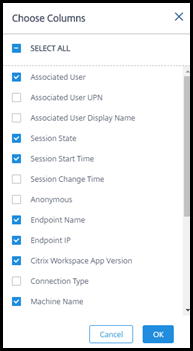
- Selezionare la casella di controllo a sinistra di ogni sessione che si desidera controllare.
- Per disconnettersi o disconnettere la sessione, selezionare Session Control > Log Off (Controllo sessione > Esci) o Session Control > Disconnect (Controllo sessione > Disconnetti).
Tenere presente che la pianificazione della gestione dell’alimentazione per il catalogo può anche controllare la disconnessione delle sessioni e la disconnessione degli utenti dalle sessioni disconnesse.
In alternativa alla procedura precedente è anche possibile cercare un utente, selezionare la sessione che si desidera controllare e quindi visualizzare i dettagli della sessione. Le opzioni di uscita e disconnessione sono disponibili anche qui.
Rapporto informativo sulla sessione
Per scaricare le informazioni sulla sessione, selezionare Export (Esporta) nella visualizzazione delle sessioni. Un messaggio indica che la richiesta è in fase di elaborazione. Il rapporto viene scaricato automaticamente nella posizione di download predefinita sulla macchina locale.
Monitorare le macchine e controllare l’alimentazione
Le visualizzazioni delle macchine vengono aggiornate ogni minuto.
- Da Manage > Quick Deploy > Monitor (Gestisci > Distribuzione rapida > Monitoraggio), selezionare Filters (Filtri).
-
Selezionare la vista Machines (Macchine).
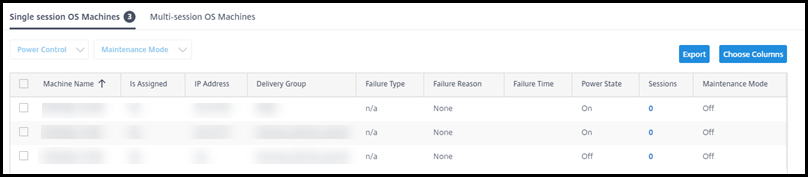
Per impostazione predefinita, la visualizzazione elenca le macchine con sistema operativo a sessione singola. In alternativa, è possibile visualizzare macchine multisessione.
-
Per personalizzare la visualizzazione, selezionare Choose Columns (Scegli colonne) e selezionare le caselle di controllo degli elementi che si desidera visualizzare. Al termine, selezionare OK. La visualizzazione delle macchine si aggiorna automaticamente.
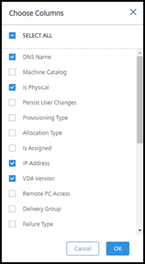
- Per gestire l’alimentazione delle macchine o per attivare o disattivare la modalità di manutenzione, selezionare la casella di controllo a sinistra di ogni macchina che si desidera controllare.
-
Per controllare l’alimentazione delle macchine selezionate, selezionare Power Control (Gestione alimentazione) e selezionare un’azione.
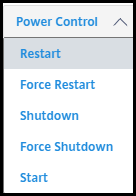
- Per attivare o disattivare la modalità di manutenzione per le macchine selezionate, selezionare Maintenance Mode > ON (Modalità di manutenzione > ATTIVATA) o Maintenance Mode > OFF (Modalità di manutenzione > DISATTIVATA).
Quando si utilizza la funzionalità di ricerca per trovare e selezionare una macchina, vengono visualizzati i dettagli della macchina, l’utilizzo, l’utilizzo cronologico (degli ultimi sette giorni) e gli IOPS medi.
Rapporto informativo sulla macchina
Per scaricare le informazioni sulla sessione, selezionare Export (Esporta) nella visualizzazione delle macchine. Un messaggio indica che la richiesta è in fase di elaborazione. Il rapporto viene scaricato automaticamente nella posizione di download predefinita sulla macchina locale.
Verifica dello stato dell’app e del desktop
Il probe automatizza il processo di controllo dello stato delle app e dei desktop pubblicati. I risultati del controllo dello stato sono disponibili tramite la dashboard Monitor (Monitoraggio). Per ulteriori informazioni, vedere: