Gestire l’alimentazione delle VM di Azure
Per informazioni sulle autorizzazioni richieste, vedere Autorizzazioni Azure richieste.
Provisioning on demand di Azure
Con il provisioning on demand di Azure, le macchine virtuali vengono create solo quando Citrix Virtual Apps and Desktops avvia un’azione di accensione, dopo il completamento del provisioning.
Quando si utilizza MCS per creare cataloghi delle macchine in Azure Resource Manager, la funzionalità di provisioning on demand di Azure:
- Riduce i costi di archiviazione
- Velocizza la creazione di cataloghi
Quando si crea un catalogo MCS, nel portale di Azure sono visualizzati i gruppi di sicurezza di rete, le interfacce di rete, le immagini di base e i dischi di identità presenti nei gruppi di risorse.
Il portale di Azure non mostra una macchina virtuale finché Citrix Virtual Apps and Desktops non avvia un’azione di accensione per tale macchina. Quindi, lo stato della macchina virtuale nell’interfaccia Full Configuration diventa On (Accesa). Esistono due tipi di macchine con le seguenti differenze:
- Per una macchina in pool, il disco del sistema operativo e la cache write-back esistono solo quando esiste la macchina virtuale. Quando si arresta una macchina in pool nella console, la macchina virtuale non è visibile nel portale di Azure. Si ottiene un notevole risparmio sui costi di archiviazione se si spengono regolarmente le macchine (ad esempio, al di fuori dell’orario di lavoro).
- Per una macchina dedicata, il disco del sistema operativo viene creato la prima volta che la macchina virtuale viene accesa. La macchina virtuale presente nel portale di Azure rimane in archivio fino a quando l’identità della macchina non viene eliminata. Quando si arresta una macchina dedicata nella console, la macchina virtuale è ancora visibile nel portale di Azure.
Conservazione di una macchina virtuale di cui è stato eseguito il provisioning durante il ciclo di alimentazione
Scegliere se conservare una macchina virtuale di cui è stato eseguito il provisioning durante il ciclo di alimentazione. Utilizzare il parametro PowerShell New-ProvScheme CustomProperties. Questo parametro supporta una proprietà aggiuntiva, PersistVm, utilizzata per determinare se una macchina virtuale di cui è stato eseguito il provisioning persiste durante il ciclo di alimentazione. Impostare la proprietà PersistVm su true per fare in modo che una macchina virtuale persista quando è spenta oppure impostare la proprietà su false per assicurare che la macchina virtuale non venga preservata quando è spenta.
Nota:
La proprietà
PersistVmsi applica solo a uno schema di provisioning con le proprietàCleanOnBooteUseWriteBackCacheabilitato. Se la proprietàPersistVmnon è specificata per le macchine virtuali non persistenti, vengono eliminate dall’ambiente Azure quando sono spente.
Nell’esempio seguente, il parametro New-ProvScheme CustomProperties imposta la proprietà PersistVmsu true:
<CustomProperties xmlns="http://schemas.citrix.com/2014/xd/machinecreation" xmlns:xsi="http://www.w3.org/2001/XMLSchema-instance">
<Property xsi:type="StringProperty" Name="UseManagedDisks" Value="true" />
<Property xsi:type="StringProperty" Name="StorageType" Value="Standard_LRS" />
<Property xsi:type="StringProperty" Name="PersistWBC" Value="false" />
<Property xsi:type="StringProperty" Name="PersistOsDisk" Value="true" />
<Property xsi:type="StringProperty" Name="PersistVm" Value="true" />
<Property xsi:type="StringProperty" Name="ResourceGroups" Value="demo-resourcegroup" />
<Property xsi:type="StringProperty" Name="LicenseType" Value="Windows_Client" />
</CustomProperties>
<!--NeedCopy-->
Nell’esempio seguente, il parametro New-ProvScheme CustomProperties conserva la cache di write-back impostando PersistVM su true:
New-ProvScheme
-AzureAdJoinType "None"
-CleanOnBoot
-CustomProperties "<CustomProperties xmlns=`"http://schemas.citrix.com/2014/xd/machinecreation`" xmlns:xsi=`"http://www.w3.org/2001/XMLSchema-instance`"><Property xsi:type=`"StringProperty`" Name=`"UseManagedDisks`" Value=`"true`" /><Property xsi:type=`"StringProperty`" Name=`"StorageType`" Value=`"Standard_LRS`" /><Property xsi:type=`"StringProperty`" Name=`"PersistWBC`" Value=`"false`" /><Property xsi:type=`"StringProperty`" Name=`"PersistOsDisk`" Value=`"true`" /><Property xsi:type=`"StringProperty`" Name=`"PersistVm`" Value=`"true`" /><Property xsi:type=`"StringProperty`" Name=`"ResourceGroups`" Value=`"demo-resourcegroup`" /><Property xsi:type=`"StringProperty`" Name=`"LicenseType`" Value=`"Windows_Client`" /></CustomProperties>"
-HostingUnitName "demo"
-IdentityPoolName "NonPersistent-MCSIO-PersistVM"
-MasterImageVM "XDHyp:\HostingUnits\demo\image.folder\scale-test.resourcegroup\demo-snapshot.snapshot"
-NetworkMapping @ {"0"="XDHyp:\HostingUnits\demo\virtualprivatecloud.folder\East US.region\virtualprivatecloud.folder\ji-test.resourcegroup\jitest-vnet.virtualprivatecloud\default.network"}
-ProvisioningSchemeName "NonPersistent-MCSIO-PersistVM"
-ServiceOffering "XDHyp:\HostingUnits\demo\serviceoffering.folder\Standard_B2ms.serviceoffering" -UseWriteBackCache
-WriteBackCacheDiskSize 127
-WriteBackCacheMemorySize 256
<!--NeedCopy-->
Suggerimento:
La proprietà
PersistVmdetermina se conservare una macchina virtuale di cui è stato eseguito il provisioning. La proprietàPersistOsdiskdetermina se mantenere il disco del sistema operativo. Per preservare una macchina virtuale di cui è stato eseguito il provisioning, conservare innanzitutto il disco del sistema operativo. Non è possibile eliminare il disco del sistema operativo senza prima eliminare la macchina virtuale. È possibile utilizzare la proprietàPersistOsdisksenza specificare il parametroPersistVm.
Personalizzare il comportamento di accensione in caso di mancata riuscita della modifica del tipo di archiviazione
All’accensione, il tipo di archiviazione di un disco gestito potrebbe non riuscire a passare al tipo desiderato a causa di un errore in Azure. In questi scenari, la VM rimarrebbe disattivata e si riceverebbe un messaggio di errore. Tuttavia, è possibile scegliere di accendere la VM anche quando non può essere ripristinato il tipo di archiviazione configurato oppure scegliere di mantenere spenta la VM.
-
Se si configura la proprietà personalizzata
FailSafeStorageTypecome true (impostazione predefinita) o non la si specifica nei comandiNew-ProvSchemeoSet-ProvScheme:- All’accensione, la VM si accende con il tipo di archiviazione errato.
- All’arresto, la VM rimane spenta con il tipo di archiviazione errato.
-
Se si configura la proprietà personalizzata
FailSafeStorageTypecome false nei comandiNew-ProvSchemeoSet-ProvScheme:- All’accensione, la VM rimane spenta con il tipo di archiviazione errato.
- All’arresto, la VM rimane spenta con il tipo di archiviazione errato.
Per creare un catalogo di macchine:
- Aprire una finestra di PowerShell.
- Eseguire il comando
asnp citrix*per caricare i moduli PowerShell specifici di Citrix. - Creare un pool di identità se non è già stato creato.
-
Aggiungere la proprietà personalizzata in
New-ProvScheme. Ad esempio:New-ProvScheme -HostingUnitName "Azure-Resources-1" -IdentityPoolName "name" -InitialBatchSizeHint 1 -MasterImageVM "XDHyp:\HostingUnits\Azure-Resources-1\image.folder\abc.resourcegroup\def.snapshot" -NetworkMapping @{"0"="XDHyp:\HostingUnits\Azure-Resources-1\ght.folder\abc.resourcegroup\abc-vnet.virtualprivatecloud\default.network"} -ProvisioningSchemeName "name" -ServiceOffering "XDHyp:\HostingUnits\Azure-Resources-1\serviceoffering.folder\Standard_DS2_v2.serviceoffering" -CustomProperties "<CustomProperties xmlns=`"http://schemas.citrix.com/2014/xd/machinecreation`" xmlns:xsi=`"http://www.w3.org/2001/XMLSchema-instance`"> <Property xsi:type=`"StringProperty`" Name=`"StorageType`" Value=`"Premium_LRS`" /> <Property xsi:type=`"StringProperty`" Name=`"StorageTypeAtShutdown`" Value=`"Standard_LRS`" /> <Property xsi:type=`"StringProperty`" Name=`"FailSafeStorageType`" Value=`"true`" /> </CustomProperties>" <!--NeedCopy--> - Creare il catalogo di macchine. Per informazioni su come creare un catalogo utilizzando l’SDK Remote PowerShell, vedere https://developer-docs.citrix.com/projects/citrix-virtual-apps-desktops-sdk/en/latest/creating-a-catalog/.
Per aggiornare un catalogo di macchine esistente in modo da includere la proprietà personalizzata FailSafeStorageType. Questo aggiornamento non influisce sulle macchine virtuali esistenti.
- Aggiornare la proprietà personalizzata nel comando
Set-ProvScheme. Ad esempio:
Set-ProvScheme -ProvisioningSchemeName <String> -CustomProperties "
<CustomProperties xmlns=`"http://schemas.citrix.com/2014/xd/machinecreation`" xmlns:xsi=`"http://www.w3.org/2001/XMLSchema-instance`">
<Property xsi:type=`"StringProperty`" Name=`"StorageType`" Value=`"Premium_LRS`" />
<Property xsi:type=`"StringProperty`" Name=`"IdentityDiskStorageType`" Value=`"Premium_LRS`" />
<Property xsi:type=`"StringProperty`" Name=`"FailSafeStorageType`" Value=`"false`" />
</CustomProperties>"
<!--NeedCopy-->
Per applicare la modifica effettuata in Set-ProvScheme alle macchine virtuali esistenti, eseguire il comando Request-ProvVMUpdate.
-
Eseguire il comando Request-ProvVMUpdate. Ad esempio:
Request-ProvVMUpdate -ProvisioningSchemeName <String> -VMName <List-Of-Vm-Names> <!--NeedCopy--> -
Riavviare le macchine virtuali.
Creare macchine virtuali compatibili con l’ibernazione (anteprima)
Negli ambienti Azure, è possibile creare un catalogo di macchine MCS che supporti l’ibernazione. Utilizzando questa funzionalità, è possibile sospendere una macchina virtuale e riconnettersi allo stato precedente della macchina virtuale quando un utente accede nuovamente.
Nota:
La funzionalità di ibernazione si applica solo ai cataloghi di macchine con sistema operativo a sessione singola (persistenti e non persistenti).
In questa sezione, vedere quanto segue:
- Prerequisiti
- Limiti
- Creare e gestire un catalogo di macchine con funzionalità di ibernazione
- Creare un catalogo di macchine per le VM esistenti compatibili con l’ibernazione
- Abilitare l’ibernazione sulle VM esistenti di cui è stato eseguito il provisioning con MCS
- Controllare la proprietà di ibernazione
- Gestire l’alimentazione delle macchine virtuali (manuale e automatizzata)
Prerequisiti per utilizzare l’ibernazione
Per utilizzare l’ibernazione, accertarsi di aver completato le seguenti attività:
- Abilitare la funzionalità per la propria sottoscrizione di Azure. Vedere Abilitazione della funzionalità di ibernazione per la sottoscrizione.
-
Abilitare i seguenti pulsanti di attivazione/disattivazione in DaaS > Home > Preview features:
- Eseguire il provisioning di macchine virtuali che possono essere ibernate in Azure
- Supporto di Autoscale per l’ibernazione

-
Installare Azure VM Agent nell’immagine master per Windows e Linux. Il file di paging dell’immagine Windows può trovarsi sul disco temporaneo. MCS imposta la posizione del file di paging sull’unità C: nel disco di base quando nel catalogo macchine è abilitata l’ibernazione.
-
MCS imposta automaticamente la proprietà di ibernazione per le risorse generate. Non è necessario configurare le proprietà delle risorse master perché supportino l’ibernazione.
- Nella sottoscrizione utilizzare una dimensione di macchina virtuale che supporti l’ibernazione.
-
Creare un profilo macchina compatibile con l’ibernazione (VM o specifica di modello) in modo che le VM ereditino la funzionalità di ibernazione. Per creare la VM, vedere Introduzione all’ibernazione.
Nota:
Secondo Microsoft, è possibile distribuire VM abilitate all’ibernazione da un disco del sistema operativo. Questa funzionalità è attualmente supportata per alcune regioni e sarà presto disponibile per tutte le regioni. Per ulteriori informazioni, vedere Distribuire le macchine virtuali abilitate per l’ibernazione da un disco del sistema operativo.
Per creare la specifica di modello, procedere come segue:
- Aprire il portale di Azure. Scegliere una macchina virtuale di cui si desidera utilizzare la configurazione nel modello. Selezionare Export template (Esporta modello) nel riquadro a sinistra.
- Deselezionare la casella di controllo Include parameters. Copiare il contesto e salvarlo come file JSON, ad esempio
VMExportTemplate.json. - Verificare che il parametro
hibernationEnabledsiatruenel modello. Se il parametro non ètrue, controllare la configurazione della VM utilizzata. È possibile specificare una dimensione di VM supportata nel file modello. Tuttavia, è possibile specificare le dimensioni della macchina anche durante la creazione del catalogo. - Aggiungere il modello per la risorsa dell’interfaccia di rete al file JSON
VMExportTemplate.json. Si ottiene così un file modello ARM con due risorse. - Selezionare Azure Portal > Template specs > Import template > Choose local template file (Portale di Azure > Specifiche del modello > Importa modello > Scegli il file modello locale) per importare questo file modello come specifica di modello ARM.
- Dopo aver creato la specifica di modello ARM, è possibile utilizzarla come profilo macchina.
Nota:
La sincronizzazione con Citrix Studio potrebbe richiedere alcuni minuti.
Per ulteriori informazioni, vedere il documento Microsoft Prerequisiti per l’uso dell’ibernazione.
Limiti
- Sono supportati solo i cataloghi di macchine con sistema operativo a sessione singola (persistenti e non persistenti).
- I dischi temporanei del sistema operativo e le funzionalità di I/O MCS non supportano l’ibernazione di Azure.
- L’ibernazione potrebbe non riuscire durante gli aggiornamenti automatici di Windows.
Per ulteriori informazioni, vedere questo documento Microsoft.
Creare e gestire un catalogo di macchine con funzionalità di ibernazione
Per creare macchine virtuali compatibili con l’ibernazione, è possibile creare e gestire un catalogo di macchine che supportano l’ibernazione utilizzando:
Creare un catalogo di macchine utilizzando l’interfaccia Full Configuration
- Accedere a Citrix Cloud. Nel menu in alto a sinistra, selezionare My Services > DaaS (I miei servizi > DaaS).
- Da Manage > Full Configuration (Gestisci > Configurazione completa), selezionare Machine Catalogs (Cataloghi delle macchine) nel riquadro di sinistra.
- Selezionare Create Machine Catalog (Crea catalogo delle macchine). Si apre la procedura guidata di creazione del catalogo.
- Nella pagina Machine Type (Tipo di macchina), selezionare il tipo di macchina Tipo di macchina (Con sistema operativo a sessione singola) per questo catalogo.
-
Nella pagina Machine Management (Gestione macchina), selezionare le impostazioni seguenti:
- Selezionare Machines that are power managed (for example, virtual machines or blade PCs) [Macchine con alimentazione gestita (ad esempio, macchine virtuali o PC blade)].
- Selezionare Citrix Machine Creation Services (MCS).
- Nella pagina Desktop Experience (Esperienza desktop), selezionare l’esperienza desktop casuale o statica in base alle esigenze.
- Nella pagina Image (Immagine), selezionare un’immagine master. Selezionare la casella di controllo Use a machine profile (Usa un profilo macchina) e selezionare un profilo macchina che supporti l’ibernazione. Fare clic sulla descrizione comando per sapere se un profilo macchina supporta l’ibernazione.
- Nella pagina Storage and License Types (Tipi di archiviazione e licenza), selezionare lo spazio di archiviazione e la licenza da utilizzare per questo catalogo.
-
Nella pagina Virtual Machines (Macchine virtuali), selezionare il numero di macchine virtuali, le dimensioni delle macchine virtuali e la zona di disponibilità.
Nota:
Le dimensioni dei computer che supportano l’ibernazione vengono visualizzate solo per la selezione effettuata.
- Nella pagina NICs, aggiungere le NIC che dovranno essere utilizzate dalle macchine virtuali.
- Nella pagina Disk Settings (Impostazioni disco), selezionare il tipo di archiviazione e la dimensione del disco della cache di write-back.
- Nella pagina Resource Group (Gruppo di risorse), seleziona il gruppo di risorse per il provisioning delle VM.
- Nella pagina Machine Identities (Identità macchine), selezionrea Create new Active Directory accounts (Crea nuovi account Active Directory). Quindi, specificare uno schema di denominazione degli account.
- Nella pagina Domain Credentials (Credenziali del dominio) fare clic su Enter credentials (Inserisci credenziali). Inserire le credenziali del dominio per creare un account nel dominio Active Directory di destinazione.
- Nella pagina Summary (Riepilogo), immettete un nome per il catalogo macchine, quindi fare clic su Finish (Fine).
Una volta completata la creazione del catalogo delle macchine MCS, individuare il catalogo nell’elenco dei cataloghi e fare clic sulla scheda Template Properties (Proprietà modello). Il valore del parametro Hibernation deve essere Supported.
Se si intende modificare un catalogo di macchine, tenere presenti le seguenti restrizioni:
- Se il catalogo di macchine corrente supporta l’ibernazione, non è possibile:
- Cambiare la dimensione della macchina virtuale passando a una dimensione non compatibile con l’ibernazione.
- Modificare il profilo della macchina impostando un profilo non compatibile con l’ibernazione.
- Se il catalogo di macchine corrente non supporta l’ibernazione, non è possibile:
- attualmente, modificare il profilo della macchina in uno che supporta l’ibernazione utilizzando l’interfaccia Full Configuration. Tuttavia, è possibile farlo utilizzando i comandi PowerShell. Vedere Abilitare l’ibernazione sulle VM esistenti di cui è stato eseguito il provisioning con MCS.
Creare un catalogo di macchine per la gestione delle VM esistenti compatibili con l’ibernazione
Se si dispone già di macchine virtuali compatibili con l’ibernazione e si desidera sospenderle e ripristinarle, creare un catalogo di macchine in cui importare quelle macchine virtuali per gestirne l’alimentazione.
Nota:
È possibile creare un catalogo di macchine con sia VM che supportano l’ibernazione che VM che non la supportano. Tuttavia, se si desidera disporre di funzionalità correlate all’ibernazione, è necessario creare il catalogo delle macchine solo con VM che supportano l’ibernazione.
Per creare un catalogo per le VM esistenti compatibili con l’ibernazione utilizzando l’interfaccia Full Configuration, seguire le istruzioni sullo schermo per completare i passaggi e prestare attenzione alle seguenti impostazioni chiave:
- Nella pagina Machine Management (Gestione macchine) selezionare Machines that are power managed (Macchine con alimentazione gestita), quindi selezionare Other service or technology (Altro servizio o tecnologia) come modalità di distribuzione delle macchine.
- Nella pagina Virtual Machines (Macchine virtuali), aggiungere o importare solo le VM che supportano l’ibernazione.
Creare un catalogo di macchine usando i comandi PowerShell
Dopo aver soddisfatto tutti i requisiti per utilizzare l’ibernazione, è possibile creare un catalogo di macchine compatibile con l’ibernazione utilizzando il comando New-ProvScheme. Per informazioni su come creare un catalogo utilizzando l’SDK Remote PowerShell, vedere https://developer-docs.citrix.com/projects/citrix-virtual-apps-desktops-sdk/en/latest/creating-a-catalog/.
Durante la creazione del catalogo, è possibile verificare se le dimensioni di una macchina virtuale e il profilo macchina supportano o meno l’ibernazione utilizzando i seguenti comandi PowerShell:
-
Per la dimensione della VM, eseguire il comando seguente e verificare che la proprietà
supportsHibernationsia True. Ad esempio,Get-ChildItem -AdminAddress "localhost:19097" -LiteralPath @("XDHyp:\HostingUnits\ <VirtualNetwork> \serviceoffering.folder") | select Name, AdditionalData | ConvertTo-Json <!--NeedCopy--> -
Per il profilo macchina, eseguire il comando seguente e verificre che la proprietà
supportsHibernationsia True. Ad esempio,Get-ChildItem -AdminAddress "localhost:19097" -LiteralPath @("XDHyp:\HostingUnits\ <VirtualNetwork> \machineprofile.folder\abc.resourcegroup")|select Name, AdditionalData|ConvertTo-Json <!--NeedCopy-->
Se si intende modificare un catalogo di macchine, tenere presenti le seguenti restrizioni:
- Se il catalogo di macchine corrente supporta l’ibernazione, non è possibile:
- Cambiare la dimensione della macchina virtuale passando a una dimensione non compatibile con l’ibernazione
- Modificare il profilo della macchina impostando un profilo non compatibile con l’ibernazione.
- Se il catalogo di macchine corrente non supporta l’ibernazione, non è possibile:
- attualmente, modificare il profilo della macchina in uno che supporta l’ibernazione utilizzando l’interfaccia Full Configuration. Tuttavia, è possibile farlo utilizzando i comandi PowerShell. Vedere Abilitare l’ibernazione sulle VM esistenti di cui è stato eseguito il provisioning con MCS.
Per informazioni su come modificare le dimensioni della macchina virtuale e il profilo macchina di un catalogo utilizzando Remote PowerShell SDK, vedere https://developer-docs.citrix.com/projects/citrix-virtual-apps-desktops-sdk/en/latest/MachineCreation/Set-ProvScheme/.
Abilitare l’ibernazione sulle VM esistenti di cui è stato eseguito il provisioning con MCS
È possibile abilitare l’ibernazione di Azure sulle seguenti VM esistenti:
- VM Windows con provisioning eseguito con MCS di un catalogo di macchine creato senza un disco temporaneo.
- VM Linux con provisioning eseguito con MCS di un catalogo di macchine creato con e senza un disco temporaneo.
Nota:
- Le VM esistenti con provisioning eseguito con MCS devono avere un agente VM di Azure installato.
- Attualmente è possibile utilizzare solo il comando PowerShell per abilitare questa funzionalità.
A questo scopo:
- Aprire una finestra di PowerShell.
- Eseguire
asnp citrix*per caricare i moduli PowerShell specifici di Citrix. -
Verificare la configurazione delle macchine esistenti. Ad esempio:
Get-ProvScheme | select ProvisioningSchemeName, ProvisioningSchemeVersion <!--NeedCopy--> -
Abilitare l’ibernazione su questo catalogo di macchine utilizzando il comando
Set-ProvScheme. Ad esempio:Set-ProvScheme -provisioningSchemeName xxxx -machineprofile <path-to-machineprofile-with-hibernation-enabled> -serviceoffering "XDHyp:\HostingUnits\msc-dev\serviceoffering.folder\Standard_D4as_v5.serviceoffering" <!--NeedCopy--> -
Richiedere l’aggiornamento sulle macchine virtuali esistenti in un catalogo di macchine.
Set-ProvVMUpdateTimeWindow -ProvisioningSchemeUid xxxx -VMName <String[] <!--NeedCopy--> -
Riavviare le macchine virtuali per attivare gli aggiornamenti sulle macchine virtuali esistenti. Ad esempio:
New-BrokerHostingPowerAction -machinename "<name>" -Action Restart <!--NeedCopy-->
Controllare la proprietà di ibernazione
È possibile controllare la proprietà di ibernazione di un catalogo di macchine, di una macchina virtuale e di una macchina broker utilizzando i comandi PowerShell:
-
Per verificare la proprietà di ibernazione di uno schema di provisioning, eseguire i seguenti comandi PowerShell. Il parametro
HibernationEnableddeve essereTrue.(Get-ProvScheme -provisioningSchemeName <YourSchemeName>).VMMetadata -join "" | ConvertFrom-Json | Select HibernationEnabled <!--NeedCopy--> -
Per verificare la proprietà di ibernazione di una VM di provisioning, eseguire i seguenti comandi PowerShell. Il parametro
SupportsHibernationdeve essereTrue.(Get-ProvVM -VMName <YourVMName>).CustomVmData | ConvertFrom-Json | Select SupportsHibernation <!--NeedCopy--> -
Per verificare la capacità di ibernazione di un computer broker, eseguire i seguenti comandi PowerShell. Le azioni relative all’alimentazione Suspend (Sospendi) e Resume (Riprendi) indicano la capacità di ibernazione.
(Get-BrokerMachine -MachineName <YourMachineName>).SupportedPowerActions <!--NeedCopy-->
Gestione dell’alimentazione delle VM che supportano l’ibernazione
È possibile eseguire le seguenti operazioni di gestione dell’alimentazione sulle macchine virtuali che supportano l’ibernazione:
- Sospendere la VM dallo stato di esecuzione con il comando Suspend.
- Ripristinare la VM dallo stato sospeso con il comando Resume
- Forzare lo spegnimento della VM da uno stato sospeso con il comando Force shut
- Forzare il riavvio della VM dallo stato sospeso con il comando Force restart
Per ulteriori informazioni, vedere quanto segue:
Suspend
È possibile sospendere una macchina virtuale mediante uno dei seguenti metodi:
- Manualmente utilizzando l’interfaccia Full Configuration
- Automaticamente mediante il criterio di timeout: per ulteriori informazioni, vedere Impostazioni varie.
Per sospendere manualmente una macchina virtuale:
-
Fare clic con il pulsante destro del mouse sulla VM e selezionare Suspend. Fare clic su Yes per confermare l’azione. Lo stato di alimentazione (Power State) passa da Suspending a Suspended.
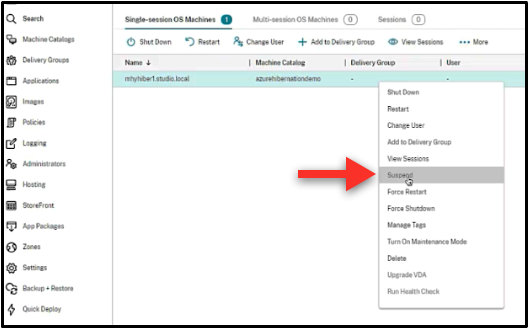
È possibile controllare lo stato della macchina virtuale nel portale Azure.
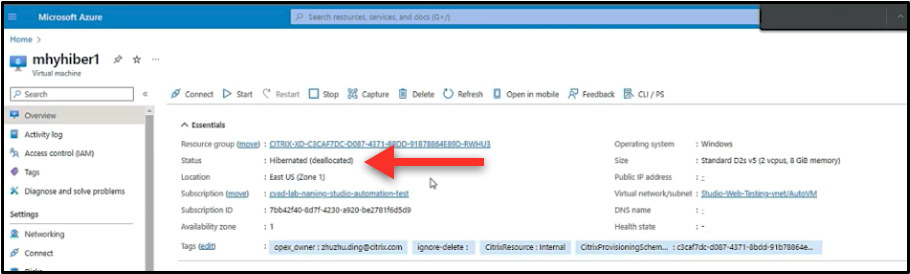
Resume (Riprendi)
Per far riprendere una macchina virtuale ibernata, utilizzare uno dei seguenti metodi:
-
Manualmente:
-
Gli amministratori possono far riprendere la macchina virtuale utilizzando l’interfaccia Full Configuration.
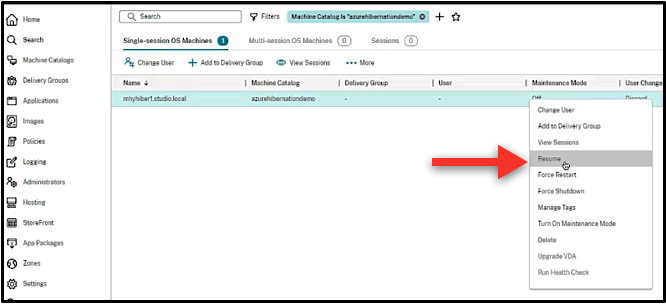
-
Gli utenti finali possono avviare la VM utilizzando il menu Citrix Workspace dopo aver fatto clic sull’icona del desktop.
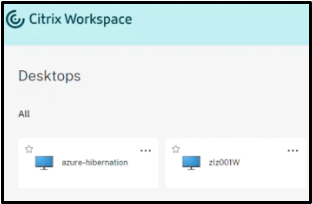
-
-
Automaticamente:
-
Autoscale può accendere automaticamente le macchine ibernate se si configurano correttamente le ore di punta. È possibile impostare le ore di punta a intervalli di 30 minuti facendo clic sulla pianificazione oraria. Ogni riquadro blu rappresenta una fascia oraria contrassegnata come ora di punta. Le ore di punta possono essere fasce orarie consecutive e non consecutive.
-
Fasce orarie consecutive
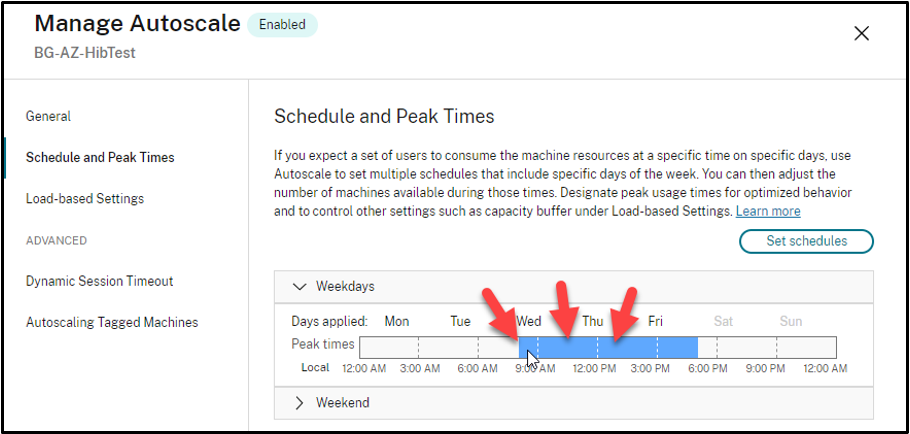
-
Fasce orarie non consecutive
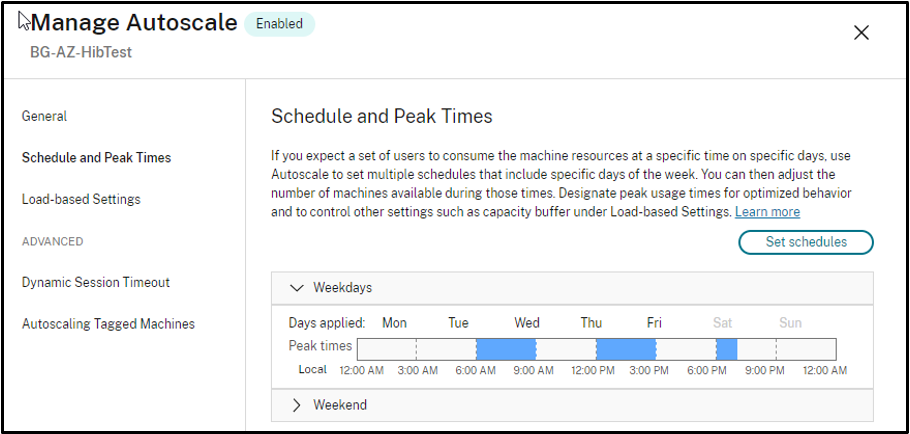
-
-
Nota:
In Manage Autoscale > Load-based Settings, se l’azione (Action) è configurata come Suspend, assicurarsi che tutte le VM all’interno di quel gruppo di consegna dispongano della funzionalità di ibernazione. Altrimenti, le macchine virtuali che non possono andare in ibernazione continueranno a funzionare.
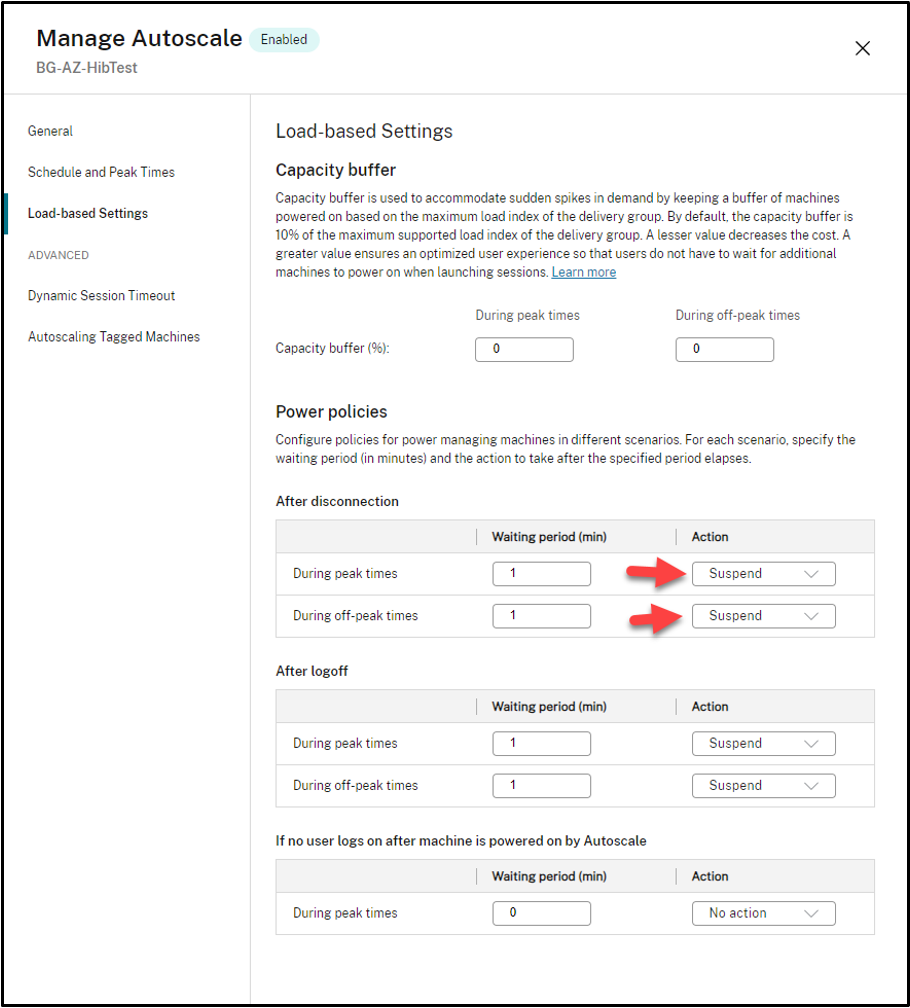
Ulteriori informazioni
Per ulteriori informazioni sull’ibernazione di Citrix Azure, vedere questo articolo della Citrix Tech Zone.
In questo articolo
- Provisioning on demand di Azure
- Conservazione di una macchina virtuale di cui è stato eseguito il provisioning durante il ciclo di alimentazione
- Personalizzare il comportamento di accensione in caso di mancata riuscita della modifica del tipo di archiviazione
- Creare macchine virtuali compatibili con l’ibernazione (anteprima)
- Ulteriori informazioni