Creare un catalogo di macchine con immagini preparate in Azure
Creare immagini preparate e utilizzare le immagini preparate per creare un catalogo di macchine MCS utilizzando:
I passaggi chiave per creare un catalogo macchine MCS utilizzando l’immagine preparata sono:
- Creare la definizione dell’immagine e le versioni iniziali dell’immagine.
- Utilizzare la versione dell’immagine come immagine preparata per creare un catalogo
Usa Studio
Creare una definizione dell’immagine e una versione iniziale dell’immagine
Per creare una definizione dell’immagine e la versione iniziale dell’immagine, effettuare le seguenti operazioni:
- Da Studio, vai alla scheda Immagini e fare clic su Crea definizione immagine. Clic Prossimo sul Introduzione pagina.
- Sul Definizione dell’immagine , specificare l’icona Tipo di sistema operativo e Tipo di sessione per la definizione dell’immagine.
- Selezionare un gruppo di risorse esistente o crearne uno nuovo per contenere le risorse immagine. Per abilitare la condivisione delle immagini, selezionare Posiziona le versioni delle immagini in Azure Compute Gallery e quindi scegliere di creare una nuova raccolta o usarne una esistente per contenere le versioni dell’immagine.
-
Sul Immagine pagina, selezionare Risorse (sono elencate solo le risorse applicabili per la connessione impostata) e un’immagine master da utilizzare come modello per la creazione della versione dell’immagine. È possibile selezionare l’icona Utilizzare un profilo macchina e selezionare un profilo macchina.
Nota:
Prima di selezionare un’immagine, verificare che nell’immagine master sia installato VDA 2311 o versione successiva e che il driver MCSIO sia installato sul VDA.
-
Sul Tipi di archiviazione e licenze , selezionare l’archiviazione e il tipo di licenza da utilizzare come parte del processo di preparazione dell’immagine.
Nota:
Se si seleziona un profilo macchina sul Immagine , il tipo di licenza del profilo della macchina viene preselezionato in base all’impostazione del profilo.
- Sul Specifiche della macchina , selezionare una dimensione della macchina. Se si seleziona un profilo macchina sul Immagine , la dimensione della macchina del profilo della macchina è selezionata per impostazione predefinita.
- Sul NIC , selezionare o aggiungere schede di interfaccia di rete per l’immagine di preparazione. Per ogni scheda di interfaccia di rete selezionare una rete virtuale associata.
- Sul Impostazioni disco selezionare la chiave di crittografia gestita dal cliente (CMEK). Se il profilo del computer non dispone di una CMEK ma l’immagine master lo ha, preseleziona la CMEK dall’immagine master.
- Sul Versione Descrizione , immettere una descrizione per la versione iniziale dell’immagine creata.
- Sul Sommario , controlla i dettagli della definizione dell’immagine e la versione iniziale dell’immagine creata. Immettere un nome e una descrizione per la definizione dell’immagine. Fai clic su Fine.
Creare versioni dell’immagine
Le versioni delle immagini consentono la gestione di diverse iterazioni o aggiornamenti di una particolare immagine. Questa funzionalità consente di gestire più versioni di un’immagine per scopi diversi.
Per creare versioni dell’immagine dalla versione iniziale dell’immagine, effettuare le seguenti operazioni:
Nota:
L’unità di hosting di tutte le versioni dell’immagine deve essere la stessa.
- Vai alla pagina Immagini , selezionare una versione dell’immagine o una definizione dell’immagine e fare clic su Crea versione immagine.
- Nella pagina Definizione immagine è possibile modificare l’unità host e selezionare nuovamente l’immagine master e il profilo del computer per tale versione dell’immagine.
- Se si desidera che la configurazione della versione dell’immagine sia diversa dalla versione dell’immagine configurata inizialmente, configurare le impostazioni nella scheda Tipi di archiviazione e licenza, Specifiche della macchina, NICe Impostazioni disco pagine del Crea versione immagine dialogo.
- Aggiungi una descrizione per la versione dell’immagine. Fai clic su Fine.
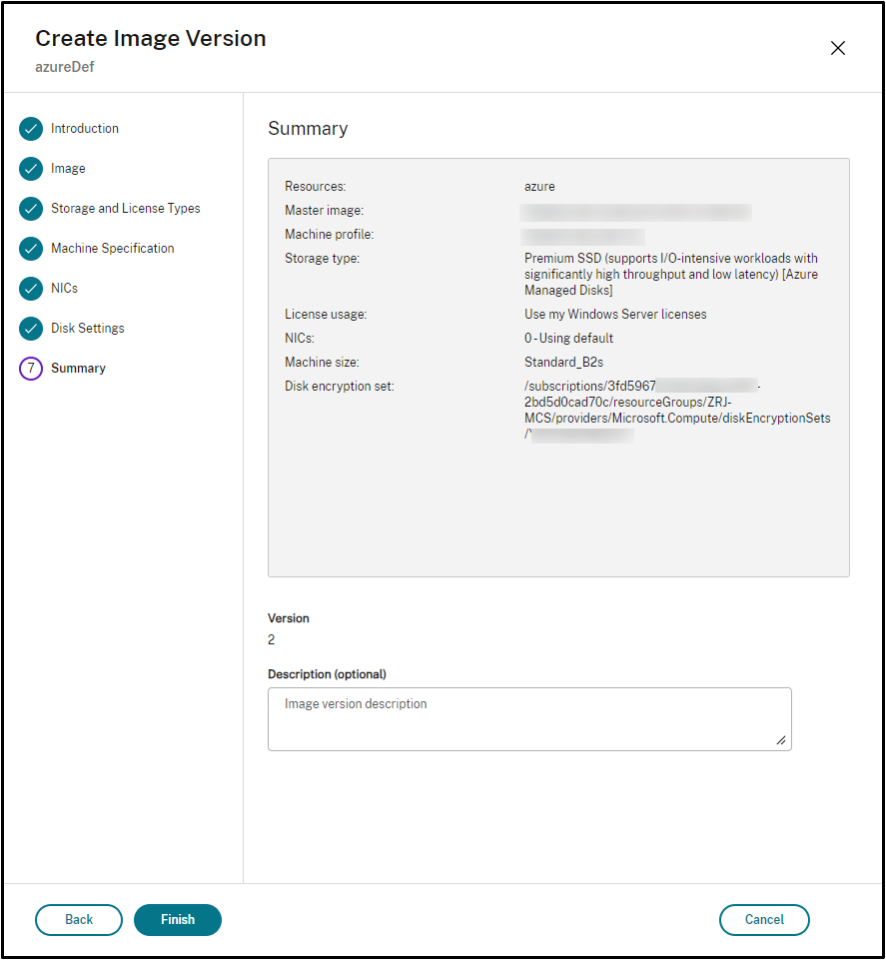
Nota:
Se la creazione della versione dell’immagine non riesce per qualsiasi motivo, il Risolvere nella parte inferiore fornisce un Ripetere opzione.
Immagine preparata condivisa
Per condividere le immagini preparate tra diverse unità host per Azure, seguire questa procedura:
- Fare clic con il pulsante destro del mouse su una versione dell’immagine e selezionare Gestisci la condivisione delle immagini. Vengono elencate tutte le unità host sotto la connessione selezionata. Le risorse da cui viene creata la versione dell’immagine sono disabilitate per qualsiasi azione.
- Selezionare le unità host con cui si desidera condividere l’immagine e fare clic su Salvare. Le Stato condivisione mostra In corso.
- Fare clic sull’icona Risorse per ulteriori dettagli sullo stato di condivisione.
Nota:
Quando lo stato della condivisione della versione dell’immagine è in corso, l’opzione per Elimina versione immagine o Gestisci la condivisione delle immagini è disabilitato.
Creare un catalogo di macchine dal nodo Immagini
Utilizzare il pulsante Crea catalogo opzione nella sezione Immagini per creare un catalogo utilizzando la versione dell’immagine.
In alternativa, è possibile selezionare la versione durante la creazione di un catalogo nella finestra Cataloghi macchine , che si collega all’opzione Immagine preparata nel flusso di lavoro di creazione del catalogo. Vedere Creare un catalogo di macchine dal nodo Cataloghi macchine
Per creare un catalogo di macchine MCS dal Immagini eseguire le operazioni seguenti:
- Selezionare una versione dell’immagine e fare clic su Crea catalogo. Clic Prossimo sul Introduzione pagina.
- Sul Esperienza desktop , selezionare l’esperienza desktop richiesta.
- Dal Immagine pagina a Impostazioni disco , le impostazioni vengono preselezionate in base alla versione dell’immagine selezionata.
- Sul Gruppo di risorse , è possibile scegliere di creare un nuovo gruppo di risorse o usare un gruppo di risorse esistente per posizionare le risorse di questo catalogo.
- Completa le impostazioni nelle pagine seguenti.
- Sul Sommario , controlla i dettagli del catalogo delle macchine. Immettere un nome e una descrizione per il catalogo delle macchine. Fai clic su Fine.
- Vai alla pagina Cataloghi macchine per visualizzare il catalogo macchine creato.
Creare un catalogo di macchine dal nodo Cataloghi macchine
Per creare un catalogo di macchine MCS dal Cataloghi macchine eseguire le operazioni seguenti:
- Clic Cataloghi macchine nel riquadro di spostamento a sinistra.
- Clic Crea catalogo macchine. Le Configurazione del catalogo macchine viene visualizzata la pagina. Clic Prossimo attraverso il Introduzione e Tipo di macchina Pagine.
- Sul Gestione della macchina , selezionare le seguenti impostazioni:
- Selezionare Computer con gestione dell’alimentazione (ad esempio, macchine virtuali o PC blade).
- Selezionare Tecnologia di provisioning Citrix. Quindi, seleziona Servizi di creazione di macchine Citrix.
- Nel Risorse , vengono elencate le risorse appartenenti a zone diverse. Selezionare una risorsa di rete di Azure e fare clic su Prossimo.
- Sul Immagine pagina: Per il tipo di immagine Maste, attenersi alla seguente procedura:
- Selezionare Immagine master.
- Sotto l’immagine principale, selezionare un’immagine. Il pannello elenca tutte le immagini che appartengono alla stessa regione di quelle delle risorse.
- Fare clic su Fine. Per Tipo di immagine preparata, attenersi alla seguente procedura:
- Selezionare Immagine preparata.
- Ai sensi del Immagine preparata, selezionare una versione dell’immagine di una definizione di immagine.
- Fare clic sul nome della versione dell’immagine. Per visualizzare ulteriori dettagli sulla versione dell’immagine selezionata, fare clic sul numero di versione, che è sottolineato.
- Se la versione dell’immagine selezionata è configurata con un profilo macchina, selezionare un profilo macchina. Se la versione dell’immagine selezionata non è configurata con un profilo macchina, non è possibile scegliere di utilizzare un profilo macchina.
- Configurare le impostazioni nelle pagine seguenti.
- Sul Impostazioni disco , se l’immagine preparata selezionata utilizza un set di crittografia del disco, non è possibile rimuovere il set di crittografia, ma è possibile modificare la chiave con un’altra chiave di crittografia.
- Sul Gruppo di risorse , è possibile scegliere di creare un nuovo gruppo di risorse o usare un gruppo di risorse esistente per posizionare le risorse di questo catalogo.
- Completa le impostazioni nelle pagine seguenti.
- Sul Sommario , controlla i dettagli del catalogo delle macchine. Immettere un nome e una descrizione per il catalogo delle macchine. Fai clic su Fine.
Utilizzare PowerShell
Creare un’immagine preparata
I comandi dettagliati di PowerShell per creare una specifica di versione dell’immagine preparata sono i seguenti:
-
Controllare i nomi delle definizioni delle immagini disponibili utilizzando il pulsante
Comando Test-ProvImageDefinitionNameAvailable. Per esempio,Test-ProvImageDefinitionNameAvailable -ImageDefinitionName <string[]> -
Creare una definizione di immagine utilizzando il pulsante
New-ProvImageDefinitioncomando. Per esempio,New-ProvImageDefinition -ImageDefinitionName image1 -OsType Windows -VdaSessionSupport MultiSession -
Creare una nuova configurazione per la definizione dell’immagine nella connessione Hosting specificata utilizzando il pulsante
Add-ProvImageDefinitionConnectioncomando.Le
Proprietà personalizzateperAdd-ProvImageDefinitionConnectionpuò includere quanto segue. Se non si utilizzano i parametri, vengono utilizzati i valori predefiniti.-
Gruppi di risorse: gruppo di risorse con i dischi di base. -
UsaSharedImageGallery: Indicatore per il tipo di dischi di base. Usareveroper ACG (condivisione di immagini) efalsoper l’istantanea. -
Galleria immagini: il nome della galleria quando il disco di base è una versione dell’immagine ACG.
Per esempio,
-
In caso di snapshot e gruppo di risorse fornito dal cliente:
$CustomerOwnRsourceGroupProperties = @" <CustomProperties xmlns="http:// schemas.citrix.com/2014/xd/machinecreation" xmlns:xsi="http://www.w3.org/2001/XMLSchema-instance"> <Property xsi:type="StringProperty" Name="ResourceGroups" Value="yangj_image" /> </CustomProperties> "@ -
In caso di ACG e gruppo di risorse e galleria di immagini forniti dal cliente:
$CustomerOwnAllProperties = @" <CustomProperties xmlns="http://schemas.citrix.com/2014/xd/machinecreation" xmlns:xsi="http://www.w3.org/2001/XMLSchema-instance"> <Property xsi:type="StringProperty" Name="UseSharedImageGallery" Value="true" /> <Property xsi:type="StringProperty" Name="ResourceGroups" Value="rg" /> <Property xsi:type="StringProperty" Name="ImageGallery" Value="gallery" /> </CustomProperties> "@ -
In case of ACG and customer provided resource group only:
$CustomerOwnResourceGroupProperties = @" <CustomProperties xmlns="http://schemas.citrix.com/2014/xd/machinecreation" xmlns:xsi="http://www.w3.org/2001/XMLSchema-instance"> <Property xsi:type="StringProperty" Name="UseSharedImageGallery" Value="true" /> <Property xsi:type="StringProperty" Name="ResourceGroups" Value="rg" /> </CustomProperties> "@ -
In case of ACG and resource group and image gallery managed by Citrix:
$CustomerOwnResourceGroupNothingProperties = @" <CustomProperties xmlns="http://schemas.citrix.com/2014/xd/machinecreation" xmlns:xsi="http://www.w3.org/2001/XMLSchema-instance"> <Property xsi:type="StringProperty" Name="UseSharedImageGallery" Value="true" /> </CustomProperties> "@
```
-
Add-ProvImageDefinitionConnection -ImageDefinitionName image1 -HypervisorConnectionName Azure28 [-CustomProperties $CustomProperties]
1. Create an image version using the `New-ProvImageVersion` command. For example,
```
New-ProvImageVersion -ImageDefinitionName image1 -Description "versione 1"
- Add a master image version spec to the image version using the
Add-ProvImageVersionSpeccommand. For example,
```
Add-ProvImageVersionSpec -ImageDefinitionName image1 -ImageVersionNumber 1 -HostingUnitName azure -MasterImagePath “XDHyp:\HostingUnits\azure\image.folder\azureresourcegroup.resourcegroup\win2022-snapshot.snapshot”
> **Nota:**
>
> È possibile aggiungere una sola specifica della versione dell'immagine master a una versione dell'immagine per un'unità host.
1. Create a prepared image version spec from the master image version spec using the `New-ProvImageVersionSpec` command. For example,
```
New-ProvImageVersionSpec -SourceImageVersionSpecUid c6e7384c-b2f8-46d6-9519-29a2c57ed3cb -NetworkMapping @{"0"="XDHyp:\HostingUnits\azure\virtualprivatecloud.folder\azureresourcegroup.resourcegroup\azure-vnet-eastus.virtualprivatecloud\dev.network"} -ServiceOffering"XDHyp:\HostingUnits\azure\serviceoffering.folder\Standard_B2ms.serviceoffering" -CustomProperties "<CustomProperties xmlns=`"http://schemas.citrix.com/2014/xd/machinecreation`" xmlns:xsi=`"http://www.w3.org/2001/XMLSchema-instance`"></CustomProperties>" -RunAsynchronously
- You can also share prepared image version spec with another hosting unit within the same hosting connection using the
Add-ProvImageVersionSpecHostingUnitcommand. For example,
```
Add-ProvImageVersionSpecHostingUnit -ImageVersionSpecUid xxxxxxx -HostingUnitName AzureWest
> **Nota:**
>
> Un'unità host e un tipo di preparazione possono avere una sola istanza preparata.
**Example of the complete set of Powershell commands to create image definition, image version, and prepared image version spec**:
New-ProvImageDefinition -ImageDefinitionName image1 -OsType Windows -VdaSessionSupport MultiSession
$CustomProperties = @” -HostingUnitUid $hostingunit. HostingUnitUid -MasterImagePath “XDHyp:\HostingUnits\azure28\image.folder\abc.resourcegroup\def-snapshot.snapshot”
New-ProvImageVersionSpec -NetworkMapping @{“0” = “XDHyp:\HostingUnits\azure28\virtualprivatecloud.folder\East US.region\virtualprivatecloud.folder\studio-mcs-infrastructure.resourcegroup\studio-mcs-vnet-eastus.virtualprivatecloud\mcs-dev.network” } -CustomProperties “<CustomProperties xmlns="http://schemas.citrix.com/2014/xd/machinecreation” xmlns:xsi="http://www.w3.org/2001/XMLSchema-instance”><Property xsi:type="StringProperty” Name="LicenseType” Value="Windows_Server” /></CustomProperties>” -ServiceOffering “XDHyp:\HostingUnits\azure28\serviceoffering.folder\Standard_B2s.serviceoffering” -SourceImageVersionSpecUid $SourceImageVersionSpec. ImageVersionSpecUid Add-ProvImageVersionSpecHostingUnit -ImageVersionSpecUid xxxxxxx -HostingUnitName AzureWest $PreparedImageVersionSpec = Get-ProvImageVersionSpec -ImageVersionUid $imageVersion. ImageVersionUid | Dove SourceImageVersionSpecUid-eq $SourceImageVersionSpec. ImageVersionSpecUid
> **Nota:**
>
> - Tutte le specifiche della versione dell'immagine in una definizione di immagine devono appartenere alla stessa unità di hosting.
> - Una versione dell'immagine può avere solo una specifica della versione dell'immagine master e una specifica della versione dell'immagine preparata.
> - Tutte le specifiche della versione dell'immagine devono avere un profilo macchina o nessuna delle specifiche della versione dell'immagine deve avere un profilo macchina.
### Create a catalog using a prepared image version spec
Create an MCS machine catalog from the prepared image version spec using the `New-ProvScheme` command. For example,
New-ProvScheme -ProvisioningSchemeName
Or,
New-ProvScheme -ProvisioningSchemeName
If you want to use an ACG image version spec, then set `UseSharedImageGallery` as `true`. For example,
$provSchemeCustomProperties= @”
</CustomProperties> “@ New-ProvScheme -ProvisioningSchemeName assignimage -ImageVersionSpecUid $PreparedImageVersionSpec. ImageVersionSpecUid -HostingUnitUid $hostingunit. HostingUnitUid -IdentityPoolUid $IdentityPool. IdentityPoolUid -CleanOnBoot -Ambito @() -Gruppo di sicurezza @() -ServiceOffering “XDHyp:\HostingUnits\azure28\serviceoffering.folder\Standard_B2s.serviceoffering” -NetworkMapping @{"0"="XDHyp:\HostingUnits\azure28\virtualprivatecloud.folder\East US.region\virtualprivatecloud.folder\studio-mcs-infrastructure.resourcegroup\studio-mcs-vnet-eastus.virtualprivatecloud\mcs-dev.network"} -Proprietà personalizzate $provSchemeCustomProperties
**Example of the complete set of Powershell commands to create a catalog:**
$Catalog = New-BrokerCatalog -AllocationType “Casuale” -IsRemotePC $False -MinimumFunctionalLevel “L7_20” -Name “azurecatalog” -PersistUserChanges “Discard” -ProvisioningType “MCS” -Scope @() -SessionSupport “MultiSession”
$IdentityPool = New-AcctIdentityPool -AllowUnicode -Domain “azure.local” -IdentityPoolName “azurecatalog” -IdentityType “ActiveDirectory” -NamingScheme “azure##” -NamingSchemeType “Numeric” -Scope @()
$PreparedImageVersionSpec = Get-ProvImageVersionSpec -ImageDefinitionName image1 -ImageVersionNumber 1 -Filter “PreparationType -eq ‘Mcs’”
$Task = New-ProvScheme -ProvisioningSchemeName azurecatalog -ImageVersionSpecUid $PreparedImageVersionSpec. ImageVersionSpecUid -HostingUnitName azure -IdentityPoolName azurecatalog -CleanOnBoot -Scope @() -SecurityGroup @() -ServiceOffering “XDHyp:\HostingUnits\azure\serviceoffering.folder\Standard_B2s.serviceoffering” -NetworkMapping @{“0”=”XDHyp:\HostingUnits\azure\virtualprivatecloud.folder\azureresourcegroup.resourcegroup\azure-vnet-eastus.virtualprivatecloud\dev.network”} -CustomProperties “<CustomProperties xmlns="http://schemas.citrix.com/2014/xd/machinecreation” xmlns:xsi="http://www.w3.org/2001/XMLSchema-instance”> "StringProperty” Name="StorageAccountType” Value="StandardSSD_LRS” /></CustomProperties>” -RunAsynchronously
Get-ProvTask -TaskId $Task. ID attività $ProvScheme = Get-ProvScheme -ProvisioningSchemeName azurecatalog
Set-BrokerCatalog -Nome $Catalog. Nome -ProvisioningSchemeId $ProvScheme. Schema di provisioningUid
### Create Azure AD joined and Microsoft Intune enrolled catalogs with prepared images
You can now use prepared images to create Azure Active Directory joined and Microsoft Intune enrolled catalogs. This feature is applicable to single and multi-session persistent and non-persistent type MCS catalogs. This implementation significantly reduces the storage and time costs, and simplifies the VM deployment and image update process.
#### Examples
- To create an Azure AD catalog using a prepared image.
```
New-ProvScheme -ProvisioningSchemeName <name> -ImageVersionSpecUid <preparedVersionSpecUid> -HostingUnitUid <hostingUnitUid> -IdentityPoolUid <IdentityPoolUid> [-CleanOnBoot] -NetworkMapping @{"0"="XDHyp:\HostingUnits\<hostingunitName>\<region>.region\virtualprivatecloud.folder\<resourcegroupName>.resourcegroup\<vnetName>.virtualprivatecloud\<sunNetName>.network"} -ServiceOffering <serviceofferingPath> [-MachineProfile <machineProfilePath>] [-CustomProperties <>]
-
To create an Azure AD catalog enrolled in Microsoft Intune using a prepared image:
New-ProvScheme -ProvisioningSchemeName <name> -ImageVersionSpecUid <preparedVersionSpecUid> -HostingUnitUid <hostingUnitUid> -IdentityPoolUid <IdentityPoolUid> [-CleanOnBoot] -NetworkMapping @{"0"="XDHyp:\HostingUnits\<hostingunitName>\<region>.region\virtualprivatecloud.folder\<resourcegroupName>.resourcegroup\<vnetName>.virtualprivatecloud\<sunNetName>.network"} -ServiceOffering <serviceofferingPath> [-MachineProfile <machineProfilePath>] [-CustomProperties <>]