Contas de usuário, funções e registro
Você configura contas de usuário, funções e inscrições no console XenMobile na guia Gerenciar e na página Configurações. Salvo indicação em contrário, as etapas para as seguintes tarefas são fornecidas neste artigo.
- Contas de usuário e grupos:
- Em Gerenciar > Usuários, adicione contas de usuário manualmente ou use um arquivo de provisionamento .csv para importar as contas e gerenciar os grupos locais.
- Em Configurações > Fluxos de trabalho, use fluxos de trabalho para gerenciar a criação e a remoção de contas de usuário.
- Funções para contas de usuário e grupos
- Clique em Configurações > Controle de acesso baseado em função para atribuir funções predefinidas ou conjuntos de permissões a usuários e grupos. Essas permissões controlam o nível de acesso que os usuários têm às funções do sistema. Para obter mais informações, consulte Configurar funções com RBAC.
- Em Configurações> Modelos de notificação, para criar ou atualizar modelos de notificação para usar em ações automatizadas, registros e mensagens de notificação padrão enviadas para os usuários. Configure os modelos de notificação para enviar mensagens por três canais diferentes: Secure Hub, SMTP ou SMS. Para obter mais informações, consulte: Criar e atualizar modelos de notificação.
- Modo de segurança de registro e convites
- Em Configurações > Registro, configure até sete modos de segurança de registro e envie convites para registro. Cada modo de segurança de registro tem seu próprio nível de segurança e as etapas que os usuários devem seguir para registrar seus dispositivos.
- Ativar AutoDiscovery no XenMobile para o registro de usuário
Para adicionar, editar, desbloquear ou excluir contas de usuários
Você pode adicionar contas de usuário locais ao XenMobile manualmente ou pode usar um arquivo de provisionamento para importar as contas. Para as etapas para importar contas de usuário de um arquivo de provisionamento, consulte Importar contas de usuário.
-
No console XenMobile, clique em Gerenciar > Usuários. A página Usuários é exibida.
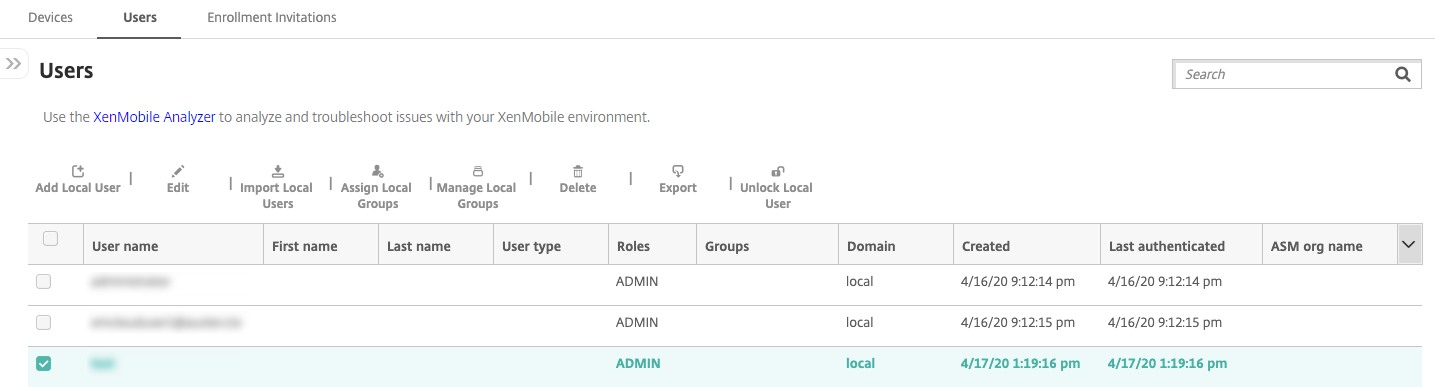
-
Clique em Mostrar filtro para filtrar a lista.
Para adicionar uma conta de usuário local
-
Na página Usuários, clique em Adicionar usuário local. A página Adicionar usuário local é exibida.
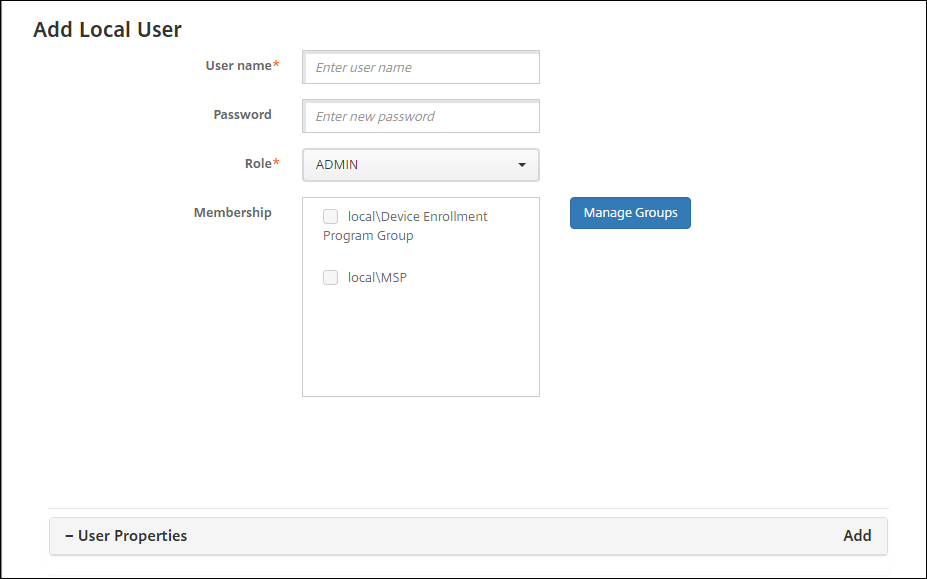
-
Defina estas configurações:
- Nome de usuário: digite o nome, um campo obrigatório. Você pode incluir espaços em nomes, bem como letras maiúsculas e minúsculas.
-
Senha: digite uma senha de usuário opcional. A senha deve ter pelo menos 14 caracteres e atender a todos os seguintes critérios:
- Incluir pelo menos dois números
- Incluir pelo menos uma letra maiúscula e uma letra minúscula
- Incluir pelo menos um caractere especial
- Não inclua palavras de dicionário ou palavras restritas, como seu nome de usuário ou endereço de e-mail da Citrix
- Não inclua mais de três caracteres sequenciais e repetidos ou padrões de teclado, como 1111, 1234 ou asdf
-
Função: Na lista, clique na função do usuário. Para obter mais informações sobre as funções, consulte Configurar funções com RBAC. As opções possíveis são:
- ADMIN
- DEVICE_PROVISIONING
- SUPPORT
- USER
- Participação: na lista, clique nos grupos aos quais deseja adicionar o usuário.
-
Propriedades de usuário: adicione as propriedades de usuário opcionais. Para cada propriedade de usuário que você deseja adicionar, clique em Adicionar e siga os procedimentos:
- Propriedades de usuário: Na lista, clique em uma propriedade e digite o atributo de propriedade do usuário no campo ao lado da propriedade.
- Clique em Concluído para salvar a propriedade do usuário ou clique em Cancelar.
Para excluir uma propriedade do usuário existente, passe o mouse sobre a linha que contém a propriedade e clique no X à direita. A propriedade é excluída imediatamente.
Para editar uma propriedade do usuário existente, clique na propriedade e faça alterações. Clique em Concluído para salvar a listagem alterada ou em Cancelar para deixar a listagem inalterada.
-
Clique em Salvar.
Para editar uma conta de usuário local
-
Na página Usuários, na lista de usuários, clique para selecionar um usuário e clique em Editar. A página Editar usuário local é exibida.
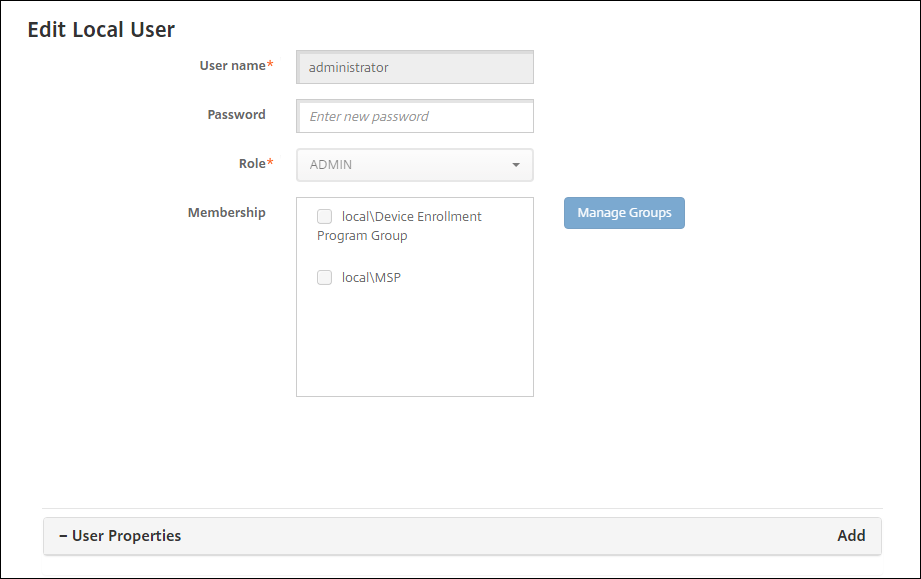
-
Altere as seguintes informações conforme apropriado:
- Nome de usuário: Não é possível alterar o nome do usuário.
- Senha: Altere ou adicione uma senha de usuário.
- Função: Na lista, clique na função do usuário.
- Participação: Na lista, clique nos grupos aos quais deseja adicionar o usuário. Para remover a conta de usuário de um grupo, desmarque a caixa de seleção ao lado do nome do grupo.
-
Propriedade do usuário: Você pode optar por um dos seguintes procedimentos:
- Para cada propriedade de usuário que você deseja alterar, clique na propriedade e faça as alterações. Clique em Concluído para salvar a listagem alterada ou em Cancelar para deixar a listagem inalterada.
- Para cada propriedade de usuário que você deseja adicionar, clique em Adicionar e siga os procedimentos:
- Propriedades de usuário: Na lista, clique em uma propriedade e digite o atributo de propriedade do usuário no campo ao lado da propriedade.
- Clique em Concluído para salvar a propriedade do usuário ou clique em Cancelar.
- Para cada propriedade de usuário existente que você deseja excluir, passe o mouse sobre a linha que contém a propriedade e clique no X à direita. A propriedade é excluída imediatamente.
-
Clique em Salvar para salvar suas alterações ou em Cancelar para deixar o usuário inalterado.
Para desbloquear uma conta de usuário local
-
Na página Usuários, na lista de contas de usuários, clique para selecionar uma conta de usuário.
-
Clique em Desbloquear usuário local. Uma caixa de diálogo de confirmação é exibida.
-
Clique em Desbloquear para desbloquear a conta de usuário ou clique em Cancelar para deixar o usuário inalterado.
Para excluir uma conta de usuário local
- Na página Usuários, na lista de contas de usuários, clique para selecionar uma conta de usuário.
Você pode selecionar mais de um usuário a ser excluído marcando a caixa de seleção ao lado de cada usuário.
-
Clique em Excluir. Uma caixa de diálogo de confirmação é exibida.
-
Clique em Excluir para excluir o usuário ou em Cancelar.
Para excluir usuários do Active Directory
Para excluir um ou mais usuários do Active Directory por vez, selecione os usuários e clique em Excluir.
Se um usuário que você excluir tiver os dispositivos registrados e você desejar registrar novamente esses dispositivos, exclua os dispositivos antes de registrá-los. Para excluir um dispositivo, vá até Gerenciar > Dispositivos, selecione o dispositivo e, em seguida, clique em Excluir.
Importar contas de usuário
Você pode importar contas de usuário locais e propriedades de um arquivo .csv, chamado de arquivo de provisionamento, que pode ser criado manualmente. Para obter mais informações sobre arquivos de provisionamento, consulte Formatos de arquivo de provisionamento.
Nota:
- Para usuários locais, use o nome de domínio junto com o nome do usuário no arquivo de importação. Por exemplo, especifique nome_usuário@domínio. Se o usuário local que você criar ou importar for um domínio gerenciado no XenMobile, o usuário não poderá fazer o registro usando as credenciais LDAP correspondentes.
- Se você estiver importando contas de usuários para o diretório de usuário interno do XenMobile, desative o domínio padrão para acelerar o processo de importação. Lembre-se que desativar o domínio afeta os registros, portanto, portanto reative o domínio padrão após a importação de usuários internos ser concluída.
- Os usuários locais podem estar no formato de nome UPN. No entanto, a Citrix recomenda que você não use o domínio gerenciado. Por exemplo, se exemplo.com for gerenciado, não crie um usuário local com este formato de UPN: user@example.com.
Depois que você preparar um arquivo de provisionamento, siga estas etapas para importá-lo para o XenMobile.
-
No console XenMobile, clique em Gerenciar > Usuários. A página Usuários é exibida.
-
Clique em Importar usuários locais. A caixa de diálogo Importar Arquivo de Provisionamento é exibida.
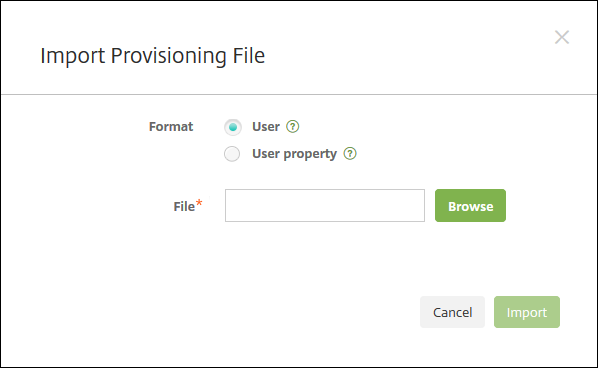
-
Selecione Usuário ou Propriedade para o formato do arquivo de provisionamento que você está importando.
-
Selecione o arquivo de provisionamento a ser usada clicando em Procurar e navegando até a localização do arquivo.
-
Clique em Importar.
Formatos de arquivo de provisionamento
Você pode criar manualmente um arquivo de provisionamento para importar contas e propriedades de usuário para o XenMobile. Os formatos válidos são os seguintes:
-
Campos de arquivo de provisionamento do usuário:
user;password;role;group1;group2 -
Campos de arquivo de provisionamento de atributo do usuário:
user;propertyName1;propertyValue1;propertyName2;propertyValue2
Nota:
- Separe os campos no arquivo de provisionamento com um ponto e vírgula (;). Se parte de um campo contiver um ponto e vírgula, ele deverá ser antecedido por um caractere de barra invertida (\). Por exemplo, digite a propriedade
propertyV;test;1;2comopropertyV\\;test\\;1\\;2no arquivo de provisionamento.- Os valores válidos para Função são as funções predefinidas USER, ADMIN, SUPPORT e DEVICE_PROVISIONING, além outras funções que você definiu.
- Use o caractere de ponto (.) como um separador para criar a hierarquia de grupo. Não use um ponto nos nomes de grupo.
- Use letras minúsculas para atributos de propriedade nos arquivos de provisionamento de atributo. O banco de dados diferencia maiúsculas de minúsculas.
Exemplo de conteúdo de fornecimento de usuário
A entrada user01;pwd\\;o1;USER;myGroup.users01;myGroup.users02;myGroup.users.users01 significa:
-
Usuário:
user01 -
Senha:
pwd;01 -
Função:
USER -
Grupos:
myGroup.users01myGroup.users02myGroup.users.users.users01
Como outro exemplo, AUser0;1.password;USER;ActiveDirectory.test.net significa:
-
Usuário:
AUser0 -
Senha:
1.password -
Função:
USER -
Grupo:
ActiveDirectory.test.net
Exemplo de conteúdo de fornecimento de atributo do usuário
A entrada user01;propertyN;propertyV\;test\;1\;2;prop 2;prop2 value significa:
-
Usuário:
user01 -
Propriedade 1
-
nome:
propertyN -
valor:
propertyV;test;1;2
-
nome:
-
Propriedade 2:
-
nome:
prop 2 -
valor:
prop2 value
-
nome:
Configurar modos de segurança de registro
Você configura um modo de segurança de registro de dispositivo para especificar um nível de segurança e um modelo de notificação para o registro do dispositivo no XenMobile.
O XenMobile oferece sete modos de segurança de registro, cada um com seu próprio nível de segurança e etapas que os usuários devem seguir para registrar seus dispositivos. Configure modos de segurança de registro no console XenMobile Server da página Configurações > Registro.
Você pode disponibilizar alguns modos no Portal de Autoajuda. No portal, os usuários geram links de registro que lhes permitem registrar seus dispositivos. Os usuários de iOS, iPadOS, macOS, Android Enterprise e Android legado podem optar por enviar a si mesmos um convite para registro a partir do portal. Os convites para registro não estão disponíveis para dispositivos Windows.
Envie convites de registro na página Gerenciar > Convites de registro. Para obter informações, consulte Enviar um convite para registro.
Nota:
Se você planejar usar modelos de notificação personalizados, deverá configurar os modelos antes de você configurar os modos de segurança de registro. Para obter mais informações sobre os modelos de notificação, consulte Criando ou atualizando modelos de notificação.
-
No console XenMobile, clique no ícone de engrenagem no canto superior direito do console. A página Configurações é exibida.
-
Clique em Registro. A página Registro é exibida, contendo uma tabela de todos os modos de segurança de registro disponíveis. Por padrão, todos os modos de segurança de registro estão ativados.
-
Selecione um modo de segurança de registro na lista para editá-lo. Em seguida, defina o modo como padrão, desative o modo ou permita o acesso de usuários ao Portal de Autoajuda.
Nota:
Quando você marca a caixa de seleção ao lado de um modo de segurança de registro, o menu de opções é exibido acima da lista de modos de segurança de registro. Quando você clica em qualquer outro lugar da lista, o menu de opções é exibido no lado direito da listagem.
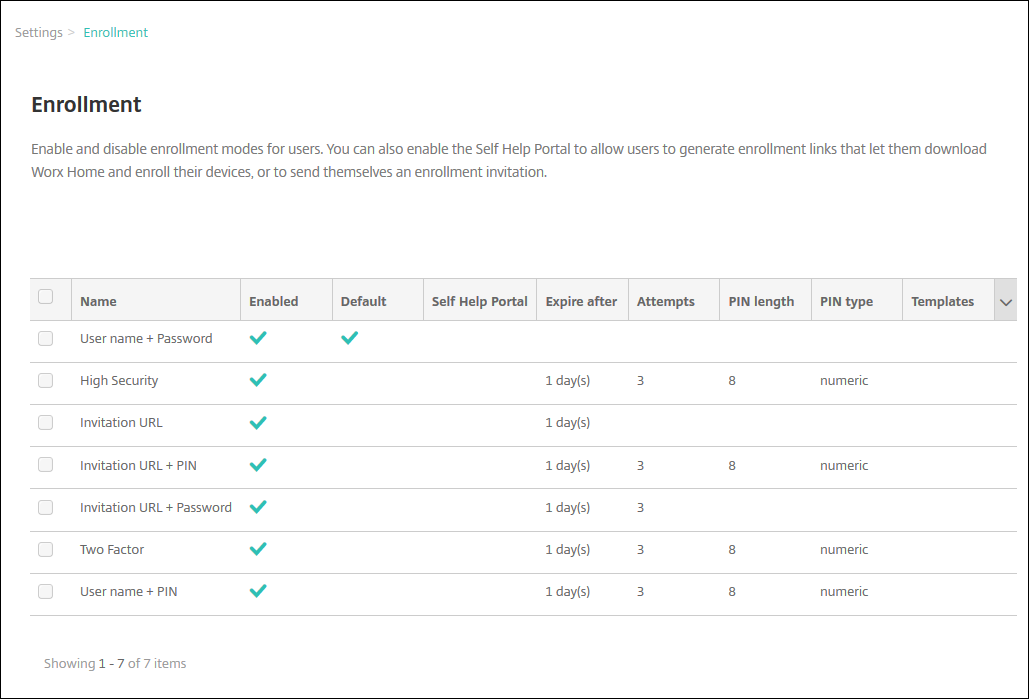
Escolha entre os modos de segurança de registro:
- Nome de usuário + Senha
- Alta Segurança
- URL de Convite
- URL de Convite + PIN
- URL de Convite + Senha
- Autenticação de dois fatores
- Nome de usuário + PIN
Você pode usar convites de registro para restringir o registro para os usuários com apenas um convite. Para enviar convites de registro, você só pode usar os modos de segurança de registro URL de convite, URL de convite + PIN ou URL de convite + Senha. Em dispositivos registrados com Nome de usuário + Senha, Autenticação de dois fatores ou Nome de usuário + PIN, os usuários devem inserir manualmente suas credenciais no Secure Hub.
Você pode usar convites de registro de PIN de uso único (OTP) como uma solução de autenticação de dois fatores. Os convites de registro OTP controlam o número de dispositivos que um usuário pode registrar. Os convites OTP não estão disponíveis para dispositivos Windows.
Para editar um modo de segurança de registro
-
Na lista Registro, selecione um modo de segurança de registro e clique em Editar. A página Editar Modo de Registro é exibida. O modo selecionado determina as opções mostradas.
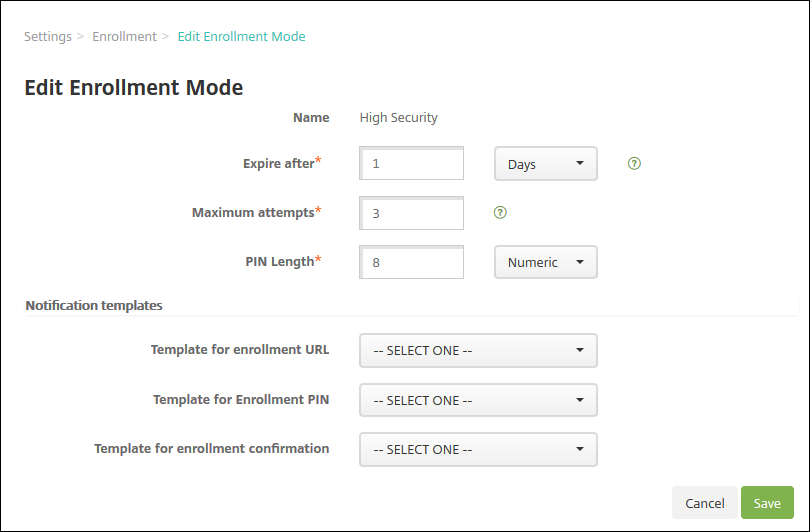
-
Altere as seguintes informações conforme apropriado:
-
Expira após: digite um prazo de expiração após o qual os usuários não poderão registrar dispositivos. Este valor aparece nas páginas de configuração de convite de registro de usuário e de grupo.
Digite 0 para impedir que o convite expire.
- Dias: na lista, clique em Dias ou Horas para corresponder ao prazo de expiração inserido em Expira após.
-
Máximo de tentativas: digite o número de tentativas para registrar que um usuário pode fazer antes que o processo de registro fique bloqueado para ele. Este valor aparece nas páginas de configuração de convite de registro de usuário e de grupo.
Digite 0 para permitir tentativas ilimitadas.
- Comprimento do PIN: digite um numeral para definir o comprimento do PIN gerado.
-
Numérico: na lista, clique em Numérico ou Alfanumérico para o tipo de PIN.
-
Modelos de notificação:
- Modelo de URL de registro: na lista, clique em um modelo a ser usado para a URL de registro. Por exemplo, o modelo de convite de registro envia aos usuários um email ou SMS. O método depende de como você configurou o modelo que permite registrar seus dispositivos no XenMobile. Para obter mais informações sobre os modelos de notificação, consulte Criando ou atualizando modelos de notificação.
- Modelo de PIN de registro: na lista, clique em um modelo a ser usado para o PIN de registro.
- Modelo de confirmação de registro: na lista, clique em um modelo a ser usado para informar um usuário que ele foi registrado com sucesso.
-
-
Clique em Salvar.
Para definir um modo de segurança de registro como padrão
Quando você define um modo de segurança de registro como padrão, o modo é usado para todas as solicitações de registro de dispositivo, a menos que você selecione um modo de segurança de registro diferente. Se nenhum modo de segurança de registro for definido como padrão, você deverá criar uma solicitação de registro para cada dispositivo.
Nota:
Os únicos modos de segurança de registro que você pode usar como padrão são Somente nome de usuário + senha, Dois fatores ou Nome de usuário + PIN.
-
Selecione o modo de segurança de registro, Nome de usuário + senha, Dois fatores ou Nome de usuário + PIN.
Para usar um modo como padrão, é preciso ativá-lo primeiramente.
-
Clique em Padrão. O modo selecionado agora é o padrão. Se qualquer outro modo de segurança de registro tiver sido definido como padrão, o modo não será mais o padrão.
Para desabilitar um modo de segurança de registro
Desativar um modo de segurança de registro o torna indisponível para uso nos convites de registro de grupo e no Portal de Autoajuda. Você pode alterar como os usuários podem registrar seus dispositivos desativando um modo de segurança de registro e permitindo outro.
-
Selecione um modo de segurança de registro.
Você não pode desativar o modo de segurança de registro padrão. Se você desejar desativar o modo de segurança de registro padrão, deverá primeiro remover o status padrão.
-
Clique em Desativar. O modo de segurança de registro não está mais ativado.
Para habilitar um modo de segurança de registro no Portal de Autoajuda
Permitir um modo de segurança de registro no Portal de Autoajuda permite que os usuários registrem seus dispositivos no XenMobile individualmente.
Nota:
- O modo de segurança de registro deve ser ativado e estar limitado aos modelos de notificação a serem disponibilizados no Portal de Autoajuda.
- Você só pode ativar um modo de segurança de registro no Portal de Autoajuda por vez.
-
Selecione um modo de segurança de registro.
-
Clique em Portal de Autoajuda. O modo de segurança de registro selecionado está disponível para os usuários do Portal de Autoajuda. Qualquer modo que já estiver ativado no Portal de Autoajuda não estará mais disponível para os usuários.
Adição ou remoção de grupos
Gerencie grupos na caixa de diálogo Gerenciar grupos no console XenMobile nestas páginas: Usuários, Adicionar usuário local ou Editar usuário local. Não há nenhum comando de edição de grupo.
Se você remover um grupo, esteja ciente de que a remoção do grupo não afeta as contas de usuário. Remover um grupo simplesmente remove a associação dos usuários àquele grupo. Os usuários também perdem acesso aos aplicativos ou aos perfis fornecidos pelos Grupos de Entrega que são associados a esse grupo; todas as outras associações de grupo, no entanto, permanecem intactas. Se os usuários não estiverem associados a nenhum outro grupo local, eles estarão associados ao nível superior.
Para adicionar um grupo local
-
Você pode optar por um dos seguintes procedimentos:
- Na página Usuários, clique em Gerenciar grupos locais.
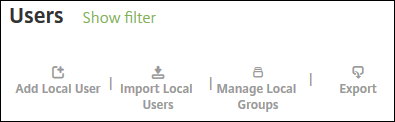
- Na página Adicionar usuário local ou na página Editar usuário local, clique em Gerenciar grupos.
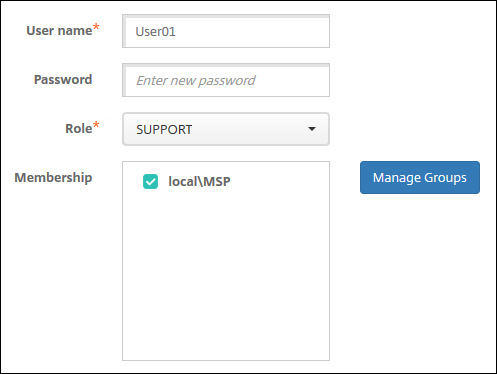
A caixa de diálogo Gerenciar grupo é exibida.
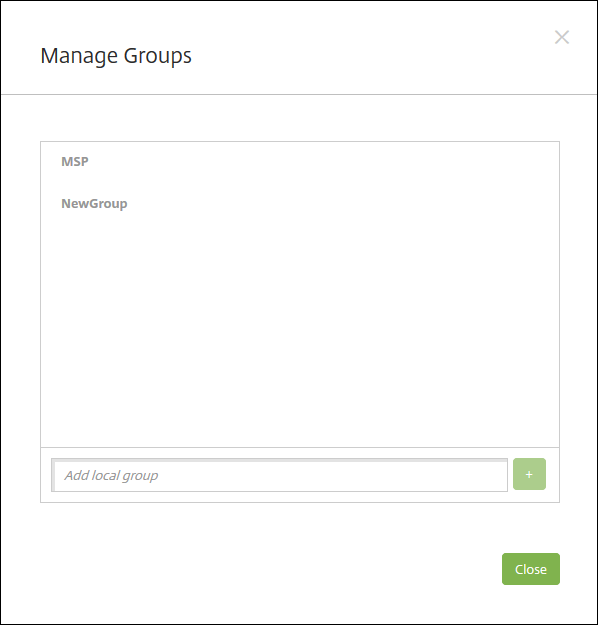
-
Abaixo da lista de grupos, digite um novo nome de grupo e, em seguida, clique no sinal de mais (+). O grupo de usuário é adicionado à lista.
-
Clique em Fechar.
Para remover um grupo
Remover um grupo não afeta as contas de usuário. Remover um grupo simplesmente remove a associação do usuário àquele grupo. Os usuários também perdem acesso aos aplicativos ou aos perfis fornecidos pelos Grupos de Entrega que são associados a esse grupo. No entanto, todas as outras associações de grupo permanecem intactas. Se os usuários não estiverem associados a nenhum outro grupo local, eles estarão associados ao nível superior.
-
Você pode optar por um dos seguintes procedimentos:
- Na página Usuários, clique em Gerenciar grupos locais.
- Na página Adicionar usuário local ou na página Editar usuário local, clique em Gerenciar grupos.
A caixa de diálogo Gerenciar grupos é exibida.
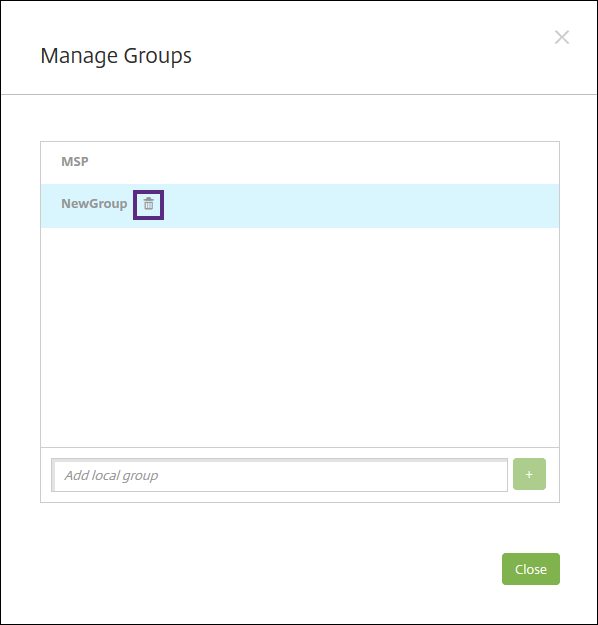
-
Na caixa de diálogo Gerenciar grupos, clique no grupo que você desejar excluir.
-
Clique no ícone de lixeira à direita do nome do grupo. Uma caixa de diálogo de confirmação é exibida.
-
Clique em Excluir para confirmar a operação e remover o grupo.
Importante:
Você não pode desfazer essa operação.
-
Na caixa de diálogo Gerenciar Grupos, clique em Fechar.
Criar e gerenciar fluxos de trabalho
Você pode usar fluxos de trabalho para gerenciar a criação e a remoção de contas de usuário. Antes de poder usar um fluxo de trabalho, identifique as pessoas em sua organização que têm a autoridade para aprovar solicitações de conta de usuário. Em seguida, você pode usar o modelo de fluxo de trabalho para criar e aprovar solicitações de conta de usuário.
Quando você configura o XenMobile pela primeira vez, define as configurações de email de fluxo de trabalho, o que deve ocorrer antes de você poder usar os fluxos de trabalho. Você pode alterar as configurações de email de fluxo de trabalho a qualquer momento. Essas configurações incluem o servidor de email, a porta, o endereço de email, e se a solicitação para criar a conta de usuário requer aprovação.
Você pode configurar os fluxos de trabalho em dois lugares no XenMobile:
- Na página Fluxos de trabalho no console XenMobile. Na página Fluxos de trabalho, você pode configurar vários fluxos de trabalho para serem usados com as configurações do aplicativo. Ao configurar fluxos de trabalho na página Fluxos de trabalho, você pode selecionar o fluxo de trabalho durante a configuração do aplicativo.
- Ao configurar um conector de aplicativo, forneça um nome de fluxo de trabalho e configure os indivíduos que podem aprovar a solicitação de conta de usuário. Consulte Adição de aplicativos ao XenMobile.
Você pode atribuir até três níveis à aprovação do gerente de contas de usuário. Se você precisar que outras pessoas aprovem a conta de usuário, poderá procurar e selecionar essas pessoas usando o respectivo nome ou endereço de email. Quando o XenMobile encontrar a pessoa, adicione-a ao fluxo de trabalho. Todos os indivíduos do fluxo de trabalho recebem emails para aprovar ou negar a nova conta de usuário.
-
No console XenMobile, clique no ícone de engrenagem no canto superior direito do console. A página Configurações é exibida.
-
Clique em Fluxos de trabalho. A página Fluxos de trabalho é exibida.
-
Clique em Adicionar. A página Adicionar fluxo de trabalho é exibida.
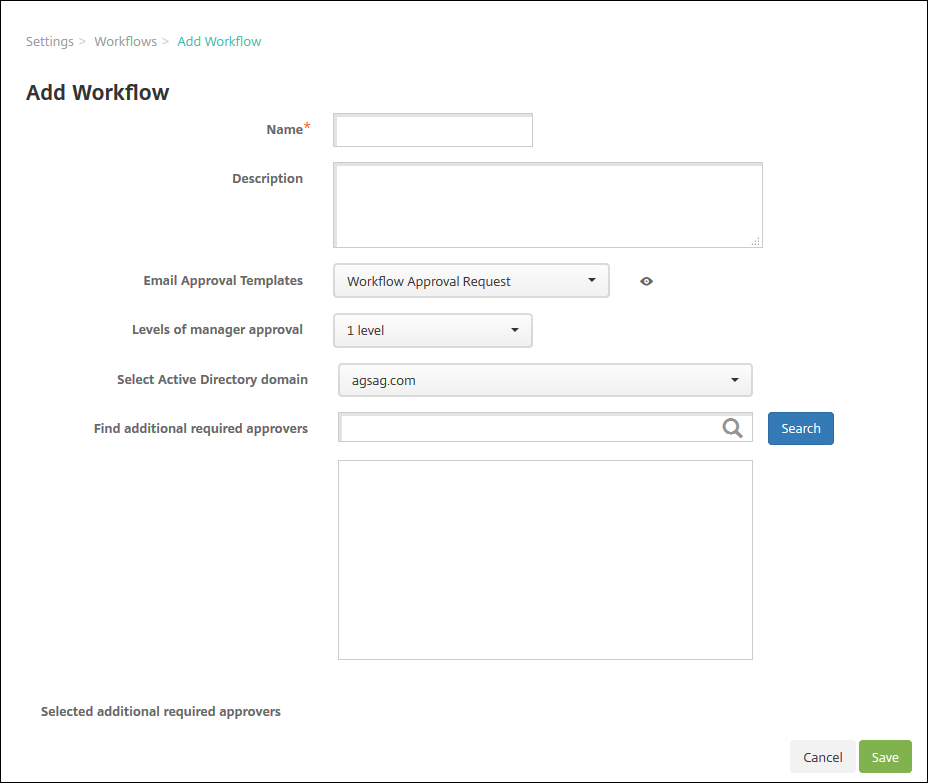
-
Defina estas configurações:
- Nome: digite um nome exclusivo para o fluxo de trabalho.
- Descrição: opcionalmente, digite uma descrição para o fluxo de trabalho.
- Modelos de aprovação de email: na lista, selecione o modelo de aprovação a ser atribuído. Você pode criar modelos de emails na seção Modelos de notificação sob Configurações no console XenMobile. Quando você clica no ícone de olho à direita deste campo, é exibida uma visualização do modelo que você está configurando.
-
Níveis de aprovação do gerente: na lista, selecione o número de níveis de aprovação do gerente necessários para esse fluxo de trabalho. O padrão é 1 nível. As opções possíveis são:
- Não é Necessário
- 1 nível
- 2 níveis
- 3 níveis
- Selecionar domínio do Active Directory: na lista, selecione o domínio do Active Directory adequado a ser usado para o fluxo de trabalho.
- Encontrar aprovadores necessários adicionais: digite o nome no campo de busca e clique em Pesquisar. Os nomes são originários no Active Directory.
- Quando o nome aparece no campo, selecione a caixa de seleção próxima ao nome. O nome e endereço de email da pessoa aparecem na lista Aprovadores necessários adicionais selecionados.
- Para remover um nome da lista, proceda de um dos seguintes modos:
- Clique em Pesquisar para ver uma lista de todos no domínio selecionado.
- Digite um nome parcial ou completo na caixa Pesquisar e clique em Pesquisar para limitar os resultados da pesquisa.
- As pessoas da lista Aprovadores necessários adicionais selecionados têm marcas de seleção ao lado do respectivo nome na lista de resultados de pesquisa. Percorra a lista e desmarque a caixa de seleção ao lado de cada nome que você desejar remover.
- Para remover um nome da lista, proceda de um dos seguintes modos:
-
Clique em Salvar. O fluxo de trabalho criado é exibido na página Fluxos de trabalho.
Depois de criar o fluxo de trabalho, você pode exibir os detalhes do fluxo de trabalho, exibir os aplicativos associados a ele ou excluí-lo. Você não pode editar um fluxo de trabalho depois de tê-lo criado. Se você precisar de um fluxo de trabalho com níveis diferentes de aprovação ou aprovadores diferentes, crie outro fluxo de trabalho.
Para ver detalhes e excluir um fluxo de trabalho
-
Na página Fluxos de trabalho, na lista de fluxos de trabalho existentes, selecione um fluxo de trabalho específico. Para tanto, clique na linha da tabela ou selecione a caixa de seleção ao lado do fluxo de trabalho.
-
Para excluir um fluxo de trabalho, clique em Excluir. Uma caixa de diálogo de confirmação é exibida. Clique em Excluir novamente.
Importante:
Você não pode desfazer essa operação.