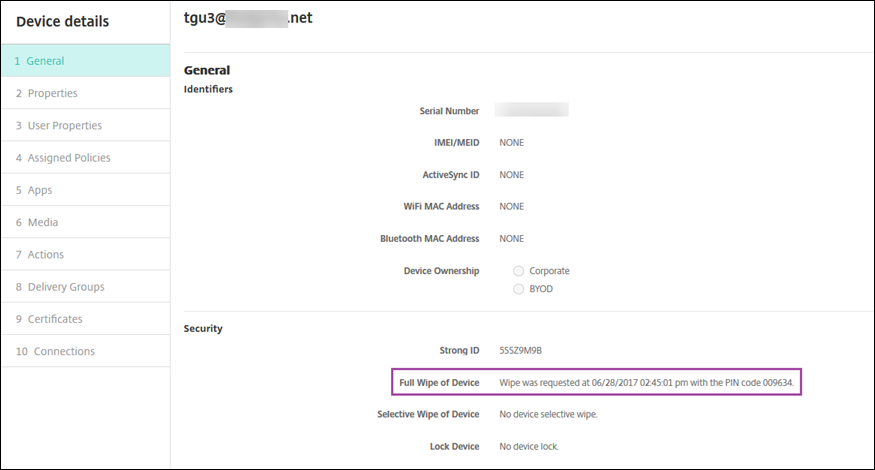Ações automatizadas
Você pode criar ações automatizadas no XenMobile para programar uma reação aos eventos, às propriedades do usuário ou dispositivo ou à existência de aplicativos em dispositivos de usuário. Quando você cria uma ação automatizada, os gatilhos definidos para a ação determinam o que acontece no dispositivo do usuário quando ele é conectado ao XenMobile. Quando um evento é disparado, você pode enviar uma notificação para o usuário corrigir um problema, antes que medidas mais sérias sejam necessárias.
Os efeitos que você define para acontecer automaticamente variam entre os seguintes:
- Limpar o dispositivo de forma total ou seletiva.
- Definir o dispositivo como fora de conformidade.
- Revogar o dispositivo.
- Enviar uma notificação para o usuário corrigir um problema, antes que medidas mais sérias sejam necessárias.
Você pode configurar ações de bloqueio de aplicativo e apagamento de aplicativos para o modo Somente MAM.
Nota:
Antes de poder notificar os usuários, você deve configurar os servidores de notificação nas configurações do XenMobile como SMTP e SMS para que o XenMobile possa enviar as mensagens. Para obter informações, consulte Notificações. Além disso, configure todos os modelos de notificação que planeja usar antes de prosseguir. Para obter detalhes, consulte Criar e atualizar modelos de notificação.
Exemplo de ações
Aqui estão alguns exemplos de uso de ações automatizadas:
Exemplo 1
- Você deseja detectar um aplicativo que bloqueou anteriormente (por exemplo, “Words with Friends”). Você pode especificar um gatilho que deixe o dispositivo do usuário fora de conformidade após detectar o aplicativo “Words with Friends”. A ação então notifica os usuários de que eles devem remover o aplicativo para que seu dispositivo volte a estar em conformidade. Você também pode definir um limite de tempo para aguardar a conformidade dos usuários. Após esse limite de tempo, ocorre uma ação definida, como o apagamento seletivo do dispositivo.
Exemplo 2
- Você deseja verificar se os clientes estão usando o firmware mais recente e bloquear o acesso aos recursos se os usuários precisam atualizar seus dispositivos. Você pode especificar um gatilho que define o dispositivo do usuário como sem conformidade quando o dispositivo de um usuário não tem a versão mais recente. Você usa ações automatizadas para bloquear recursos e notificar os clientes.
Exemplo 3
- Um dispositivo de usuário é colocado como no estado sem conformidade e o usuário corrige o dispositivo. Você pode configurar uma política para implantar um pacote que redefina o dispositivo para um estado compatível.
Exemplo 4
-
Você deseja marcar dispositivos de usuário que estiveram inativos por um determinado período de tempo como sem conformidade. Você pode criar uma ação automatizada para dispositivos inativos da seguinte forma:
- No console XenMobile, vá para Configurações > Controle de acesso da rede e selecione Dispositivos inativos. Para obter mais informações sobre a configuração Dispositivos inativos, consulte Controle de acesso à rede.
- Siga as etapas para adicionar uma ação, conforme descrito em Adicionar e gerenciar ações. A única diferença é que você define as configurações da seguinte forma na página Detalhes da ação:
- Gatilho. Selecione Propriedade de dispositivo, Sem conformidade e Verdadeiro.
- Ação. Selecione Enviar notificação e selecione o modelo que você criou usando Modelo de notificação em Configurações. Em seguida, defina o atraso em dias, horas ou minutos antes de executar a ação. Defina o intervalo durante o qual a ação se repete até que o usuário resolva o problema de gatilho.
Dica:
Para excluir dispositivos inativos em massa, use a API pública para serviços REST. Primeiro, obtenha manualmente o ID de dispositivo dos dispositivos inativos que deseja excluir e, em seguida, execute a API de exclusão para excluí-los em massa.
Adicionar e gerenciar ações
Para adicionar, editar e filtrar ações automatizadas:
-
No console XenMobile, clique em Configurar > Ações. A página Ações é exibida.
-
Na página Ações, siga um destes procedimentos:
- Clique em Adicionar para adicionar uma ação.
- Selecione uma ação existente para editar ou excluir. Clique na opção desejada.
-
A página Informações sobre a ação é exibida.
-
Na página Informações sobre a ação, insira ou modifique as seguintes informações:
- Nome: digite um nome para identificar a ação. Este campo é obrigatório.
- Descrição: descreva a finalidade da ação.
-
Clique em Avançar. A página Detalhes da ação é exibida.
O exemplo a seguir mostra como definir um gatilho de Evento. Se você selecionar um gatilho diferente, as opções resultantes serão diferentes daquelas mostradas aqui.
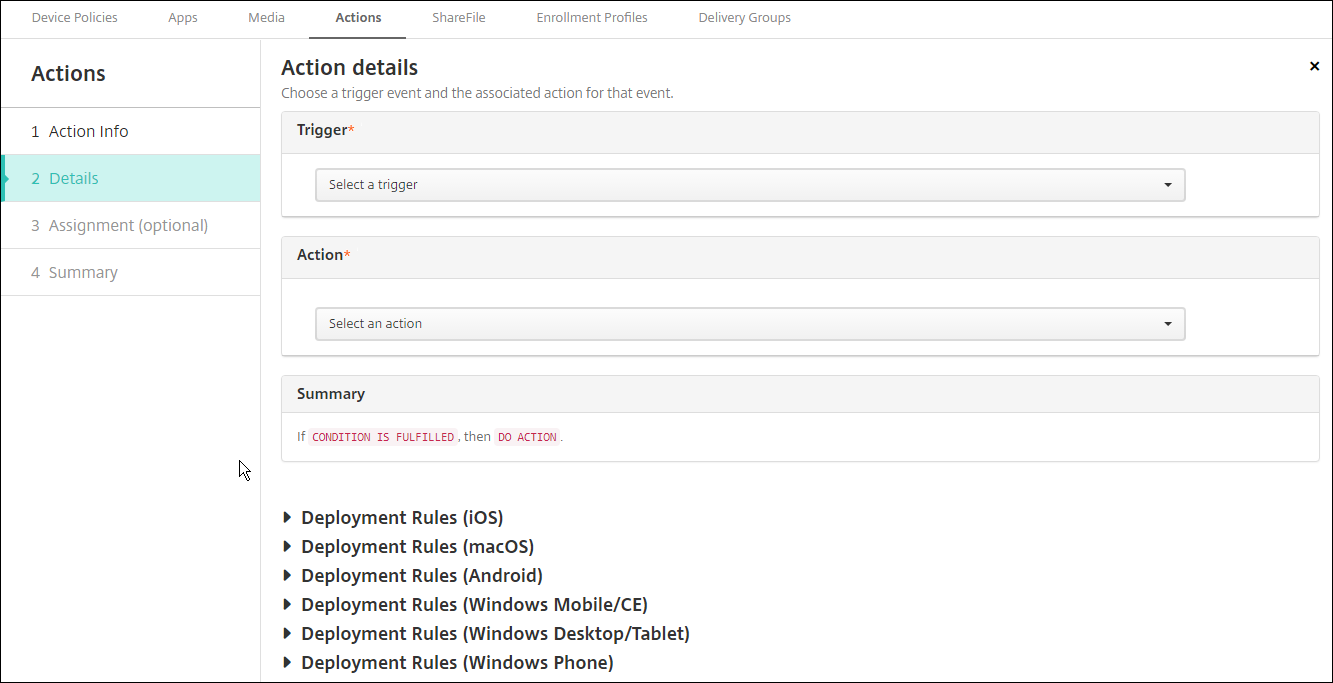
-
Na página Detalhes da ação, insira ou modifique as seguintes informações:
Na lista Gatilho, clique no tipo de gatilho de evento para esta ação. O significado de cada gatilho é o seguinte:
- Evento: reage a um evento predefinido.
- Propriedade de dispositivo: verifica se há um atributo de dispositivo em um dispositivo gerenciado por MDM e, em seguida, reage a ele. Para obter mais informações, consulte Nomes e valores de propriedades do dispositivo.
- Propriedade do usuário: reage a um atributo de usuário, geralmente do Active Directory.
- Nome do aplicativo instalado: reage a um aplicativo que está sendo instalado. Não se aplica ao modo somente MAM. Requer que a política de inventário de aplicativos esteja ativada no dispositivo. A política de inventário de aplicativos está ativada em todas as plataformas por padrão. Para obter detalhes, consulte Política de dispositivo de inventário de aplicativos.
-
Na próxima lista, clique na resposta para o gatilho.
-
Na lista Ação, clique na ação a ser executada quando o critério de gatilho é atendido. Com exceção da opção Enviar notificação, você escolhe um período durante o qual os usuários podem resolver o problema que causou o gatilho. Se o problema não for resolvido nesse período, a ação selecionada será tomada. Para obter uma definição das ações, consulte Ações de segurança.
Se você selecionar Enviar notificação, use as etapas a seguir para enviar uma ação de notificação.
-
Na próxima lista, selecione o modelo a ser usado para a notificação. São exibidos modelos de notificação relevantes para o evento selecionado, a menos que ainda não exista um modelo para o tipo de notificação. Nesse caso, você receberá um aviso para configurar um modelo com a mensagem: Nenhum modelo para este tipo de evento. Crie o modelo usando Modelo de Notificação em Configurações.
Antes de poder notificar os usuários, você deve configurar os servidores de notificação em Configurações para SMTP e SMS para que o XenMobile possa enviar as mensagens, consulte Notificações. Além disso, configure todos os modelos de notificação que planeja usar antes de prosseguir. Para obter detalhes sobre a configuração de modelos de notificação, consulte Criar ou atualizar modelos de notificação no XenMobile.
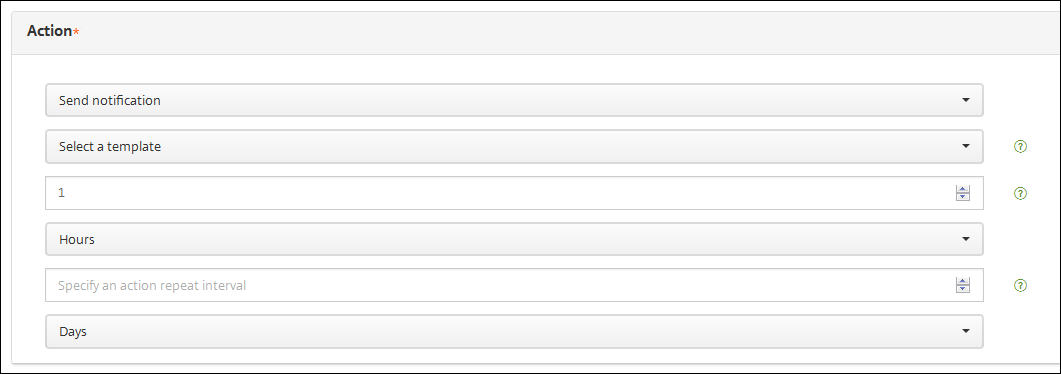
Depois de selecionar o modelo, você poderá visualizar a notificação clicando em Visualizar mensagem de notificação.
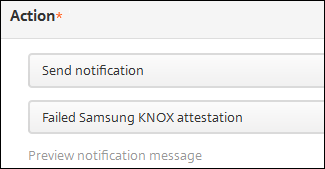
-
Nos campos a seguir, defina o atraso em dias, horas ou minutos antes de executar a ação. Defina o intervalo durante o qual a ação se repete até que o usuário resolva o problema de gatilho.

-
Em Resumo, verifique se você criou a ação automatizada como desejado.
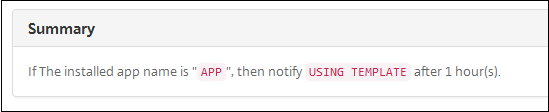
-
Depois de configurar os detalhes da ação, você pode configurar as regras de implantação de cada plataforma individualmente. Para fazer isso, conclua a etapa 13 para cada plataforma desejada.
-
Configure as regras de implantação Para obter informações gerais sobre como configurar as regras de implantação, incluindo ilustrações, consulte Implantar recursos.
Para este exemplo:
- A propriedade do dispositivo deve ser BYOD.
- A criptografia local do dispositivo deve ser True.
- O dispositivo deve ser compatível com código secreto.
- O MCC do dispositivo não pode ser apenas Andorra.
-
Quando você terminar de definir as regras de implantação para a ação de plataforma, clique em Avançar. A página de Atribuição de ações é exibida, onde você pode atribuir a ação a um grupo ou grupos de entrega. Essa etapa é opcional.
-
Ao lado de Escolher grupos de entrega, digite para localizar um grupo de entrega ou selecione grupos na lista. Os grupos que você selecionar aparecerão na lista Grupos de entrega que receberão a atribuição de aplicativos.
-
Expanda Cronograma de implantação e defina estas configurações:
-
Ao lado de Implantar, clique em I para agendar a implantação ou em O para impedi-la. A opção padrão é definida como Ativado. Se você escolher OFF, nenhuma outra opção será necessária.
-
Ao lado do Cronograma de implantação, clique em Agora ou Mais tarde. A opção padrão é Agora.
-
Se você clicar em Mais tarde, clique no ícone de calendário e selecione a data e a hora da implantação.
-
Ao lado de Condição de implantação, clique em Em cada conexão ou em Somente quando a implantação anterior tiver falhado. A opção padrão é Em cada conexão.
-
Ao lado de Implantar para conexões permanentes, clique em I ou O. A opção padrão está definida como Desativado.
Essa opção será aplicável quando você tiver configurado a chave de implantação em segundo plano do cronograma em Configurações > Propriedades do servidor. A opção sempre conectada não está disponível para dispositivos iOS.
O cronograma de implantação que você configura é o mesmo para todas as plataformas. Todas as alterações feitas se aplicam a todas as plataformas, exceto Implantar para conexões permanentes, que não se aplica ao iOS.
-
-
Clique em Avançar. A página Resumo é exibida, onde você pode verificar a configuração da ação.
-
Clique em Salvar para salvar a ação.
Ações Bloqueio de aplicativo e Apagamento de aplicativos do modo somente MAM
Você pode apagar ou bloquear aplicativos em um dispositivo em resposta a todas as quatro categorias de gatilhos listadas no console XenMobile: evento, propriedade de dispositivo, propriedade do usuário e o nome do aplicativo instalado.
Para configurar o apagamento ou bloqueio de aplicativos automático
-
No console XenMobile, clique em Configurar > Ações.
-
Na página Ações, clique em Adicionar.
-
Na página Informações sobre a ação, insira um nome para a ação e uma descrição opcional.
-
Na página Detalhes da Ação, selecione o gatilho que você desejar.
-
Em Ação, selecione uma ação.
Para essa etapa, lembre-se as condições a seguir:
Quando o tipo de gatilho é Evento e o valor não é de usuário desativado do Active Directory, as ações de Apagamento de aplicativo e Bloqueio de aplicativo não são exibidas.
Quando o tipo de gatilho for Propriedade do dispositivo e o valor for Modo MDM Perdido ativado, não serão exibidas as seguintes ações:
- Apagar seletivamente o dispositivo
- Apagar completamente o dispositivo
- Revogar o dispositivo
Para cada opção, um atraso de uma hora é definido automaticamente, mas você pode selecionar o período de atraso em minutos, horas ou dias. A intenção do atraso é dar aos usuários tempo para corrigir um problema antes que a ação ocorra. Para obter mais informações sobre as ações de apagamento de aplicativos e bloqueio de aplicativos, consulte Security actions.
Nota:
Se você definir o gatilho como evento, o intervalo de repetir automaticamente é um mínimo de 1 hora. O dispositivo deve executar uma atualização de políticas para sincronizar com o servidor de notificação para entrar. Normalmente, um dispositivo sincroniza com o servidor quando os usuários fazem logon no ou atualizam manualmente suas políticas através do Secure Hub.
Um atraso extra de aproximadamente uma hora pode ocorrer antes que qualquer ação seja realizada para permitir que o banco de dados do Active Directory seja sincronizado com o XenMobile.
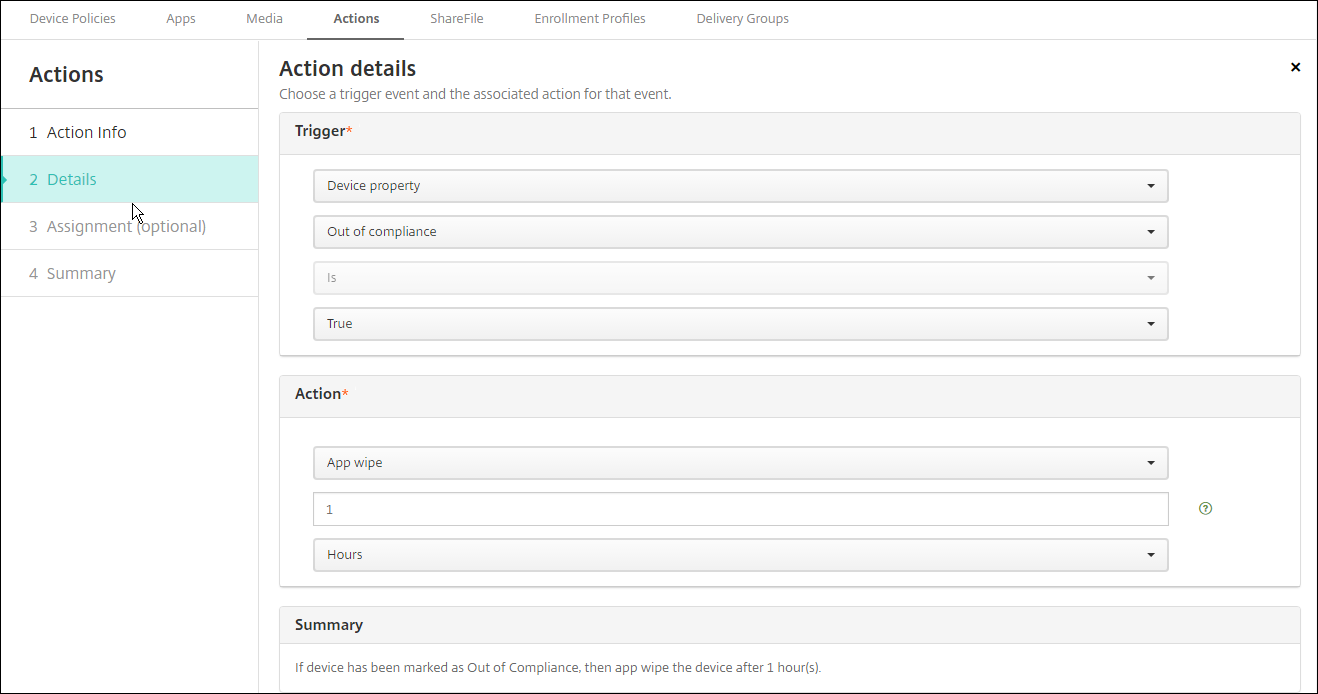
-
Configure as regras de implantação e clique em Avançar.
-
Configure as atribuições do grupo de entrega e um cronograma de implantação, e clique em Avançar.
-
Clique em Salvar.
Para verificar o status do apagamento de aplicativos ou do bloqueio de aplicativo
-
Acesse Gerenciar > Dispositivos, clique em um dispositivo e clique em Mostrar mais.
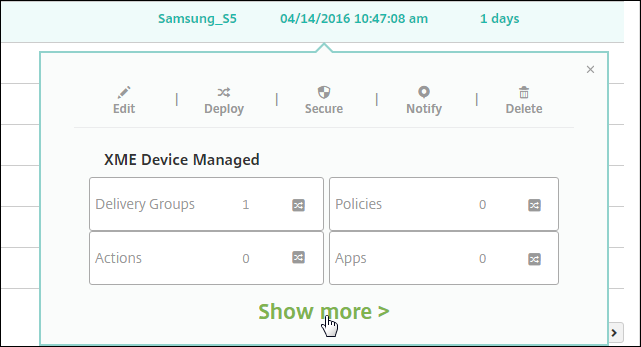
-
Role até Apagamento de aplicativo do dispositivo e Bloqueio de aplicativo do dispositivo.
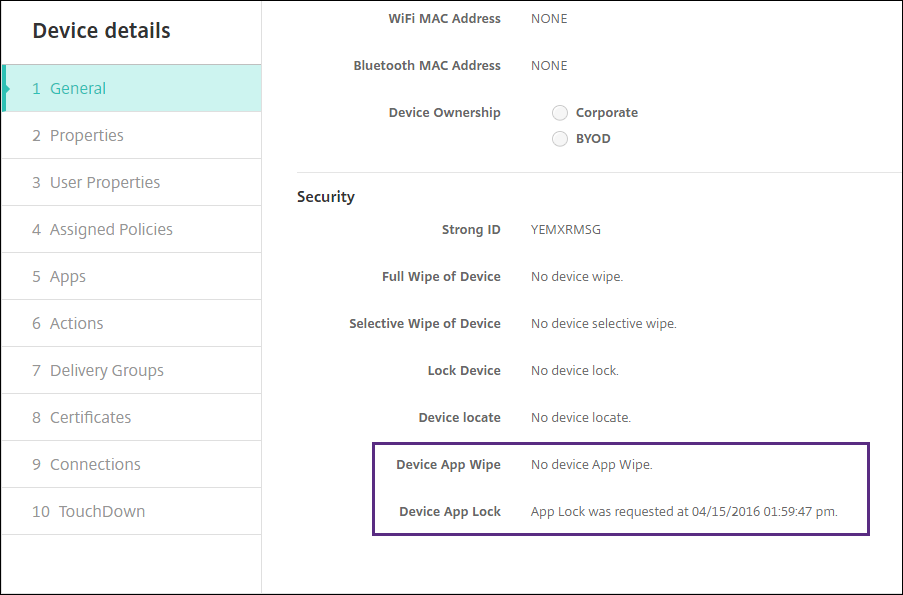
Depois que um dispositivo for apagado, o usuário será solicitado a inserir um código PIN. Se o usuário esquecer o código, você pode procurá-lo nos Detalhes do dispositivo.