-
Notas de versão de patches contínuos
-
Notas de versão do XenMobile Server 10.15
-
Notas de versão do Patch contínuo 8 do XenMobile Server 10.15
-
Notas de versão do Patch contínuo 7 do XenMobile Server 10.15
-
Notas de versão do Patch contínuo 6 do XenMobile Server 10.15
-
Notas de versão do Patch contínuo 5 do XenMobile Server 10.15
-
Notas de versão do Patch contínuo 4 do XenMobile Server 10.15
-
Notas de versão do Patch contínuo 3 do XenMobile Server 10.15
-
Notas de versão do Patch contínuo 2 do XenMobile Server 10.15
-
Notas de versão do Patch contínuo 1 do XenMobile Server 10.15
-
Notas de versão do XenMobile Server 10.14
-
Notas de versão do Patch contínuo 13 do XenMobile Server 10.14
-
Notas de versão do Patch contínuo 12 do XenMobile Server 10.14
-
Notas de versão do Patch contínuo 11 do XenMobile Server 10.14
-
Notas de versão do Patch contínuo 10 do XenMobile Server 10.14
-
Notas de versão do Patch contínuo 9 do XenMobile Server 10.14
-
Notas de versão do Patch contínuo 8 do XenMobile Server 10.14
-
Notas de versão do Patch contínuo 7 do XenMobile Server 10.14
-
Notas de versão do Patch contínuo 6 do XenMobile Server 10.14
-
Notas de versão do Patch contínuo 5 do XenMobile Server 10.14
-
Notas de versão do Patch contínuo 4 do XenMobile Server 10.14
-
Notas de versão do Patch contínuo 3 do XenMobile Server 10.14
-
Notas de versão do Patch contínuo 2 do XenMobile Server 10.14
-
Notas de versão do Patch contínuo 1 do XenMobile Server 10.14
-
-
This content has been machine translated dynamically.
Dieser Inhalt ist eine maschinelle Übersetzung, die dynamisch erstellt wurde. (Haftungsausschluss)
Cet article a été traduit automatiquement de manière dynamique. (Clause de non responsabilité)
Este artículo lo ha traducido una máquina de forma dinámica. (Aviso legal)
此内容已经过机器动态翻译。 放弃
このコンテンツは動的に機械翻訳されています。免責事項
이 콘텐츠는 동적으로 기계 번역되었습니다. 책임 부인
Este texto foi traduzido automaticamente. (Aviso legal)
Questo contenuto è stato tradotto dinamicamente con traduzione automatica.(Esclusione di responsabilità))
This article has been machine translated.
Dieser Artikel wurde maschinell übersetzt. (Haftungsausschluss)
Ce article a été traduit automatiquement. (Clause de non responsabilité)
Este artículo ha sido traducido automáticamente. (Aviso legal)
この記事は機械翻訳されています.免責事項
이 기사는 기계 번역되었습니다.책임 부인
Este artigo foi traduzido automaticamente.(Aviso legal)
这篇文章已经过机器翻译.放弃
Questo articolo è stato tradotto automaticamente.(Esclusione di responsabilità))
Translation failed!
Opções de interface de linha de comando
Para uma instalação no local do XenMobile Server, você pode acessar as opções de CLI da seguinte maneira:
- No hipervisor no qual você instalou o XenMobile: no seu hipervisor, selecione a máquina virtual do XenMobile importada, inicie a visualização do prompt de comando e faça login na sua conta de administrador do XenMobile. Para obter detalhes, consulte a documentação do hipervisor.
- Se o SSH estiver habilitado em seu firewall usando SSH: faça login na sua conta de administrador do XenMobile.
Você pode executar uma variedade de tarefas de configuração e resolução de problemas por meio do CLI. A figura a seguir mostra o menu de nível superior da CLI .
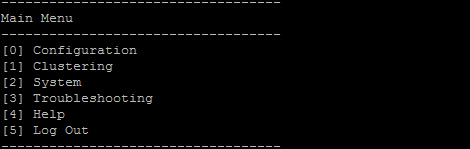
Opções de configuração
Veja a seguir exemplos do Menu configuração e as configurações exibidas para cada opção.
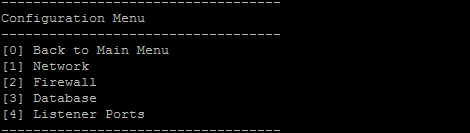
[1] Network
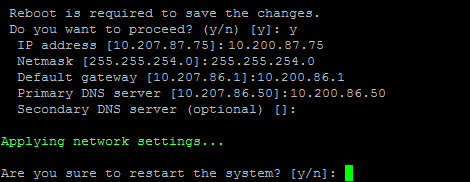
[2] Firewall
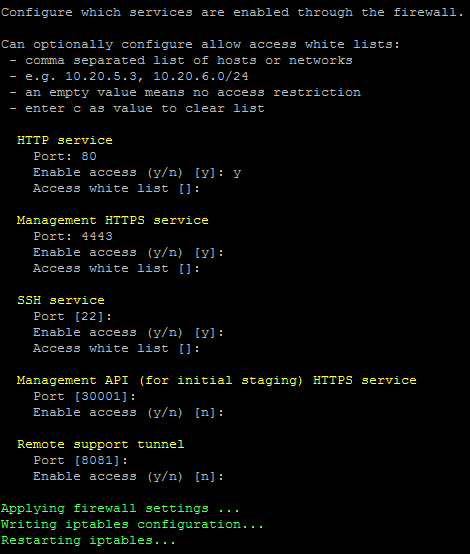
[3] Database
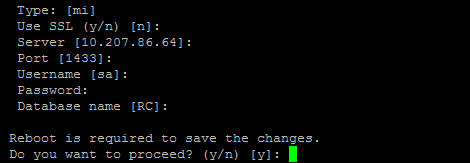
[4] Listener Ports
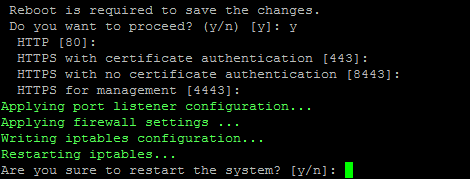
Opções de clustering
A seguir estão exemplos do Menu Armazenamento em cluster e as configurações exibidas para cada opção.
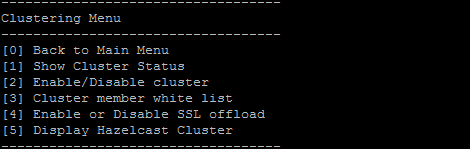
[1] Show Cluster Status
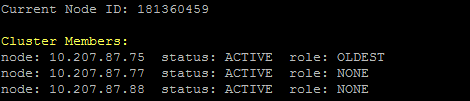
[2] Enable/Disable cluster
Quando você opta por ativar clusters, a seguinte mensagem é exibida:
To enable real-time communication between cluster members, please open port 80 using the Firewall menu option in CLI menu. Also configure Access white list under Firewall settings for restricted access.
Quando você opta por desativar clusters, a seguinte mensagem é exibida:
You have chosen to disable clustering. Access to port 80 is not needed. Please disable it.
[3] Cluster member white list
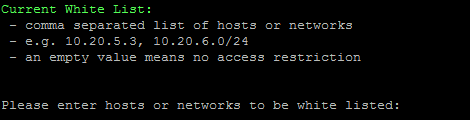
[4] Enable or disable SSL offload
Quando você seleciona ativar ou desativar a descarga de SSL, a seguinte mensagem é exibida:
Enabling SSL offload opens port 80 for everyone. Please configure Access white list under Firewall settings for restricted access.
[5] Display Hazelcast Cluster
Quando você seleciona exibir o Hazelcast Cluster, as seguintes opções são exibidas:
Membros do cluster Hazelcast:
[IP addresses listed]
Nota:
Se um nó configurado não fizer parte do cluster, reinicie o nó.
Opções do sistema
No Menu System, você pode exibir ou definir informações no nível do sistema, reiniciar ou desligar o servidor, ou acessar o menu Advanced Settings.
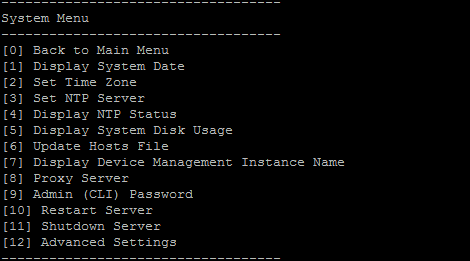
Set NTP Server permite que você especifique as informações do servidor NTP. Se você tiver problemas de fuso horário ao sincronizar o horário do XenMobile com um hipervisor, você pode evitar esses problemas apontando o XenMobile para um servidor NTP. Reinicie todos os servidores de cluster após alterar essa opção.
Você também pode verificar o espaço em disco exibindo o item de menu [5] Display System Disk Usage.
Sobre o encerramento de nós de servidor
Quando você encerra um único nó de servidor em um cluster, outros nós geralmente podem lidar com a carga de trabalho se atenderem aos requisitos documentados em Escalabilidade e desempenho. O impacto pode variar dependendo de quantos nós estão inativos ao mesmo tempo, do número total de usuários e de quanto tempo os nós estão inativos.
- Os usuários ainda podem acessar o Secure Hub e a loja.
- Os usuários ainda podem acessar e iniciar aplicativos gerenciados implantados, se um nó disponível puder lidar com o número de usuários. As conexões podem ser mais lentas, resultando em check-ins de dispositivos mais lentos.
- As políticas de dispositivo continuam a funcionar, a menos que todos os nós estejam inativos. Dependendo dos recursos e do número de dispositivos, as políticas podem ser implantadas mais lentamente.
[12] Advanced Settings
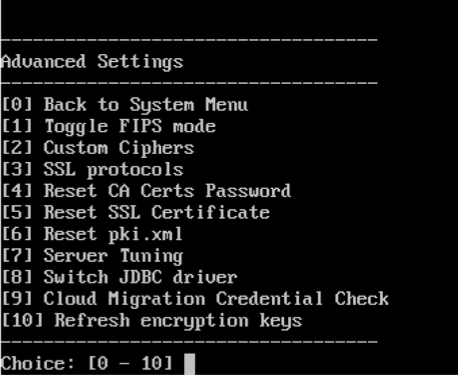
As opções de Protocolos SSL definem como padrão todos os protocolos permitidos. Após o aviso de ativação New SSL protocols to enable, digite os protocolos que deseja ativar. O XenMobile desativará todos os protocolos que você não incluir na sua resposta. Por exemplo: para desativar TLSv1, digite TLSv1.2,TLSv1.1 e digite y para reiniciar o XenMobile Server.
As opções de Server Tuning incluem o tempo limite de conexão do servidor, o máximo de conexões (pela porta) e o máximo de threads (pela porta).
As opções de Switch JDBC driver são JDBC jTDS e Microsoft. O driver padrão é jTDS. Para obter informações sobre como alternar para o driver Microsoft JDBC, consulte Drivers do SQL Server.
Opções de solução de problemas
Veja a seguir é exemplos do menu Troubleshooting e as configurações exibidas para cada opção.
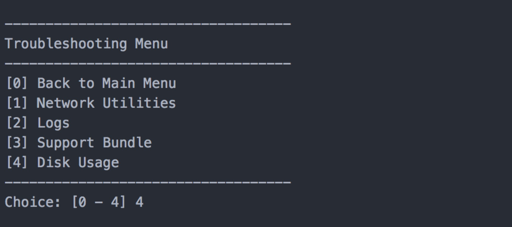
[1] Network Utilities
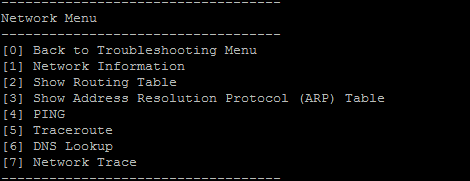
[2] Logs
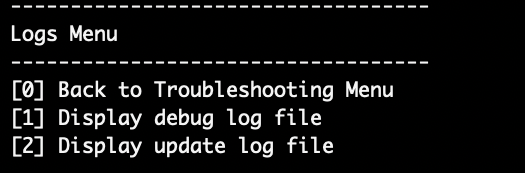
[3] Support Bundle
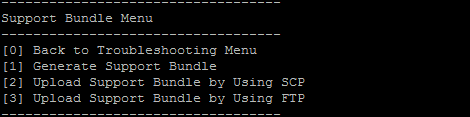
[4] Disk Usage
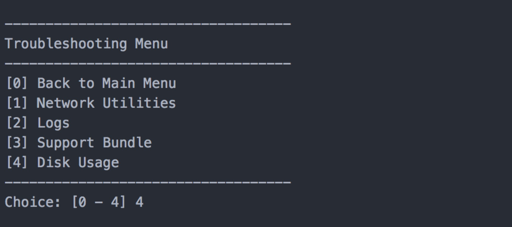
Para carregar um pacote de suporte usando o Citrix Files como o site FTP
Antes de iniciar o carregamento de um pacote de suporte, configure os pré-requisitos a seguir no Citrix Files:
-
Verifique os detalhes do login do FTP.
a. Em um navegador da Web, abra https://citrix.sharefile.com.
b. Clique em Configurações pessoais e depois clique em Conexões avançadas.
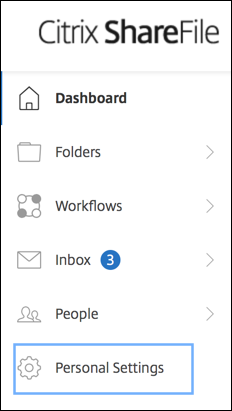
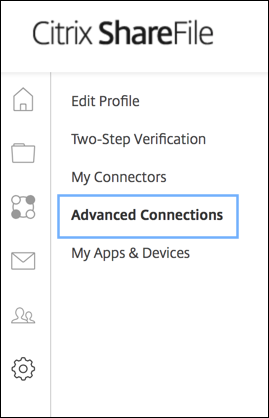
c. Nas informações do servidor FTP, em Nome do usuário, verifique se um ID de usuário alfanumérico é exibido, juntamente com os detalhes de subdomínio/nome de usuário padrão.
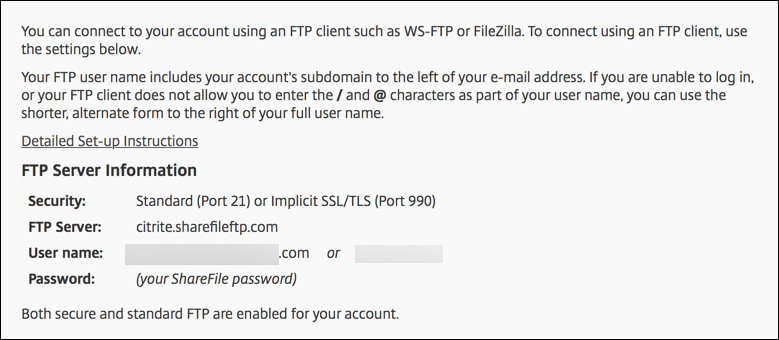
Notas:
- O arquivo que você está carregando do XenMobile é um cliente FTP baseado em Linux CLI. Como resultado, você não pode usar barra invertida () e arroba (@) como parte do seu nome de usuário.
- Se você não vir o ID de usuário alfanumérico, poderá solicitar esse ID de usuário ao administrador do ShareFile ou ao suporte do ShareFile.
-
Verifique se o servidor Citrix Files está habilitado para comunicação por FTP juntamente com FTPS. Idealmente, os administradores do ShareFile permitem que uma conta de usuário seja aberta para comunicação por FTP. Às vezes, no entanto, apenas a comunicação por FTPS é permitida.
Um usuário com direitos de administrador pode verificar e ativar essa configuração clicando em Configurações > Configurações de administrador > Preferências avançadas > Ativar ferramentas do ShareFile. Em Aplicativos externos > Acesso por FTP, verifique se a caixa de seleção Ativar está selecionada.
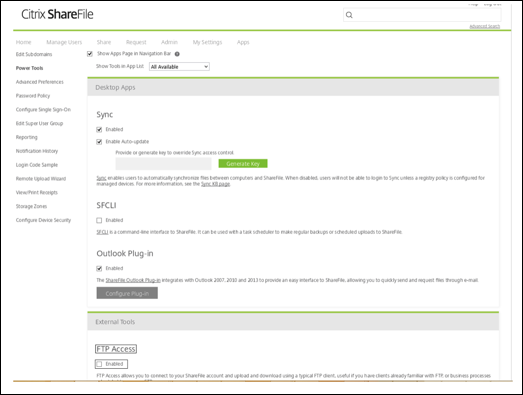
-
Crie uma pasta compartilhada para o cliente FTP usar como um diretório para o carregamento de arquivos. Clique em Página inicial, Pastas e depois clique em Pastas pessoais.
-
No canto direito, clique no ícone de sinal de adição (+), clique em Criar pasta e insira um nome para a pasta.
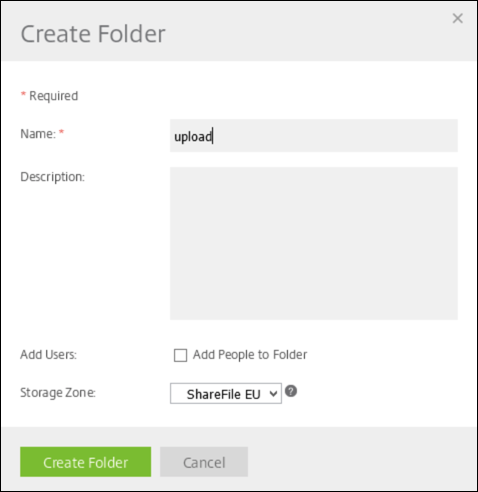
-
Na CLI do XenMobile Server, no Menu principal, selecione Solução de problemas > Pacote de suporte. Em Support Bundle Menu, selecione Generate Support Bundle.
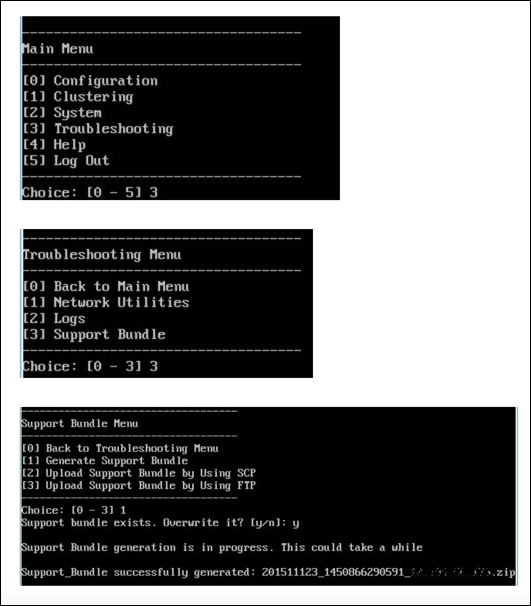
Nota:
Se existir um pacote de suporte, quando solicitado, digite y para substituir o pacote.
-
Carregue o pacote de suporte para o servidor FTP:
a. Selecione Upload Support Bundle by using FTP.
b. Digitar o nome de host: Quando solicitado, digite o nome do seu servidor FTP. Quando o Citrix Files for usado como servidor FTP, digite o nome da empresa seguido pelo nome do site FTP do Citrix Files. Por exemplo, citrix.sharefileftp.com.
c. Digitar o nome do usuário remoto: Quando solicitado, digite o ID do usuário alfanumérico.
d. Digitar a senha do usuário remoto: Quando solicitado, digite a sua senha.
e. Digitar o diretório remoto: Quando solicitado, insira o nome da pasta compartilhada que você criou no Citrix Files e pressione Enter.
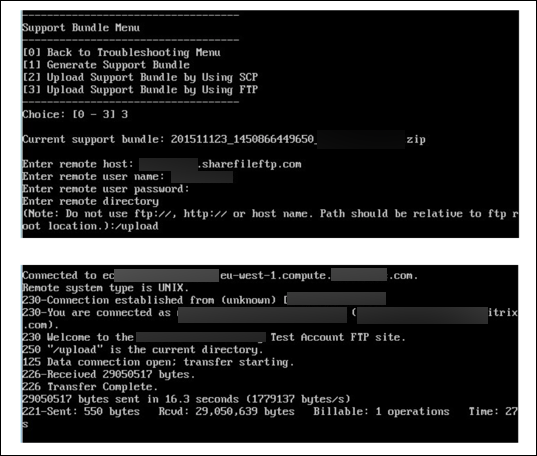
Você pode visualizar o pacote de suporte carregado na pasta compartilhada que você criou no Citrix Files.
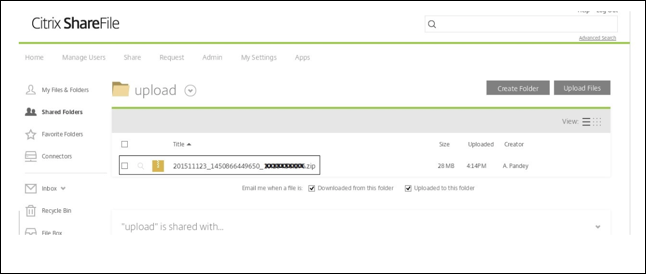
Para obter mais informações sobre Citrix Files FTP, consulte este artigo do Knowledge Center do Suporte Citrix.
Para verificar o espaço em disco
Você pode verificar o espaço em disco do sistema na CLI da seguinte forma:
- No menu principal, selecione o menu System.
-
No menu System, selecione a opção Display System Disk Usage.
As informações do sistema de arquivos são exibidas.
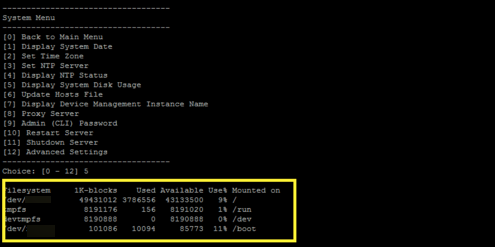
Para fazer a limpeza de disco por autoatendimento
Você pode limpar o disco na CLI da seguinte maneira:
-
No menu Troubleshooting, selecione Disk Usage. A lista Disk Usage tem as seguintes opções:
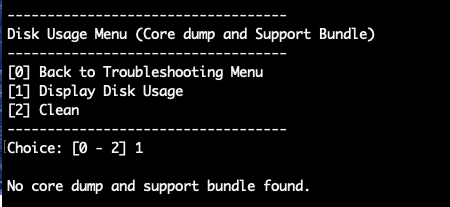
-
Digite 1 para listar o arquivo de despejo core e os tipos de arquivos de pacotes de suporte. Se não houver arquivos, você receberá a seguinte mensagem: No core dump and support bundles found.
-
Digite 2 para limpar a varredura do arquivo de despejo core e do arquivo de pacote de suporte.
This Preview product documentation is Citrix Confidential.
You agree to hold this documentation confidential pursuant to the terms of your Citrix Beta/Tech Preview Agreement.
The development, release and timing of any features or functionality described in the Preview documentation remains at our sole discretion and are subject to change without notice or consultation.
The documentation is for informational purposes only and is not a commitment, promise or legal obligation to deliver any material, code or functionality and should not be relied upon in making Citrix product purchase decisions.
If you do not agree, select I DO NOT AGREE to exit.