Distribuir aplicativos Android Enterprise
O XenMobile gerencia aplicativos implantados em dispositivos. Você pode organizar e implantar os seguintes tipos de aplicativos do Android Enterprise.
- Aplicativos da loja de aplicativos gerenciada: esses aplicativos incluem aplicativos gratuitos disponíveis no Google Play Store gerenciado. Por exemplo, o GoToMeeting.
- MDX: aplicativos preparados com o MAM SDK ou preparados com o MDX Toolkit. Esses aplicativos incluem políticas MDX. Você obtém aplicativos MDX de fontes internas e lojas públicas. Implante os aplicativos móveis de produtividade Citrix como aplicativos MDX.
- Empresarial: aplicativos privados que você desenvolve ou obtém de outra fonte. Você fornece esses aplicativos para seus usuários por meio do Google Play Store gerenciado. O Google Play Store gerenciado é a loja de aplicativos empresarias do Google.
- Aplicativos privados habilitados para MDX: aplicativos empresariais preparados com o MAM SDK ou preparados com o MDX Toolkit.
Você pode adicionar aplicativos empresariais e aplicativos privados habilitados para MDX de duas maneiras diferentes.
- Adicione os aplicativos ao console XenMobile como aplicativos corporativos, conforme descrito nas seções Aplicativos empresariais e aplicativos privados habilitados para MDX neste artigo.
- Publique os aplicativos diretamente no Google Play Store gerenciado usando sua conta de desenvolvedor do Google. Em seguida, adicione os aplicativos ao console XenMobile como aplicativos gerenciados da loja de aplicativos. Consulte Aplicativos da loja de aplicativos gerenciada.
Se você publicar aplicativos usando sua conta de desenvolvedor do Google e depois mudar para usar o console XenMobile, a propriedade dos aplicativos será diferente. Gerencie seus aplicativos em ambos os locais, nesse caso. A Citrix recomenda adicionar seus aplicativos usando um método ou outro.
Se você precisar remover aplicativos autogerenciados do Google Play Store gerenciado, abra um tíquete no Google. Os desenvolvedores podem desativar, mas não excluir, aplicativos do Google Play Store gerenciado.
As seções a seguir fornecem informações mais detalhadas sobre a configuração do aplicativo Android Enterprise. Para obter informações sobre como distribuir aplicativos, consulte Adicionar aplicativos. Esse artigo inclui:
- Os fluxos de trabalho gerais para adicionar aplicativos Web e SaaS ou links da Web
- O fluxo de trabalho do aplicativo necessário para aplicativos empresariais e de lojas públicas
- Como entregar aplicativos empresariais da Citrix Content Delivery Network (CDN) para Aplicativos Empresariais
Aplicativos da loja de aplicativos gerenciada
Você pode adicionar aplicativos gratuitos disponíveis no Google Play Store gerenciado ao XenMobile.
Nota:
Para tornar todos os aplicativos na loja Google Play acessíveis a partir do Google Play gerenciado, use a propriedade do servidor Acessar todos os aplicativos na loja Google Play gerenciada. Consulte Propriedades do servidor. Definir esta propriedade como true permite que todos os usuários do Android Enterprise tenham acesso à loja pública do Google Play. Em seguida, você pode usar a Política de dispositivo de restrições para controlar o acesso a esses aplicativos.
Etapa 1: adicionar e configurar aplicativos
-
No console XenMobile, navegue até Configurar > Aplicativos. Clique em Adicionar.
-
Clique em Loja de aplicativos pública.

-
No painel Informações do aplicativo, digite as seguintes informações:
- Nome: digite um nome descritivo para o aplicativo. O nome aparecerá em Nome do aplicativo na tabela Aplicativos.
- Descrição: digite uma descrição opcional do aplicativo.
- Categoria do aplicativo: opcionalmente, na lista, clique na categoria à qual você deseja adicionar o aplicativo. Para obter mais informações sobre categorias de aplicativos, consulte Sobre categorias de aplicativos.
-
Selecione Android Enterprise como a plataforma.
-
Digite o nome do aplicativo ou o ID do pacote na caixa de pesquisa e clique em Pesquisar. Você pode localizar o ID do pacote na loja do Google Play. O ID pode está no URL do aplicativo. Por exemplo,
com.Slacké o ID do pacote emhttps://play.google.com/store/apps/details?id=com.Slack&hl=en_US.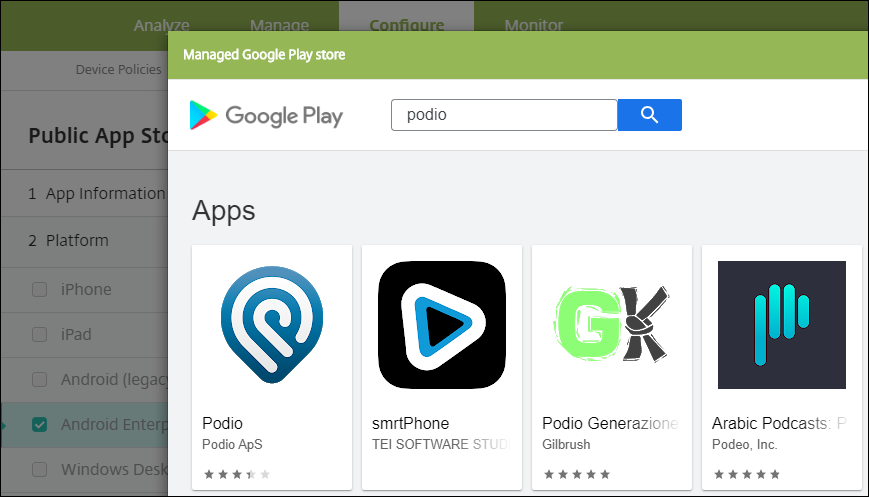
-
Os aplicativos que correspondem aos critérios de pesquisa são exibidos. Clique no aplicativo desejado e clique em Aprovar.
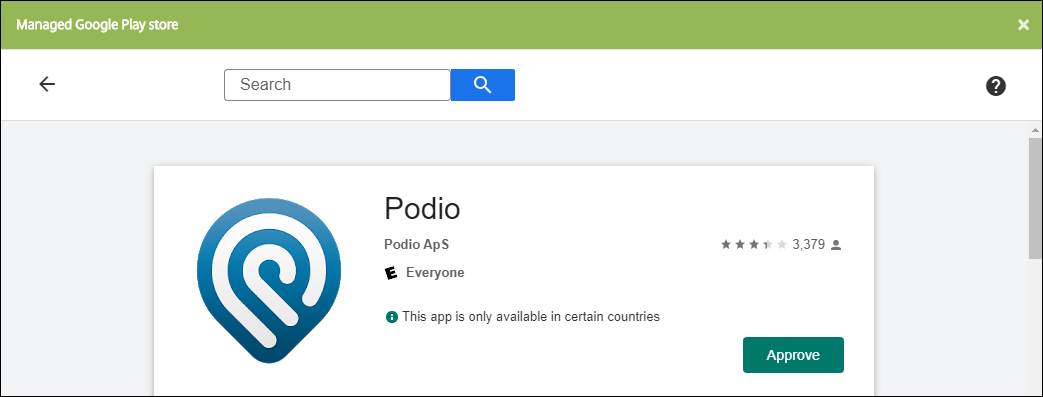
-
Clique em Aprovar novamente.
-
Selecione Manter aprovado quando o aplicativo solicitar novas permissões. Clique em Salvar.
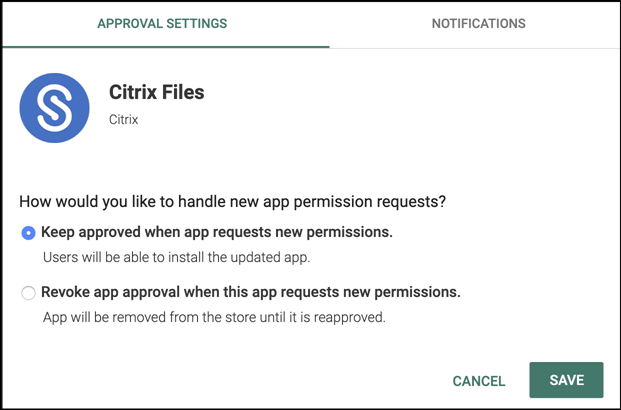
-
Clique no ícone do aplicativo e configure o Nome e a Descrição do aplicativo.
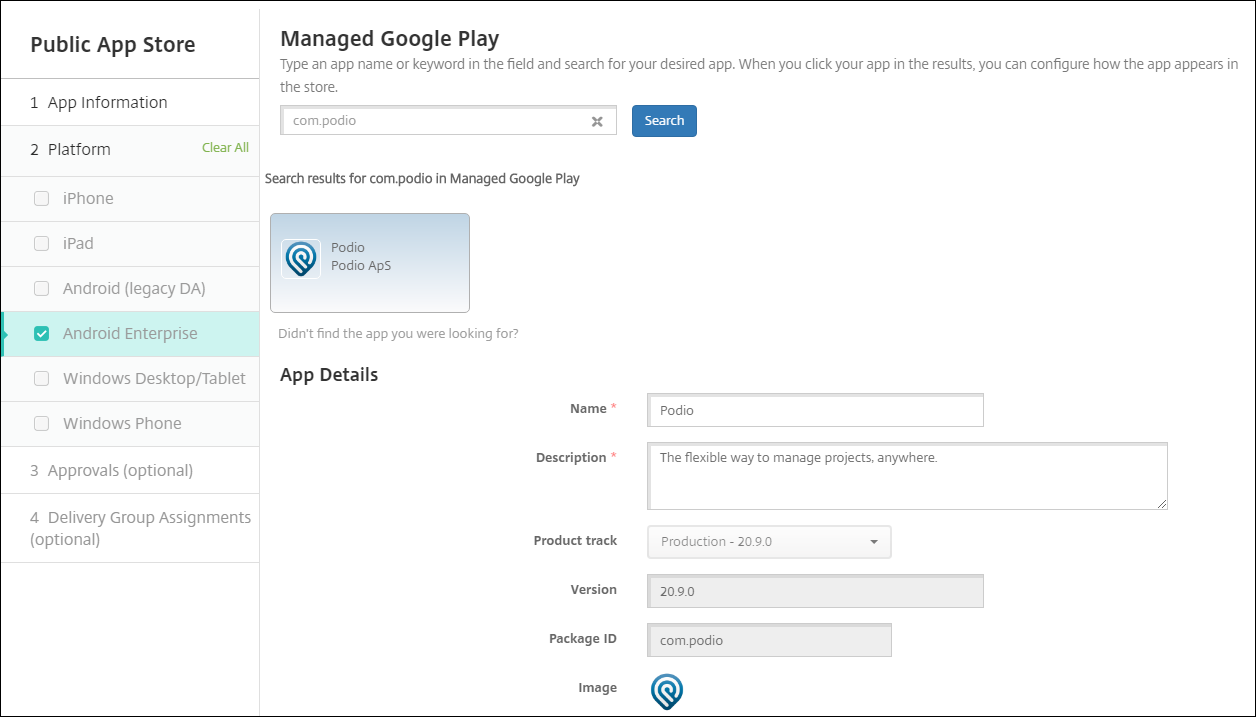
-
Atribua grupos de entrega ao aplicativo e clique em Salvar. Para obter informações, consulte Implantar recursos.
Etapa 2: configurar implantação do aplicativo
- Navegue até Configurar > Grupos de Entrega e selecione o grupo de entrega que você configurou. Clique em Edit.
- Na seção Aplicativos, arraste os aplicativos desejados para a caixa de Aplicativos obrigatórios.

- Na página Resumo, clique em Salvar.
- Na página Grupos de Entrega, selecione o grupo de entrega e clique em Implantar.
Aplicativos MDX
Adicione arquivos MDX ao XenMobile e configure os detalhes do aplicativo e as configurações de política. Para configurar os aplicativos móveis de produtividade Citrix para Android Enterprise, adicione-os como aplicativos MDX. Para obter informações sobre as políticas de aplicativo que estão disponíveis para cada tipo de plataforma de dispositivo, consulte:
Etapa 1: adicionar e configurar aplicativos
-
Para aplicativos móveis de produtividade Citrix, faça o download dos arquivos MDX da loja pública: vá para https://www.citrix.com/downloads. Navegue para Citrix Endpoint Management (XenMobile) > Citrix Endpoint Management Productivity Apps.
Para outros tipos de aplicativos MDX, obtenha o arquivo MDX.
-
No console XenMobile, clique em Configurar > Aplicativos. Clique em Adicionar. A caixa de diálogo Adicionar Aplicativo é exibida.

-
Clique em MDX. A página Informações do aplicativo MDX é exibida. No painel Informações do aplicativo, digite as seguintes informações:
- Nome: digite um nome descritivo para o aplicativo. O nome aparecerá em Nome do aplicativo na tabela Aplicativos.
- Descrição: digite uma descrição opcional do aplicativo.
- Categoria do aplicativo: opcionalmente, na lista, clique na categoria à qual você deseja adicionar o aplicativo. Para obter mais informações sobre categorias de aplicativos, consulte Sobre categorias de aplicativos.
-
Selecione Android Enterprise como a plataforma.
-
Clique em Carregar e navegue até o arquivo MDX. O Android Enterprise só oferece suporte a aplicativos preparados com o MAM SDK ou MDX Toolkit.
-
A interface do usuário notificará você se o aplicativo anexado exigir aprovação do Google Play Store gerenciado. Para aprovar o aplicativo sem sair do console XenMobile, clique em Sim.
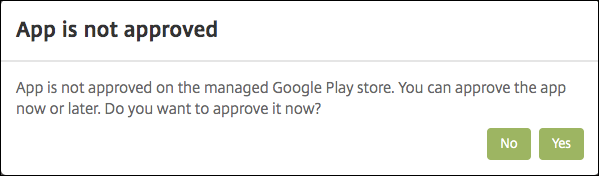
Depois que o Google Play Store gerenciado abrir, siga as instruções para aprovar e salvar o aplicativo.
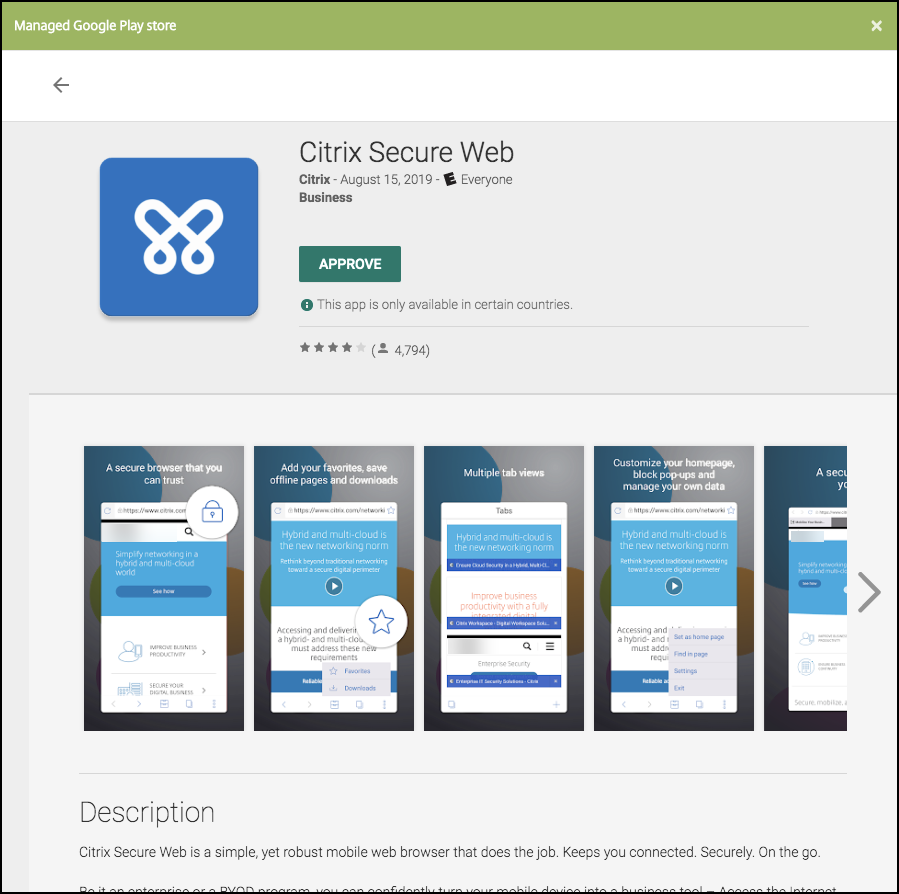
Quando você adicionar o aplicativo com êxito, a página Detalhes do aplicativo será exibida.
-
-
Defina estas configurações:
- Nome do arquivo: digite o nome de arquivo associado ao aplicativo.
- Descrição do aplicativo: digite uma descrição para o aplicativo.
- Versão do aplicativo: opcionalmente, digite o número da versão do aplicativo.
- ID de pacote: digite o ID do pacote para o aplicativo, obtido no Google Play Store gerenciado.
- Versão do SO mínima: opcionalmente, digite a versão mais antiga do sistema operacional que o dispositivo pode executar para usar o aplicativo.
- Versão do SO máxima: opcionalmente, digite a versão mais recente do sistema operacional que o dispositivo deve executar para usar o aplicativo.
- Dispositivos excluídos: opcionalmente, digite o fabricante ou os modelos de dispositivos que não podem executar o aplicativo.
-
Configure as Políticas de MDX. As políticas de MDX variam por plataforma e incluem opções para áreas de política como autenticação, segurança do dispositivo e restrições de aplicativo. No console, cada uma das políticas tem uma dica de ferramenta que descreve a política. Para obter informações sobre as políticas de aplicativo que estão disponíveis para cada tipo de plataforma de dispositivo, consulte:
-
Configure as regras de implantação e a configuração de armazenamento.
-
Atribua grupos de entrega ao aplicativo e clique em Salvar. Para obter informações, consulte Implantar recursos.
Etapa 2: configurar implantação do aplicativo
-
Navegue até Configurar > Grupos de Entrega e selecione o grupo de entrega que você configurou. Clique em Edit.
-
Na seção Aplicativos, arraste os aplicativos desejados para a caixa de Aplicativos obrigatórios.

-
Na página Resumo, clique em Salvar.
-
Na página Grupos de Entrega, selecione o grupo de entrega e clique em Implantar.
Aplicativos empresariais
Os aplicativos empresariais representam aplicativos privados que não são preparados com o MAM SDK ou MDX Toolkit. Você mesmo desenvolve esses aplicativos ou os obtém diretamente de outras fontes. Para adicionar um aplicativo empresarial, você precisa do arquivo APK associado ao aplicativo. Não deixe de seguir as Práticas recomendadas para apps particulares do Google.
Etapa 1: adicionar e configurar aplicativos
Adicione o aplicativo de uma das duas maneiras:
- Publique o aplicativo diretamente no Google Play Store gerenciado e adicione-o ao console XenMobile como um aplicativo gerenciado do Play Store. Veja a documentação do Google sobre como Publicar apps particulares e siga as etapas na seção Aplicativos da loja de aplicativos gerenciada.
- Adicione o aplicativo ao console XenMobile como um aplicativo empresarial. Execute as seguintes etapas:
-
No console XenMobile, clique em Configurar > Aplicativos. Clique em Adicionar. A caixa de diálogo Adicionar Aplicativo é exibida.

-
Clique em Empresarial. No painel Informações do aplicativo, digite as seguintes informações:
- Nome: digite um nome descritivo para o aplicativo. Esse nome fica listado em Nome do aplicativo, na tabela Aplicativos.
- Descrição: digite uma descrição opcional do aplicativo.
- Categoria do aplicativo: opcionalmente, na lista, clique na categoria à qual você deseja adicionar o aplicativo. Para obter mais informações sobre categorias de aplicativos, consulte Sobre categorias de aplicativos.
-
Selecione Android Enterprise como a plataforma.
-
O botão Carregar abre o Google Play Store gerenciado. Você não precisa se registrar em uma conta de desenvolvedor para publicar um aplicativo privado. Clique no ícone de adição no canto inferior direito para continuar.
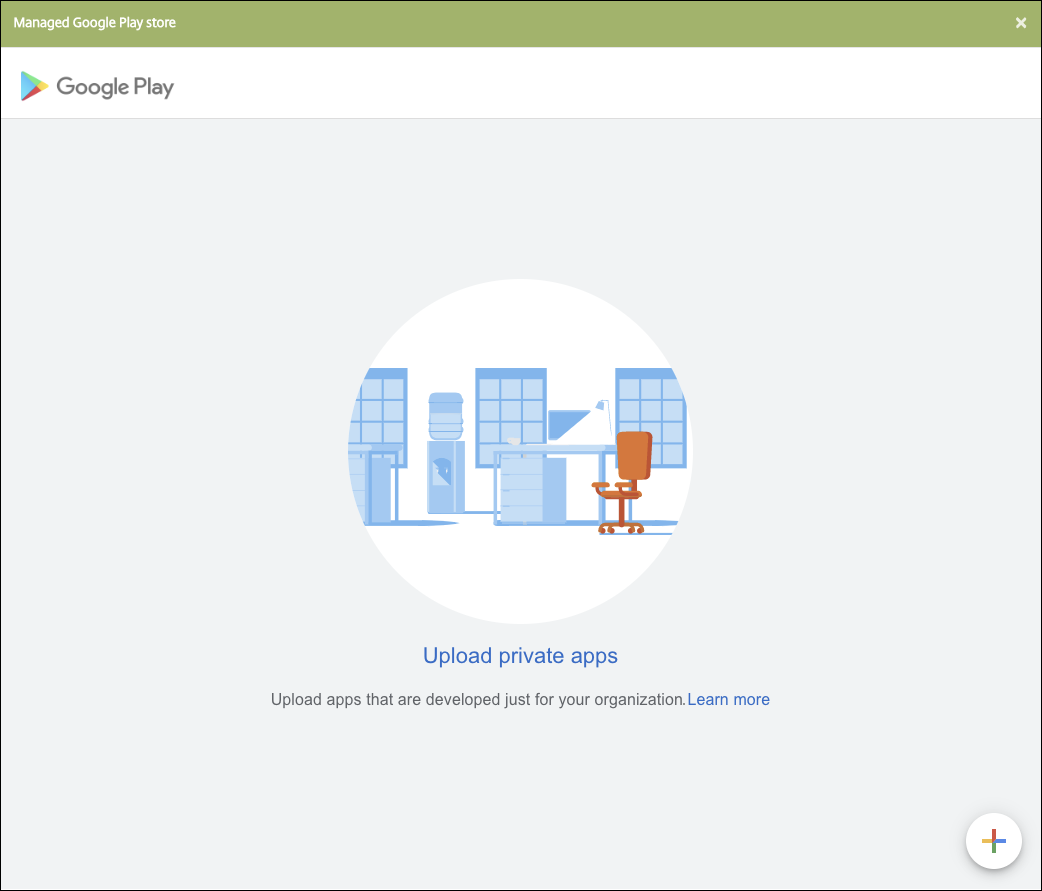
-
Digite o nome do seu aplicativo e carregue o arquivo .apk. Quando terminar, clique em Criar. Pode levar até 10 minutos para que seu aplicativo privado seja publicado.
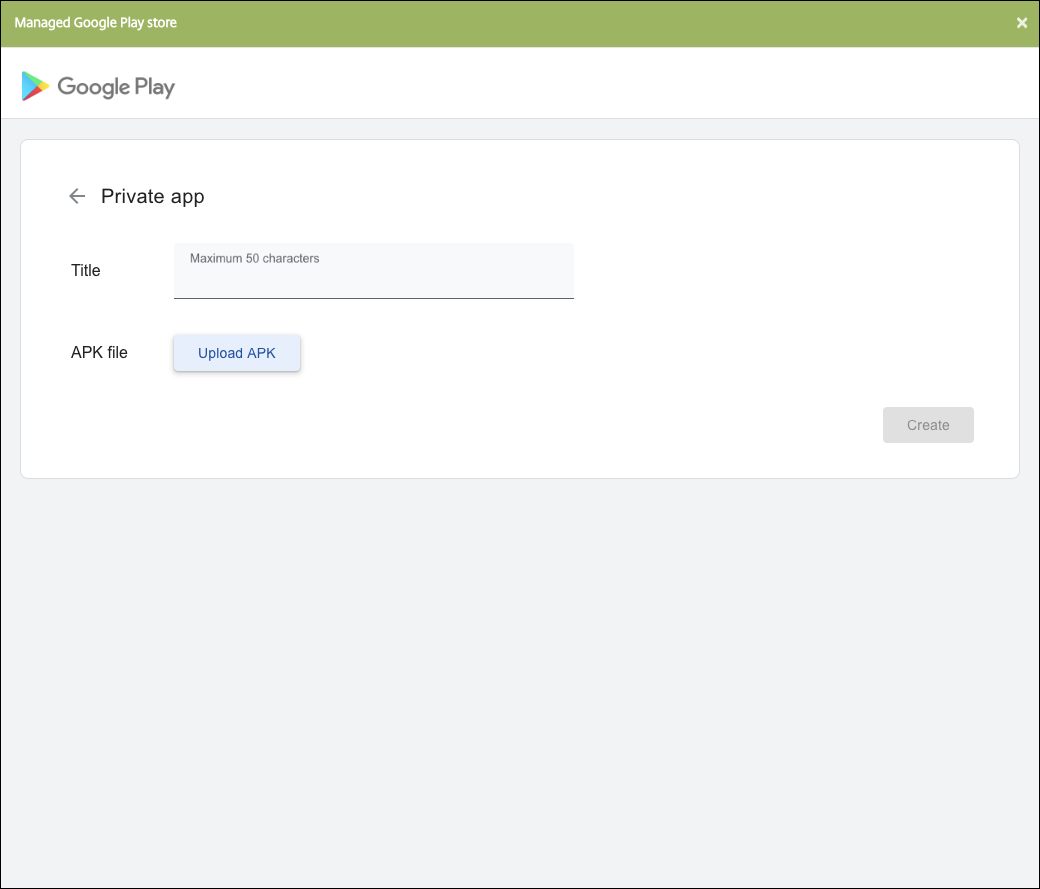
-
Insira um endereço de e-mail para receber atualizações sobre seus aplicativos.
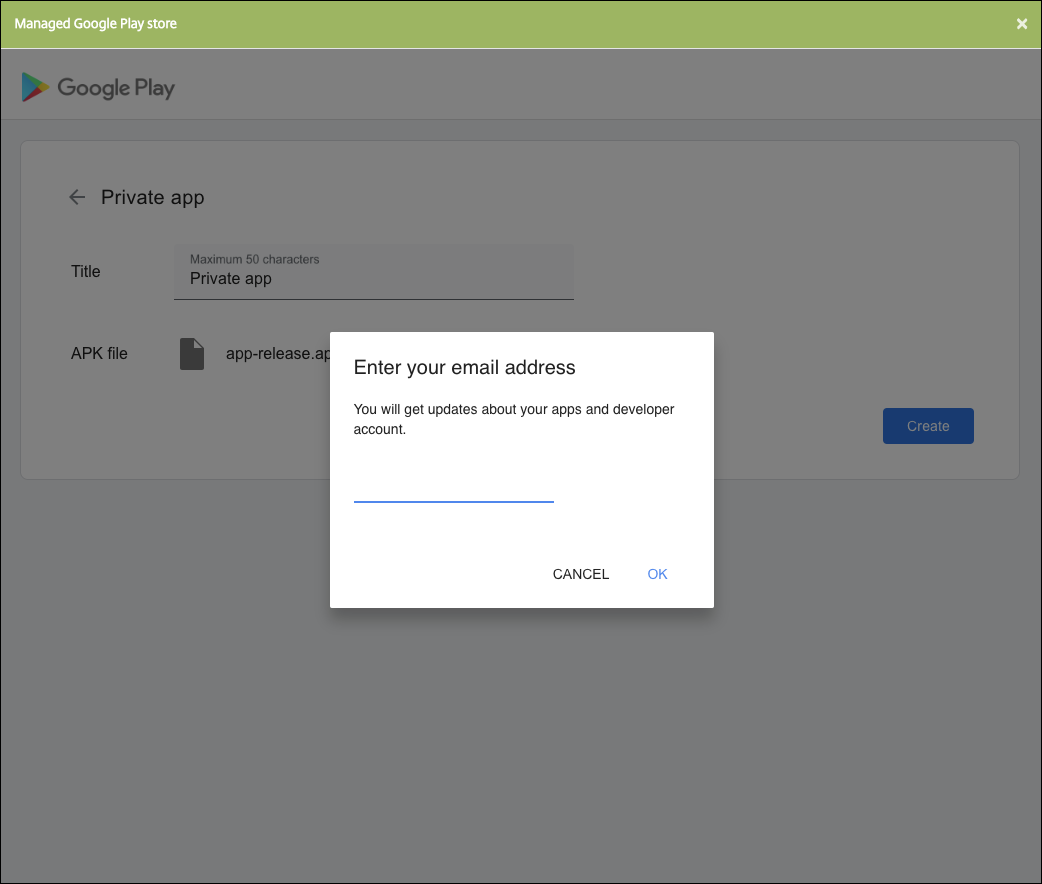
-
Depois que o seu aplicativo for publicado, clique no ícone do aplicativo privado. Se você quiser adicionar uma descrição do aplicativo, alterar o ícone do aplicativo e outras ações, clique para Fazer edições avançadas. Caso contrário, clique em Selecionar para abrir a página de informações do aplicativo.
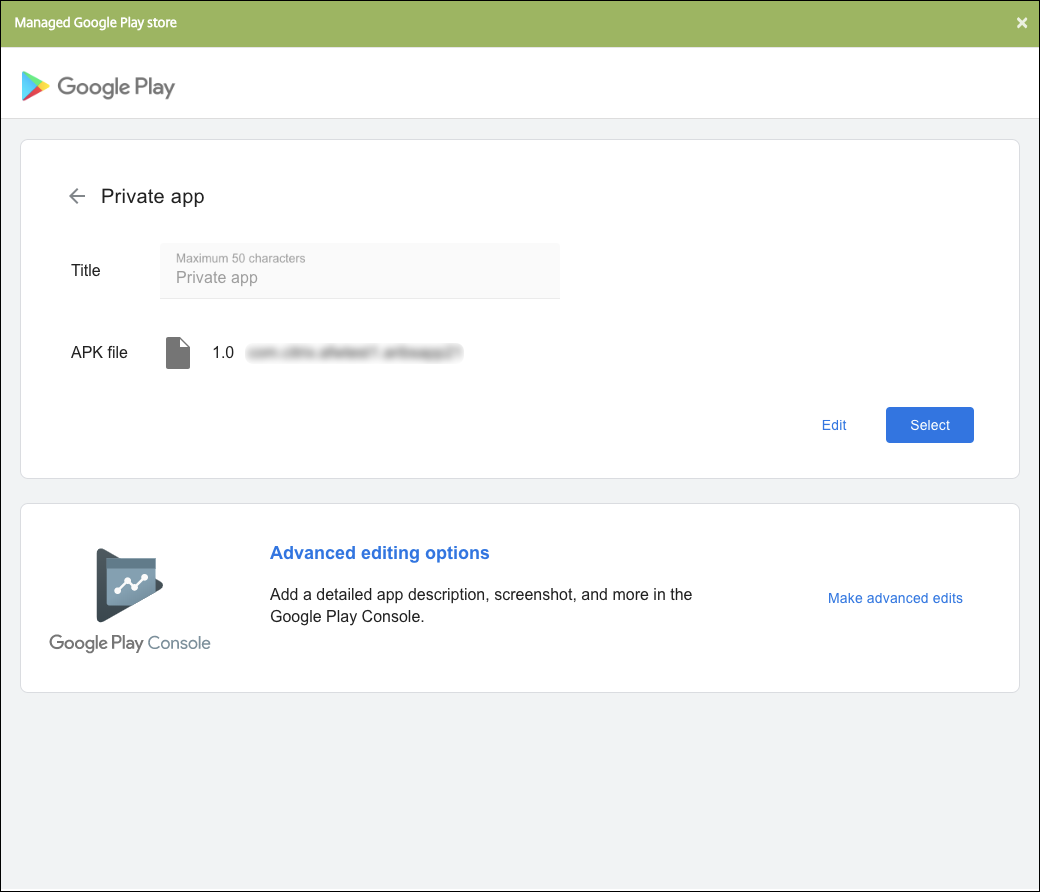
-
-
Clique em Avançar. A página de informações do aplicativo da plataforma é exibida.
-
Defina as configurações do tipo de plataforma, como:
- Nome do arquivo: opcionalmente, digite um novo nome para o aplicativo.
- Descrição do aplicativo: opcionalmente, digite uma nova descrição para o aplicativo.
- Versão do aplicativo: você não pode alterar esse campo.
- ID de pacote: Identificador exclusivo do seu aplicativo.
- Versão do SO mínima: opcionalmente, digite a versão mais antiga do sistema operacional que o dispositivo pode executar para usar o aplicativo.
- Versão do SO máxima: opcionalmente, digite a versão mais recente do sistema operacional que o dispositivo deve executar para usar o aplicativo.
- Dispositivos excluídos: opcionalmente, digite o fabricante ou os modelos de dispositivos que não podem executar o aplicativo.
-
Configure as regras de implantação e a configuração de armazenamento.
-
Atribua grupos de entrega ao aplicativo e clique em Salvar. Para obter informações, consulte Implantar recursos.
Etapa 2: configurar implantação do aplicativo
-
Navegue até Configurar > Grupos de Entrega e selecione o grupo de entrega que você configurou. Clique em Edit.
-
Na seção Aplicativos, arraste os aplicativos desejados para a caixa de Aplicativos obrigatórios.

-
Na página Resumo, clique em Salvar.
-
Na página Grupos de Entrega, selecione o grupo de entrega e clique em Implantar.
Aplicativos privados habilitados para MDX
Para adicionar aplicativos Android Enterprise como aplicativos empresariais habilitados para MDX:
- Crie um aplicativo privado do Android Enterprise e habilite o aplicativo para MDX.
- Adicione o aplicativo ao console XenMobile.
- Hospede e publique o aplicativo no Google Play Store gerenciado.
- Adicione o aplicativo ao console XenMobile como um aplicativo empresarial.
- Adicione o arquivo MDX ao XenMobile.
Se você decidir hospedar e publicar aplicativos por meio do Google Play Store, não opte pela assinatura por certificado Google. Assine o aplicativo com o mesmo certificado usado para habilitar o aplicativo para MDX. Para obter mais informações sobre como publicar aplicativos, consulte a documentação do Google em Publicar seu app e Assinar seu app. O MAM SDK não prepara aplicativos, portanto, ele não requer um certificado diferente daquele usado para desenvolver o aplicativo.
Para obter mais informações sobre a publicação de apps privados por meio do Google Play Console, consulte a documentação do Google sobre como publicar apps privados no Play Console.
Para publicar um aplicativo por meio do XenMobile, consulte as seções a seguir.
Preparar um aplicativo privado Android Enterprise
Ao criar um aplicativo privado do Android Enterprise, siga as práticas recomendadas do Google para aplicativos privados.
Depois de criar um aplicativo privado do Android Enterprise, integre o MAM SDK ao aplicativo ou prepare o aplicativo usando o MDX Toolkit. Em seguida, adicione os arquivos resultantes ao XenMobile.
Você pode atualizar o aplicativo carregando um arquivo .apk atualizado. As etapas a seguir cobrem a preparação do aplicativo com o MDX Toolkit.
-
Crie seu aplicativo privado Android Enterprise e gere um arquivo .apk assinado.
-
O arquivo de exemplo a seguir contém todas as políticas conhecidas, algumas das quais podem não ser aplicáveis ao seu ambiente. Todas as configurações não utilizáveis são ignoradas. Crie um arquivo XML com os seguintes parâmetros:
<?xml version="1.0" encoding="UTF-8"?> <MobileAppPolicies> <PolicySchemaVersion> 1.0 </PolicySchemaVersion> <Policies> <DevicePasscode>false</DevicePasscode> <AppPasscode>false</AppPasscode> <MaxOfflinePeriod>72</MaxOfflinePeriod> <StepupAuthAddress/> <RequireUserEntropy>false</RequireUserEntropy> <BlockRootedDevices>true</BlockRootedDevices> <BlockDebuggerAccess>false</BlockDebuggerAccess> <RequireDeviceLock>false</RequireDeviceLock> <NonCompliantDeviceBehavior>AllowAppAfterWarning</NonCompliantDeviceBehavior> <WifiOnly>false</WifiOnly> <RequireInternalNetwork>false</RequireInternalNetwork> <InternalWifiNetworks/> <AllowedWifiNetworks/> <UpgradeGracePeriod>168</UpgradeGracePeriod> <WipeDataOnAppLock>false</WipeDataOnAppLock> <ActivePollPeriod>60</ActivePollPeriod> <PublicFileAccessLimitsList/> <CutAndCopy>Unrestricted</CutAndCopy> <Paste>Unrestricted</Paste> <DocumentExchange>Unrestricted</DocumentExchange> <OpenInExclusionList/> <InboundDocumentExchange>Unrestricted</InboundDocumentExchange> <InboundDocumentExchangeWhitelist/> <connectionSecurityLevel>TLS</connectionSecurityLevel> <DisableCamera>false</DisableCamera> <DisableGallery>false</DisableGallery> <DisableMicrophone>false</DisableMicrophone> <DisableLocation>false</DisableLocation> <DisableSms>false</DisableSms> <DisableScreenCapture>false</DisableScreenCapture> <DisableSensor>false</DisableSensor> <DisableNFC>false</DisableNFC> <BlockLogs>false</BlockLogs> <DisablePrinting>false</DisablePrinting> <MvpnNetworkAccess>MvpnNetworkAccessUnrestricted</MvpnNetworkAccess> <MvpnSessionRequired>False</MvpnSessionRequired> <NetworkAccess>NetworkAccessUnrestricted</NetworkAccess> <DisableLocalhostConnections>false</DisableLocalhostConnections> <CertificateLabel/> <DefaultLoggerOutput>file,console</DefaultLoggerOutput> <DefaultLoggerLevel>15</DefaultLoggerLevel> <MaxLogFiles>2</MaxLogFiles> <MaxLogFileSize>2</MaxLogFileSize> <RedirectSystemLogs>false</RedirectSystemLogs> <EncryptLogs>false</EncryptLogs> <GeofenceLongitude>0</GeofenceLongitude> <GeofenceLatitude>0</GeofenceLatitude> <GeofenceRadius>0</GeofenceRadius> <EnableGoogleAnalytics>false</EnableGoogleAnalytics> <Authentication>OfflineAccessOnly</Authentication> <ReauthenticationPeriod>480</ReauthenticationPeriod> <AuthFailuresBeforeLock>5</AuthFailuresBeforeLock> </Policies> </MobileAppPolicies> -
Prepare o aplicativo usando o MDX Toolkit. Para obter informações sobre como usar o MDX Toolkit, consulte Empacotamento de aplicativos móveis Android.
Defina o parâmetro apptype como Premium. Use o arquivo XML da etapa anterior no comando descrito a seguir.
Se você souber o URL da loja para o aplicativo, defina o parâmetro storeURL como o URL da loja. Os usuários baixam o aplicativo do URL da loja depois que você publicar o aplicativo.
Aqui está um exemplo de um comando MDX Toolkit usado para preparar um aplicativo chamado SampleAEapp:
``` java -Dfile.encoding=UTF-8 -Duser.country=US -Duser.language=en -Duser.variant -jar /Applications/Citrix/MDXToolkit/ManagedAppUtility.jar wrap -in ~/Desktop/AEAppFiles/SampleAEApp-input.apk -out ~/Desktop/AEAppFiles/SampleAEApp.mdx -MinPlatform 5.0 -keystore /MyKeystore -storepass mystorepwd123 -keyalias key0 -keypass mykeypwd123 -storeURL "https://play.google.com/store/apps/details?id=SampleAEappPackage" -appType Premium -premiumMdxPolicies <Path to Premium policy XML> <!--NeedCopy--> ```Preparar o aplicativo gera um arquivo .apk preparado e um arquivo .mdx.
Adicionar o arquivo .apk preparado
Adicione o aplicativo de uma das duas maneiras:
- Publique o aplicativo diretamente no Google Play Store gerenciado e adicione-o ao console XenMobile como um aplicativo gerenciado do Play Store. Veja a documentação do Google sobre como Publicar apps particulares e siga as etapas na seção Aplicativos da loja de aplicativos gerenciada.
- Adicione o aplicativo ao console XenMobile como um aplicativo empresarial. Execute as seguintes etapas:
-
No console XenMobile, clique em Configurar > Aplicativos. A página Aplicativos é aberta.
-
Clique em Adicionar. A caixa de diálogo Adicionar Aplicativo é exibida.

-
Clique em Empresarial. No painel Informações do aplicativo, digite as seguintes informações:
- Nome: digite um nome descritivo para o aplicativo. Esse nome fica listado em Nome do aplicativo, na tabela Aplicativos.
- Descrição: digite uma descrição opcional do aplicativo.
- Categoria do aplicativo: opcionalmente, na lista, clique na categoria à qual você deseja adicionar o aplicativo. Para obter mais informações sobre categorias de aplicativos, consulte Sobre categorias de aplicativos.
-
Selecione Android Enterprise como a plataforma.
-
O botão Carregar abre o Google Play Store gerenciado. Você não precisa se registrar em uma conta de desenvolvedor para publicar um aplicativo privado. Clique no ícone de adição no canto inferior direito para continuar.
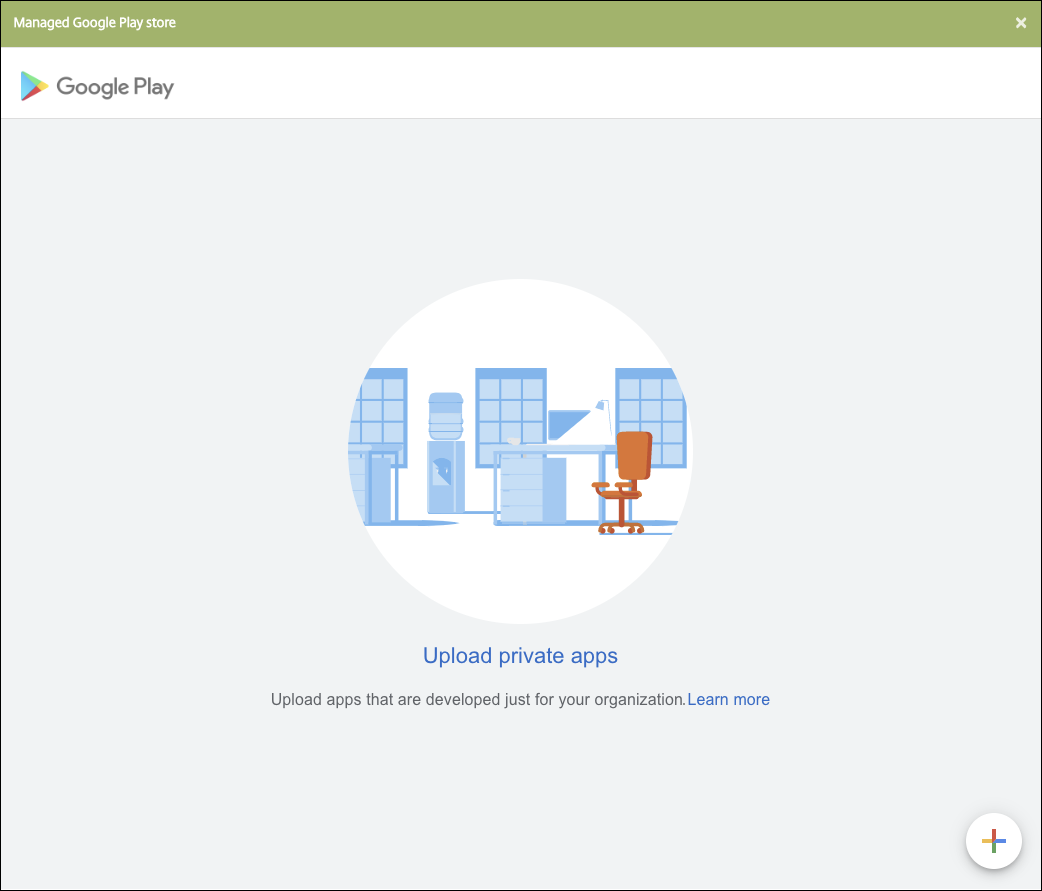
-
Digite o nome do seu aplicativo e carregue o arquivo .apk. Quando terminar, clique em Criar. Pode levar até 10 minutos para que seu aplicativo privado seja publicado.
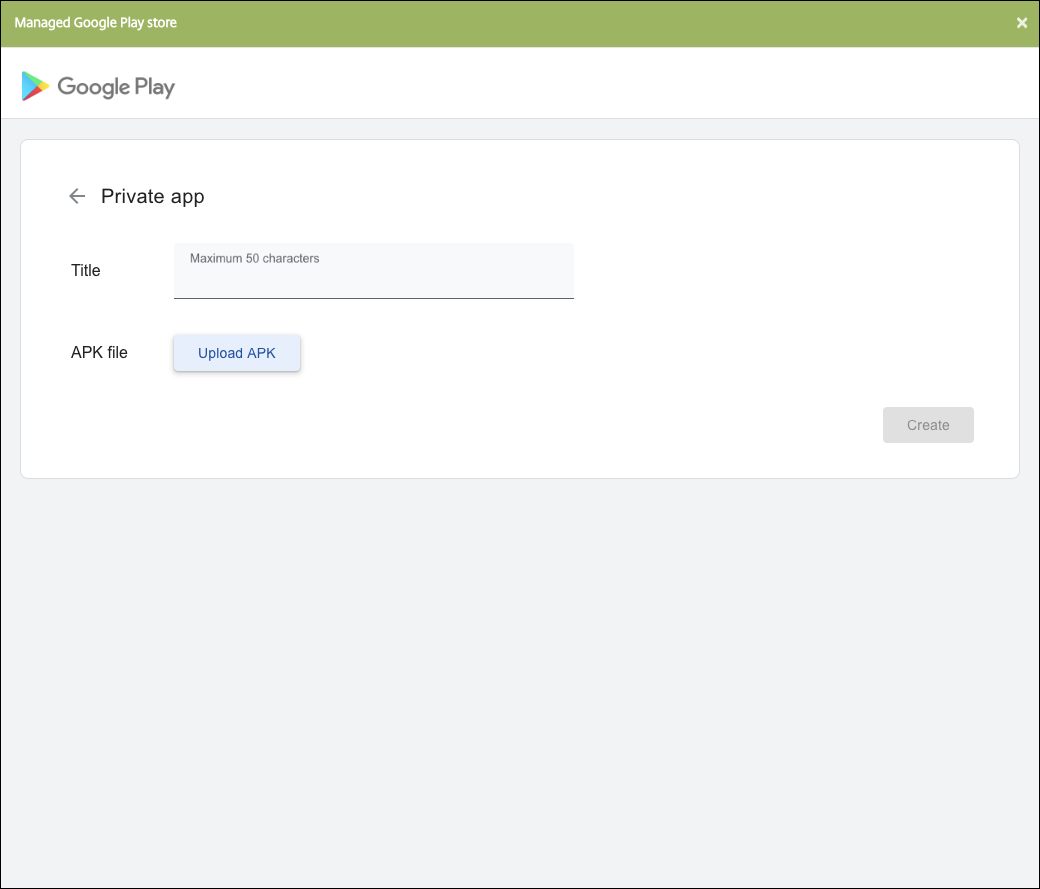
-
Insira um endereço de e-mail para receber atualizações sobre seus aplicativos.
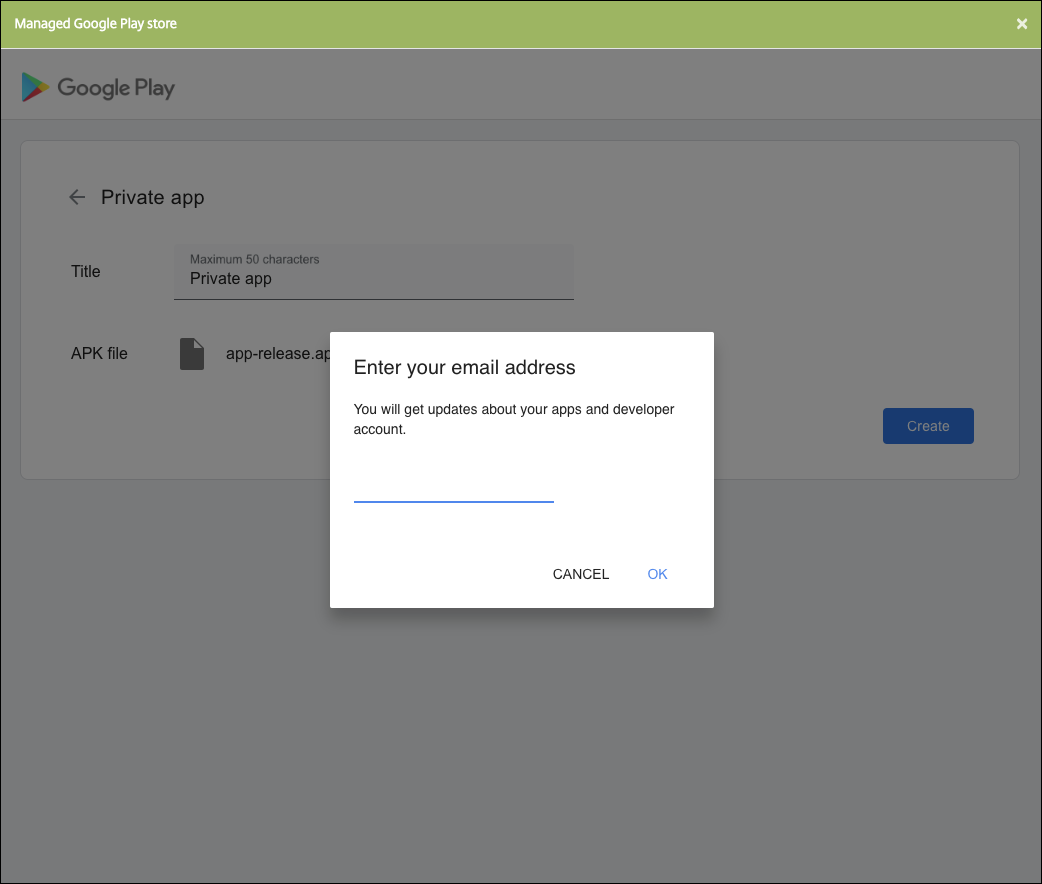
-
Após a publicação do aplicativo, clique no ícone de um aplicativo privado e clique em Selecionar para abrir a página de informações do aplicativo.
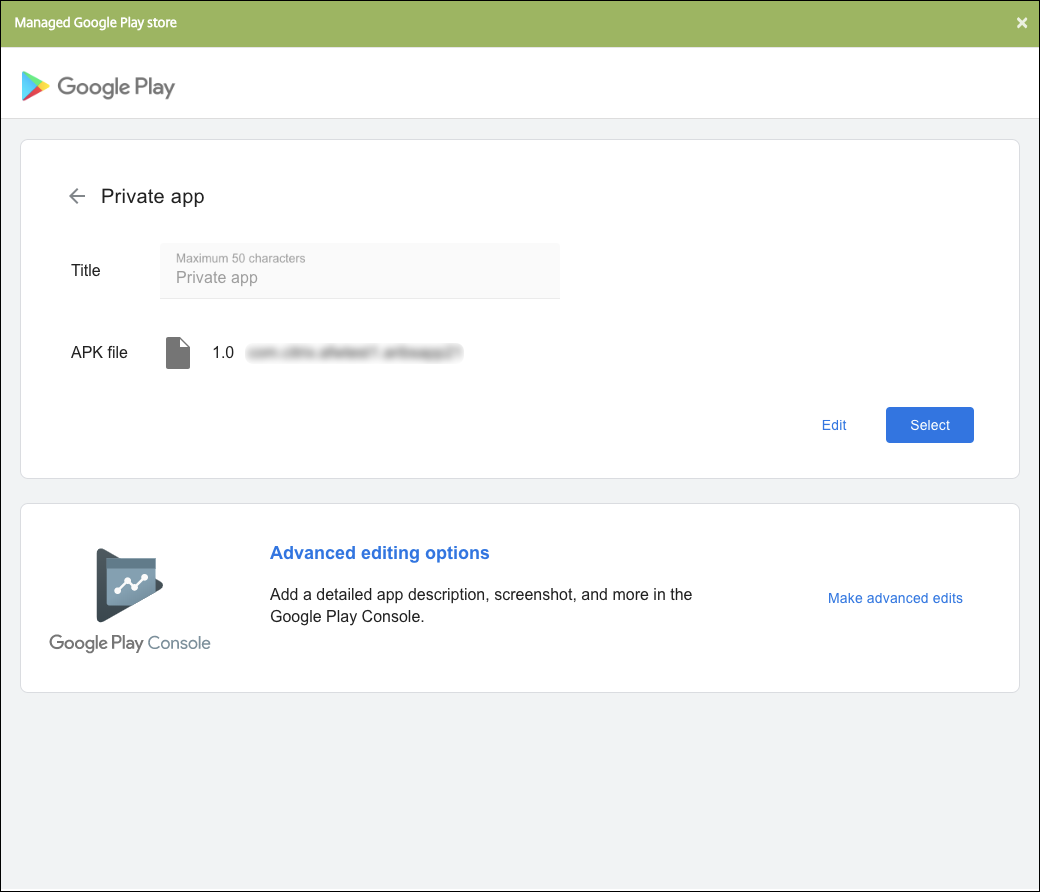
-
-
Clique em Avançar. A página de informações do aplicativo da plataforma é exibida.
-
Defina as configurações do tipo de plataforma, como:
- Nome do arquivo: opcionalmente, digite um novo nome para o aplicativo.
- Descrição do aplicativo: opcionalmente, digite uma nova descrição para o aplicativo.
- Versão do aplicativo: você não pode alterar esse campo.
- ID de pacote: Identificador exclusivo do seu aplicativo.
- Versão do SO mínima: opcionalmente, digite a versão mais antiga do sistema operacional que o dispositivo pode executar para usar o aplicativo.
- Versão do SO máxima: opcionalmente, digite a versão mais recente do sistema operacional que o dispositivo deve executar para usar o aplicativo.
- Dispositivos excluídos: opcionalmente, digite o fabricante ou os modelos de dispositivos que não podem executar o aplicativo.
-
Configure as regras de implantação e a configuração de armazenamento.
-
Na página Android Enterprise Enterprise App, clique em Avançar. A página Aprovações é exibida.
Para usar fluxos de trabalho para exigir aprovação antes de permitir que os usuários acessem o aplicativo, consulte Aplicar fluxos de trabalho. Se você não precisar de um fluxo de trabalho de aprovação, pule para a Etapa 13.
-
Clique em Avançar.
-
A página Atribuição de grupo de entrega é exibida. Nenhuma ação é necessária nesta página. Você configura os grupos de entrega e o cronograma de implantação para esse aplicativo ao adicionar o arquivo .mdx. Clique em Salvar.
Opcional: adicionar ou alterar o URL da loja
Se você não sabia o URL da loja quando preparou o aplicativo, adicione o URL da loja agora.
-
Visualize o aplicativo no Google Play Store gerenciado. Quando você seleciona o aplicativo, o URL da loja aparece na barra de endereços do navegador. Copie o nome do pacote do aplicativo do formulário do URL. Por exemplo:
https://play.google.com/store/apps/details?id=SampleAEappPackage. O URL que você copia pode começar comhttps://play.google.com/work/. Certifique-se de mudarworkparastore. -
Use o MDX Toolkit para adicionar o URL da loja ao arquivo .mdx:
java -jar /Applications/Citrix/MDXToolkit/ManagedAppUtility.jar \ setinfo \ -in ~/Desktop/SampleApps/Sample.mdx \ -out ~/Desktop/SampleApps/wrapped/Sample.mdx \ -storeURL "https://play.google.com/store/apps/details?id=SampleAEappPackage"
Adicionar o arquivo .mdx
-
No console XenMobile, clique em Configurar > Aplicativos. Clique em Adicionar. A caixa de diálogo Adicionar Aplicativo é exibida.

-
Clique em MDX. A página Informações do aplicativo MDX é exibida. No painel Informações do aplicativo, digite as seguintes informações:
- Nome: digite um nome descritivo para o aplicativo. O nome aparecerá em Nome do aplicativo na tabela Aplicativos.
- Descrição: digite uma descrição opcional do aplicativo.
- Categoria do aplicativo: opcionalmente, na lista, clique na categoria à qual você deseja adicionar o aplicativo. Para obter mais informações sobre categorias de aplicativos, consulte Sobre categorias de aplicativos.
-
Selecione Android Enterprise como a plataforma.
- Clique em Carregar e navegue até o arquivo MDX. O Android Enterprise só suporta aplicativos preparados com o MDX Toolkit.
-
A interface do usuário notificará você se o aplicativo anexado exigir aprovação do Google Play Store gerenciado. Para aprovar o aplicativo sem sair do console XenMobile, clique em Sim.
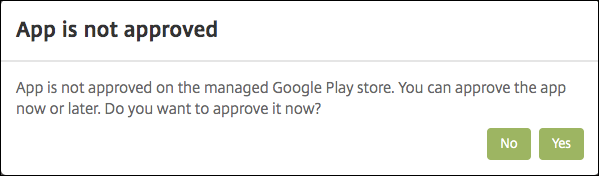
Depois que o Google Play Store gerenciado abrir, siga as instruções para aprovar e salvar o aplicativo.
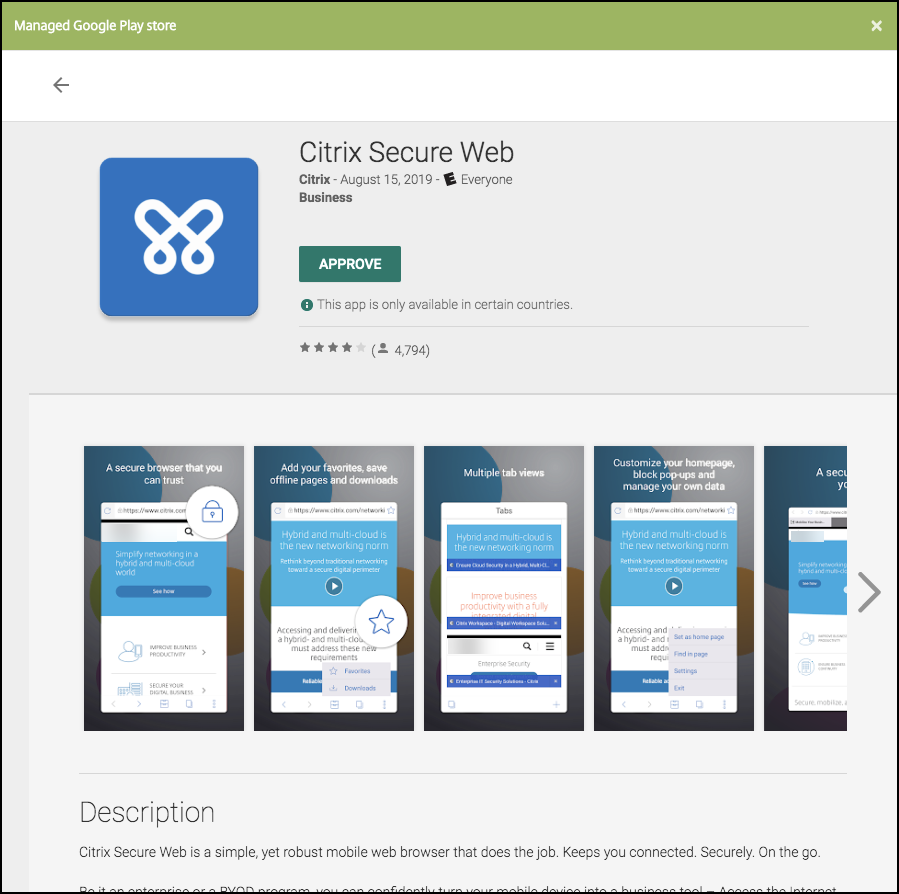
Quando você adicionar o aplicativo com êxito, a página Detalhes do aplicativo será exibida.
-
-
Defina estas configurações:
- Nome do arquivo: digite o nome de arquivo associado ao aplicativo.
- Descrição do aplicativo: digite uma descrição para o aplicativo.
- Versão do aplicativo: opcionalmente, digite o número da versão do aplicativo.
- ID de pacote: digite o ID do pacote para o aplicativo, obtido no Google Play Store gerenciado.
- Versão do SO mínima: opcionalmente, digite a versão mais antiga do sistema operacional que o dispositivo pode executar para usar o aplicativo.
- Versão do SO máxima: opcionalmente, digite a versão mais recente do sistema operacional que o dispositivo deve executar para usar o aplicativo.
- Dispositivos excluídos: opcionalmente, digite o fabricante ou os modelos de dispositivos que não podem executar o aplicativo.
-
Configure as Políticas de MDX. As políticas de MDX variam por plataforma e incluem opções para áreas de política como autenticação, segurança do dispositivo e restrições de aplicativo. No console, cada uma das políticas tem uma dica de ferramenta que descreve a política. Para obter informações sobre as políticas de aplicativo que estão disponíveis para cada tipo de plataforma de dispositivo, consulte:
-
Configure as regras de implantação e a configuração de armazenamento.
Implantar para conexões permanentes é aplicável quando você tiver configurado a chave de implantação em segundo plano do cronograma em Configurações > Propriedades do servidor.
A opção sempre ativa:
- Não estão disponíveis para clientes Android Enterprise que começaram a usar o Endpoint Management com a versão 10.18.19 ou posterior
- Não é recomendado para clientes Android Enterprise que começaram a usar o Endpoint Management antes da versão 10.18.19
O cronograma de implantação que você configura é o mesmo para todas as plataformas. Todas as alterações feitas se aplicam a todas as plataformas, exceto Implantar para conexões permanentes.
- Atribua grupos de entrega ao aplicativo e clique em Salvar. Para obter informações, consulte Implantar recursos.
Atualizar o aplicativo
Para atualizar o aplicativo Android Enterprise, prepare e carregue um arquivo .apk atualizado:
-
Prepare o arquivo .apk do aplicativo atualizado usando o MAM SDK ou MDX Toolkit.
-
No console XenMobile, clique em Configurar > Aplicativos. A página Aplicativos é aberta.

-
Clique em Adicionar. A caixa de diálogo Adicionar Aplicativo é exibida.
-
Clique em Empresarial. No painel Informações do aplicativo, digite as seguintes informações:
- Nome: digite um nome descritivo para o aplicativo. Esse nome fica listado em Nome do aplicativo, na tabela Aplicativos.
- Descrição: digite uma descrição opcional do aplicativo.
- Categoria do aplicativo: opcionalmente, na lista, clique na categoria à qual você deseja adicionar o aplicativo. Para obter mais informações sobre categorias de aplicativos, consulte Sobre categorias de aplicativos.
-
Selecione Android Enterprise como a plataforma.
-
Clique em Avançar. A página Aplicativo enterprise do Android Enterprise é exibida.
-
Clique em Carregar.
-
Na página do Google Play Store gerenciado, selecione o aplicativo que deseja atualizar.
-
Na página de informações do aplicativo, clique em Editar ao lado do nome do arquivo .apk.
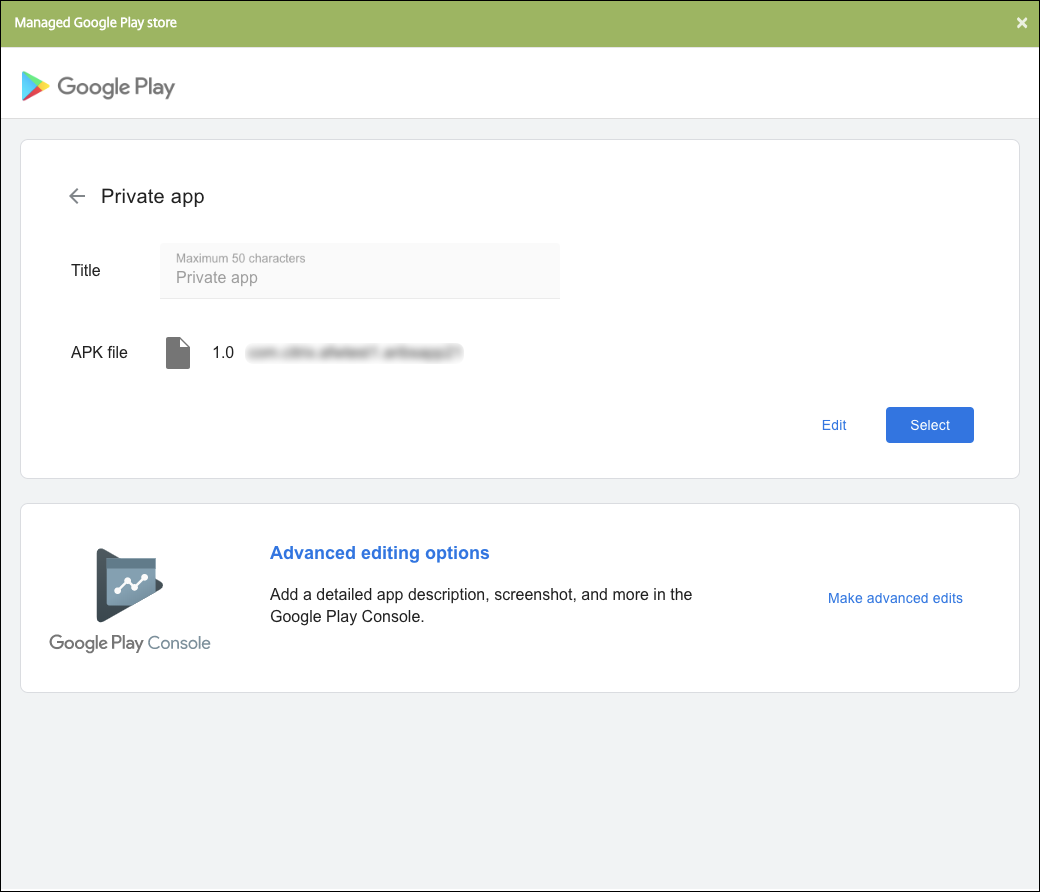
-
Navegue até o novo arquivo .apk e carregue-o.
-
Na página do Google Play Store gerenciado, clique em Salvar.