Configurar um servidor de atestado de integridade de dispositivo no local
Você pode ativar o Atestado de Integridade de Dispositivo (DHA, Device Health Attestation) para dispositivos móveis Windows 10 e Windows 11 por meio de um Windows Server no local. Para habilitar o DHA no local, você primeiro configura um servidor DHA.
Depois de configurar o servidor DHA, você cria uma política do XenMobile Server para habilitar o serviço DHA local. Para obter informações sobre como criar essa política, consulte a Política de dispositivo de Atestado de Integridade de Dispositivo.
Pré-requisitos para um servidor DHA
- Um servidor executando o Windows Server Technical Preview 5 ou posterior, instalado usando a opção de instalação do Desktop Experience.
- Um ou mais dispositivos cliente Windows 10 e Windows 11. Esses dispositivos devem ter o TPM 1.2 ou 2.0 executando a versão mais recente do Windows.
- Esses certificados:
-
Certificado SSL DHA: Um certificado SSL x.509 que é vinculado a uma raiz confiável corporativa com uma chave privada exportável. Esse certificado protege as comunicações de dados DHA em trânsito, inclusive as seguintes comunicações:
- servidor para servidor (serviço DHA e servidor MDM)
- servidor para cliente (serviço DHA e um dispositivo Windows 10 ou Windows 11)
- Certificado de assinatura DHA: um certificado x.509 que é vinculado a uma raiz confiável corporativa com uma chave privada exportável. O serviço DHA usa esse certificado para assinatura digital.
- Certificado de criptografia DHA: um certificado x.509 que é vinculado a uma raiz confiável corporativa com uma chave privada exportável. O serviço DHA também usa esse certificado para criptografia.
-
Certificado SSL DHA: Um certificado SSL x.509 que é vinculado a uma raiz confiável corporativa com uma chave privada exportável. Esse certificado protege as comunicações de dados DHA em trânsito, inclusive as seguintes comunicações:
- Escolha um destes modos de validação de certificado:
- EKCert: O modo de validação EKCert é otimizado para dispositivos em organizações que não estão conectadas à Internet. Os dispositivos que se conectam a um serviço DHA em execução no modo de validação EKCert não têm acesso direto à Internet.
- AIKCert: O modo de validação AIKCert é otimizado para ambientes operacionais que têm acesso à Internet. Os dispositivos que se conectam a um serviço DHA em execução no modo de validação AIKCert devem ter acesso direto à Internet e estar habilitados a obter um certificado AIK da Microsoft.
Adicione a função de servidor DHA ao Windows Server
- No Windows Server, se o Gerenciador de Servidores ainda não estiver aberto, clique em Iniciar e, em seguida, clique em Gerenciador de Servidores.
- Clique em Adicionar funções e recursos.
- Na página Antes de começar, clique em Avançar.
- Na página Selecionar tipo de instalação, clique em Instalação baseada em função ou recurso e clique em Avançar.
- Na página Selecionar servidor de destino, clique em Selecionar um servidor no pool de servidor, selecione o servidor e clique em Avançar.
- Na página Selecionar funções de servidor, marque a caixa de seleção Atestado de Integridade de Dispositivo.
- Opcional: clique em Adicionar recursos para instalar outros serviços e recursos de função necessários.
- Clique em Avançar.
- Na página Selecionar recursos, clique em Avançar.
- Na página Função Servidor Web (IIS), clique em Avançar.
- Na páginaSelecionar serviços de função, clique em Avançar.
- Na página Serviço de Atestado de Integridade do Dispositivo, clique em Avançar.
- Na página Confirmar Seleções de Instalação, clique em Instalar.
- Quando a instalação estiver concluída, clique em Fechar.
Adicione o certificado SSL ao repositório de certificados do servidor
- Vá até o arquivo de certificado SSL e selecione-o.
-
Selecione Usuário atual como o local do repositório e clique em Avançar.
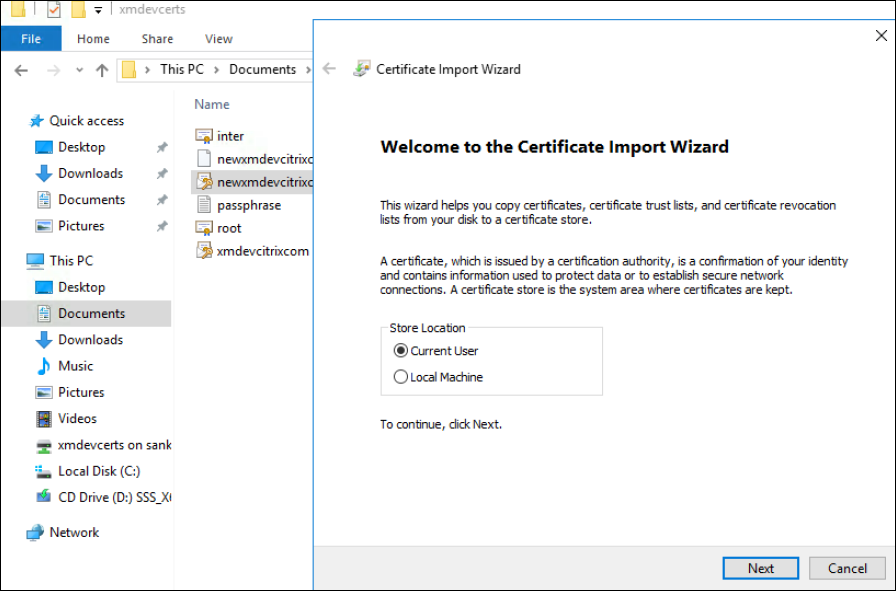
-
Digite a senha para a chave privada.
-
Assegure-se de que a opção de importação Incluir todas as propriedades estendidas esteja selecionada. Clique em Avançar.
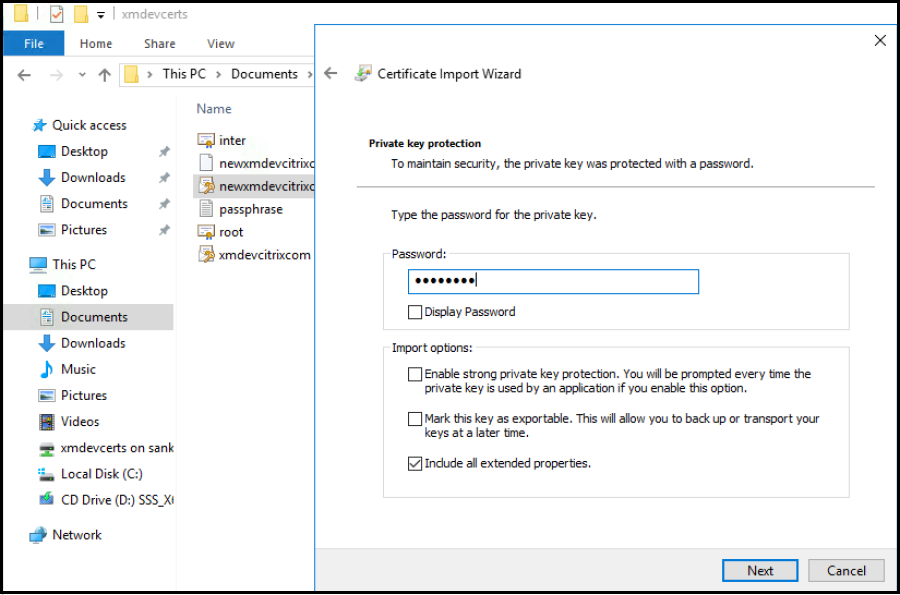
-
Quando esta janela aparecer, clique em Sim.
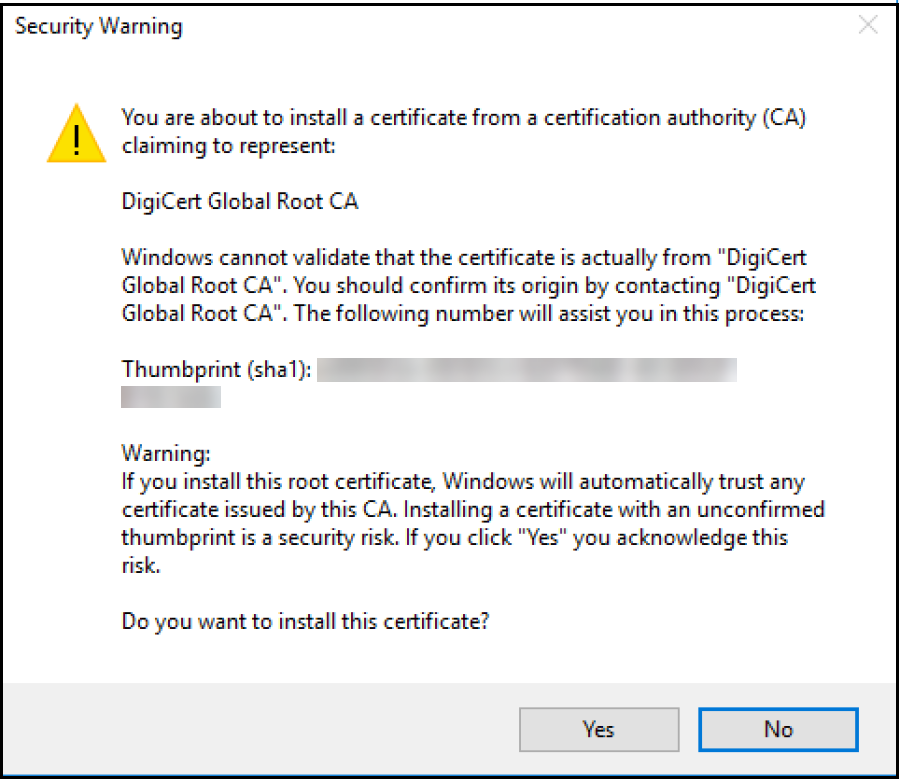
-
Confirme se o certificado está instalado:
-
Abra uma janela do prompt de comando.
-
Digite mmc e pressione a tecla Enter. Para exibir certificados no repositório do computador local, você deve estar na função Administrador.
-
No menu Arquivo, clique em Adicionar/Remover Snap-In.
-
Clique em Adicionar.
-
Na caixa de diálogo Adicionar snap-in autônomo, selecione Certificados.
-
Clique em Adicionar.
-
Na caixa de diálogo Snap-in de Certificados, selecione Minha conta de usuário. (Se você estiver conectado como titular da conta de serviço, selecione Conta de serviço.)
-
Na caixa de diálogo Selecionar Computador, clique em Concluir.
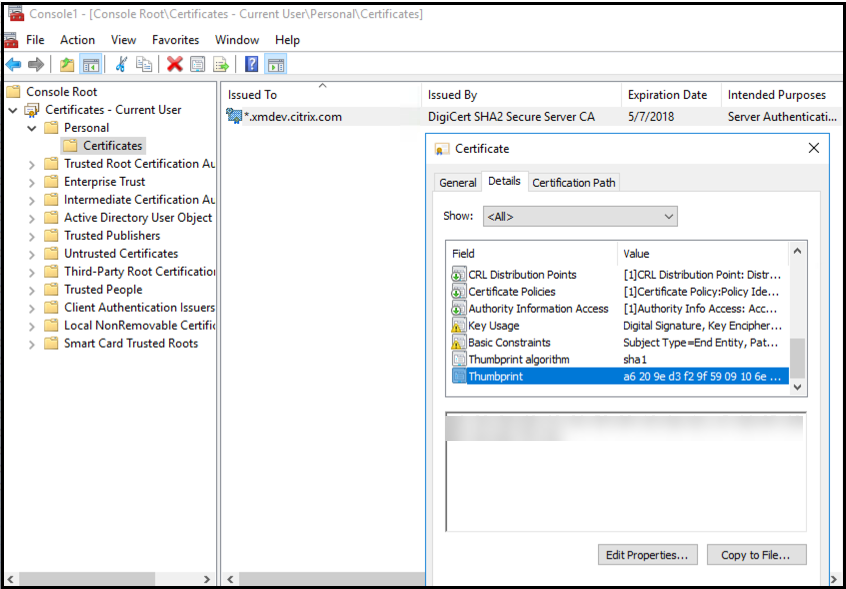
-
-
Vá para Gerenciador do Servidor > IIS e selecione Certificados do Servidor na lista de ícones.
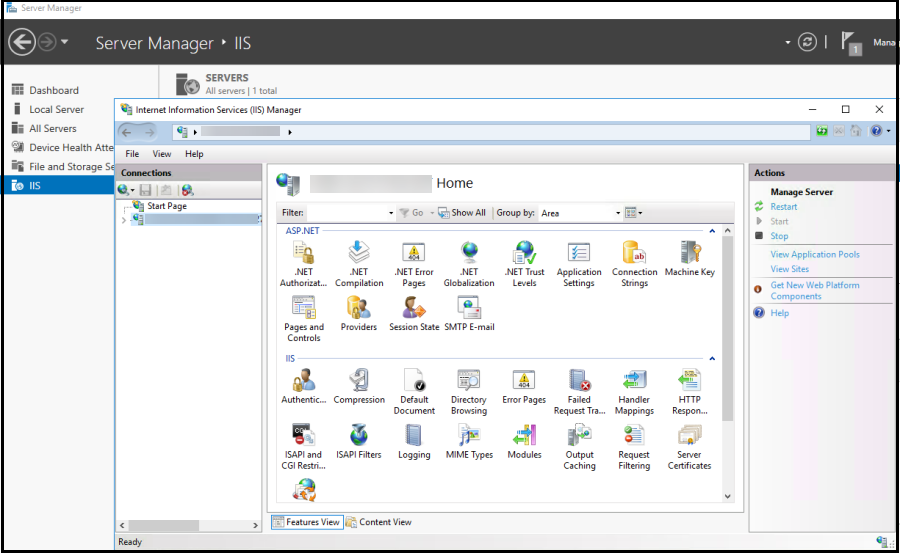
-
No menu Ação, selecione Importar… para importar o certificado SSL.
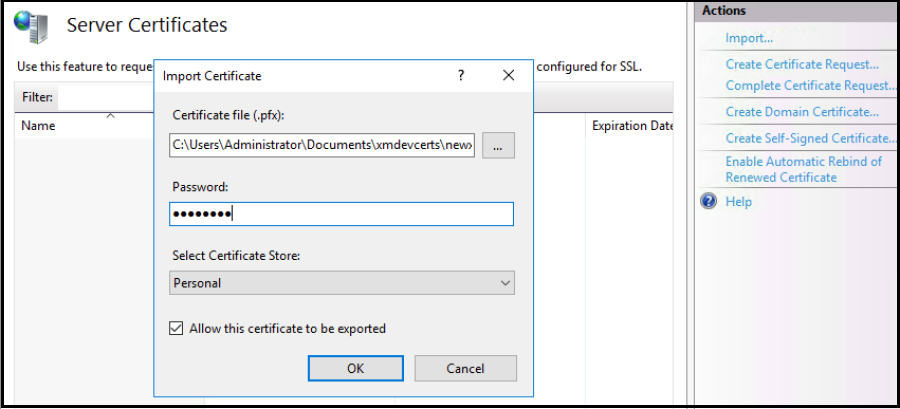
Recupere e salve a impressão digital do certificado
- Na barra de pesquisa do Explorador de Arquivos, digite mmc.
-
Na janela Raiz do Console, clique em Arquivo > Adicionar/Remover Snap-in….
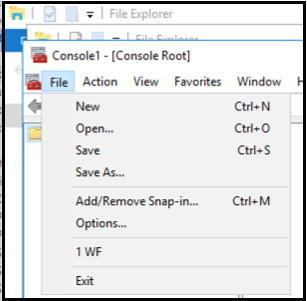
-
Selecione o certificado do snap-in disponível e adicione-o aos snap-ins selecionados.
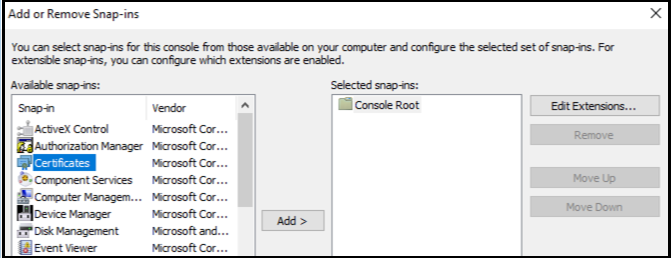
-
Selecione Minha conta de usuário.
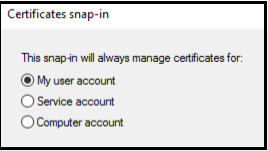
-
Selecione o certificado e clique em OK.
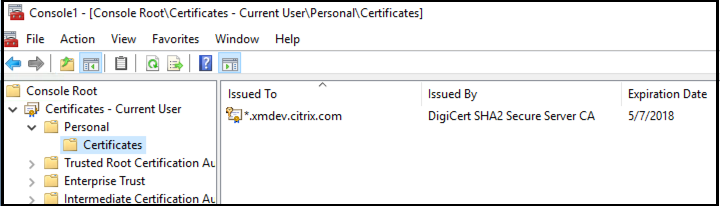
-
Clique duas vezes no certificado e selecione a guia Detalhes. Role para baixo para ver a impressão digital do certificado.
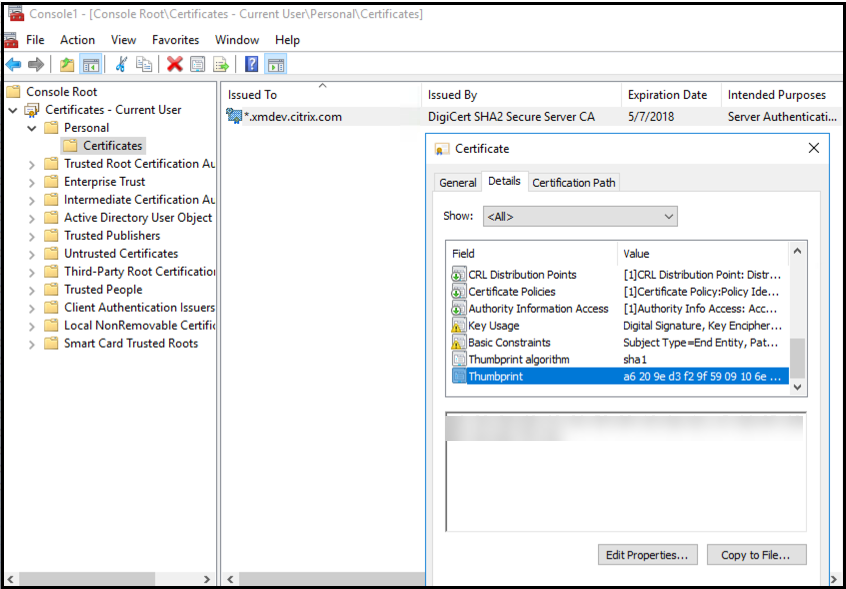
- Copie a impressão digital para um arquivo. Remova os espaços ao usar a impressão digital nos comandos do PowerShell.
Instalar os certificados de assinatura e criptografia
Execute esses comandos do PowerShell no Windows Server para instalar os certificados de assinatura e criptografia.
Substitua o espaço reservado ReplaceWithThumbprint e coloque-o entre aspas duplas, conforme mostrado.
$key = Get-ChildItem Cert:\LocalMachine\My | Where-Object {$_.Thumbprint -like "ReplaceWithThumbprint"}
$keyname = $key.PrivateKey.CspKeyContainerInfo.UniqueKeyContainerName
$keypath = $env:ProgramData + "\Microsoft\Crypto\RSA\MachineKeys" + $keyname icacls $keypath /grant IIS_IUSRS`:R
Extraia o certificado raiz do TPM e instale o pacote de certificado confiável
Execute estes comandos no Windows Server:
mkdir .\TrustedTpm
expand -F:* .\TrustedTpm.cab .\TrustedTpm
cd .\TrustedTpm
.\setup.cmd
Configurar o serviço DHA
Execute este comando no Windows Server para configurar o serviço DHA.
Substitua o espaço reservado ReplaceWithThumbprint.
Install-DeviceHealthAttestation -EncryptionCertificateThumbprint ReplaceWithThumbprint
-SigningCertificateThumbprint ReplaceWithThumbprint
-SslCertificateStoreName My -SslCertificateThumbprint ReplaceWithThumbprint
-SupportedAuthenticationSchema "AikCertificate"
Execute esses comandos no Windows Server para configurar a política de cadeia de certificados para o serviço DHA:
$policy = Get-DHASCertificateChainPolicy
$policy.RevocationMode = "NoCheck"
Set-DHASCertificateChainPolicy -CertificateChainPolicy $policy
Responda a estes prompts da seguinte maneira:
Confirm
Are you sure you want to perform this action?
Performing the operation "Install-DeviceHealthAttestation" on target "WIN-N27D1FKCEBT".
[Y] Yes [A] Yes to All [N] No [L] No to All [S] Suspend [?] Help (default is "Y"): A
Adding SSL binding to website 'Default Web Site'.
Add SSL binding?
[Y] Yes [N] No [S] Suspend [?] Help (default is "Y"): Y
Adding application pool 'DeviceHealthAttestation_AppPool' to IIS.
Add application pool?
[Y] Yes [N] No [S] Suspend [?] Help (default is "Y"): Y
Adding web application 'DeviceHealthAttestation' to website 'Default Web Site'.
Add web application?
[Y] Yes [N] No [S] Suspend [?] Help (default is "Y"): Y
Adding firewall rule 'Device Health Attestation Service' to allow inbound connections on port(s) '443'.
Add firewall rule?
[Y] Yes [N] No [S] Suspend [?] Help (default is "Y"): Y
Setting initial configuration for Device Health Attestation Service.
Set initial configuration?
[Y] Yes [N] No [S] Suspend [?] Help (default is "Y"): Y
Registering User Access Logging.
Register User Access Logging?
[Y] Yes [N] No [S] Suspend [?] Help (default is "Y"): Y
Verificar a configuração
Para verificar se o DHASActiveSigningCertificate está ativo, execute este comando no servidor:
Get-DHASActiveSigningCertificate
Se o certificado estiver ativo, o tipo de certificado (Assinatura) e a impressão digital serão exibidos.
Para verificar se o DHASActiveSigningCertificate está ativo, execute estes comandod no servidor
Substitua o espaço reservado ReplaceWithThumbprint e coloque-o entre aspas duplas, conforme mostrado.
Set-DHASActiveEncryptionCertificate -Thumbprint "ReplaceWithThumbprint" -Force
Get-DHASActiveEncryptionCertificate
Se o certificado estiver ativo, a impressão digital será exibida.
Para realizar uma verificação final, acesse esta URL:
https://<dha.myserver.com>/DeviceHeathAttestation/ValidateHealthCertificate/v1
Se o serviço DHA estiver sendo executado, será exibido “Método não permitido”.
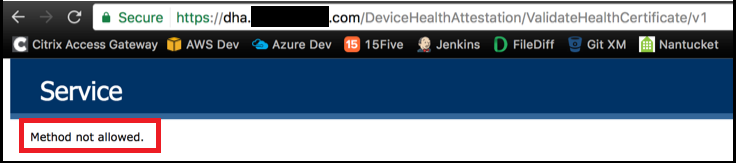
Neste artigo
- Pré-requisitos para um servidor DHA
- Adicione a função de servidor DHA ao Windows Server
- Adicione o certificado SSL ao repositório de certificados do servidor
- Recupere e salve a impressão digital do certificado
- Instalar os certificados de assinatura e criptografia
- Extraia o certificado raiz do TPM e instale o pacote de certificado confiável
- Configurar o serviço DHA
- Verificar a configuração