Enroll devices
To manage user devices remotely and securely, you enroll user devices in XenMobile. The XenMobile client software is installed on the user device and the user identity is authenticated. Then, XenMobile and the user profile are installed. Next, in the XenMobile console, you can do device management tasks. You can apply policies, deploy apps, push data to the device, and lock, wipe, and locate lost or stolen devices.
Azure Active Directory enrollment is supported for iOS, Android, and Windows 10 and Windows 11 devices. For more information about configuring Azure as your identity provider (IdP), see XenMobile Integration with Azure Active Directory as IdP.
Note:
Before you can enroll iOS device users, you must request an APNs certificate. For details, see Certificates and authentication.
To update configuration options for users and devices, go to the Manage > Enrollment Invitations page. For details, see Send an enrollment invitation in this article.
Android devices
Note:
For information about enrolling Android Enterprise devices, see Android Enterprise.
- Go to the Google Play store on your Android device, download the Citrix Secure Hub app, and then tap the app.
- When prompted to install the app, click Next and then click Install.
- After Secure Hub installs, tap Open.
- Enter your corporate credentials, such as your XenMobile Server name, User Principal Name (UPN), or email address. Then, click Next.
- In the Activate device administrator screen, tap Activate.
- Enter your corporate password and then tap Sign On.
- Depending on the way XenMobile is configured, you can be asked to create a Citrix PIN. You can use the PIN to sign on to Secure Hub and other XenMobile-enabled apps, such as Secure Mail and Citrix Files. You enter your Citrix PIN twice. On the Create Citrix PIN screen, enter a PIN.
- Reenter the PIN. Secure Hub opens. You can then access the XenMobile Store to view the apps you can install on your Android device.
- If you configured XenMobile to push apps to devices automatically after enrollment, users are prompted to install the apps. Also, the policies that you configure in XenMobile are deployed to the device. Tap Install to install the app.
To unenroll and reenroll an Android device
Users can unenroll from within the Secure Hub. When users unenroll by using the following procedure, the device still appears in the device inventory in the XenMobile console. You cannot do actions on the device, however. You cannot track the device, and you cannot monitor the device compliance.
-
Tap to open the Secure Hub app.
-
Depending on whether you have a phone or a tablet, do the following:
On a phone:
-
Swipe from the left of the screen to open a settings pane.
-
Tap Preferences, tap Accounts, and then tap Delete Account.
On a tablet:
-
Tap the arrow next to your email address on the upper-right corner.
-
Tap Preferences, tap Accounts, and then tap Delete Account.
-
-
Tap Re-Enroll. A message appears to confirm you want to reenroll your device.
-
Tap OK.
Your device is unenrolled.
-
Follow the on-screen instructions to reenroll your device.
Enroll iOS devices
This section shows how users enroll iOS devices (12.2 or later) into the XenMobile Server. For more information about the iOS enrollment, open the following video:
- Go to the Apple store on your iOS device, download the Citrix Secure Hub app, and then tap the app.
- When prompted to install the app, tap Next and then tap Install.
- After Secure Hub installs, tap Open.
- Enter your corporate credentials, such as your XenMobile Server name, User Principal Name (UPN), or email address. Then, click Next.
-
Tap Yes, Enroll to enroll your iOS device.
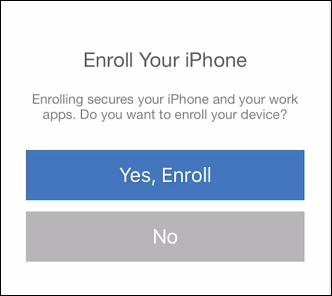
-
After you type your credentials, tap Allow when prompted, to download the configuration profile.
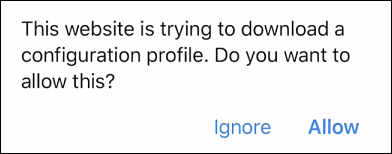
-
After you download the configuration profile, tap Close.
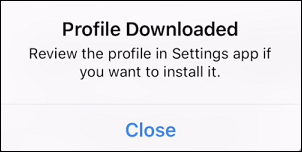
- In your device settings, install the iOS certificate and add the device to the trusted list.
-
Go to Settings > General > Profile > XenMobile Profile Service and tap Install to add the profile.
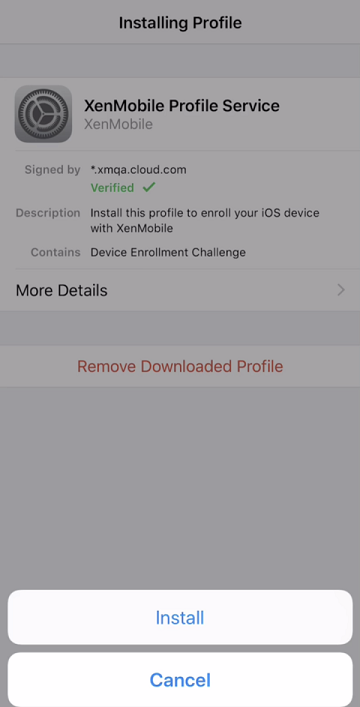
-
In the notification window, tap Trust to enroll your device into remote management.
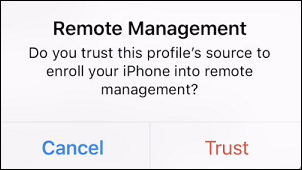
-
- Sign in to Secure Hub. If you are enrolling into MDM+MAM: After your credentials validate, create and confirm your Citrix PIN when prompted.
- After the workflow completes, the device is enrolled. You can then access the app store to view the apps you can install on your iOS device.
iOS devices
-
Download the Secure Hub app from the Apple iTunes App Store on the device and then install the app on the device.
-
On the iOS device Home screen, tap the Secure Hub app.
-
When the Secure Hub app opens, enter the server address that your help desk provided.
The screens presented might differ from these examples, depending on how XenMobile is configured.
-
When prompted, enter your user name and password or PIN. Click Next.
-
When prompted to enroll, click Yes, Enroll and then enter your credentials when prompted.
-
Tap Install to install the Citrix Profile Services.
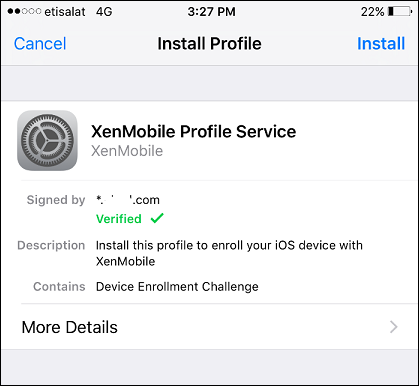
-
Tap Trust.
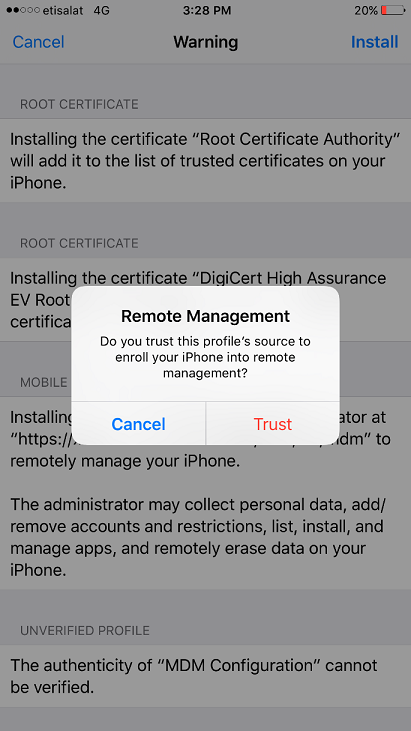
-
Tap Open and then enter your credentials.
macOS devices
XenMobile provides two methods to enroll devices that are running macOS. Both methods enable macOS users to enroll over the air, directly from their devices.
-
Send users an enrollment invitation: This enrollment method enables you to set any of the following enrollment security modes for macOS devices:
-
User name + password
-
User name + PIN
-
Two Factors
When the user follows the instructions in the enrollment invitation, a sign-on screen with the user name filled in appears.
-
-
Send users an installation link: This enrollment method for macOS devices sends users an enrollment link, which they can open in Safari or Chrome browsers. A user then enrolls by entering their user name and password.
To prevent the use of an enrollment link for macOS devices, set the server property Enable macOS OTAE to false. As a result, macOS users can enroll only by using an enrollment invitation.
Send users an enrollment invitation
-
Optionally set up macOS device policies in the XenMobile console. For more information about device policies, see Device Policies.
-
Add an invitation for macOS user enrollment. For more information, see Send an enrollment invitation in this article.
-
After users receive the invitation and click the link, the following screen appears in the Safari browser. XenMobile fills in the user name. If you chose Two Factor for the enrollment security mode, another field appears.
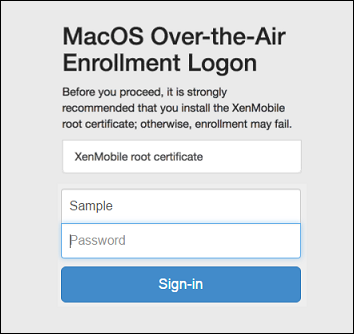
-
Users install certificates as necessary. Whether users see the prompt to install certificates depends on whether you configured the following for macOS: A publicly trusted SSL certificate and a publicly trusted digital signing certificate. For more information about certificates, see Certificates and authentication.
-
Users provide the requested credentials.
The Mac device policies install. You can now start managing Macs with XenMobile just as you manage mobile devices.
Send users an installation link
-
Optionally set up macOS device policies in the XenMobile console. For more information about device policies, see Device Policies.
-
Send the enrollment link
https://serverFQDN:8443/instanceName/macos/otae, which users can open in Safari or Chrome browsers.- serverFQDN is the fully qualified domain name (FQDN) of the server running XenMobile.
- Port 8443 is the default secure port. If you configured a different port, use that port instead of 8443.
- The instanceName, often shown as zdm, is the name specified during server installation.
For more information about sending installation links, see To send an installation link.
-
Users install certificates as necessary. If you configured a publicly trusted SSL certificate and digital signing certificate for iOS and macOS, users see the prompt to install the certificates. For more information about certificates, see Certificates and authentication.
-
Users sign on to their Macs.
The Mac device policies install. You can now start managing Macs with XenMobile just as you manage mobile devices.
Windows devices
Windows 10 and Windows 11 devices enroll with Azure as a federated means of Active Directory authentication. You can join Windows 10 and Windows 11 devices to Microsoft Azure AD in any of the following ways:
- Enroll in MDM as part of Azure AD Join out-of-the-box the first time the device is powered on.
- Enroll in MDM as part of Azure AD Join from the Windows Settings page after the device is configured.
You can enroll devices in XenMobile that are running the following Windows operating systems:
- Windows 10
- Windows 11
Users can enroll directly through their devices.
Note:
For Windows 10 RS2 Phone and Tablet, during re-enrollment, a user isn’t prompted for the Server URL. To work around this issue, restart the device. Or, on the email address screen, tap the X across from Connecting to a service to go to the Server URL page. This is a third-party issue.
You must configure AutoDiscovery and the Windows discovery service for user enrollment to enable the management of supported Windows devices.
Before Windows device users can enroll by using Azure, you must configure the Microsoft Azure server settings in XenMobile. For details, see Microsoft Azure Active Directory server settings.
To enroll Windows devices with self-discovery
To enable management of Windows devices, Citrix recommends you configure the AutoDiscovery Service and the Windows discovery service. For details, see XenMobile AutoDiscovery Service.
-
On the device, check for and install all available Windows Updates.
-
In the charms menu, tap Settings and then tap Accounts > Access work or school > Connect to work or school.
-
For Windows 10 and Windows 11: Enter your corporate email address and then tap Continue. For Windows 8.1: Tap Turn on device management. To enroll as a local user, enter a nonexistent email address with the correct domain name (for example,
foo@mydomain.com). This allows you to bypass a known Microsoft limitation where enrollment is done by the built-in Device Management on Windows; in the Connecting to a service dialog box, enter the user name and password associated with the local user. The device automatically finds a XenMobile Server and starts the enrollment process. -
Enter your password. Use the password associated with an account that is part of a user group in XenMobile.
-
For Windows 10 and Windows 11: In the Terms of use dialog box, indicate that you agree to have your device managed and then tap Accept. For Windows 8.1: In the Allow apps and services from IT admin dialog box, indicate that you agree to have your device managed and then tap Turn on.
To enroll Windows devices without self-discovery
It is possible to enroll Windows devices without AutoDiscovery. Citrix, however, recommends that you configure AutoDiscovery. Enrollment without AutoDiscovery results in a call to port 80 before connecting to the desired URL, so it is not considered best practice for production deployment. Citrix recommends that you use this process only in test environments and proof of concept deployment.
-
On the device, check for and install all available Windows Updates.
-
For Windows 10 and Windows 11: In the charms menu, tap Settings and then tap Accounts > Access work or school > Connect to work or school. For Windows 8.1: Tap PC Settings > Network > Workplace.
-
Enter your corporate email address.
-
For Windows 10 and Windows 11: If AutoDiscovery is not configured, an option appears where you can enter the server details, as described in step 5. For Windows 8.1: If Automatically detect server address is set to on, tap to turn the option off.
-
For Windows 10 and Windows 11, in the Enter server address field, type the address:
https://serverfqdn:8443/serverInstance/wpe.If a port other than 8443 is used for unauthenticated SSL connections, use that port number in place of 8443 in this address.
For Windows 8.1: Type the server address in the following format:
https://serverfqdn:8443/serverInstance/Discovery.svc.If a port other than 8443 is used for unauthenticated SSL connections, use that port number in place of 8443 in this address.
-
Type your password.
-
For Windows 10 and Windows 11: In the Terms of use dialog box, indicate that you agree to have your device managed and then tap Accept. For Windows 8.1: In the Allow apps and services from IT admin dialog box, indicate that you agree to have your device managed and then tap Turn on.
Send an enrollment invitation
In the XenMobile console, you can send an enrollment invitation to users with iOS, macOS, Android Enterprise, and legacy Android devices. You can also send an installation link to users with iOS, Android Enterprise, or legacy Android devices.
Enrollment invitations are sent as follows:
-
If the enrollment invitation is for one local or Active Directory user: The user receives the invitation from SMS at the phone number and carrier name that you specify.
-
If the enrollment invitation is for a group: The users receive invitations from SMS. If Active Directory users have an email address and mobile phone number in Active Directory, they receive the invitation. Local users receive the invitation at the email and phone number specified in user properties.
After users enroll, their devices appear as managed on Manage > Devices. The status of the invitation URL is shown as Redeemed.
Prerequisites
- XenMobile Server configured in Enterprise (XME) or MDM mode
- LDAP configured
-
If using local groups and local users:
-
One or more local groups.
-
Local users assigned to local groups.
-
Delivery groups are associated with local groups.
-
-
If using Active Directory:
- Delivery groups are associated with Active Directory groups.
Create an enrollment invitation
-
In the XenMobile console, click Manage > Enrollment Invitations. The Enrollment Invitations page appears.

-
Click Add. A menu of enrollment options appears.
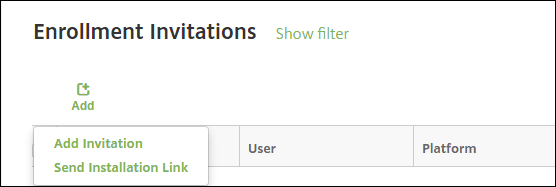
- To send an enrollment invitation to a user or group, click Add Invitation.
- To send an enrollment installation link to a list of recipients over SMTP or SMS, click Send Installation Link.
Sending enrollment invitations and installation links are described after these steps.
-
Click Add Invitation. The Enrollment Invitation screen appears.
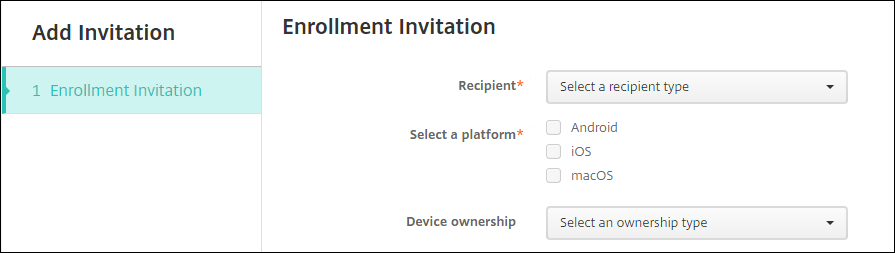
-
Configure these settings:
- Recipient: Choose Group or User.
-
Select a platform: If Recipient is Group, all platforms are selected. You can change the platform selection. If Recipient is User, no platforms are selected. Select a platform.
To create an enrollment invitation for Android Enterprise devices, select Android > Android Enterprise.
- Device ownership: Select Corporate or Employee.
Settings for users or groups appear, as described in the following sections.
To send an enrollment invitation to a user
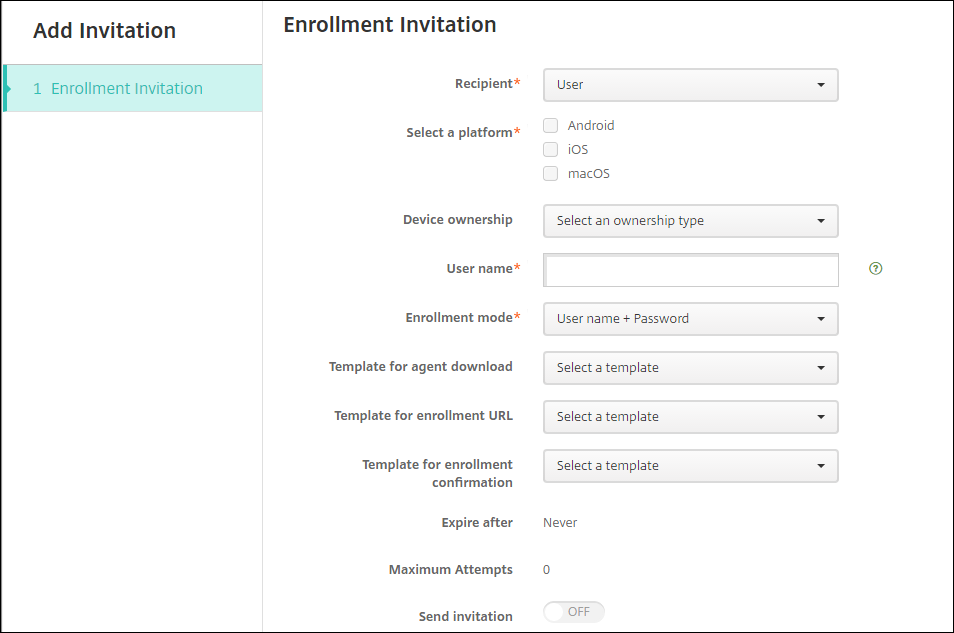
-
Configure these User settings:
- User name: Type a user name. The user must exist in the XenMobile Server as a local user or as a user in the Active Directory. If the user is local, make sure that the email property of the user is set so you can send that user notifications. If the user is in the Active Directory, make sure that LDAP is configured.
- Device info: This setting doesn’t appear if you select multiple platforms or if you select only macOS. Choose Serial number, UDID, or IMEI. After you choose an option, a field appears where you can type the corresponding value for the device.
- Phone number: This setting doesn’t appear if you select multiple platforms or if you select only macOS. Optionally, type the phone number of the user.
- Carrier: This setting doesn’t appear if you select multiple platforms or if you select only macOS. Choose a carrier to associate to the phone number of the user.
-
Enrollment mode: Choose the enrollment security mode for users. The default is User name + Password. Some of the following options aren’t available for all platforms:
- User name + Password
- High Security
- Invitation URL
- Invitation URL + PIN
- Invitation URL + Password
- Two Factors
- User name + PIN
To send enrollment invitations, you can only use Invitation URL, Invitation URL + PIN, or Invitation URL + Password enrollment security modes. For devices enrolling with User name + Password, Two Factor, or User name + PIN, users must manually enter their credentials in the Secure Hub.
A PIN for enrollment is also called a one-time PIN. Such PINs are valid only when the user enrolls.
Note:
When you select any enrollment security mode that includes a PIN, the Template for enrollment PIN field appears, where you click Enrollment PIN.
- Template for agent download: Choose the download link template named Download link. That template is for all supported platforms.
- Template for enrollment URL: Choose Enrollment Invitation.
- Template for enrollment confirmation: Choose Enrollment Confirmation.
- Expire after: This field is set when you configure the Enrollment Mode and indicates when the enrollment expires. For more information about configuring enrollment security modes, see Configure enrollment security modes.
- Maximum Attempts: This field is set when you configure the Enrollment Mode and indicates the maximum number of times the enrollment process occurs. For more information about configuring enrollment security modes, see Configure enrollment security modes.
- Send invitation: Select ON to send the invitation immediately. Select OFF to add the invitation to the table on the Enrollment Invitations page, but not send it.
-
Click Save and Send if you enabled Send invitation. Otherwise, click Save. The invitation appears in the table on the Enrollment Invitations page.
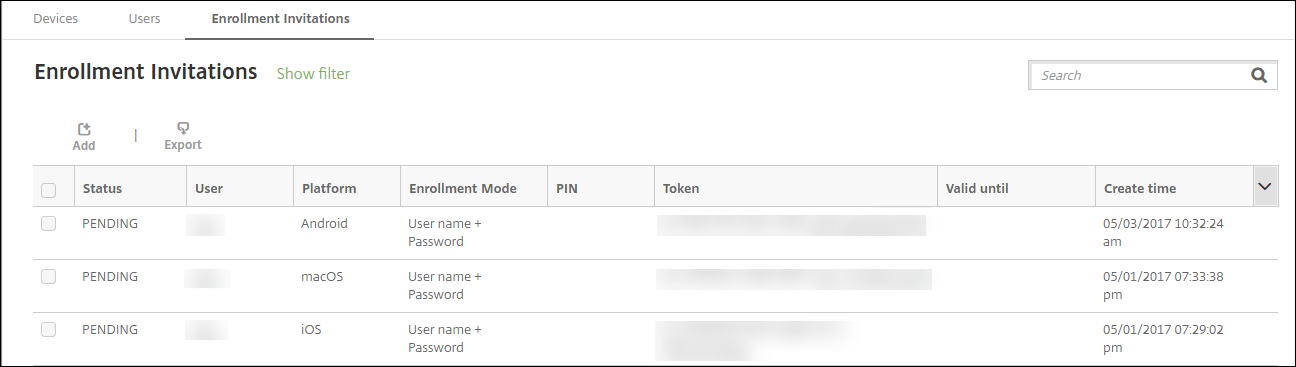
To send an enrollment invitation to a group
The following figure shows the settings for configuring an enrollment invitation to a group.
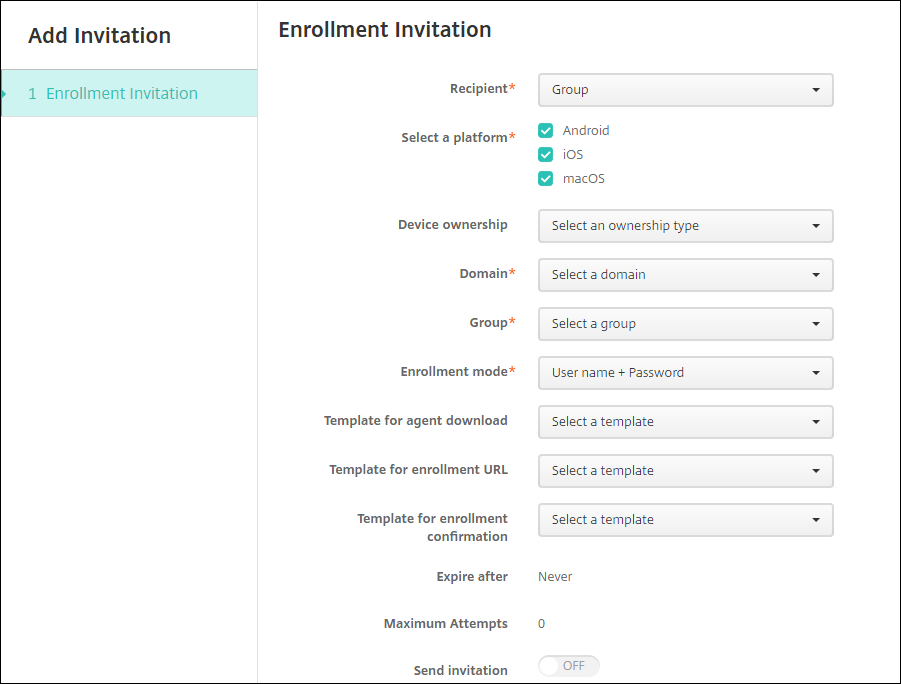
-
Configure these settings:
- Domain: Choose the domain of the group to receive the invitation.
- Group: Choose the group to receive the invitation.
-
Enrollment mode: Choose how you want users in the group to enroll. The default is User name + Password. Some of the following options aren’t available for all platforms:
- User name + Password
- High Security
- Invitation URL
- Invitation URL + PIN
- Invitation URL + Password
- Two Factors
- User name + PIN
To send enrollment invitations, you can only use Invitation URL, Invitation URL + PIN, or Invitation URL + Password enrollment security modes. For devices enrolling with User name + Password, Two Factor, or User name + PIN, users must manually enter their credentials in the Secure Hub.
Only the enrollment security modes that are valid for each of the selected platforms appear.
Note:
When you select any enrollment security mode that includes a PIN, the Template for enrollment PIN field appears where you click Enrollment PIN.
- Template for agent download: Choose the download link template named Download link:. That template is for all supported platforms.
- Template for enrollment URL: Choose Enrollment Invitation.
- Template for enrollment confirmation: Choose Enrollment Confirmation.
- Expire after: This field is set when you configure the Enrollment Mode and indicates when the enrollment expires. For more information about configuring enrollment security modes, see Configure enrollment security modes.
- Maximum Attempts: This field is set when you configure the Enrollment Mode and indicates the maximum number of times the enrollment process occurs. For more information about configuring enrollment security modes, see Configure enrollment security modes.
- Send invitation: Select ON to send the invitation immediately. Select OFF to add the invitation to the table on the Enrollment Invitations page, but not send it.
-
Click Save and Send if you enabled Send invitation. Otherwise, click Save. The invitation appears in the table on the Enrollment Invitation page.
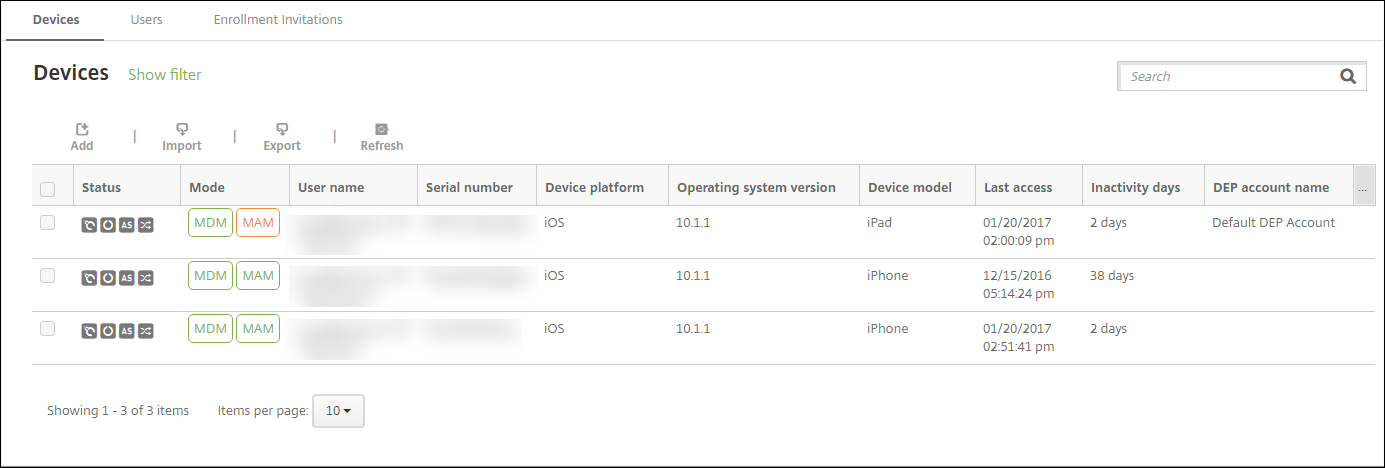
To send an installation link
Before you can send an enrollment installation link, you must configure channels (SMTP or SMS) on the notification server from the Settings page. For details, see Notifications.
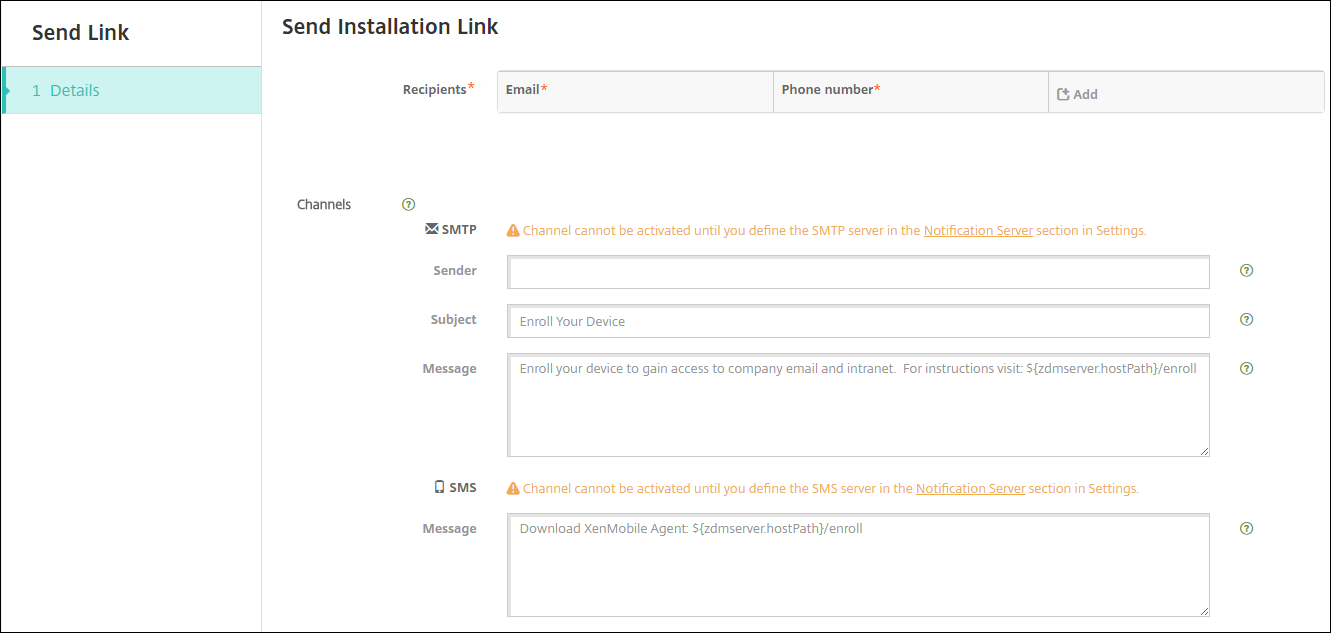
-
Configure these settings and then click Save.
-
Recipient: For each recipient that you want to add, click Add and then do the following:
- Email: Type the email address of the recipient. This field is required.
- Phone number: Type the phone number of the recipient. This field is required.
Note:
To delete an existing recipient, hover over the line that has the listing and then click the trash icon on the right side. A confirmation dialog box appears. Click Delete to delete the listing or click Cancel to keep the listing.
To edit an existing recipient, hover over the line that has the listing and then click the pen icon on the right-hand side. Update the listing and then click Save to save the changed listing or Cancel to leave the listing unchanged.
- Channels: Select a channel to use for sending the enrollment installation link. You can send notifications over SMTP or SMS. These channels cannot be activated until you configure the server settings on the Settings page in Notification Server. For details, see Notifications.
-
SMTP: Configure these optional settings. If you do not type anything in these fields, the default values specified in the notification template configured for the platform you selected are used:
- Sender: Type an optional sender.
- Subject: Type an optional subject for the message. For example, “Enroll your device.”
- Message: Type an optional message to be sent to the recipient. For example, “Enroll your device to gain access to organizational apps and email.”
-
SMS: Configure this setting. If you do not type anything in this field, the default value specified in the notification template configured for the platform you selected is used:
- Message: Type a message to be sent to the recipients. This field is required for SMS-based notification.
Note: In North America, SMS messages that exceed 160 characters are delivered in multiple messages.
-
Recipient: For each recipient that you want to add, click Add and then do the following:
-
Click Send.
Note:
If your environment uses sAMAccountName: After users receive the invitation and click the link, they must edit the user name to complete the authentication. The user name appears in the form of
sAMAccountName@domainname.com. Users must remove the @domainname.com portion.
Enrollment security modes by platform
The following table displays security modes that you can use to enroll user devices. In the table, Yes indicates which device platforms support specific enrollment and management modes with different enrollment profiles.
| MDM enrollment security mode | MAM enrollment security mode on Citrix Gateway | Management modes | Support different enrollment profiles | Android (legacy) | Android Enterprise | iOS (user enrollment mode) | iOS | macOS | Windows |
|---|---|---|---|---|---|---|---|---|---|
| Azure AD and Okta as identity providers through Citrix Cloud | Client certificate | MDM+MAM or MDM | Yes | Yes | Yes | Yes | Yes | No | No |
| User name + Password | LDAP, LDAP + client certificate, and client certificate only | MDM+MAM, MDM, or MAM (MAM-only mode doesn’t support client certificates on Citrix Gateway) | Yes | Yes | Yes | Yes | Yes | Yes | Yes |
| Invitation URL | Client certificate | MDM+MAM or MDM | Yes | Yes | Yes | No | Yes | No | No |
| Invitation URL + PIN | Client certificate | MDM+MAM or MDM | Yes | Yes | Yes | No | Yes | No | No |
| Invitation URL + Password | LDAP, LDAP + client certificate, and client certificate only | MDM+MAM or MDM | Yes | Yes | Yes | No | Yes | No | No |
| Two-factor authentication (user name + password + PIN) | LDAP, LDAP + client certificate, and client certificate only | MDM+MAM or MDM | Yes | Yes | Yes | No | Yes | Yes | No |
| User name + PIN | Client certificate | MDM+MAM or MDM | Yes | Yes | Yes | No | Yes | Yes | No |
The following describes how the enrollment security modes behave on iOS, Android, and Android Enterprise devices:
-
User name + Password (default)
- Sends a user a single notification that has an enrollment URL. When the user clicks the URL, Secure Hub opens. The user then types a user name and password to enroll the device in XenMobile.
-
Invitation URL
- Sends a user a single notification that has an enrollment URL. When the user clicks the URL, Secure Hub opens. The XenMobile Server name and the Yes, Enroll button appear. The user taps Yes, Enroll to enroll the device in XenMobile.
-
Invitation URL + PIN
- Sends a user the following emails:
- An email with an enrollment URL, which lets the user enroll the device in XenMobile through Secure Hub.
- An email with a one-time PIN that the user must type when enrolling the device, along with the user’s Active Directory (or local) password.
- With this mode, the user enrolls only by using the enrollment URL in the notification. If the user loses the notification invitation, the user cannot enroll. However, you can send another invitation.
- Sends a user the following emails:
-
Invitation URL + Password
- Sends a user a single notification that has an enrollment URL. When the user clicks the URL, Secure Hub opens. The XenMobile Server name appears, along with a field that lets the user type a password.
-
Two Factor
- Sends a user a single notification that has an enrollment URL and a one-time PIN. When the user clicks the URL, Secure Hub opens. The XenMobile Server name appears, along with two fields that let the user type a password and the PIN number.
-
User name + PIN
- Sends a user the following emails:
- An email with an enrollment URL, which lets the user download and install Secure Hub. After Secure Hub opens, the user is prompted to type a user name and password to enroll the device in XenMobile.
- An email with a one-time PIN that the user must type when enrolling the device, along with the user’s Active Directory (or local) password.
- If the user loses the notification invitation, the user cannot enroll. However, you can send another invitation.
- Sends a user the following emails:
The following describes how the enrollment security modes behave on macOS devices:
-
User name + Password
- Sends a user a single notification that has an enrollment URL. When the user clicks the URL, the Safari browser opens. A sign-in page appears, prompting the user to type a user name and password to enroll the device in XenMobile.
-
Two Factor
- Sends a user a single notification that has an enrollment URL and a one-time PIN. When the user clicks the URL, the Safari browser opens. A sign-in page appears, displaying two fields that let the user type a password and the PIN number.
-
User name + PIN
- Sends a user the following emails:
- An email with an enrollment URL. When the user clicks the URL, the Safari browser opens. A sign-in page appears, prompting the user to type a user name and password to enroll the device in XenMobile.
- An email with a one-time PIN that the user must type when enrolling the device, along with the user’s Active Directory (or local) password.
- If the user loses the notification invitation, the user cannot enroll. However, you can send another invitation.
- Sends a user the following emails:
You cannot send enrollment invitations to Windows devices. Windows users enroll directly through their devices.
