-
Pianificare e creare una distribuzione
-
Creare e gestire le connessioni
-
-
-
Utenti e autenticazione in Quick Deploy
-
This content has been machine translated dynamically.
Dieser Inhalt ist eine maschinelle Übersetzung, die dynamisch erstellt wurde. (Haftungsausschluss)
Cet article a été traduit automatiquement de manière dynamique. (Clause de non responsabilité)
Este artículo lo ha traducido una máquina de forma dinámica. (Aviso legal)
此内容已经过机器动态翻译。 放弃
このコンテンツは動的に機械翻訳されています。免責事項
이 콘텐츠는 동적으로 기계 번역되었습니다. 책임 부인
Este texto foi traduzido automaticamente. (Aviso legal)
Questo contenuto è stato tradotto dinamicamente con traduzione automatica.(Esclusione di responsabilità))
This article has been machine translated.
Dieser Artikel wurde maschinell übersetzt. (Haftungsausschluss)
Ce article a été traduit automatiquement. (Clause de non responsabilité)
Este artículo ha sido traducido automáticamente. (Aviso legal)
この記事は機械翻訳されています.免責事項
이 기사는 기계 번역되었습니다.책임 부인
Este artigo foi traduzido automaticamente.(Aviso legal)
这篇文章已经过机器翻译.放弃
Questo articolo è stato tradotto automaticamente.(Esclusione di responsabilità))
Translation failed!
Utenti e autenticazione in Quick Deploy
Metodi di autenticazione utente
Gli utenti devono autenticarsi quando accedono a Citrix Workspace per avviare il desktop o le app.
Quick Deploy (Distribuzione rapida) supporta i seguenti metodi di autenticazione utente:
-
Managed Azure AD: Managed Azure AD è un’Azure Active Directory (AAD) fornita e gestita da Citrix. Non è necessario fornire la propria struttura di Active Directory. È sufficiente aggiungere i propri utenti alla directory.
-
Provider di identità: è possibile utilizzare qualsiasi metodo di autenticazione disponibile in Citrix Cloud.
Nota:
Le distribuzioni di Remote PC Access (Accesso remoto PC) utilizzano solo Active Directory. Per ulteriori informazioni, vedere Remote PC Access (Accesso remoto PC).
Se si utilizza Azure AD Domain Services: gli UPN di accesso a Workspace devono contenere il nome di dominio specificato durante l’abilitazione di Azure AD Domain Services. Gli accessi non possono utilizzare gli UPN per un dominio personalizzato creato dall’utente, anche se tale dominio personalizzato è designato come primario.
L’impostazione dell’autenticazione utente include le seguenti procedure:
- Configurare il metodo di autenticazione utente in Citrix Cloud e Workspace Configuration (Configurazione di Workspace).
- Se si utilizza Managed Azure AD per l’autenticazione utente, aggiungere utenti alla directory.
- Aggiungere utenti a un catalogo.
Configurare l’autenticazione utente in Citrix Cloud
Per configurare l’autenticazione utente in Citrix Cloud:
- Connettersi al metodo di autenticazione utente che si desidera utilizzare (in Citrix Cloud, l’utente si “connette” o si “disconnette” da un metodo di autenticazione).
- In Citrix Cloud, impostare l’autenticazione di Workspace per utilizzare il metodo connesso.
Nota:
Il metodo di autenticazione Managed Azure AD è configurato per impostazione predefinita, il che significa che viene automaticamente connesso in Citrix Cloud e l’autenticazione di Workspace viene impostata automaticamente per l’utilizzo di Managed Azure AD per Citrix DaaS (precedentemente chiamato servizio Citrix Virtual Apps and Desktops). Se si desidera utilizzare questo metodo (e non si è precedentemente configurato un metodo diverso), continuare con Aggiungere ed eliminare utenti in Managed Azure AD. Se Managed Azure AD è disconnesso, l’autenticazione di Workspace passerà ad Active Directory. Se si desidera utilizzare un metodo di autenticazione diverso, procedere nel modo seguente.
Per modificare il metodo di autenticazione:
-
Da Manage > Quick Deploy (Gestisci > Distribuzione rapida), selezionare User Access & Authentication (Accesso utente e autenticazione) a destra.
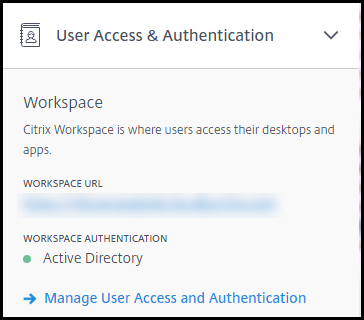
-
Selezionare Manage User Access and Authentication (Gestisci accesso e autenticazione utente). Selezionare la scheda Workspace, se non è già selezionata (l’altra scheda indica il metodo di autenticazione utente attualmente configurato).
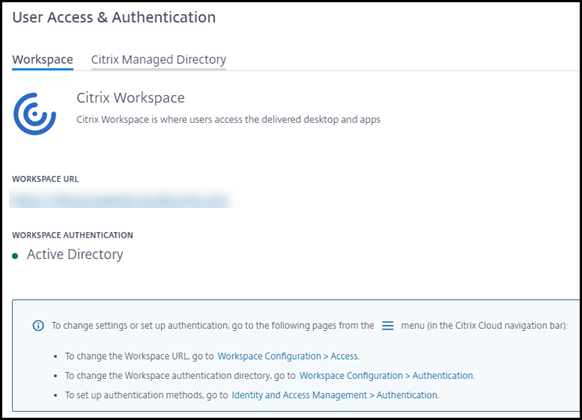
-
Seguire il link Per configurare i metodi di autenticazione. Questo link porta a Citrix Cloud. Selezionare Connect (Connetti) nel menu con i puntini di sospensione per il metodo desiderato.
-
Mentre si è ancora in Citrix Cloud, selezionare Workspace Configuration (Configurazione di Workspace) nel menu in alto a sinistra. Nella scheda Authentication (Autenticazione), selezionare il metodo desiderato.
Passi successivi:
- Se si utilizza Managed Azure AD, aggiungere utenti alla directory.
- Per tutti i metodi di autenticazione, aggiungere utenti al catalogo.
Aggiungere ed eliminare utenti in Managed Azure AD
Completare questa procedura solo se si utilizza Managed Azure AD per l’autenticazione utente a Citrix Workspace.
Fornire il nome e gli indirizzi e-mail dei propri utenti. Citrix invia quindi un invito via e-mail a ciascun utente. L’e-mail indica agli utenti di selezionare un link per raggiungere Citrix Managed Azure AD.
- Se l’utente dispone già di un account Microsoft con l’indirizzo e-mail fornito, viene utilizzato questo account.
- Se l’utente non dispone di un account Microsoft con l’indirizzo e-mail, Microsoft crea un account.
Per aggiungere e invitare utenti a Managed Azure AD:
- Da Manage > Quick Deploy (Gestisci > Distribuzione rapida), espandere User Access & Authentication (Accesso utente e autenticazione) a destra. Selezionare Manage User Access and Authentication (Gestisci accesso e autenticazione utente).
- Selezionare la scheda Managed Azure AD.
-
Selezionare Invite Users (Invita utenti).
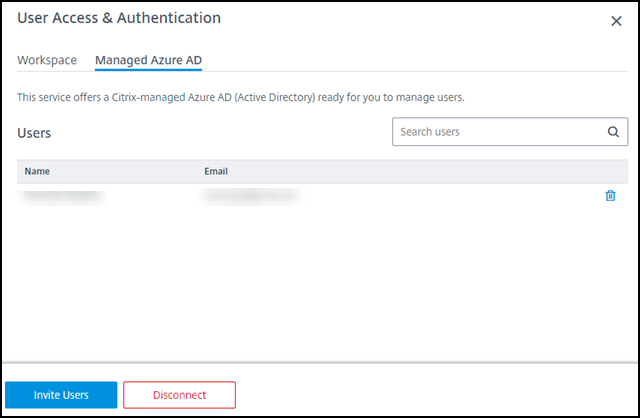
-
Digitare il nome e l’indirizzo e-mail di un utente, quindi selezionare Add User (Aggiungi utente).
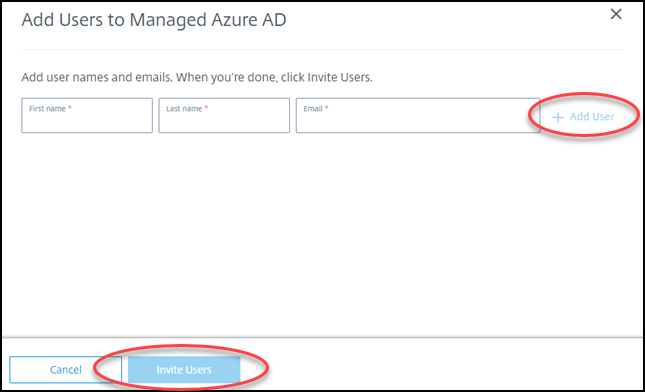
- Ripetere il passaggio precedente per aggiungere altri utenti.
- Quando si ha finito di aggiungere le informazioni sull’utente, selezionare Invite Users (Invita utenti) nella parte inferiore della scheda.
Per eliminare un utente da Managed Azure AD, selezionare l’icona del cestino accanto al nome dell’utente che si desidera eliminare dalla directory. Confermare l’eliminazione.
Passaggio successivo: aggiungere utenti al catalogo
Aggiungere o rimuovere utenti in un catalogo
Completare questa procedura indipendentemente dal metodo di autenticazione utilizzato.
-
Da Manage > Quick Deploy (Gestisci > Distribuzione rapida), se non è stato aggiunto alcun utente a un catalogo, selezionare Add subscribers (Aggiungi sottoscrittori).
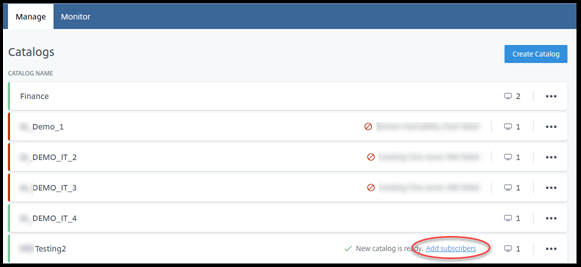
Per aggiungere utenti a un catalogo che contiene già utenti, fare clic in un punto qualsiasi della voce del catalogo.
-
Nella scheda Subscribers (Sottoscrittori), selezionare Manage Subscribers (Gestisci sottoscrittori).
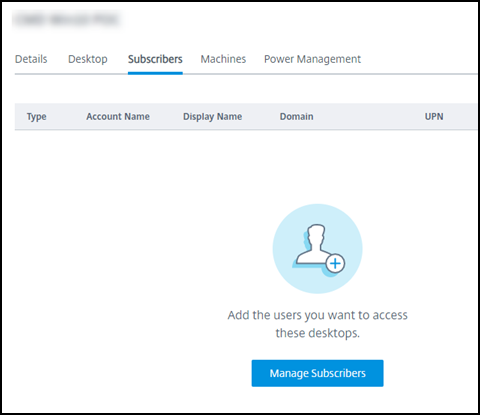
-
Selezionare un dominio (se si utilizza Managed Azure AD per l’autenticazione utente, è disponibile una sola voce nel campo del dominio). Quindi, selezionare un utente.
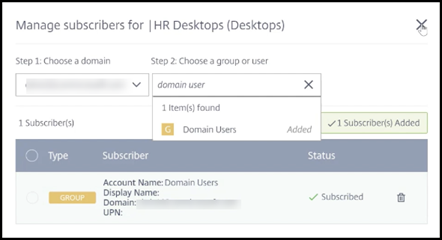
-
Selezionare altri utenti, secondo necessità. Al termine, selezionare la X nell’angolo in alto a destra.
Per rimuovere utenti da un catalogo, seguire i passaggi 1 e 2. Nel passaggio 3, selezionare l’icona del cestino accanto al nome che si desidera eliminare (anziché selezionare un dominio e un gruppo/utente). Questa azione rimuove l’utente dal catalogo, non dall’origine (ad esempio Managed Azure AD o la propria AD o AAD).
Passi successivi:
- Per un catalogo con macchine multisessione, aggiungere le applicazioni, se non lo si è già fatto.
- Per tutti i cataloghi, inviare l’URL di Citrix Workspace ai propri utenti.
Ulteriori informazioni
Per ulteriori informazioni sull’autenticazione in Citrix Cloud, consultare Gestione delle identità e degli accessi.
Condividi
Condividi
This Preview product documentation is Citrix Confidential.
You agree to hold this documentation confidential pursuant to the terms of your Citrix Beta/Tech Preview Agreement.
The development, release and timing of any features or functionality described in the Preview documentation remains at our sole discretion and are subject to change without notice or consultation.
The documentation is for informational purposes only and is not a commitment, promise or legal obligation to deliver any material, code or functionality and should not be relied upon in making Citrix product purchase decisions.
If you do not agree, select I DO NOT AGREE to exit.