Creare cataloghi utilizzando Quick Deploy
Utilizzare le procedure in questo articolo per creare un catalogo di macchine Microsoft Azure utilizzando l’interfaccia di gestione Quick Deploy (Distribuzione rapida).
Esaminare l’intera procedura prima di creare un catalogo, in modo da sapere cosa aspettarsi.
Per creare un catalogo utilizzando l’interfaccia Full Configuration (Configurazione completa), vedere Creare cataloghi di macchine.
Tipi di macchine
Un catalogo Quick Deploy (Distribuzione rapida) può contenere uno dei seguenti tipi di macchine:
- Statico: il catalogo contiene macchine statiche a sessione singola (note anche come desktop personali, dedicati o persistenti). Statico significa che quando un utente avvia un desktop, quel desktop “appartiene” a quell’utente. Tutte le modifiche apportate dall’utente al desktop vengono mantenute al momento della disconnessione. Successivamente, quando l’utente torna a Citrix Workspace e avvia un desktop, si tratta dello stesso desktop.
- Casuale: il catalogo contiene macchine casuali a sessione singola (note anche come desktop non persistenti). Casuale significa che quando un utente avvia un desktop, tutte le modifiche apportate dall’utente a quel desktop vengono eliminate dopo la disconnessione. Successivamente, quando l’utente ritorna a Citrix Workspace e avvia un desktop, potrebbe trattarsi o meno dello stesso desktop.
-
Multisessione: il catalogo contiene macchine con app e desktop. Più di un utente può accedere a ciascuna di queste macchine contemporaneamente. Gli utenti possono avviare un desktop o le app dalla propria area di lavoro. Le sessioni delle app possono essere condivise. La condivisione delle sessioni non è consentita tra un’app e un desktop.
- Quando si crea un catalogo multisessione, si seleziona il carico di lavoro: leggero (ad esempio immissione di dati), medio (ad esempio app per ufficio), pesante (ad esempio progettazione) o personalizzato. Ogni opzione rappresenta un numero specifico di macchine e sessioni per macchina, che produce il numero totale di sessioni supportate dal catalogo.
- Se si seleziona il carico di lavoro personalizzato, è possibile selezionare una delle combinazioni disponibili di CPU, RAM e archiviazione. Digitare il numero di macchine e sessioni per macchina, che genera il numero totale di sessioni supportate dal catalogo.
Quando si distribuiscono desktop, i tipi di macchine statiche e casuali sono talvolta chiamate “tipi di desktop”.
Modi per creare un catalogo utilizzando Quick Deploy (Distribuzione rapida)
Esistono diversi modi per creare e configurare un catalogo:
- Quick create (Creazione rapida) è il modo più veloce per iniziare. L’utente fornisce informazioni minime e Citrix DaaS (precedentemente chiamato servizio Citrix Virtual Apps and Desktops) si occupa di tutto il resto. Un catalogo Quick create (Creazione rapida) è ideale per un ambiente di test o un Proof of Concept (POC).
- Custom create (Creazione personalizzata) consente più scelte di configurazione rispetto a Quick create (Creazione rapida). È più adatta a un ambiente di produzione rispetto a un catalogo Quick create (Creazione rapida).
- I cataloghi di Remote PC Access (Accesso remoto PC) contengono macchine esistenti (generalmente fisiche) a cui gli utenti accedono in remoto. Per dettagli e istruzioni su questi cataloghi, vedere Remote PC Access (Accesso remoto PC).
Ecco un confronto tra Quick create (Creazione rapida) e Custom create (Creazione personalizzata):
| Quick create (Creazione rapida) | Custom create (Creazione personalizzata) |
|---|---|
| Meno informazioni da fornire. | Più informazioni da fornire. |
| Meno possibilità di scelta per alcune funzionalità. | Più possibilità di scelta per alcune funzionalità. |
| Autenticazione utente di Azure Active Directory gestita da Citrix. | Scelta tra: Azure Active Directory gestita da Citrix o la propria Active Directory/Azure Active Directory. |
| Nessuna connessione alla rete on-premise. | Scelta tra: nessuna connessione alla rete on-premise, peering della rete virtuale di Azure VNet e SD-WAN. |
| Utilizza un’immagine Windows 10 preparata da Citrix. L’immagine contiene un VDA desktop corrente. | Scelta tra: immagini preparate da Citrix, immagini importate da Azure o immagini create in Citrix DaaS da un’immagine preparata o importata da Citrix. |
| Ogni desktop dispone di spazio di archiviazione su disco standard (HDD) di Azure. | Sono disponibili diverse opzioni di archiviazione. |
| Solo desktop statici. | Desktop statici, casuali o multisessione. |
| Non è possibile configurare un programma di gestione dell’alimentazione durante la creazione. La macchina che ospita il desktop si spegne al termine della sessione (è possibile modificare questa impostazione in seguito). | È possibile configurare un programma di gestione dell’alimentazione durante la creazione (una pianificazione di gestione dell’alimentazione Quick Deploy [Distribuzione rapida] è diversa da una pianificazione di gestione dell’alimentazione che è possibile creare utilizzando l’interfaccia di gestione Full Configuration [Configurazione completa]). |
| È necessario utilizzare una sottoscrizione Citrix Managed Azure. | È possibile utilizzare la sottoscrizione Citrix Managed Azure o la propria sottoscrizione di Azure. |
Per i dettagli sulla procedura, vedere:
- Creare un catalogo Quick Deploy (Distribuzione rapida) utilizzando Quick create (Creazione rapida)
- Creare un catalogo Quick Deploy (Distribuzione rapida) utilizzando Custom create (Creazione personalizzata)
Importante:
Quando si crea un catalogo (o un’immagine) utilizzando una sottoscrizione Citrix Managed Azure per la prima volta, viene richiesto di riconoscere la propria responsabilità per gli addebiti sostenuti e di acconsentirvi. I promemoria di tale consenso possono essere visualizzati anche quando si creano altri cataloghi o immagini utilizzando la sottoscrizione Citrix Managed Azure.
Creare un catalogo Quick Deploy (Distribuzione rapida) utilizzando Quick create (Creazione rapida)
Il metodo Quick create (Creazione rapida) utilizza una sottoscrizione Citrix Managed Azure e un’immagine Windows 10 preparata da Citrix per creare un catalogo contenente macchine statiche. Le impostazioni di gestione dell’alimentazione utilizzano i valori preimpostati di Cost Saver (Risparmio sui costi). Non è presente alcuna connessione alla rete aziendale. Gli utenti devono essere aggiunti utilizzando Citrix Managed Azure AD.
- Accedere a Citrix Cloud.
- Nel menu in alto a sinistra, selezionare My Services > DaaS (I miei servizi > DaaS).
- Selezionare Manage > Quick Deploy (Gestisci > Distribuzione rapida).
-
Se un catalogo non è ancora stato creato, si verrà indirizzati alla pagina Welcome (Benvenuto). Scegliere una delle seguenti opzioni:
-
Configurare il catalogo in questa pagina. Continuare con i passaggi da 6 a 10.
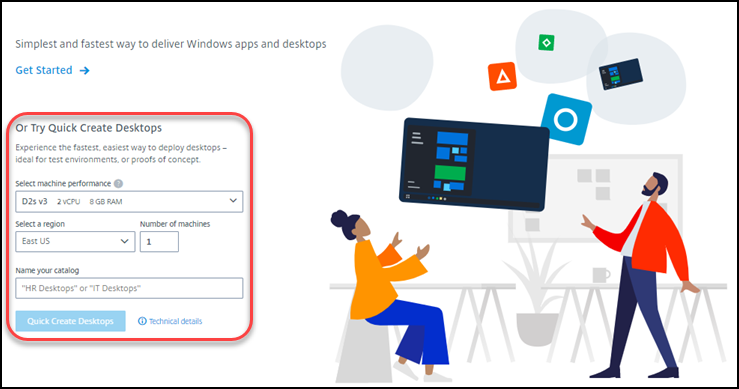
-
Selezionare Get Started (Inizia). Si verrà indirizzati alla dashboard Manage > Quick Deploy (Gestisci > Distribuzione rapida). Selezionare Create Catalog (Crea catalogo).
-
-
Se un catalogo è già stato creato (e se ne sta creando un altro), si verrà indirizzati alla dashboard Manage > Quick Deploy (Gestisci > Distribuzione rapida). Selezionare Create Catalog (Crea catalogo).
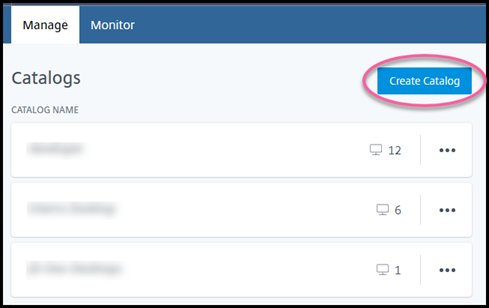
-
Selezionare Quick Create (Creazione rapida) nella parte superiore della pagina, se l’opzione non è già selezionata.
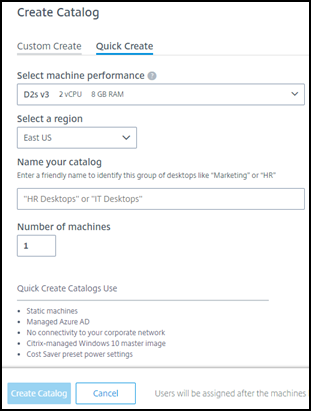
- Machine performance (Prestazioni macchina): selezionare il tipo di macchina. Ogni scelta ha una combinazione unica di CPU, RAM e archiviazione. Le macchine con prestazioni più elevate hanno costi mensili più elevati.
- Region (Regione): selezionare una regione in cui si desidera creare le macchine. È possibile selezionare una regione vicina ai propri utenti.
- Name (Nome): digitare un nome per il catalogo. Questo campo è obbligatorio e non è presente alcun valore predefinito.
- Number of machines (Numero di macchine): digitare il numero di macchine desiderato.
-
Al termine, selezionare Create Catalog (Crea catalogo). (se si sta creando il primo catalogo dalla pagina Welcome [Benvenuto], selezionare Quick Create Desktops [Creazione rapida di desktop]).
- Se questo è il primo catalogo che si sta creando utilizzando una sottoscrizione Citrix Managed Azure, riconoscere la propria responsabilità per gli addebiti correlati quando richiesto.
Durante la creazione del catalogo, il nome del catalogo viene aggiunto all’elenco dei cataloghi, indicandone lo stato di avanzamento durante la creazione.
Inoltre, Citrix DaaS crea automaticamente una posizione risorsa e aggiunge due Citrix Cloud Connector.
Passi successivi:
- È possibile aggiungere utenti alla directory Managed Azure AD durante la creazione del catalogo.
- Dopo aver creato il catalogo, aggiungere utenti al catalogo.
Creare un catalogo Quick Deploy (Distribuzione rapida) utilizzando Custom create (Creazione personalizzata)
Se si utilizza una sottoscrizione Citrix Managed Azure e si prevede di utilizzare una connessione alle risorse di rete on-premise, creare la connessione di rete prima di creare il catalogo. Per consentire agli utenti di accedere alle risorse on-premise o ad altre risorse di rete, sono necessarie anche le informazioni di Active Directory per quella posizione.
Se non si dispone di una sottoscrizione Citrix Managed Azure, è possibile:
-
Ordinare l’Azure Consumption Fund tramite Azure Marketplace, che fornisce una sottoscrizione Citrix Managed Azure.
-
Importare (aggiungere) una o più delle proprie sottoscrizioni di Azure a Citrix DaaS prima di creare un catalogo.
Per creare un catalogo:
- Accedere a Citrix Cloud.
- Nel menu in alto a sinistra, selezionare My Services > DaaS (I miei servizi > DaaS).
- Selezionare Manage > Quick Deploy (Gestisci > Distribuzione rapida).
-
Se un catalogo non è ancora stato creato, si verrà indirizzati alla pagina Welcome (Benvenuto). Selezionare Get Started (Inizia). Alla fine della pagina introduttiva, si verrà indirizzati alla dashboard Manage > Quick Deploy (Gestisci > Distribuzione rapida). Selezionare Create Catalog (Crea catalogo).
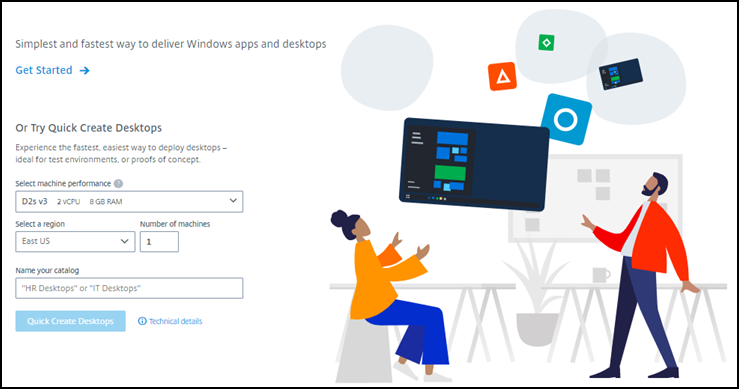
Se un catalogo è già stato creato, si verrà indirizzati alla dashboard Manage > Quick Deploy (Gestisci > Distribuzione rapida). Selezionare Create Catalog (Crea catalogo).
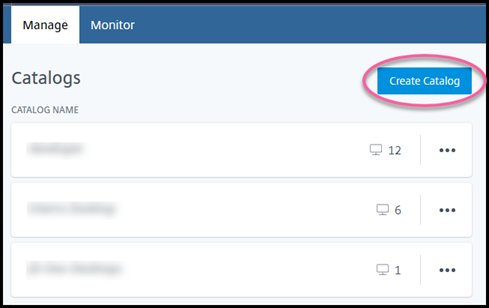
-
Selezionare Custom Create (Creazione personalizzata) nella parte superiore della pagina, se non è già selezionata.
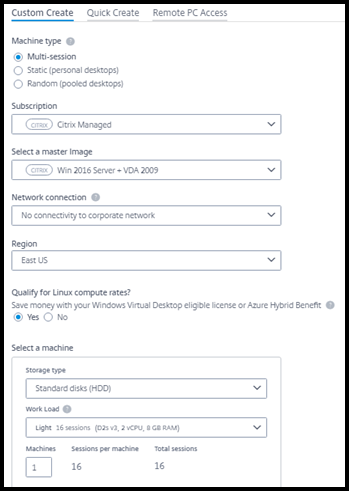
-
Compilare i seguenti campi (alcuni campi sono validi solo per determinati tipi di macchine. L’ordine dei campi potrebbe essere diverso).
-
Machine type (Tipo di macchina). Selezionare un tipo di macchina. Per i dettagli, vedere Tipi di macchine.
-
Subscription (Sottoscrizione). Selezionare una sottoscrizione di Azure.
-
Master image (Immagine master): selezionare un’immagine del sistema operativo da utilizzare per le macchine del catalogo.
-
Network connection (Connessione di rete): selezionare la connessione di rete da utilizzare per accedere alle risorse della rete.
Se è stata selezionata una sottoscrizione Citrix Managed Azure, le opzioni disponibili sono:
- No Connectivity (Nessuna connettività): gli utenti non possono accedere a posizioni e risorse sulla rete aziendale on-premise.
- Connections (Connessioni): selezionare una connessione creata in precedenza, ad esempio una connessione di peering della rete virtuale o SD-WAN.
Se è stata selezionata una sottoscrizione di Azure gestita dal cliente, selezionare il gruppo di risorse, la rete virtuale e la subnet appropriati.
-
Region (Regione): (disponibile solo se è stata selezionata l’opzione No Connectivity [Nessuna connettività] in Network connection [Connessione di rete]). Selezionare un’area in cui si desidera creare i desktop. È possibile selezionare una regione vicina ai propri utenti.
Se è stata selezionata una connessione in Network connection (Connessione di rete), il catalogo utilizza la regione di quella rete.
-
Qualify for Linux compute rates? (Qualifica per le tariffe di calcolo Linux?) (disponibile solo se è stata selezionata un’immagine Windows). È possibile risparmiare utilizzando la propria licenza idonea o il Vantaggio Azure Hybrid.
Windows Virtual Desktop benefit (Vantaggio Windows Virtual Desktop): licenze idonee Windows 10 o Windows 7 per utente per:
- Microsoft 365 E3/ES
- Vantaggi per l’uso di Microsoft 365 A3/AS/Student
- Microsoft 365 F3
- Microsoft 365 Business Premium
- Windows 10 Enterprise E3/E5
- Windows 10 Education A3/A5
- Windows 10 VDA per utente
Licenza CAL Servizi Desktop remoto per utente o per dispositivo con Software Assurance per carichi di lavoro Windows Server.
Azure Hybrid benefit (Vantaggio Azure Hybrid): licenze Windows Server con Software Assurance attivo o licenze di sottoscrizione idonee equivalenti. Vedere https://azure.microsoft.com/en-us/pricing/hybrid-benefit/.
-
Machine (Macchina):
- Storage type (Tipo di archiviazione): HDD o SSD.
-
Machine performance (Prestazioni macchina) (per tipo di macchina statica o casuale) o Workload (Carico di lavoro) (per tipo di macchina multisessione). Le scelte includono solo le opzioni che corrispondono al tipo di generazione (gen1 o gen2) dell’immagine selezionata.
Se si seleziona il carico di lavoro personalizzato, immettere il numero di macchine e sessioni per macchina nel campo Machine Performance (Prestazioni macchina).
- Machines (Macchine). Quante macchine si desiderano in questo catalogo.
-
Machine naming scheme (Schema di denominazione macchina): vedere Schema di denominazione delle macchine.
-
Name (Nome): digitare un nome per il catalogo. Questo nome viene visualizzato nella dashboard Manage (Gestisci).
-
Power schedule (Pianificazione alimentazione): per impostazione predefinita, la casella di controllo I’ll configure this later (Da configurare in seguito) è selezionata. Per i dettagli, vedere Pianificazioni di gestione dell’alimentazione (questa pianificazione di gestione dell’alimentazione è diversa dalle funzionalità di gestione dell’alimentazione disponibili nell’interfaccia di gestione Full Configuration [Configurazione completa] di Citrix DaaS).
-
Join the local Active Directory domain (Aggiungi al dominio Active Directory locale): (disponibile solo se è stata selezionata una connessione di peering della rete virtuale di Azure in Network connection [Connessione di rete]). Selezionare Yes (Sì) o No. Se si seleziona Yes (Sì), immettere:
- Nome di dominio completo del dominio (ad esempio, Contoso.com).
- Unità organizzativa: per utilizzare l’unità organizzativa predefinita (Computer), lasciare vuoto questo campo.
- Nome account Citrix Daas: deve essere un amministratore di dominio o aziendale nel formato nome@dominio o dominio\nome.
- Password per il nome dell’account Citrix DaaS.
- Advanced settings (Impostazioni avanzate): consultare Impostazioni della posizione risorsa durante la creazione di un catalogo.
-
-
Al termine, selezionare Create Catalog (Crea catalogo).
- Se questo è il primo catalogo che si sta creando utilizzando una sottoscrizione Citrix Managed Azure, riconoscere la propria responsabilità per gli addebiti correlati quando richiesto.
La dashboard Manage > Quick Deploy (Gestisci > Distribuzione rapida) indica quando viene creato il catalogo. Inoltre, Citrix DaaS crea automaticamente una posizione risorsa e aggiunge due Citrix Cloud Connector.
Passi successivi:
- Se non lo si è già fatto, configurare il metodo di autenticazione per consentire agli utenti di autenticarsi su Citrix Workspace.
- Dopo aver creato il catalogo, aggiungere utenti al catalogo.
- Se è stato creato un catalogo multisessione, aggiungere le applicazioni (prima o dopo l’aggiunta di utenti).
Impostazioni della posizione risorsa durante la creazione di un catalogo
Quando si crea un catalogo, è possibile configurare facoltativamente diverse impostazioni della posizione risorsa.
Quando si seleziona Advanced settings (Impostazioni avanzate) nella finestra di dialogo di creazione del catalogo, Citrix DaaS recupera le informazioni sulla posizione risorsa.
-
Se si dispone già di una posizione risorsa per il dominio e la connessione di rete selezionati per il catalogo, è possibile salvarla perché venga utilizzata dal catalogo che si sta creando.
Se tale posizione risorsa ha un solo Cloud Connector, ne viene installato un altro automaticamente. Facoltativamente, è possibile specificare le impostazioni avanzate per il Cloud Connector che si sta aggiungendo.
-
Se non si dispone di una posizione risorsa impostata per il dominio e la connessione di rete selezionati per il catalogo, viene richiesto di configurarne una.
Configurare le impostazioni avanzate:
-
(richieste solo quando la posizione risorsa è già configurata). Un nome per la posizione risorsa.
-
Tipo di connettività esterna: tramite il servizio Citrix Gateway o dall’interno della rete aziendale.
-
Impostazioni Cloud Connector:
-
(disponibile solo quando si utilizza una sottoscrizione di Azure gestita dal cliente) Machine performance (Prestazioni macchina). Questa selezione viene utilizzata per i Cloud Connector nella posizione risorsa.
-
(disponibile solo quando si utilizza una sottoscrizione di Azure gestita dal cliente) Azure resource group (Gruppo di risorse di Azure). Questa selezione viene utilizzata per i Cloud Connector nella posizione risorsa. L’impostazione predefinita è l’ultimo gruppo di risorse utilizzato dalla posizione risorsa (se applicabile).
-
Unità organizzativa (OU). L’impostazione predefinita è l’ultima unità organizzativa utilizzata dalla posizione risorsa (se applicabile).
-
Una volta configurate le impostazioni avanzate, selezionare Save (Salva) per tornare alla finestra di dialogo di creazione del catalogo.
Dopo aver creato un catalogo, sono disponibili diverse azioni relative alla posizione risorsa. Per i dettagli, consultare Azioni relative alla posizione risorsa.
Schema di denominazione delle macchine
Per specificare uno schema di denominazione delle macchine durante la creazione di un catalogo, selezionare Specify machine naming scheme (Specifica schema di denominazione delle macchine). Utilizzare da 1 a 4 caratteri jolly (marcatori hash) per indicare dove compaiono numeri o lettere sequenziali nel nome. Regole:
- Lo schema di denominazione deve contenere almeno un carattere jolly, ma non più di quattro caratteri jolly. Tutti i caratteri jolly devono essere uniti.
- Il nome completo, inclusi i caratteri jolly, deve essere compreso tra 2 e 15 caratteri.
- Un nome non può includere spazi vuoti (spazi), barre, barre rovesciate, due punti, asterischi, parentesi uncinate, barre verticali, virgole, tilde, punti esclamativi, simboli di chiocciola, simboli di dollaro, segni di percentuale, accenti circonflessi, parentesi, parentesi graffe o caratteri di sottolineatura.
- Un nome non può iniziare con un punto.
- Un nome non può contenere solo numeri.
- Non utilizzare le seguenti lettere alla fine di un nome:
-GATEWAY,-GWe-TAC.
Indicare se i valori sequenziali sono numeri (0-9) o lettere (A-Z).
Ad esempio, uno schema di denominazione PC-Sales-## (con 0-9 selezionato) genera account computer denominati PC-Sales-01, PC-Sales-02, PC-Sales-03 e così via.
Lasciare spazio sufficiente per l’espansione.
- Ad esempio, uno schema di denominazione con 2 caratteri jolly e altri 13 caratteri (ad esempio,
MachineSales-##) utilizza il numero massimo di caratteri (15). - Quando il catalogo arriva a contenere 99 macchine, la creazione della macchina successiva non riesce. Citrix DaaS tenta di creare una macchina con tre cifre (100), ma ciò creerebbe un nome con 16 caratteri. Il massimo è 15.
- Quindi, in questo esempio, un nome più breve (ad esempio
PC-Sales-##) consente di espandersi oltre 99 macchine.
Se non si specifica uno schema di denominazione delle macchine, Citrix DaaS utilizza lo schema di denominazione predefinito DAS%%%%%-**-###.
-
%%%%%= cinque caratteri alfanumerici casuali corrispondenti al prefisso della posizione risorsa -
**= due caratteri alfanumerici casuali per il catalogo -
###= tre cifre
Informazioni correlate
In questo articolo
- Tipi di macchine
- Modi per creare un catalogo utilizzando Quick Deploy (Distribuzione rapida)
- Creare un catalogo Quick Deploy (Distribuzione rapida) utilizzando Quick create (Creazione rapida)
- Creare un catalogo Quick Deploy (Distribuzione rapida) utilizzando Custom create (Creazione personalizzata)
- Impostazioni della posizione risorsa durante la creazione di un catalogo
- Schema di denominazione delle macchine
- Informazioni correlate