Comptes utilisateur, rôles et inscription
Vous configurez les comptes utilisateur, les rôles et les inscriptions dans la console XenMobile, sur l’onglet Gérer et la page Paramètres. Sauf indication contraire, les étapes des tâches suivantes sont fournies dans cet article.
- Groupes et comptes utilisateur :
- Depuis Gérer > Utilisateurs, ajoutez des comptes utilisateur manuellement ou utilisez un fichier de provisioning .csv pour importer des comptes et gérer des groupes locaux.
- Depuis Paramètres > Workflows, appliquez des workflows pour gérer la création et la suppression des comptes d’utilisateur.
- Rôles des groupes et comptes utilisateur
- Depuis Paramètres > Contrôle d’accès basé sur rôle, attribuez des rôles prédéfinis ou des ensembles d’autorisations aux utilisateurs et aux groupes. Ces autorisations contrôlent le niveau d’accès des utilisateurs aux fonctions du système. Pour plus d’informations, veuillez consulter la section Configurer des rôles avec RBAC.
- Depuis Paramètres > Modèles de notification, créez ou mettez à jour des modèles de notification dans XenMobile à utiliser dans les actions automatisées, l’inscription, et les messages de notifications standard envoyés aux utilisateurs. Vous configurez les modèles de notification pour l’envoi de messages sur trois canaux différents : Secure Hub, SMTP ou SMS. Pour plus d’informations, consultez la section Créer et mettre à jour des modèles de notification.
- Mode et invitations d’inscription sécurisée
- Depuis Paramètres > Inscription, configurez jusqu’à sept modes d’inscription sécurisée et envoyez des invitations d’inscription. Chaque mode d’inscription sécurisée dispose de son propre niveau de sécurité et d’étapes que les utilisateurs doivent suivre pour inscrire leurs appareils.
- Activer AutoDiscovery pour l’inscription utilisateur dans XenMobile
Pour ajouter, modifier, verrouiller ou supprimer des comptes utilisateur locaux
Vous pouvez ajouter des comptes d’utilisateur locaux à XenMobile manuellement ou vous pouvez utiliser un fichier de provisioning pour importer les comptes. Pour savoir comment importer des comptes utilisateur à l’aide d’un fichier de provisioning, consultez Importer comptes utilisateur.
-
Dans la console XenMobile, cliquez sur Gérer > Utilisateurs. La page Utilisateurs s’affiche.
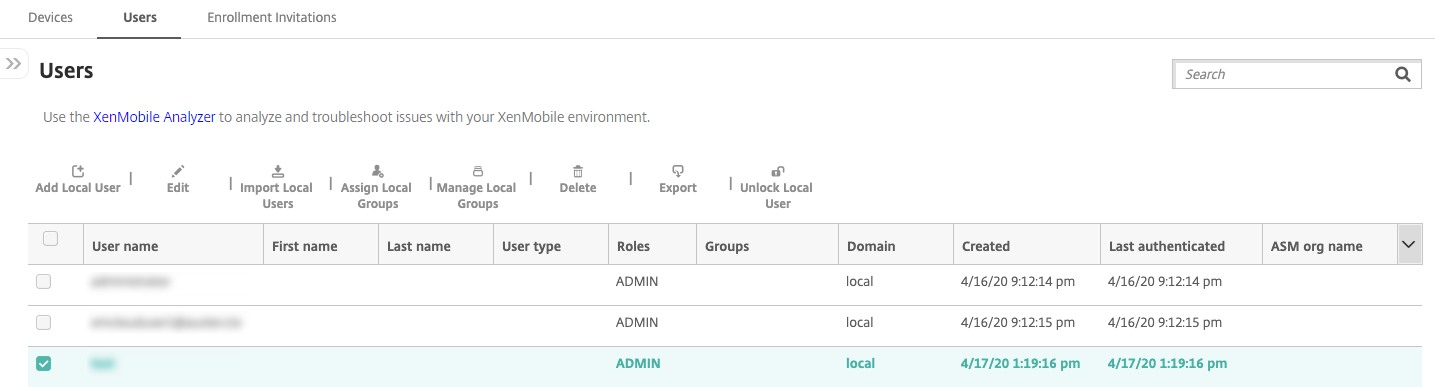
-
Cliquez sur Afficher le filtre pour filtrer la liste.
Pour ajouter un compte d’utilisateur local
-
Sur la page Utilisateurs, cliquez sur Ajouter un utilisateur local. La page Ajouter un utilisateur local s’affiche.
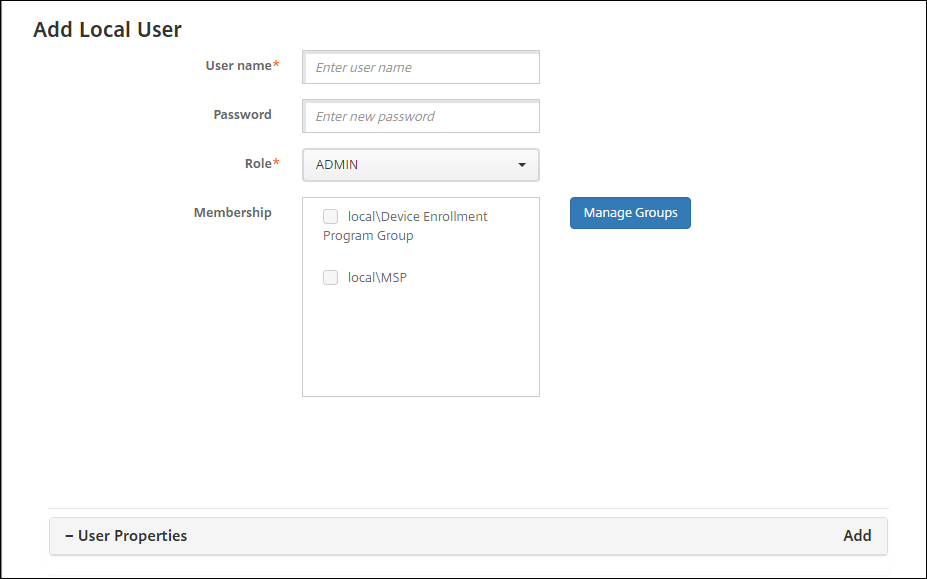
-
Pour configurer ces paramètres :
- Nom d’utilisateur : entrez le nom (champ obligatoire). Le nom peut contenir des espaces ainsi que des majuscules et des minuscules.
-
Mot de passe : entrez un mot de passe utilisateur (facultatif). Le mot de passe doit comporter au moins 14 caractères et répondre à tous les critères suivants :
- Inclure au moins deux chiffres
- Inclure au moins une lettre majuscule et une lettre minuscule
- Inclure au moins un caractère spécial
- N’incluez pas de mots du dictionnaire ou de mots restreints tels que votre nom d’utilisateur ou adresse e-mail Citrix.
- N’incluez pas plus de trois caractères séquentiels (dans l’alphabet et sur le clavier) et répétitifs, tels que 1111, 1234 ou asdf
-
Rôle : dans la liste, cliquez sur le rôle utilisateur. Pour plus d’informations concernant les rôles, consultez la section Configurer des rôles avec RBAC. Les options possibles sont les suivantes :
- ADMIN
- DEVICE_PROVISIONING
- SUPPORT
- UTILISATEUR
- Adhésion : dans la liste, cliquez sur le groupe ou les groupes auxquels ajouter l’utilisateur.
-
Propriétés utilisateur : ajoutez des propriétés utilisateur (facultatif). Pour chaque propriété d’utilisateur que vous souhaitez ajouter, cliquez sur Ajouter, puis procédez comme suit :
- Propriétés utilisateur : dans la liste, cliquez sur une propriété, puis entrez l’attribut de la propriété utilisateur dans le champ en regard de la propriété.
- Cliquez sur Terminé pour enregistrer la propriété utilisateur ou cliquez sur Annuler.
Pour supprimer une propriété utilisateur existante, placez le curseur sur la ligne contenant la propriété et cliquez sur le X sur le côté droit. La propriété est immédiatement supprimée.
Pour modifier une propriété utilisateur, cliquez sur la propriété et effectuez les modifications. Cliquez sur Terminé pour enregistrer les modifications ou sur Annuler pour laisser la propriété inchangée.
-
Cliquez sur Enregistrer.
Pour modifier un compte d’utilisateur local
-
Sur la page Utilisateurs, dans la liste des utilisateurs, cliquez pour sélectionner un utilisateur, puis cliquez sur Modifier. La page Modifier un utilisateur local apparaît.
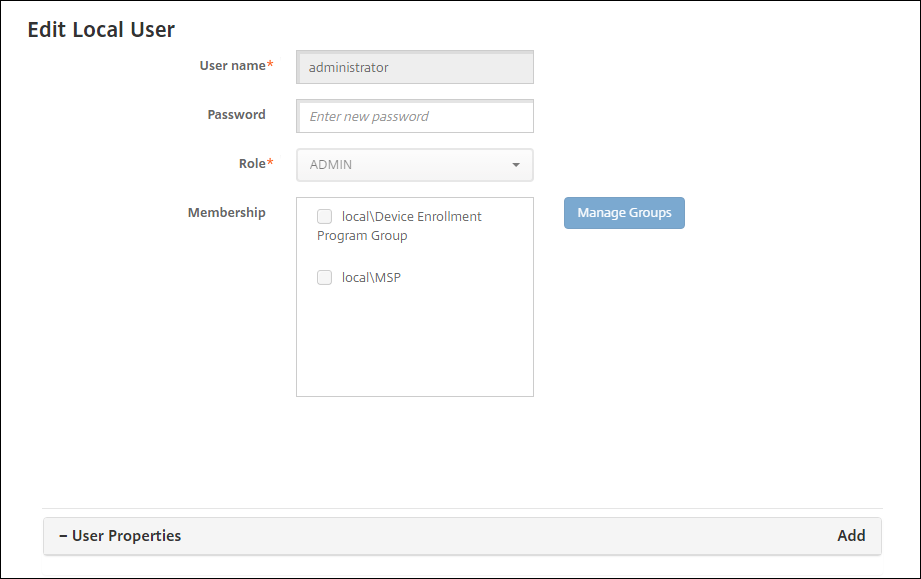
-
Modifiez les informations suivantes le cas échéant :
- Nom d’utilisateur : vous ne pouvez pas modifier le nom d’utilisateur.
- Mot de passe : modifiez ou ajoutez un mot de passe utilisateur.
- Rôle : dans la liste, cliquez sur le rôle utilisateur.
- Adhésion : dans la liste, cliquez sur le groupe ou les groupes pour lesquels ajouter ou modifier le compte utilisateur. Pour supprimer le compte utilisateur d’un groupe, désactivez la case à cocher en regard du nom du groupe.
-
Propriétés utilisateur : effectuez l’une des opérations suivantes :
- Pour chaque propriété utilisateur que vous voulez modifier, cliquez sur la propriété et effectuez des modifications. Cliquez sur Terminé pour enregistrer les modifications ou sur Annuler pour laisser la propriété inchangée.
- Pour chaque propriété d’utilisateur que vous souhaitez ajouter, cliquez sur Ajouter, puis procédez comme suit :
- Propriétés utilisateur : dans la liste, cliquez sur une propriété, puis entrez l’attribut de la propriété utilisateur dans le champ en regard de la propriété.
- Cliquez sur Terminé pour enregistrer la propriété utilisateur ou cliquez sur Annuler.
- Pour chaque propriété utilisateur que vous souhaitez supprimer, placez le curseur sur la ligne contenant la propriété, puis cliquez sur le X sur le côté droit. La propriété est immédiatement supprimée.
-
Cliquez sur Enregistrer pour enregistrer vos modifications ou sur Annuler pour laisser l’utilisateur inchangé.
Pour déverrouiller un compte d’utilisateur local
-
Sur la page Utilisateurs, dans la liste des comptes utilisateur, cliquez pour sélectionner un compte utilisateur.
-
Cliquez sur Déverrouiller utilisateur local. Une boîte de dialogue de confirmation s’affiche.
-
Cliquez sur Déverrouiller pour déverrouiller le compte utilisateur ou cliquez sur Annuler pour laisser l’utilisateur inchangé.
Pour supprimer un compte d’utilisateur local
- Sur la page Utilisateurs, dans la liste des comptes utilisateur, cliquez pour sélectionner un compte utilisateur.
Vous pouvez sélectionner plusieurs comptes utilisateur à supprimer en sélectionnant la case à cocher en regard de chaque compte utilisateur.
-
Cliquez sur Delete. Une boîte de dialogue de confirmation s’affiche.
-
Cliquez sur Supprimer pour supprimer le compte utilisateur ou cliquez sur Annuler.
Pour supprimer des utilisateurs Active Directory
Pour supprimer un ou plusieurs utilisateurs Active Directory à la fois, sélectionnez les utilisateurs et cliquez sur Supprimer.
Si un utilisateur que vous supprimez dispose d’appareils inscrits et que vous souhaitez ré-inscrire ces appareils, supprimez les appareils avant la réinscription. Pour supprimer un appareil, accédez à Gérer > Appareils, sélectionnez l’appareil et cliquez sur Supprimer.
Importer des comptes utilisateur
Vous pouvez importer des comptes utilisateur locaux et des propriétés à partir d’un fichier .csv appelé fichier de provisioning, que vous pouvez créer manuellement. Pour de plus amples informations sur la mise en forme des fichiers de provisioning, consultez Formats des fichiers de provisioning.
Remarque :
- Pour les utilisateurs locaux, utilisez le nom de domaine ainsi que le nom d’utilisateur du fichier d’importation. Par exemple, spécifiez nomutilisateur@domaine. Si l’utilisateur local que vous créez ou importez est destiné à un domaine géré dans XenMobile, l’utilisateur ne peut pas s’inscrire en utilisant les informations d’identification LDAP correspondantes.
- Si vous importez des comptes utilisateur sur l’annuaire utilisateur interne XenMobile, désactivez le domaine par défaut pour accélérer le processus d’importation. N’oubliez pas que la désactivation du domaine affecte les inscriptions, c’est la raison pour laquelle vous devez réactiver le domaine par défaut une fois que l’importation des utilisateurs internes est terminée.
- Les utilisateurs locaux peuvent être au format UPN (nom d’utilisateur principal). Toutefois, Citrix vous recommande de ne pas utiliser le domaine géré. Par exemple, si exemple.com est géré, ne créez pas d’utilisateur local au format UPN : utilisateur@exemple.com.
Lorsque vous préparez un fichier de provisioning, suivez ces étapes pour importer le fichier sur XenMobile.
-
Dans la console XenMobile, cliquez sur Gérer > Utilisateurs. La page Utilisateurs s’affiche.
-
Cliquez sur Importer des utilisateurs locaux. La boîte de dialogue Importer le fichier de provisioning apparaît.
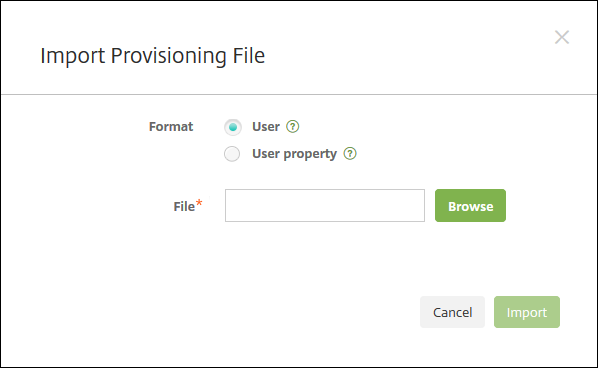
-
Sélectionnez Utilisateur ou Propriété pour le format du fichier de provisioning que vous importez.
-
Sélectionnez le fichier de provisioning à utiliser en cliquant sur Parcourir et accédez à l’emplacement du fichier.
-
Cliquez sur Importer.
Formats des fichiers de provisioning
Vous pouvez créer manuellement un fichier de provisioning pour importer des comptes d’utilisateur et des propriétés dans XenMobile. Les formats valides sont les suivants :
-
Champs des fichiers de provisioning utilisateur :
user;password;role;group1;group2 -
Champs des fichiers de provisioning des attributs utilisateur :
user;propertyName1;propertyValue1;propertyName2;propertyValue2
Remarque :
- Séparez les champs dans le fichier de provisioning par un point-virgule (;). Si une partie d’un champ contient un point-virgule, elle doit être précédée d’une barre oblique inverse (\). Par exemple, saisissez la propriété
propertyV;test;1;2en tant quepropertyV\\;test\\;1\\;2dans le fichier de provisioning.- Les valeurs valides pour Rôle sont les rôles prédéfinis USER, ADMIN, SUPPORT et DEVICE_PROVISIONING, ainsi que tout autre rôle que vous avez défini.
- Utilisez le caractère point (.) en tant que séparateur pour créer une hiérarchie de groupe. N’utilisez pas de point dans les noms de groupe.
- Utilisez des minuscules pour les attributs de propriété dans les fichiers de provisioning d’attribut. La base de données est sensible à la casse.
Exemple de contenu de provisioning utilisateur
L’entrée user01;pwd\\;o1;USER;myGroup.users01;myGroup.users02;myGroup.users.users01 signifie :
-
Utilisateur :
user01 -
Mot de passe :
pwd;01 -
Rôle :
USER -
Groupes :
myGroup.users01myGroup.users02myGroup.users.users.users01
Dans cet autre exemple, AUser0;1.password;USER;ActiveDirectory.test.net signifie :
-
Utilisateur :
AUser0 -
Mot de passe :
1.password -
Rôle :
USER -
Groupe :
ActiveDirectory.test.net
Exemple de contenu de provisioning d’attribut utilisateur
L’entrée user01;propertyN;propertyV\;test\;1\;2;prop 2;prop2 value signifie :
-
Utilisateur :
user01 -
Propriété 1
-
nom :
propertyN -
Valeur :
propertyV;test;1;2
-
nom :
-
Propriété 2 :
-
nom :
prop 2 -
Valeur :
prop2 value
-
nom :
Configurer les modes d’inscription sécurisée
Vous configurez un mode d’inscription sécurisée pour l’appareil pour spécifier un niveau de sécurité et un modèle de notification pour l’inscription d’appareil dans XenMobile.
XenMobile offre sept modes d’inscription sécurisée, chacun doté de son propre niveau de sécurité et de ses propres étapes que les utilisateurs doivent suivre pour inscrire leurs appareils. Vous configurez les modes d’inscription sécurisée dans la console XenMobile Server sur la page Paramètres > Inscription.
Vous pouvez mettre à disposition certains modes sur le portail utilisateur. À partir du portail, les utilisateurs génèrent des liens d’inscription qui leur permettent d’inscrire leurs appareils. Les utilisateurs d’appareils iOS, iPadOS, macOS, Android Enterprise et d’appareils Android d’ancienne génération peuvent choisir d’envoyer eux-mêmes une invitation d’inscription à partir du portail. Les invitations d’inscription ne sont pas disponibles pour les appareils Windows.
Vous envoyez des invitations d’inscription depuis la page Gérer > Invitations d’inscription. Pour de plus amples informations, consultez la section Envoyer une invitation d’inscription.
Remarque :
Si vous prévoyez d’utiliser des modèles de notification personnalisés, vous devez définir les modèles avant de configurer des modes de sécurité d’inscription. Pour de plus amples informations sur les modèles de notification, consultez la section Création et mise à jour de modèles de notification.
-
Dans la console XenMobile, cliquez sur l’icône d’engrenage dans le coin supérieur droit. La page Paramètres s’affiche.
-
Cliquez sur Inscription. La page Inscription s’affiche. Elle contient un tableau de tous les modes d’inscription sécurisée disponibles. Par défaut, tous les modes d’inscription sécurisée sont activés.
-
Sélectionnez un mode d’inscription sécurisée à modifier dans la liste. Définissez ensuite le mode comme le mode par défaut, désactivez le mode ou autorisez l’accès des utilisateurs via le portail utilisateur.
Remarque :
Lorsque vous sélectionnez la case à cocher en regard d’un mode d’inscription sécurisée, le menu d’options s’affiche au-dessus de la liste des modes d’inscription sécurisée. Lorsque vous cliquez dans la liste, le menu d’options s’affiche sur le côté droit de la liste.
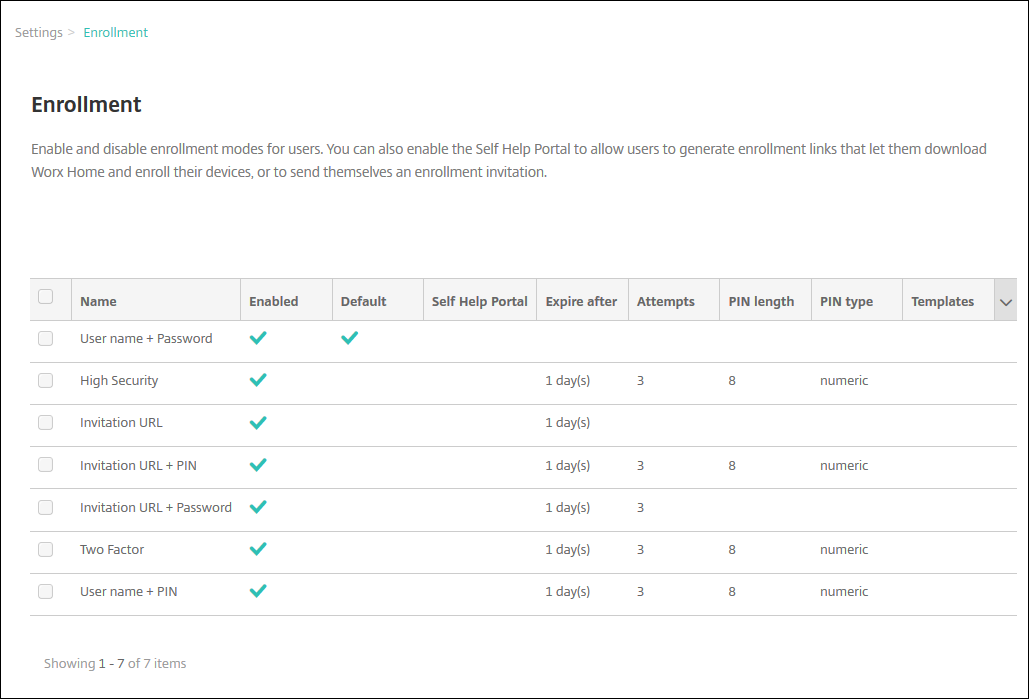
Choisissez parmi les modes d’inscription sécurisée :
- Nom d’utilisateur + mot de passe
- Haute sécurité
- URL d’invitation
- URL d’invitation + PIN
- URL d’invitation + mot de passe
- Authentification à deux facteurs
- Nom d’utilisateur + PIN
Vous pouvez utiliser des invitations d’inscription pour restreindre l’inscription aux utilisateurs avec une invitation uniquement. Pour envoyer des invitations d’inscription, vous pouvez uniquement utiliser les modes d’inscription sécurisée URL d’invitation, URL d’invitation + PIN ou URL d’invitation + mot de passe. Pour les appareils qui sont inscrits avec Nom d’utilisateur + mot de passe, Deux facteurs ou Nom d’utilisateur + PIN, les utilisateurs doivent entrer manuellement leurs informations d’identification dans Secure Hub.
Vous pouvez utiliser des invitations d’inscription avec code PIN à usage unique (OTP) comme solution d’authentification à deux facteurs. Les invitations d’inscription OTP contrôlent le nombre d’appareils qu’un utilisateur peut inscrire. Les invitations OTP ne sont pas disponibles pour les appareils Windows.
Pour modifier un mode d’inscription sécurisée
-
Dans la liste Inscription, sélectionnez un mode d’inscription sécurisée, puis cliquez sur Modifier. La page Modifier le mode d’inscription apparaît. Le mode que vous sélectionnez détermine les options affichées.
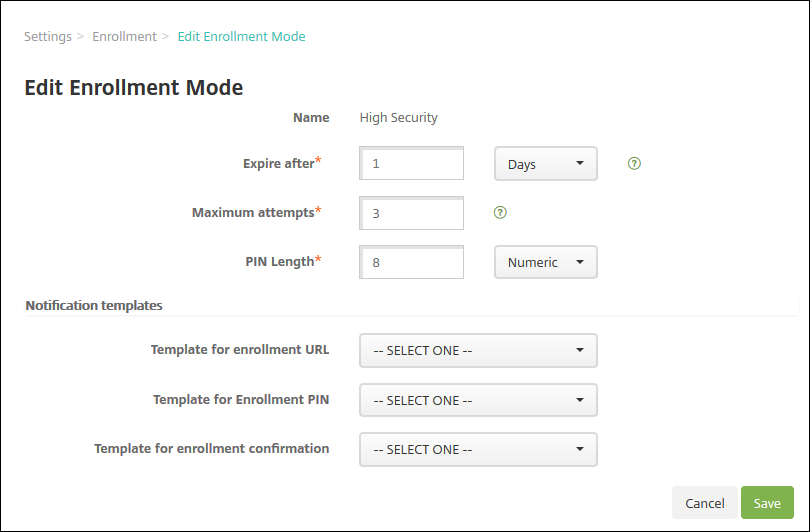
-
Modifiez les informations suivantes le cas échéant :
-
Expire après : entrez un délai d’expiration au-delà duquel les utilisateurs ne peuvent pas inscrire leurs appareils. Cette valeur s’affiche dans les pages de configuration des invitations d’inscription des utilisateurs et des groupes.
Tapez 0 pour éviter que l’invitation n’expire.
- Jours : dans la liste, cliquez sur Jours ou Heures afin qu’ils correspondent au délai d’expiration que vous avez entré dans Expire après.
-
Nbre max de tentatives : entrez le nombre de tentatives d’inscription qu’un utilisateur peut effectuer avant qu’il ne soit verrouillé du processus d’inscription. Cette valeur s’affiche dans les pages de configuration des invitations d’inscription des utilisateurs et des groupes.
Tapez 0 pour autoriser un nombre illimité de tentatives.
- Longueur du code PIN : entrez un chiffre pour définir la longueur du code PIN généré.
-
Numérique : dans la liste, cliquez sur Numérique ou Alphanumérique pour le type de code PIN.
-
Modèles de notification :
- Modèle pour l’URL d’inscription : sélectionnez un modèle à utiliser pour l’adresse URL d’inscription. Par exemple, le modèle d’invitation d’inscription envoie aux utilisateurs un e-mail ou un SMS. La méthode dépend de la manière dont vous avez configuré le modèle qui leur permet d’inscrire leurs appareils dans XenMobile. Pour plus d’informations sur les modèles de notification, consultez la section Créer et mettre à jour des modèles de notification.
- Modèle pour le PIN d’inscription : dans la liste, sélectionnez un modèle à utiliser pour le PIN d’inscription.
- Modèle pour la confirmation d’inscription : dans la liste, sélectionnez un modèle à utiliser pour informer un utilisateur que l’inscription a réussi.
-
-
Cliquez sur Enregistrer.
Pour définir un mode d’inscription sécurisée comme mode par défaut
Lorsque vous définissez un mode d’inscription sécurisée en tant que mode par défaut, le mode est utilisé pour toutes les demandes d’inscription d’appareil, sauf si vous sélectionnez un autre mode d’inscription. Si aucun mode d’inscription sécurisée n’est défini par défaut, vous devez créer une demande d’inscription pour chaque inscription d’appareil.
Remarque :
Les seuls modes d’inscription sécurisée que vous pouvez utiliser par défaut sont Nom d’utilisateur + mot de passe, Deux facteurs ou Nom d’utilisateur + code PIN.
-
Sélectionnez le mode d’inscription sécurisée par défaut : Nom d’utilisateur + mots de passe, Deux facteurs ou Nom d’utilisateur + PIN.
Pour utiliser un mode comme mode par défaut, vous devez tout d’abord l’activer.
-
Cliquez sur Défaut. Le mode sélectionné est maintenant le mode par défaut. Si un autre mode d’inscription sécurisée a été défini comme mode par défaut, le mode n’est plus le mode par défaut.
Pour désactiver un mode d’inscription sécurisée
La désactivation d’un mode d’inscription sécurisée rend ce dernier inutilisable, à la fois pour les invitations d’inscription de groupe et sur le portail en libre-service. Vous pouvez modifier la façon dont les utilisateurs peuvent inscrire leurs appareils en désactivant un mode d’inscription sécurisée et en activant un autre.
-
Sélectionnez un mode d’inscription sécurisée.
Vous ne pouvez pas désactiver le mode d’inscription sécurisée par défaut. Pour désactiver le mode d’inscription sécurisée par défaut, vous devez d’abord lui retirer son état de mode par défaut.
-
Cliquez sur Désactiver. Le mode d’inscription sécurisée n’est plus activé.
Pour activer un mode d’inscription sécurisée sur le portail en libre-service
L’activation d’un mode d’inscription sécurisée sur le portail en libre-service permet aux utilisateurs d’inscrire leurs appareils dans XenMobile individuellement.
Remarque :
- Le mode d’inscription sécurisée doit être activé et lié à des modèles de notification pour être disponible sur le portail en libre-service.
- Vous ne pouvez activer qu’un seul mode d’inscription sécurisée à la fois sur le portail utilisateur.
-
Sélectionnez un mode d’inscription sécurisée.
-
Cliquez sur Portail en libre-service. Le mode d’inscription sécurisée que vous avez sélectionné est maintenant mis à la disposition des utilisateurs sur le portail en libre-service. Tout mode déjà activé sur le portail en libre-service n’est plus disponible.
Ajout ou suppression de groupes
Vous gérez les groupes dans la boîte de dialogue Gérer les groupes dans la console XenMobile sur ces pages : Utilisateurs, Ajouter un utilisateur local ou Modifier un utilisateur local. Aucune commande ne permet de modifier un groupe.
Si vous supprimez un groupe, n’oubliez pas que la suppression du groupe n’a aucun effet sur les comptes d’utilisateur. La suppression d’un groupe supprime simplement l’association des utilisateurs avec ce groupe. Les utilisateurs perdent également l’accès aux applications ou profils fournis par les groupes de mise à disposition qui sont associés à ce groupe ; toutes les autres associations de groupe restent toutefois intactes. Si les utilisateurs ne sont associés à aucun autre groupe local, ils sont associés au niveau supérieur.
Pour ajouter un groupe local
-
Procédez comme suit :
- Sur la page Utilisateurs, cliquez sur Gérer les groupes locaux.
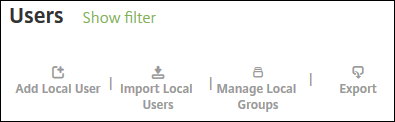
- Sur la page Ajouter un utilisateur local ou la page Modifier un utilisateur local, cliquez sur Gérer les groupes.
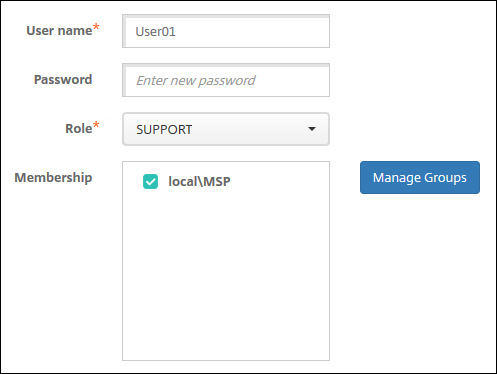
La boîte de dialogue Gérer les groupes s’affiche.
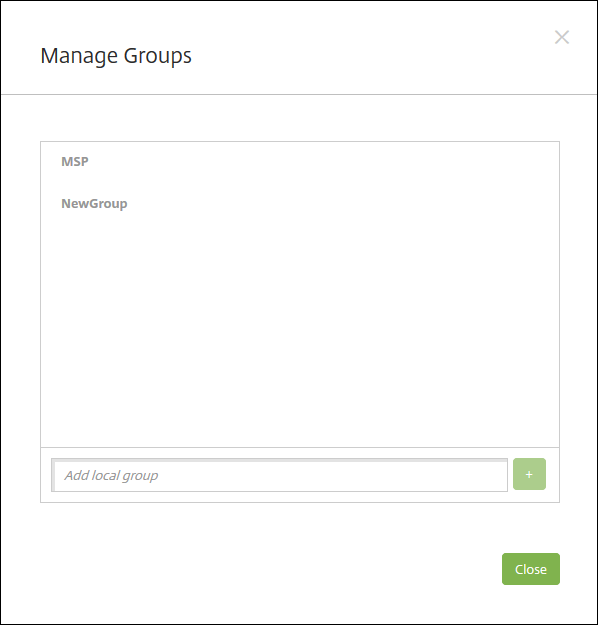
-
Sous les listes de groupes, entrez un nouveau nom de groupe, puis cliquez sur le signe plus (+). Le groupe d’utilisateurs est ajouté à la liste.
-
Cliquez sur Fermer.
Pour supprimer un groupe
La suppression d’un groupe n’a aucun effet sur les comptes d’utilisateur. La suppression d’un groupe supprime simplement l’association des utilisateurs avec ce groupe. Les utilisateurs perdent également l’accès aux applications ou profils fournis par les groupes de mise à disposition qui sont associés à ce groupe. Les autres associations de groupe restent toutefois intactes. Si les utilisateurs ne sont associés à aucun autre groupe local, ils sont associés au niveau supérieur.
-
Procédez comme suit :
- Sur la page Utilisateurs, cliquez sur Gérer les groupes locaux.
- Sur la page Ajouter un utilisateur local ou la page Modifier un utilisateur local, cliquez sur Gérer les groupes.
La boîte de dialogue Gérer les groupes s’affiche.
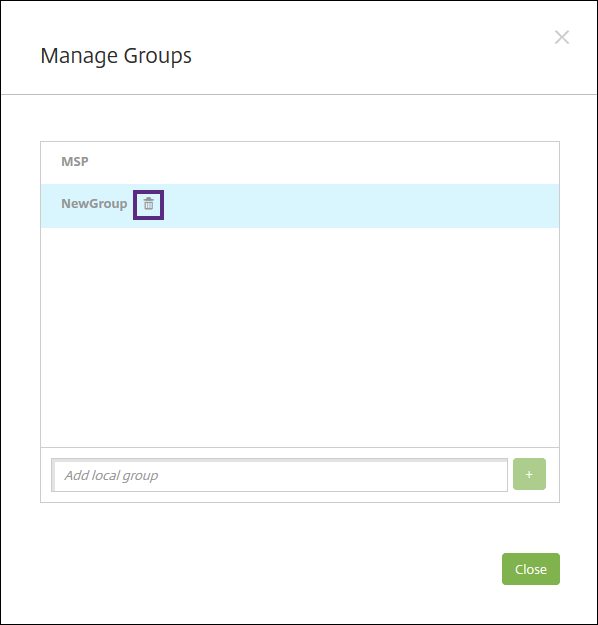
-
Dans la boîte de dialogue Gérer les groupes, sélectionnez le groupe que vous souhaitez supprimer.
-
Cliquez sur l’icône de la corbeille à droite du nom de groupe. Une boîte de dialogue de confirmation s’affiche.
-
Cliquez sur Supprimer pour confirmer l’opération et supprimer le groupe.
Important :
vous ne pouvez pas annuler cette opération.
-
Dans la boîte de dialogue Gérer les groupes, cliquez sur Fermer.
Créer et gérer des workflows
Vous pouvez appliquer des workflows pour gérer la création et la suppression des comptes utilisateur. Avant de pouvoir utiliser un workflow, vous devez identifier les personnes de votre organisation chargées d’approuver les demandes d’ouverture de comptes d’utilisateur. Vous pouvez ensuite utiliser le modèle de workflow pour créer et approuver les demandes.
Lorsque vous configurez XenMobile pour la première fois, vous configurez les paramètres d’e-mail de workflow, qui doivent être définis avant que vous puissiez utiliser des workflows. Vous pouvez modifier les paramètres de messagerie de workflow à tout moment. Ces paramètres incluent le serveur de messagerie, le port, l’adresse e-mail et si la demande de création du compte utilisateur requiert une approbation.
Vous pouvez configurer des workflows à deux emplacements dans XenMobile :
- Sur la page Workflows sur la console XenMobile. Sur la page Workflows, vous pouvez configurer plusieurs workflows à utiliser pour la configuration d’applications. Lorsque vous configurez des workflows sur la page Workflows, vous pouvez sélectionner le workflow lors de la configuration de l’application.
- Lorsque vous configurez un connecteur d’application, dans l’application, vous devez fournir un nom de workflow, puis configurer les personnes qui peuvent approuver la demande de compte utilisateur. Consultez la section Ajout d’applications à XenMobile.
Vous pouvez désigner jusqu’à trois niveaux pour l’approbation du responsable des comptes d’utilisateur. Si vous voulez faire approuver le compte utilisateur par d’autres personnes, vous pouvez les rechercher et les sélectionner en utilisant leur nom ou adresse e-mail. Lorsque XenMobile trouve la personne concernée, vous pouvez l’ajouter au workflow. Toutes les personnes figurant dans le workflow reçoivent un e-mail afin d’approuver ou de refuser l’ouverture du nouveau compte d’utilisateur.
-
Dans la console XenMobile, cliquez sur l’icône d’engrenage dans le coin supérieur droit. La page Paramètres s’affiche.
-
Cliquez sur Workflows. La page Workflows s’affiche.
-
Cliquez sur Ajouter. La page Ajouter un workflow s’affiche.
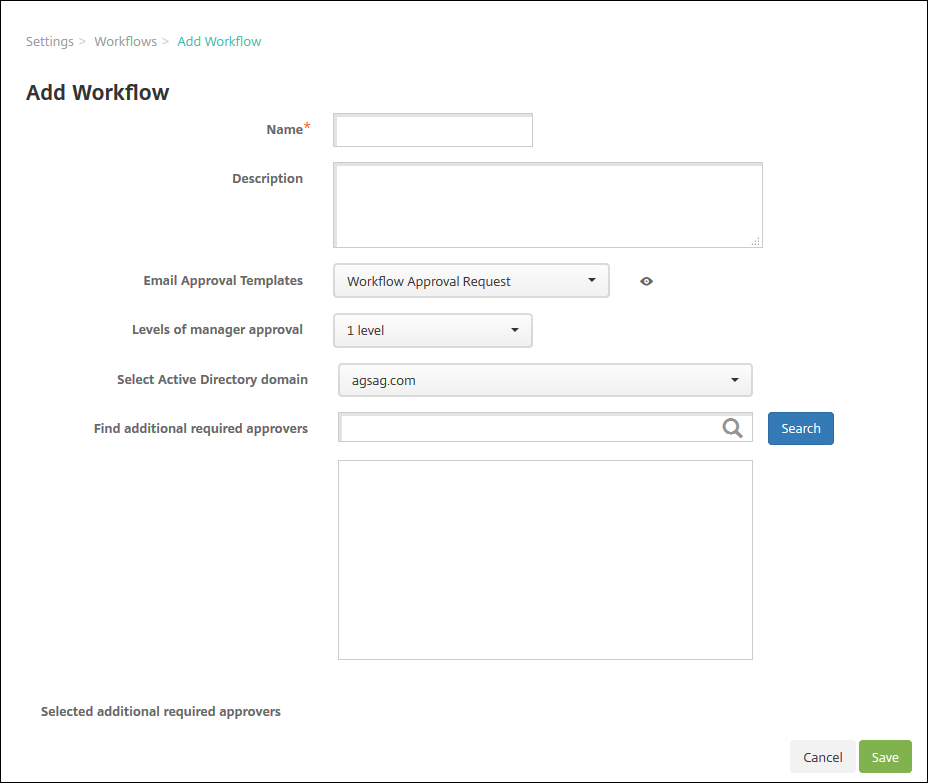
-
Pour configurer ces paramètres :
- Nom : entrez un nom unique pour le workflow.
- Description : entrez une description pour le workflow (facultatif).
- Modèles d’approbation d’e-mail : dans la liste, sélectionnez le modèle d’e-mail d’approbation à attribuer. Vous créez des modèles d’e-mail dans la section Modèles de notification sous Paramètres dans la console XenMobile. Lorsque vous cliquez sur l’icône d’œil à droite de ce champ, vous voyez un aperçu du modèle que vous êtes en train de configurer.
-
Niveaux d’approbation par un responsable : dans la liste, sélectionnez le nombre de niveaux d’approbation par un responsable requis pour ce workflow. La valeur par défaut est 1 niveau. Les options possibles sont les suivantes :
- Pas nécessaire
- 1 niveau
- 2 niveaux
- 3 niveaux
- Sélectionner un domaine Active Directory : dans la liste, sélectionnez le domaine Active Directory à utiliser pour le workflow.
- Rechercher des approbateurs supplémentaires requis : tapez un nom dans le champ de recherche et cliquez sur Rechercher. Les noms proviennent d’Active Directory.
- Lorsque le nom s’affiche dans le champ, sélectionnez la case à cocher en regard du nom. Le nom et l’adresse e-mail s’affichent dans la liste Approbateurs supplémentaires requis sélectionnés.
- Pour supprimer un nom de la liste, effectuez l’une des opérations suivantes :
- Cliquez sur Rechercher pour afficher une liste de toutes les personnes dans le domaine sélectionné.
- Tapez un nom complet ou partiel dans la zone de recherche et cliquez sur Rechercher pour limiter les résultats de la recherche.
- Les personnes figurant dans la liste Approbateurs supplémentaires requis sélectionnés ont des coches en regard de leur nom dans la liste des résultats qui s’affiche. Parcourez la liste et décochez la case à cocher en regard de chaque nom à supprimer.
- Pour supprimer un nom de la liste, effectuez l’une des opérations suivantes :
-
Cliquez sur Enregistrer. Le workflow créé s’affiche sur la page Workflows.
Après avoir créé le workflow, vous pouvez afficher les détails du workflow, voir les applications associées au workflow ou supprimer le workflow. Vous ne pouvez pas modifier un workflow après sa création. Si vous avez besoin d’un workflow avec différents niveaux d’approbation ou approbateurs, créez un autre workflow.
Pour afficher les détails d’un workflow et le supprimer
-
Sur la page Workflows, dans la liste des workflows, sélectionnez un workflow. Pour ce faire, cliquez sur la ligne dans le tableau ou sélectionnez la case à cocher en regard du workflow.
-
Pour supprimer un workflow, cliquez sur Supprimer. Une boîte de dialogue de confirmation s’affiche. Cliquez à nouveau sur Supprimer.
Important :
vous ne pouvez pas annuler cette opération.