SAML pour l’authentification unique avec Citrix Files
Clause d’exclusion de responsabilité :
Cette fonctionnalité deviendra obsolète si ShareFile (maintenant Progress) cesse sa prise en charge.
Vous pouvez configurer XenMobile et ShareFile pour utiliser SAML (Security Assertion Markup Language) afin de fournir l’accès SSO aux applications mobiles Citrix Files. Cette fonctionnalité comprend les éléments suivants :
- Applications Citrix Files pour lesquelles le SDK MAM est activé ou qui sont encapsulées à l’aide de MDX Toolkit
-
Clients Citrix Files non encapsulés, tels que le site Web, Outlook Plug-in ou les clients de synchronisation
- Pour les applications Citrix Files encapsulées. Les utilisateurs qui ouvrent une session sur Citrix Files via l’application mobile Citrix Files sont redirigés vers Secure Hub pour l’authentification utilisateur et pour acquérir un jeton SAML. Une fois l’authentification réussie, l’application mobile Citrix Files envoie le jeton SAML à ShareFile. Après la première ouverture de session, les utilisateurs peuvent accéder à l’application mobile Citrix Files via l’authentification unique. Ils peuvent également joindre des documents à partir de ShareFile à des messages Secure Mail sans ouvrir une session à chaque fois.
- Pour les clients Citrix Files non encapsulés. Les utilisateurs qui se connectent à Citrix Files à l’aide d’un navigateur Web ou d’un autre client Citrix Files sont redirigés vers XenMobile. XenMobile authentifie les utilisateurs, qui acquièrent alors un jeton SAML qui est envoyé à ShareFile. Après la première ouverture de session, les utilisateurs peuvent accéder aux clients Citrix Files via l’authentification unique sans se connecter à chaque fois.
Pour utiliser XenMobile en tant que fournisseur d’identité SAML pour ShareFile, vous devez configurer XenMobile de manière à utiliser des comptes Enterprise, comme décrit dans cet article. Vous pouvez également configurer XenMobile pour fonctionner uniquement avec des connecteurs StorageZone. Pour plus d’informations, consultez la section Utiliser ShareFile avec XenMobile.
Pour un diagramme d’architecture de référence détaillé, voir Architecture.
Prérequis
Vous devez remplir les conditions suivantes pour pouvoir configurer l’authentification unique avec les applications XenMobile et Citrix Files :
-
SDK MAM ou une version compatible de l’outil MDX Toolkit (pour les applications mobiles Citrix Files)
Pour de plus amples informations, consultez la section Compatibilité XenMobile.
- Version compatible de Secure Hub et des applications mobiles Citrix Files.
- Compte d’administrateur ShareFile.
- Connexion vérifiée entre XenMobile et ShareFile.
Configurer l’accès à ShareFile
Avant de configurer SAML pour ShareFile, indiquez les informations d’accès à ShareFile comme suit :
-
Dans la console Web XenMobile, cliquez sur Configurer > ShareFile. La page de configuration de ShareFile s’affiche.
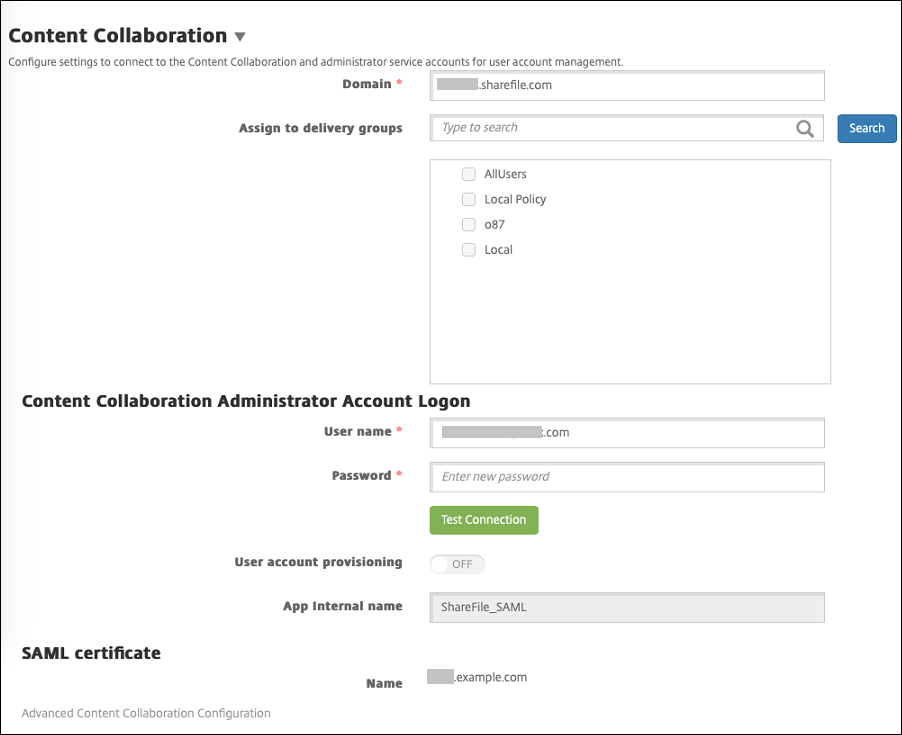
-
Pour configurer ces paramètres :
-
Domaine : entrez votre nom de sous-domaine ShareFile. Par exemple :
example.sharefile.com. - Attribuer aux groupes de mise à disposition : sélectionnez ou recherchez les groupes de mise à disposition que vous souhaitez autoriser à utiliser l’authentification unique avec ShareFile.
- Connexion au compte administrateur ShareFile
- Nom d’utilisateur : tapez le nom d’utilisateur administrateur ShareFile. Cet utilisateur doit disposer des privilèges d’administrateur.
- Mot de passe : tapez le mot de passe d’administrateur ShareFile.
- Provisioning du compte utilisateur : laissez ce paramètre désactivé. Utilisez l’outil de gestion des utilisateurs ShareFile pour provisionner des utilisateurs. Voir Provisionner des comptes d’utilisateurs et des groupes de distribution.
-
Domaine : entrez votre nom de sous-domaine ShareFile. Par exemple :
-
Cliquez sur Tester la connexion pour vérifier que le nom d’utilisateur et le mot de passe du compte d’administrateur ShareFile s’authentifient sur le compte ShareFile spécifié.
-
Cliquez sur Enregistrer.
-
XenMobile se synchronise avec ShareFile et met à jour les paramètres ShareFile ID d’émetteur/d’entité ShareFile et URL de connexion.
-
La page Configurer > ShareFile affiche le Nom interne de l’application. Vous avez besoin de ce nom pour effectuer les étapes décrites plus loin dans Modifier les paramètres d’authentification unique de Citrix Files.com.
-
Configurer SAML pour les applications Citrix Files MDX encapsulées
Vous n’avez pas besoin d’utiliser Citrix Gateway pour la configuration de l’authentification unique avec les applications MDX Citrix Files encapsulées. Pour configurer l’accès aux clients Citrix Files non encapsulés, tels que le site Web, Outlook Plug-in ou les clients de synchronisation, consultez Configurer Citrix Gateway pour d’autres clients Citrix Files.
Les étapes suivantes s’appliquent aux applications et appareils iOS et Android. Pour configurer SAML pour les applications MDX Citrix Files encapsulées :
-
Avec MDX Toolkit, encapsulez l’application mobile Citrix Files. Pour plus d’informations sur l’encapsulation d’applications avec MDX Toolkit, consultez Encapsulation d’applications avec MDX Toolkit.
-
Dans la console XenMobile, chargez l’application mobile Citrix Files encapsulée. Pour plus d’informations sur le chargement des applications MDX, consultez la section Pour ajouter une application MDX à XenMobile.
-
Vérifiez les paramètres SAML : ouvrez une session sur ShareFile avec le nom d’utilisateur et le mot de passe administrateur que vous avez configurés plus tôt.
-
Assurez-vous que le même fuseau horaire est configuré pour ShareFile et XenMobile. Assurez-vous que XenMobile indique l’heure appropriée par rapport au fuseau horaire configuré. Sinon, l’authentification unique peut échouer.
Valider l’application mobile Citrix Files
-
Sur la machine utilisateur, installez et configurez Secure Hub.
-
À partir de XenMobile Store, téléchargez et installez l’application mobile Citrix Files.
-
Démarrez l’application mobile Citrix Files. Citrix Files démarre sans demander de nom d’utilisateur ou de mot de passe.
Valider avec Secure Mail
-
Sur la machine utilisateur, si cela n’a pas déjà été fait, installez et configurez Secure Hub.
-
À partir de XenMobile Store, téléchargez, installez et configurez Secure Mail.
-
Ouvrez un nouveau formulaire électronique et appuyez sur Joindre à partir de Citrix Files. Les fichiers pouvant être joints à l’e-mail sont affichés sans vous inviter à saisir un nom d’utilisateur ou un mot de passe.
Configurer Citrix Gateway pour d’autres clients Citrix Files
Pour configurer l’accès des clients Citrix Files non encapsulés, tels que le site Web, le plug-in Outlook ou les clients de synchronisation, vous devez configurer Citrix Gateway pour prendre en charge l’utilisation de XenMobile en tant que fournisseur d’identité SAML de la manière suivante.
- Désactivez la redirection vers la page d’accueil.
- Créez une stratégie et un profil de session Citrix Files.
- Configurez des stratégies sur le serveur virtuel Citrix Gateway.
Désactiver la redirection vers la page d’accueil
Désactivez le comportement par défaut pour les demandes qui passent par le chemin / cginfra. Cette action permet aux utilisateurs de voir l’URL interne demandée à la place de la page d’accueil configurée.
-
Modifiez les paramètres du serveur virtuel Citrix Gateway qui est utilisé pour les ouvertures de session XenMobile. Dans Citrix ADC, cliquez sur Other Settings, puis désactivez la case à cocher intitulée Redirect to Home Page.
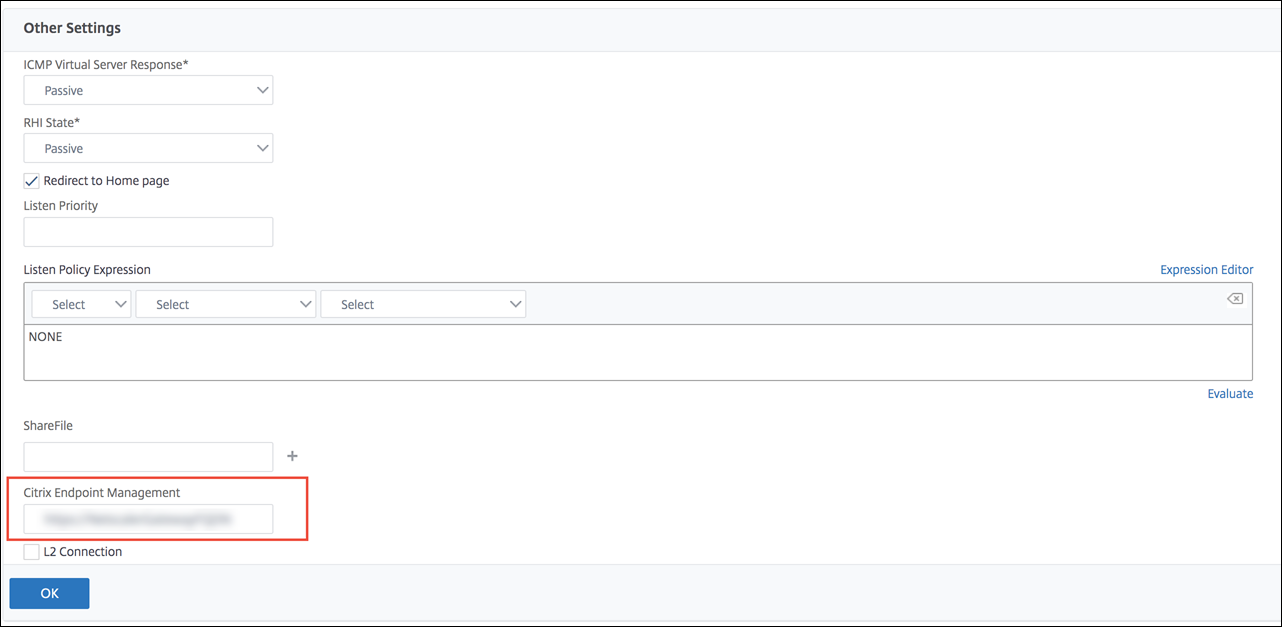
-
Sous ShareFile (désormais appelé ShareFile), tapez le nom de votre serveur interne XenMobile et le numéro de port.
-
Sous Citrix Endpoint Management, tapez votre URL XenMobile. Votre version de Citrix Gateway peut faire référence à l’ancien nom de produit AppController.
Cette configuration autorise les demandes pour l’URL indiquée via le chemin d’accès /cginfra.
Créez une stratégie et un profil de demande de session Citrix Files
Configurez ces paramètres pour créer une stratégie et un profil de demande de session Citrix Files :
-
Dans l’utilitaire de configuration Citrix Gateway, dans le panneau de navigation de gauche, cliquez sur Citrix Gateway > Stratégies > Session.
-
Créez une stratégie de session. Dans l’onglet Policies, cliquez sur Add.
-
Dans le champ Name, tapez ShareFile_Policy.
-
Créez une action en cliquant sur le bouton +. La page Create Session Profile s’affiche.
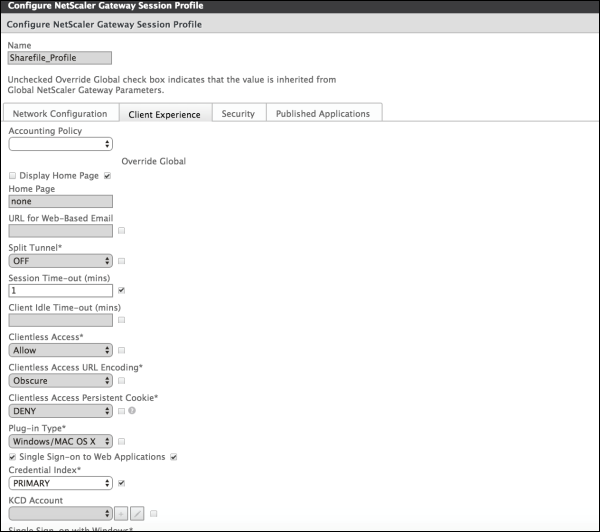
Pour configurer ces paramètres :
- Name : tapez ShareFile_Profile.
- Cliquez sur l’onglet Client Experience, puis configurez les paramètres suivants :
- Home Page : tapez none.
- Session Time-out (mins) : tapez 1.
- Single Sign-on to Web Applications : sélectionnez ce paramètre.
- Credential Index : dans la liste, cliquez sur PRIMARY.
- Cliquez sur l’onglet Published Applications.
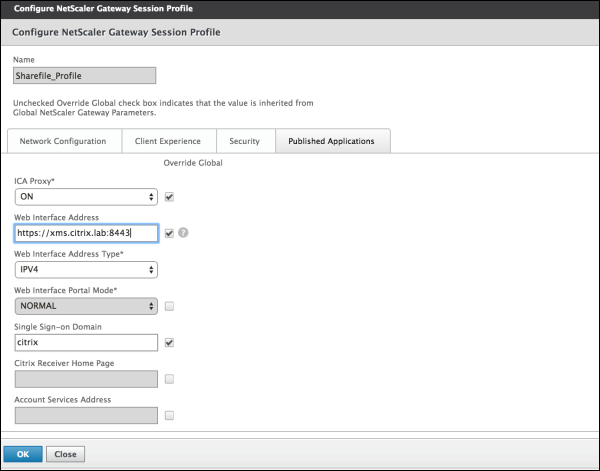
Pour configurer ces paramètres :
- Proxy ICA : dans la liste, cliquez sur ON.
- Web Interface Address : entrez l’URL de votre serveur XenMobile.
-
Single Sign-on Domain : tapez votre nom de domaine Active Directory.
When configuring the Citrix Gateway Session Profile, the domain suffix for **Single Sign-on Domain** must match the XenMobile domain alias defined in LDAP.
-
Cliquez sur Create pour définir le profil de session.
-
Cliquez sur Expression Editor.
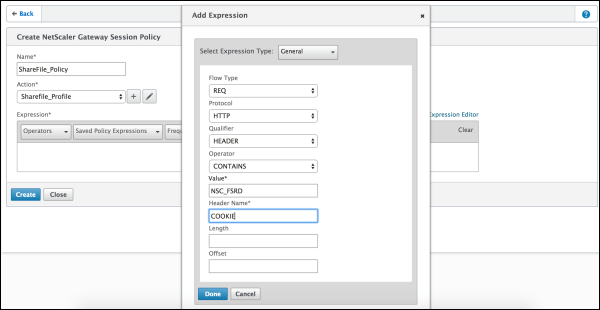
Pour configurer ces paramètres :
- Value : tapez NSC_FSRD.
- Header Name : tapez COOKIE.
-
Cliquez sur Create, puis cliquez sur Close.
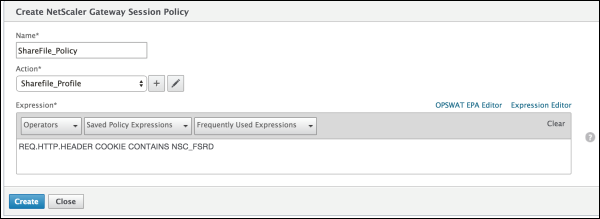
Configurer des stratégies sur le serveur virtuel Citrix Gateway
Configurez les paramètres suivants sur le serveur virtuel Citrix Gateway.
-
Dans l’utilitaire de configuration Citrix Gateway, dans le panneau de navigation de gauche, cliquez sur Citrix Gateway > Serveurs virtuels.
-
Dans le panneau Details, cliquez sur votre serveur virtuel Citrix Gateway.
-
Cliquez sur Modifier.
-
Cliquez sur Stratégies configurées > Stratégies de session, puis cliquez sur Ajouter une liaison.
-
Sélectionnez ShareFile_Policy.
-
Modifiez le numéro de priorité (Priority) généré automatiquement pour la stratégie sélectionnée de manière à lui attribuer la priorité la plus élevée (le plus petit nombre) par rapport aux autres stratégies indiquées. Par exemple :
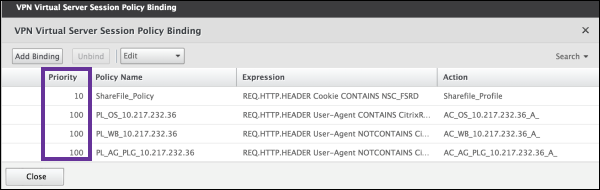
-
Cliquez sur Done, puis enregistrez la configuration Citrix ADC actuelle.
Modifier les paramètres d’authentification unique de Citrix Files.com
Apportez les modifications suivantes pour les applications MDX et non-MDX Citrix Files.
Important :
Un nouveau numéro est ajouté au nom de l’application interne :
- Chaque fois que vous modifiez ou recréez l’application Citrix Files
- Chaque fois que vous modifiez les paramètres ShareFile dans XenMobile
Par conséquent, vous devez également mettre à jour l’URL de connexion dans le site Web Citrix Files pour refléter le nom d’application mis à jour.
-
Connectez-vous à votre compte ShareFile (
https://<subdomain>.sharefile.com) en tant qu’administrateur ShareFile. -
Dans l’interface Web ShareFile, cliquez sur Admin, puis sélectionnez Configurer le Single Sign-On.
-
Modifiez l’URL de connexion comme suit :
Voici un exemple d’URL de connexion avant les modifications :
https://xms.citrix.lab/samlsp/websso.do?action=authenticateUser&app=ShareFile_SAML_SP&reqtype=1.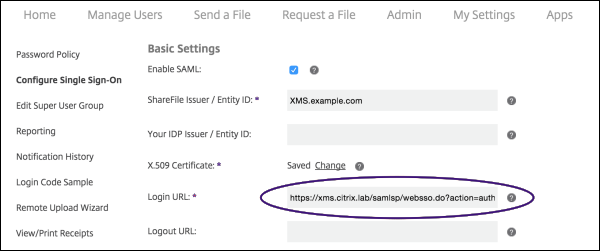
-
Insérez le nom de domaine complet externe du serveur virtuel Citrix Gateway et
/cginfra/https/devant le nom de domaine complet de XenMobile Server, puis ajoutez 8443 après le nom de domaine complet XenMobile.Voici un exemple d’URL modifiée :
https://nsgateway.acme.com/cginfra/https/xms.citrix.lab:8443/samlsp/websso.do?action=authenticateUser&app=SHareFile_SAML_SP&reqtype=1 -
Remplacez le paramètre
&app=ShareFile_SAML_SPpar le nom de l’application Citrix Files interne. Le nom interne estShareFile_SAMLpar défaut. Cependant, chaque fois que vous modifiez votre configuration, un numéro est ajouté au nom interne (ShareFile_SAML_2,ShareFile_SAML_3, etc.). Vous pouvez rechercher le nom interne de l’application sur la page Configurer > ShareFile.Voici un exemple d’URL modifiée :
https://nsgateway.acme.com/cginfra/https/xms.citrix.lab:8443/samlsp/websso.do?action=authenticateUser&app=ShareFile_SAML&reqtype=1 -
Ajoutez
&nssso=trueà la fin de l’URL.Voici un exemple de l’URL finale :
https://nsgateway.acme.com/cginfra/https/xms.citrix.lab:8443/samlsp/websso.do?action=authenticateUser&app=ShareFile_SAML&reqtype=1&nssso=true.
-
-
Sous Paramètres facultatifs, sélectionnez la case à cocher Activer l’authentification Web.
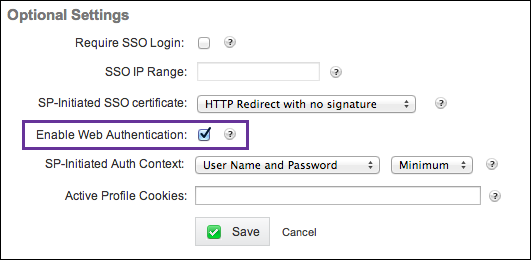
Valider la configuration
Procédez comme suit pour valider la configuration.
-
Pointez votre navigateur vers
https://<subdomain>sharefile.com/saml/login.Vous êtes redirigé vers l’écran d’ouverture de session de Citrix Gateway. Si vous n’êtes pas redirigé, vérifiez les paramètres de configuration précédents.
-
Entrez le nom d’utilisateur et le mot de passe pour l’environnement Citrix Gateway et XenMobile que vous avez configuré.
Vos dossiers Citrix Files sous
<subdomain>.sharefile.coms’affichent. Si vos dossiers Citrix Files n’apparaissent pas, assurez-vous que les informations d’identification saisies pour l’ouverture de session sont correctes.