Inscrire des appareils
Pour gérer les appareils utilisateur à distance et de manière sécurisée, vous devez inscrire les appareils dans XenMobile. Le logiciel client XenMobile est installé sur l’appareil utilisateur et l’identité de l’utilisateur est authentifiée. Ensuite, XenMobile et le profil utilisateur sont installés. Vous pouvez ensuite effectuer les tâches de gestion dans la console XenMobile. Vous pouvez appliquer des stratégies, déployer des applications, envoyer des données sur l’appareil et verrouiller, effacer et localiser des appareils perdus ou volés.
L’inscription d’Azure Active Directory est prise en charge pour les appareils iOS, Android, Windows 10 et Windows 11. Pour plus d’informations sur la configuration d’Azure comme fournisseur d’identité (IDP), veuillez consulter la section Intégration dans XenMobile d’Azure Active Directory en tant que fournisseur d’identité.
Remarque :
Avant de pouvoir inscrire des utilisateurs d’appareils iOS, vous devez demander un certificat APNS. Pour plus d’informations, consultez la section Certificats et authentification.
Pour mettre à jour les options de configuration pour les utilisateurs et les appareils, accédez à la page Gérer > Invitations d’inscription. Pour de plus amples informations, consultez la section Envoyer une invitation d’inscription dans cet article.
Appareils Android
Remarque :
Pour plus d’informations sur l’inscription d’appareils Android Enterprise, consultez la section Android Enterprise.
- Accédez au magasin Google Play sur votre Android et téléchargez l’application Citrix Secure Hub, puis touchez l’application.
- Lorsque vous êtes invité à installer l’application, cliquez sur Suivant, puis cliquez sur Installer.
- Après l’installation de Secure Hub, touchez Ouvrir.
- Entrez vos informations d’identification d’entreprise, telles que le nom de votre instance de XenMobile Server, le nom d’utilisateur principal (UPN), ou votre adresse e-mail. Cliquez ensuite sur Suivant.
- Dans la boîte de dialogue Activer l’administrateur de l’appareil, touchez Activer.
- Entrez votre mot de passe d’entreprise, puis touchez Se connecter.
- En fonction de la manière dont XenMobile est configuré, vous pouvez être invité à créer un code PIN Citrix. Vous pouvez utiliser le code PIN pour vous connecter à Secure Hub et à d’autres applications XenMobile, telles que Secure Mail et Citrix Files. Vous devez entrer votre code PIN Citrix deux fois. Sur l’écran Créer un code PIN Citrix, entrez un code PIN.
- Entrez de nouveau le code PIN. Secure Hub s’affiche. Vous pouvez ensuite accéder à XenMobile Store pour afficher les applications que vous pouvez installer sur votre appareil Android.
- Si vous avez configuré XenMobile pour distribuer automatiquement des applications sur les appareils après l’inscription, les utilisateurs sont invités à installer les applications. En outre, les stratégies que vous configurez dans XenMobile sont déployées sur l’appareil. Cliquez sur Installer pour installer l’application.
Pour désinscrire et réinscrire un appareil Android
Les utilisateurs peuvent se désinscrire depuis Secure Hub. Lorsque les utilisateurs se désinscrivent à l’aide de la procédure suivante, l’appareil s’affiche toujours dans l’inventaire d’appareils dans la console XenMobile. Toutefois, vous ne pouvez pas intervenir sur l’appareil. Vous ne pouvez pas suivre l’appareil ni contrôler sa conformité.
-
Touchez pour ouvrir l’application Secure Hub.
-
Selon que vous possédez une tablette ou un téléphone, procédez comme suit :
Sur un téléphone :
-
Balayez l’écran à partir de la gauche pour ouvrir un panneau de paramètres.
-
Touchez Préférences, Comptes, puis touchez Supprimer le compte.
Sur une tablette :
-
Touchez la flèche en regard de votre adresse e-mail sur le coin supérieur droit.
-
Touchez Préférences, Comptes, puis touchez Supprimer le compte.
-
-
Touchez Réinscription. Un message s’affiche afin de confirmer que vous souhaitez réinscrire votre appareil.
-
Touchez OK.
Votre appareil est désinscrit.
-
Suivez les instructions à l’écran pour réinscrire votre appareil.
Inscrire des appareils iOS
Cette section explique comment les utilisateurs inscrivent des appareils iOS (12.2 ou version ultérieure) dans XenMobile Server. Pour plus d’informations sur l’inscription iOS, ouvrez la vidéo suivante :
- Accédez à l’Apple Store sur votre appareil iOS, téléchargez l’application Citrix Secure Hub, puis touchez l’application.
- Lorsque vous êtes invité à installer l’application, touchez Suivant, puis Installer.
- Après l’installation de Secure Hub, touchez Ouvrir.
- Entrez vos informations d’identification d’entreprise, telles que le nom de votre instance de XenMobile Server, le nom d’utilisateur principal (UPN), ou votre adresse e-mail. Cliquez ensuite sur Suivant.
-
Touchez Oui, inscrire pour inscrire votre appareil iOS.
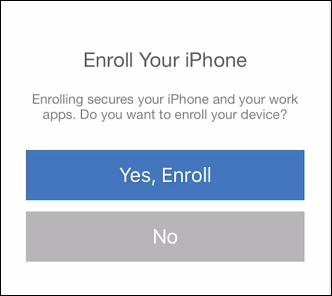
-
Après avoir tapé vos informations d’identification, appuyez sur Autoriser lorsque vous y êtes invité, pour télécharger le profil de configuration.
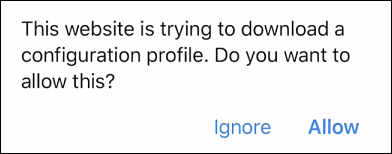
-
Après avoir téléchargé le profil de configuration, appuyez sur Fermer.
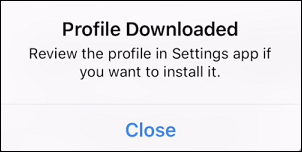
- Dans les paramètres de votre appareil, installez le certificat iOS et ajoutez l’appareil à la liste de confiance.
-
Accédez à Paramètres > Général > Profil > XenMobile Profile Service et touchez Installer pour ajouter le profil.
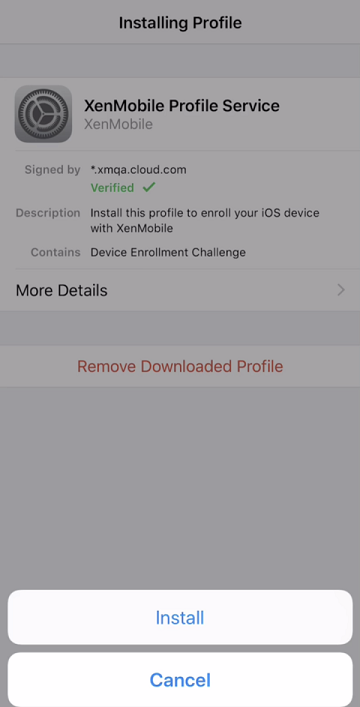
-
Dans la fenêtre de notification, touchez Faire confiance pour inscrire votre appareil à la gestion à distance.
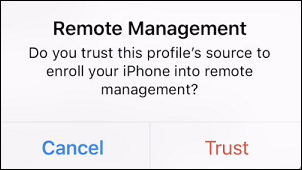
-
- Connectez-vous à Secure Hub. Si vous vous inscrivez à MDM+MAM : une fois vos informations d’identification validées, créez et confirmez votre code PIN Citrix lorsque vous y êtes invité.
- Une fois le workflow terminé, l’appareil est inscrit. Vous pouvez ensuite accéder au magasin d’applications pour afficher les applications que vous pouvez installer sur votre appareil iOS.
Appareils iOS
-
Téléchargez l’application Secure Hub à partir de l’App Store Apple iTunes sur l’appareil, puis installez l’application sur l’appareil.
-
Sur l’écran d’accueil de l’appareil iOS, tapotez l’application Secure Hub.
-
Lorsque l’application Secure Hub s’affiche, entrez l’adresse du serveur fournie par votre service d’assistance.
Les écrans présentés peuvent différer de ces exemples en fonction de la façon dont XenMobile est configuré.
-
Lorsque vous y êtes invité, entrez vos nom d’utilisateur et mot de passe ou code PIN. Cliquez sur Suivant.
-
Lorsque vous êtes invité à vous inscrire, cliquez sur Oui, inscrire et entrez vos informations d’identification lorsque vous y êtes invité.
-
Cliquez sur Installer pour installer Citrix Profile Services.
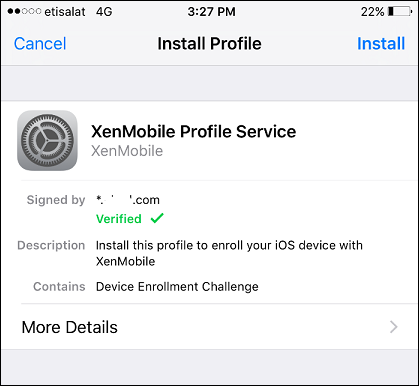
-
Appuyez sur Faire confiance.
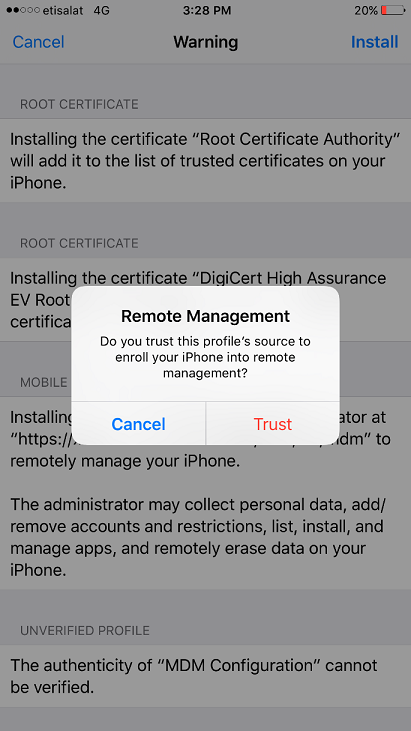
-
Appuyez sur Ouvrir puis entrez vos informations d’identification.
Appareils macOS
XenMobile propose deux méthodes pour inscrire des appareils qui exécutent macOS. Les deux méthodes permettent aux utilisateurs macOS de s’inscrire sans fil (OTA) directement depuis leurs appareils.
-
Envoyer une invitation d’inscription aux utilisateurs : cette méthode d’inscription vous permet de définir un des modes d’inscription sécurisée suivants pour les appareils macOS :
-
Nom d’utilisateur + mot de passe
-
Nom d’utilisateur + PIN
-
Deux facteurs
Lorsque l’utilisateur suit les instructions de l’invitation d’inscription, un écran de connexion avec le nom d’utilisateur déjà renseigné s’affiche.
-
-
Envoyer un lien d’installation aux utilisateurs : cette méthode d’inscription pour les appareils macOS envoie aux utilisateurs un lien d’inscription qu’ils peuvent ouvrir dans les navigateurs Safari et Chrome. Ensuite, un utilisateur s’inscrit en entrant son nom d’utilisateur et son mot de passe.
Pour empêcher l’utilisation d’un lien d’inscription pour les appareils macOS, définissez la propriété de serveur Activer macOS OTAE sur false. Les utilisateurs macOS peuvent alors s’inscrire uniquement à l’aide d’une invitation d’inscription.
Envoyer une invitation d’inscription aux utilisateurs
-
Si vous le souhaitez, vous pouvez définir des stratégies macOS dans la console XenMobile. Consultez la section Stratégies d’appareil pour de plus amples informations sur les stratégies d’appareil.
-
Ajoutez une invitation pour l’inscription d’utilisateurs macOS. Pour de plus amples informations, consultez la section Envoyer une invitation d’inscription dans cet article.
-
Une fois que les utilisateurs reçoivent l’invitation et cliquent sur le lien, l’écran suivant s’affiche dans le navigateur Safari. XenMobile remplit le nom d’utilisateur. Si vous avez choisi Deux facteurs pour le mode d’inscription sécurisée, un champ supplémentaire s’affiche.
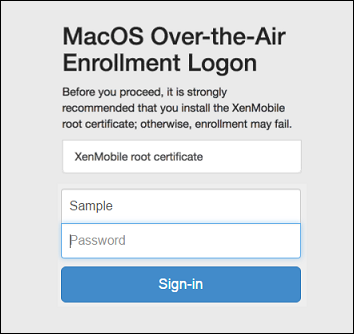
-
Les utilisateurs installent les certificats, selon les besoins. Les utilisateurs sont invités à installer des certificats si vous avez configuré pour macOS un certificat SSL approuvé publiquement et un certificat de signature numérique approuvé publiquement. Pour de plus amples informations sur les certificats, consultez la section Certificats et authentification.
-
Les utilisateurs entrent les informations d’identification demandées.
Les stratégies Mac s’installent. Vous pouvez maintenant démarrer la gestion des Mac avec XenMobile tout comme vous gérez les appareils mobiles.
Envoyer un lien d’installation aux utilisateurs
-
Si vous le souhaitez, vous pouvez définir des stratégies macOS dans la console XenMobile. Consultez la section Stratégies d’appareil pour de plus amples informations sur les stratégies d’appareil.
-
Envoyez le lien d’inscription
https://serverFQDN:8443/instanceName/macos/otaeque les utilisateurs peuvent ouvrir dans les navigateurs Safari ou Chrome.- serverFQDN est le nom de domaine complet du serveur exécutant XenMobile.
- Le port 8443 est le port sécurisé par défaut. Si vous avez configuré un port différent, utilisez-le à la place de 8443.
- instanceName, souvent affiché sous la forme zdm, est le nom spécifié lors de l’installation du serveur.
Pour de plus amples informations sur l’envoi des liens d’installation, consultez la section Pour envoyer un lien d’installation.
-
Les utilisateurs installent les certificats, selon les besoins. Si vous avez configuré un certificat SSL et un certificat de signature numérique approuvé publiquement pour iOS et macOS, les utilisateurs sont invités à installer les certificats. Pour de plus amples informations sur les certificats, consultez la section Certificats et authentification.
-
Les utilisateurs se connectent à leur Mac.
Les stratégies Mac s’installent. Vous pouvez maintenant démarrer la gestion des Mac avec XenMobile tout comme vous gérez les appareils mobiles.
Machines Windows
Les appareils Windows 10 et Windows 11 s’inscrivent auprès d’Azure afin de fédérer l’authentification Active Directory. Vous pouvez associer les appareils Windows 10 et Windows 11 à Microsoft Azure AD de l’une des manières suivantes :
- Inscription dans MDM dans le cadre de Azure AD Join la première fois que l’appareil est mis sous tension.
- Inscription dans MDM dans le cadre de Azure AD Join à partir de la page Paramètres de Windows une fois que l’appareil a été configuré.
Vous pouvez inscrire des appareils dans XenMobile qui exécutent les systèmes d’exploitation Windows suivants :
- Windows 10
- Windows 11
Les utilisateurs peuvent effectuer l’inscription directement via leurs appareils.
Remarque :
Pour Windows 10 RS2 Phone et Tablet, au cours d’une réinscription, un utilisateur n’est pas invité à entrer l’adresse URL du serveur. Pour contourner ce problème, redémarrez l’appareil. Ou, sur l’écran de l’adresse e-mail, touchez le X en regard de Connexion à un service pour accéder à la page URL du serveur. Il s’agit d’un problème de tiers.
Vous devez configurer la détection automatique et le service de découverte Windows pour l’inscription de l’utilisateur afin d’autoriser la gestion des appareils Windows pris en charge.
Avant que les utilisateurs d’appareils Windows puissent s’inscrire à l’aide de Azure, vous devez configurer les paramètres du serveur Microsoft Azure dans XenMobile. Pour de plus amples informations, consultez la section Paramètres du serveur Microsoft Azure Active Directory.
Pour inscrire des appareils Windows à l’aide de la détection automatique
Pour activer la gestion des appareils Windows, Citrix vous recommande de configurer le service AutoDiscovery ainsi que le service de découverte Windows. Pour de plus amples informations, consultez la section XenMobile AutoDiscovery Service.
-
Sur l’appareil, recherchez et installez toutes les mises à jour Windows disponibles.
-
Dans le menu Icônes, touchez Paramètres, puis Comptes > Accès professionnel ou d’école > Connecter à l’entreprise ou l’école.
-
Pour Windows 10 et Windows 11 : saisissez votre adresse e-mail professionnelle, puis appuyez sur Continuer. Pour Windows 8.1 : appuyez sur Activer la gestion des appareils. Pour vous inscrire en tant qu’utilisateur local, entrez une nouvelle adresse de messagerie avec le nom de domaine correct (par exemple,
foo@mydomain.com). Cela vous permet de contourner une limitation Microsoft connue dans laquelle l’inscription est réalisée par la gestion des appareils intégrée sur Windows ; dans la boîte de dialogue Connexion à un service, entrez le nom d’utilisateur et le mot de passe associés à l’utilisateur local. L’appareil découvre automatiquement XenMobile Server et démarre le processus d’inscription. -
Entrez votre mot de passe. Utilisez le mot de passe associé à un compte qui est membre d’un groupe d’utilisateurs dans XenMobile.
-
Pour Windows 10 et Windows 11 : dans la boîte de dialogue Termes d’utilisation, indiquez que vous acceptez que votre appareil soit géré, puis touchez Accepter. Pour Windows 8.1, dans la boîte de dialogue Autorisez les applications et services de l’administrateur, indiquez que vous acceptez que votre appareil soit géré, puis touchez Activer.
Pour inscrire des appareils Windows sans détection automatique
Il est possible d’inscrire des appareils Windows sans détection automatique. Cependant, Citrix vous recommande de configurer la détection automatique. L’inscription sans détection automatique provoque un appel vers le port 80 avant de se connecter à l’adresse URL de votre choix ; cette méthode de déploiement n’est donc pas recommandée dans un environnement de production. Citrix vous recommande d’utiliser ce processus uniquement dans des environnements de test et des déploiements de preuve de concept.
-
Sur l’appareil, recherchez et installez toutes les mises à jour Windows disponibles.
-
Pour Windows 10 et Windows 11 : dans le menu Icônes, touchez Paramètres, puis Comptes > Accès professionnel ou d’école > Connecter à l’entreprise ou l’école. Pour Windows 8.1, touchez Paramètres du PC > Réseau > Espace de travail.
-
Entrez votre adresse de messagerie d’entreprise.
-
Pour Windows 10 et Windows 11 : si la détection automatique n’est pas configurée, une option vous permettant d’entrer les détails du serveur apparaît, comme décrit dans l’étape 5. Pour Windows 8.1, si l’option Détecter automatiquement l’adresse du serveur est activée, touchez pour la désactiver.
-
Pour Windows 10 et Windows 11, dans le champ Entrez l’adresse du serveur, tapez l’adresse :
https://serverfqdn:8443/serverInstance/wpe.Si un port autre que 8443 est utilisé pour les connexions SSL non authentifiées, utilisez ce numéro de port à la place de 8443 dans cette adresse.
Pour Windows 8.1, tapez l’adresse du serveur au format suivant :
https://serverfqdn:8443/serverInstance/Discovery.svc.Si un port autre que 8443 est utilisé pour les connexions SSL non authentifiées, utilisez ce numéro de port à la place de 8443 dans cette adresse.
-
Tapez votre mot de passe.
-
Pour Windows 10 et Windows 11 : dans la boîte de dialogue Termes d’utilisation, indiquez que vous acceptez que votre appareil soit géré, puis touchez Accepter. Pour Windows 8.1, dans la boîte de dialogue Autorisez les applications et services de l’administrateur, indiquez que vous acceptez que votre appareil soit géré, puis touchez Activer.
Envoyer une invitation d’inscription
Dans la console XenMobile, vous pouvez envoyer une invitation d’inscription aux utilisateurs d’appareils iOS, macOS, Android Enterprise et d’appareils Android d’ancienne génération. Vous pouvez également envoyer un lien d’installation aux utilisateurs d’appareils iOS, Android Enterprise ou d’appareils Android d’ancienne génération.
Des invitations d’inscription sont envoyées comme suit :
-
Si l’invitation d’inscription est pour un utilisateur local ou Active Directory : l’utilisateur reçoit l’invitation par SMS sur le numéro de téléphone et le nom d’opérateur que vous spécifiez.
-
Si l’invitation d’inscription est pour un groupe : les utilisateurs reçoivent des invitations par SMS. Si les utilisateurs Active Directory ont une adresse e-mail et un numéro de téléphone mobile dans Active Directory, ils reçoivent l’invitation. Les utilisateurs locaux reçoivent l’invitation sur l’e-mail et le numéro de téléphone spécifiés dans les propriétés de l’utilisateur.
Une fois que les utilisateurs s’inscrivent, leurs appareils apparaissent en tant que gérés sous Gérer > Appareils. L’état de l’URL d’invitation s’affiche en tant que Utilisée.
Logiciels requis
- XenMobile Server configuré en mode Enterprise (XME) ou MDM
- LDAP configuré
-
Si vous utilisez des groupes locaux et utilisateurs locaux :
-
Un ou plusieurs groupes locaux.
-
Utilisateurs locaux attribués à des groupes locaux.
-
Des groupes de mise à disposition sont associés à des groupes locaux.
-
-
Utilisation d’Active Directory :
- Des groupes de mise à disposition sont associés à des groupes Active Directory.
Créer une invitation d’inscription
-
Dans la console XenMobile, cliquez sur Gérer > Invitations d’inscription. La page Invitations d’inscription s’affiche.

-
Cliquez sur Ajouter. Un menu des options d’inscription s’affiche.
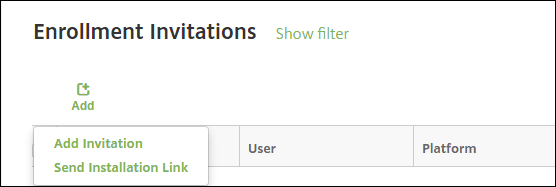
- Pour envoyer une invitation d’inscription à un utilisateur ou un groupe, cliquez sur Ajouter une invitation.
- Pour envoyer un lien d’installation d’inscription à une liste de destinataires via SMTP ou SMS, cliquez sur Envoyer lien d’installation.
L’envoi d’invitations d’inscription et de liens d’installation est décrit après ces étapes.
-
Cliquez sur Ajouter une invitation. L’écran Invitation d’inscription s’affiche.
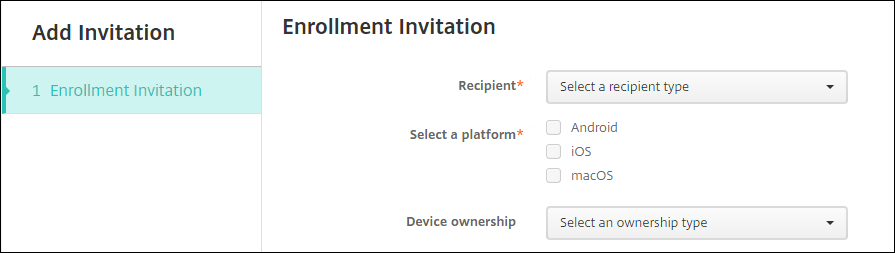
-
Pour configurer ces paramètres :
- Destinataire : choisissez Groupe ou Utilisateur.
-
Sélectionner une plate-forme : si Destinataire est défini sur Groupe, toutes les plates-formes sont sélectionnées. Vous pouvez modifier la plate-forme sélectionnée. Si Destinataire est défini sur Utilisateur, aucune plate-forme n’est sélectionnée. Sélectionnez une plate-forme.
Pour créer une invitation d’inscription pour les appareils Android Enterprise, sélectionnez Android > Android Enterprise.
- Propriétaire : sélectionnez Entreprise ou Employé.
Les paramètres pour les utilisateurs ou groupes s’affichent, comme décrit dans les sections suivantes.
Pour envoyer une invitation d’inscription à un utilisateur
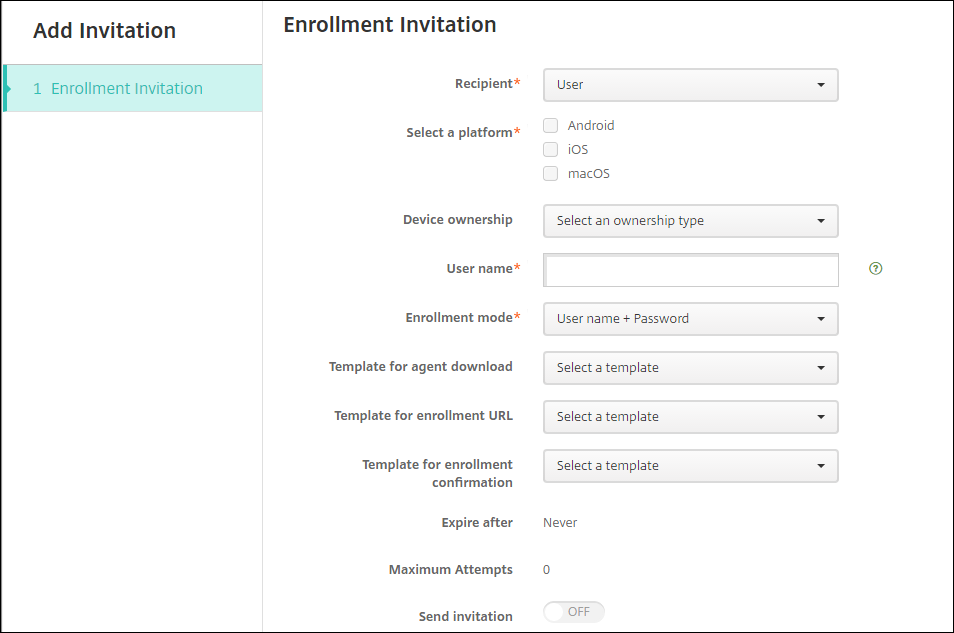
-
Configurez ces paramètres Utilisateur :
- Nom d’utilisateur : entrez un nom d’utilisateur. L’utilisateur doit exister dans XenMobile Server en tant qu’utilisateur local ou en tant qu’utilisateur dans Active Directory. Si l’utilisateur est local, assurez-vous que la propriété Email de l’utilisateur est configurée pour vous permettre de lui envoyer des notifications. S’il s’agit d’un utilisateur Active Directory, assurez-vous que LDAP est configuré.
- Infos sur l’appareil : ce paramètre ne s’affiche pas si vous sélectionnez plusieurs plates-formes, ou si vous sélectionnez macOS uniquement. Choisissez Numéro de série, UDID ou IMEI. Après avoir choisi une option, un champ s’affiche dans lequel vous pouvez entrer la valeur correspondante à l’appareil.
- Numéro de téléphone : ce paramètre ne s’affiche pas si vous sélectionnez plusieurs plates-formes, ou si vous sélectionnez macOS uniquement. Si vous le souhaitez, entrez le numéro de téléphone de l’utilisateur.
- Opérateur : ce paramètre ne s’affiche pas si vous sélectionnez plusieurs plates-formes, ou si vous sélectionnez macOS uniquement. Choisissez un opérateur à associer au numéro de téléphone de l’utilisateur.
-
Mode d’inscription : choisissez le mode d’inscription sécurisée pour les utilisateurs. La valeur par défaut est Nom d’utilisateur + mot de passe. Certaines des options suivantes ne sont pas disponibles pour toutes les plates-formes :
- Nom d’utilisateur + mot de passe
- Haute sécurité
- URL d’invitation
- URL d’invitation + PIN
- URL d’invitation + mot de passe
- Deux facteurs
- Nom d’utilisateur + PIN
Pour envoyer des invitations d’inscription, vous pouvez uniquement utiliser les modes d’inscription sécurisée URL d’invitation, URL d’invitation + PIN ou URL d’invitation + mot de passe. Pour les appareils qui sont inscrits avec Nom d’utilisateur + mot de passe, Deux facteurs ou Nom d’utilisateur + PIN, les utilisateurs doivent entrer manuellement leurs informations d’identification dans Secure Hub.
Un code PIN d’inscription est également appelé un code PIN à usage unique. Ces codes PIN sont valides uniquement lorsque l’utilisateur s’inscrit.
Remarque :
Lorsque vous sélectionnez un mode d’inscription sécurisée qui comprend un code PIN, le champ Modèle pour le code PIN d’inscription s’affiche, dans lequel vous cliquez sur Code PIN d’inscription.
- Modèle pour téléchargement de l’agent : choisissez le modèle de lien de téléchargement appelé Lien de téléchargement. Ce modèle est destiné à toutes les plates-formes prises en charge.
- Modèle pour l’URL d’inscription : choisissez Invitation d’inscription.
- Modèle pour la confirmation d’inscription : choisissez Confirmation d’inscription.
- Expire après : ce champ est défini lorsque vous configurez le mode d’inscription et indique quand l’inscription expire. Pour plus d’informations sur la configuration des modes d’inscription sécurisée, veuillez consulter la section Configurer les modes d’inscription sécurisée.
- Nbre max de tentatives : ce champ est défini lorsque vous configurez le mode d’inscription et indique le nombre maximal de tentatives du processus d’inscription. Pour plus d’informations sur la configuration des modes d’inscription sécurisée, veuillez consulter la section Configurer les modes d’inscription sécurisée.
- Envoyer invitation : sélectionnez Activé pour envoyer l’invitation immédiatement. Sélectionnez Désactivé pour ajouter l’invitation au tableau sur la page Invitations d’inscription, mais ne pas l’envoyer.
-
Cliquez sur Enregistrer et Envoyer si vous avez activé Envoyer invitation. Sinon, cliquez sur Enregistrer. L’invitation apparaît dans le tableau sur la page Invitations d’inscription.
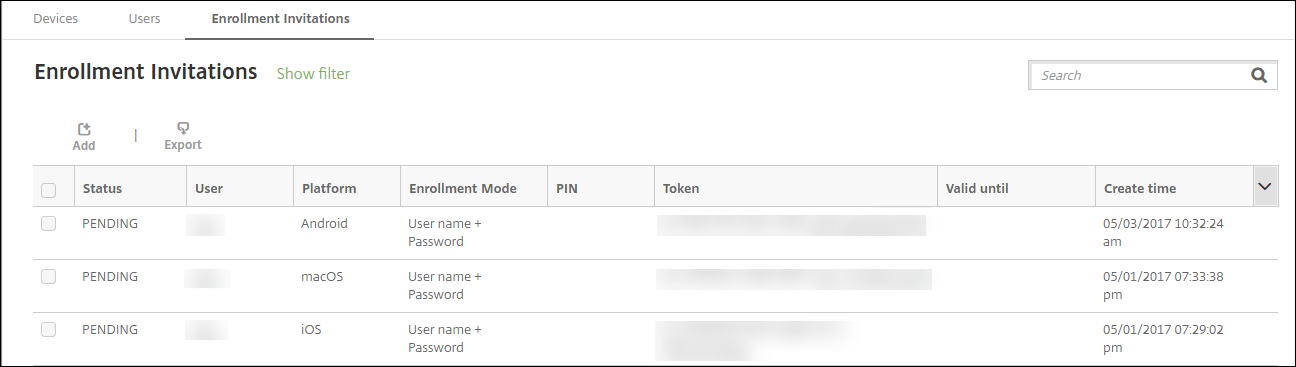
Pour envoyer une invitation d’inscription à un groupe
La figure suivante montre les paramètres de configuration d’une invitation d’inscription à un groupe.
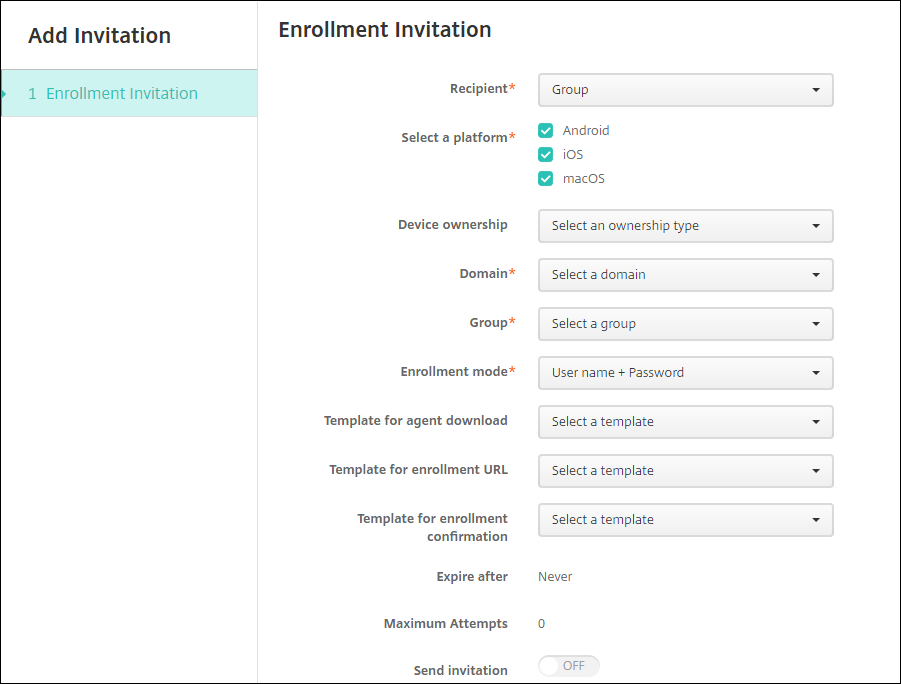
-
Pour configurer ces paramètres :
- Domaine : choisissez le domaine du groupe qui recevra l’invitation.
- Groupe : choisissez le groupe qui recevra l’invitation.
-
Mode d’inscription : choisissez la manière dont vous souhaitez que les utilisateurs du groupe s’inscrivent. La valeur par défaut est Nom d’utilisateur + mot de passe. Certaines des options suivantes ne sont pas disponibles pour toutes les plates-formes :
- Nom d’utilisateur + mot de passe
- Haute sécurité
- URL d’invitation
- URL d’invitation + PIN
- URL d’invitation + mot de passe
- Deux facteurs
- Nom d’utilisateur + PIN
Pour envoyer des invitations d’inscription, vous pouvez uniquement utiliser les modes d’inscription sécurisée URL d’invitation, URL d’invitation + PIN ou URL d’invitation + mot de passe. Pour les appareils qui sont inscrits avec Nom d’utilisateur + mot de passe, Deux facteurs ou Nom d’utilisateur + PIN, les utilisateurs doivent entrer manuellement leurs informations d’identification dans Secure Hub.
Seuls les mode d’inscription sécurisée qui sont valides pour chacune des plates-formes sélectionnées s’affichent.
Remarque :
Lorsque vous sélectionnez un mode d’inscription sécurisée qui comprend un code PIN, le champ Modèle pour le code PIN d’inscription s’affiche, dans lequel vous cliquez sur Code PIN d’inscription.
- Modèle pour téléchargement de l’agent : choisissez le modèle de lien de téléchargement appelé Lien de téléchargement. Ce modèle est destiné à toutes les plates-formes prises en charge.
- Modèle pour l’URL d’inscription : choisissez Invitation d’inscription.
- Modèle pour la confirmation d’inscription : choisissez Confirmation d’inscription.
- Expire après : ce champ est défini lorsque vous configurez le mode d’inscription et indique quand l’inscription expire. Pour plus d’informations sur la configuration des modes d’inscription sécurisée, veuillez consulter la section Configurer les modes d’inscription sécurisée.
- Nbre max de tentatives : ce champ est défini lorsque vous configurez le mode d’inscription et indique le nombre maximal de tentatives du processus d’inscription. Pour plus d’informations sur la configuration des modes d’inscription sécurisée, veuillez consulter la section Configurer les modes d’inscription sécurisée.
- Envoyer invitation : sélectionnez Activé pour envoyer l’invitation immédiatement. Sélectionnez Désactivé pour ajouter l’invitation au tableau sur la page Invitations d’inscription, mais ne pas l’envoyer.
-
Cliquez sur Enregistrer et Envoyer si vous avez activé Envoyer invitation. Sinon, cliquez sur Enregistrer. L’invitation apparaît dans le tableau sur la page Invitation d’inscription.
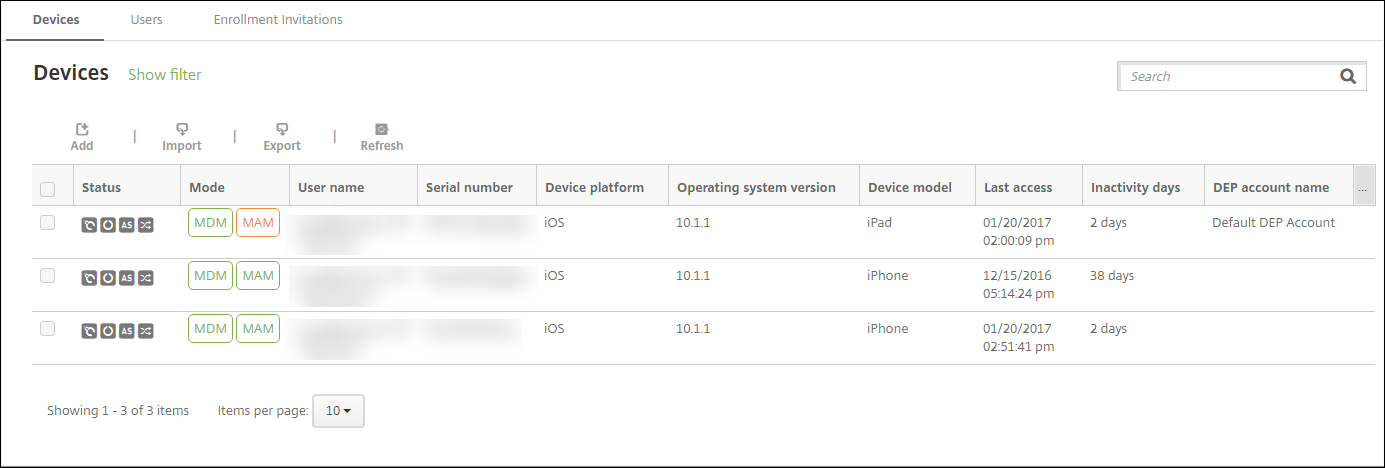
Pour envoyer un lien d’installation
Avant de pouvoir envoyer un lien d’installation de l’inscription, vous devez configurer les canaux (SMTP ou SMS) sur le serveur de notification à partir de la page Paramètres. Pour plus de détails, consultez la section Notifications.
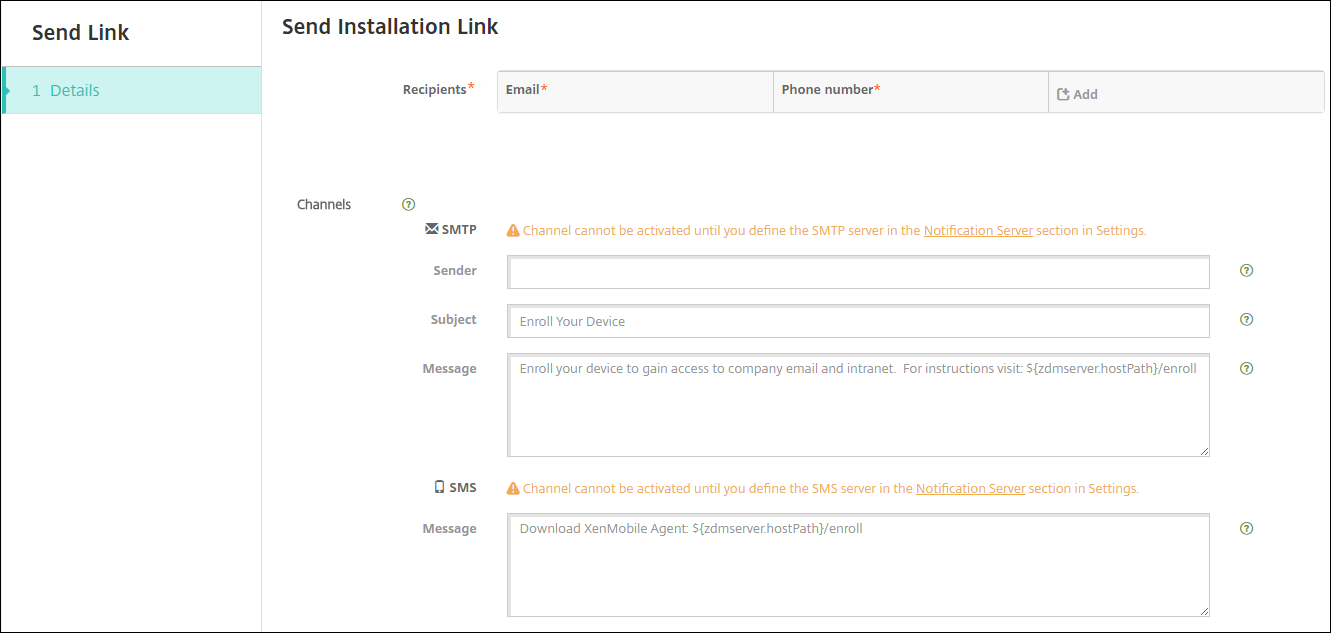
-
Configurez ces paramètres, puis cliquez sur Enregistrer.
-
Destinataire : pour chaque destinataire que vous souhaitez ajouter, cliquez sur Ajouter et procédez comme suit :
- Adresse électronique : entrez l’adresse e-mail du destinataire. Ce champ est obligatoire.
- Numéro de téléphone : entrez le numéro de téléphone de l’utilisateur. Ce champ est obligatoire.
Remarque :
Pour supprimer un destinataire existant, placez le curseur sur la ligne contenant la liste et cliquez sur l’icône de corbeille sur le côté droit. Une boîte de dialogue de confirmation s’affiche. Cliquez sur Supprimer pour supprimer la liste ou sur Annuler pour conserver la liste.
Pour modifier un destinataire, placez le curseur sur la ligne contenant la liste et cliquez sur l’icône de crayon sur le côté droit. Mettez la liste à jour, puis cliquez sur Enregistrer pour enregistrer la nouvelle liste ou sur Annuler pour laisser la liste inchangée.
- Canaux : sélectionnez un canal à utiliser pour envoyer le lien d’installation de l’inscription. Vous pouvez envoyer des notifications via SMTP ou SMS. Ces canaux ne peuvent pas être activés tant que vous n’avez pas configuré les paramètres du serveur sur la page Paramètres dans Serveur de notification. Pour plus de détails, consultez la section Notifications.
-
SMTP : configurez ces paramètres facultatifs. Si vous ne renseignez pas ces champs, les valeurs par défaut spécifiées dans le modèle de notification configuré pour la plate-forme que vous avez sélectionnée sont utilisées :
- Expéditeur : entrez un expéditeur (facultatif).
- Sujet : entrez un sujet pour le message (facultatif). Par exemple, « inscription de votre appareil ».
- Message : entrez le message à envoyer au destinataire (facultatif). Par exemple, « Inscrivez votre appareil pour accéder à la messagerie et aux applications de l’entreprise ».
-
SMS : configurez ce paramètre. Si vous ne renseignez pas ce champ, la valeur par défaut spécifiée dans le modèle de notification configuré pour la plate-forme que vous avez sélectionnée est utilisée :
- Message : entrez le message à envoyer aux destinataires. Ce champ est obligatoire pour les notifications SMS.
Remarque : en Amérique du Nord, les messages SMS qui dépassent 160 caractères sont remis dans plusieurs messages.
-
Destinataire : pour chaque destinataire que vous souhaitez ajouter, cliquez sur Ajouter et procédez comme suit :
-
Cliquez sur Envoyer.
Remarque :
Si votre environnement utilise l’attribut sAMAccountName : après que les utilisateurs aient reçu l’invitation et cliqué sur le lien, ils doivent modifier le nom d’utilisateur pour compléter l’authentification. Le nom d’utilisateur apparaît sous la forme de
sAMAccountName@domainname.com. Les utilisateurs doivent supprimer la partie @nomdomaine.com.
Modes d’inscription sécurisée par plateforme
Le tableau suivant affiche les modes d’inscription sécurisée que vous pouvez utiliser pour inscrire des machines utilisateur. Dans le tableau, Oui indique quelles plates-formes d’appareils prennent en charge des modes d’inscription et de gestion spécifiques avec différents profils d’inscription.
| Mode d’inscription sécurisée MDM | Mode d’inscription sécurisée MAM sur Citrix Gateway | Modes de gestion | Prise en charge de différents profils d’inscription | Android (ancien) | Android Enterprise | iOS (mode d’inscription des utilisateurs) | iOS | macOS | Windows |
|---|---|---|---|---|---|---|---|---|---|
| Azure AD et Okta en tant que fournisseurs d’identité via Citrix Cloud | Certificat client | MDM+MAM ou MDM | Oui | Oui | Oui | Oui | Oui | Non | Non |
| Nom d’utilisateur + mot de passe | LDAP, LDAP + certificat client et certificat client uniquement | MDM+MAM, MDM ou MAM (le mode MAM exclusif ne prend pas en charge les certificats clients sur Citrix Gateway) | Oui | Oui | Oui | Oui | Oui | Oui | Oui |
| URL d’invitation | Certificat client | MDM+MAM ou MDM | Oui | Oui | Oui | Non | Oui | Non | Non |
| URL d’invitation + PIN | Certificat client | MDM+MAM ou MDM | Oui | Oui | Oui | Non | Oui | Non | Non |
| URL d’invitation + mot de passe | LDAP, LDAP + certificat client et certificat client uniquement | MDM+MAM ou MDM | Oui | Oui | Oui | Non | Oui | Non | Non |
| Authentification à deux facteurs (nom d’utilisateur + mot de passe + code PIN) | LDAP, LDAP + certificat client et certificat client uniquement | MDM+MAM ou MDM | Oui | Oui | Oui | Non | Oui | Oui | Non |
| Nom d’utilisateur + PIN | Certificat client | MDM+MAM ou MDM | Oui | Oui | Oui | Non | Oui | Oui | Non |
Le comportement des modes d’inscription sécurisée sur les appareils iOS, Android et Android Enterprise est décrit ci-après :
-
Nom d’utilisateur + mot de passe (défaut)
- Envoie à un utilisateur une seule notification contenant une URL d’inscription. Lorsque l’utilisateur clique sur l’URL, Secure Hub s’ouvre. L’utilisateur entre ensuite un nom d’utilisateur et un mot de passe pour inscrire l’appareil dans XenMobile.
-
URL d’invitation
- Envoie à un utilisateur une seule notification contenant une URL d’inscription. Lorsque l’utilisateur clique sur l’URL, Secure Hub s’ouvre. Le nom du serveur XenMobile et le bouton Oui, inscrire apparaissent. L’utilisateur appuie sur Oui, inscrire pour inscrire l’appareil dans XenMobile.
-
URL d’invitation + PIN
- Envoie à un utilisateur les e-mails suivants :
- Un e-mail avec une URL d’inscription, qui permet à l’utilisateur d’inscrire l’appareil dans XenMobile via Secure Hub.
- Un e-mail avec un code PIN à usage unique que l’utilisateur doit entrer lors de l’inscription de l’appareil, ainsi que le mot de passe de l’utilisateur Active Directory (ou local).
- Avec ce mode, l’utilisateur effectue l’inscription uniquement en utilisant l’URL d’inscription inclus dans la notification. Si l’utilisateur perd l’invitation de notification, il ne peut pas effectuer l’inscription. Vous pouvez, cependant, envoyer une autre invitation.
- Envoie à un utilisateur les e-mails suivants :
-
URL d’invitation + mot de passe
- Envoie à un utilisateur une seule notification contenant une URL d’inscription. Lorsque l’utilisateur clique sur l’URL, Secure Hub s’ouvre. Le nom du serveur XenMobile apparaît, ainsi qu’un champ permettant à l’utilisateur d’entrer un mot de passe.
-
Deux facteurs
- Envoie à un utilisateur une seule notification contenant une URL d’inscription et un code PIN unique. Lorsque l’utilisateur clique sur l’URL, Secure Hub s’ouvre. Le nom du serveur XenMobile apparaît, ainsi que deux champs permettant à l’utilisateur d’entrer un mot de passe et le code PIN.
-
Nom d’utilisateur + PIN
- Envoie à un utilisateur les e-mails suivants :
- Un e-mail avec une URL d’inscription, qui permet à l’utilisateur de télécharger et d’installer Secure Hub. Une fois Secure Hub ouvert, l’utilisateur est invité à entrer un nom d’utilisateur et un mot de passe pour inscrire l’appareil dans XenMobile.
- Un e-mail avec un code PIN à usage unique que l’utilisateur doit entrer lors de l’inscription de l’appareil, ainsi que le mot de passe de l’utilisateur Active Directory (ou local).
- Si l’utilisateur perd l’invitation de notification, il ne peut pas effectuer l’inscription. Vous pouvez, cependant, envoyer une autre invitation.
- Envoie à un utilisateur les e-mails suivants :
Le comportement des modes d’inscription sécurisée sur les appareils macOS est décrit ci-après :
-
Nom d’utilisateur + mot de passe
- Envoie à un utilisateur une seule notification contenant une URL d’inscription. Lorsque l’utilisateur clique sur l’URL, le navigateur Safari s’ouvre. Une page de connexion apparaît, invitant l’utilisateur à entrer un nom d’utilisateur et un mot de passe pour inscrire l’appareil dans XenMobile.
-
Deux facteurs
- Envoie à un utilisateur une seule notification contenant une URL d’inscription et un code PIN unique. Lorsque l’utilisateur clique sur l’URL, le navigateur Safari s’ouvre. Une page de connexion apparaît, affichant deux champs permettant à l’utilisateur de taper un mot de passe et le code PIN.
-
Nom d’utilisateur + PIN
- Envoie à un utilisateur les e-mails suivants :
- Un e-mail avec une URL d’inscription. Lorsque l’utilisateur clique sur l’URL, le navigateur Safari s’ouvre. Une page de connexion apparaît, invitant l’utilisateur à entrer un nom d’utilisateur et un mot de passe pour inscrire l’appareil dans XenMobile.
- Un e-mail avec un code PIN à usage unique que l’utilisateur doit entrer lors de l’inscription de l’appareil, ainsi que le mot de passe de l’utilisateur Active Directory (ou local).
- Si l’utilisateur perd l’invitation de notification, il ne peut pas effectuer l’inscription. Vous pouvez, cependant, envoyer une autre invitation.
- Envoie à un utilisateur les e-mails suivants :
Vous ne pouvez pas envoyer d’invitations d’inscription aux appareils Windows. Les utilisateurs Windows s’inscrivent directement sur leurs appareils.
