Appareils
Citrix XenMobile peut provisionner, gérer, sécuriser et inventorier un large éventail de types d’appareils au sein d’une console de gestion unique.
La base de données du serveur XenMobile stocke une liste des appareils mobiles. Un numéro de série unique ou un numéro IMEI (identité internationale d’équipement mobile)/MEID (identifiant de l’équipement mobile) identifie chaque appareil mobile de manière unique. Pour renseigner la console XenMobile avec vos appareils, vous pouvez ajouter les appareils manuellement ou importer une liste d’appareils à partir d’un fichier. Consultez la section Formats des fichiers de provisioning pour de plus amples informations sur les formats de fichier de provisioning.
La page Appareils de la console XenMobile répertorie chaque appareil et les informations suivantes :
- État : les icônes indiquent si l’appareil est jailbreaké, géré, si Active Sync Gateway est disponible et l’état du déploiement.
- Mode : indique le mode de l’appareil, à savoir MDM, MAM ou les deux.
- D’autres informations sur l’appareil : Nom d’utilisateur, Plate-forme de l’appareil, Version du système d’exploitation, Modèle d’appareil, Dernier accès et Jours d’inactivité. Ces en-têtes sont les en-têtes par défaut affichés.
Pour personnaliser le tableau Appareils, cliquez sur la flèche vers le bas sur le dernier en-tête. Ensuite, sélectionnez les en-têtes supplémentaires que vous voulez voir dans le tableau ou désactivez les en-têtes à supprimer.
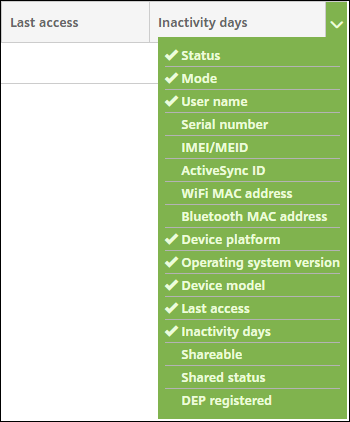
Vous pouvez ajouter des appareils manuellement, importer des appareils à partir d’un fichier de provisioning, modifier les détails de l’appareil, exécuter des actions de sécurité et envoyer des notifications aux appareils. Vous pouvez également exporter toutes les données de tableau d’un appareil dans un fichier .csv pour créer un rapport personnalisé. Le serveur exporte tous les attributs de l’appareil. Si vous appliquez des filtres, XenMobile les utilise lors de la création du fichier .csv.
Ajouter un appareil manuellement
-
Dans la console XenMobile, cliquez sur Gérer > Appareils. La page Appareils s’ouvre.
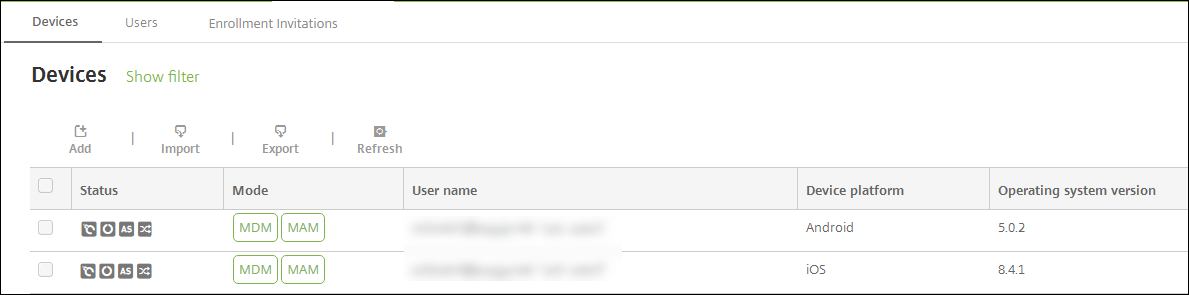
-
Cliquez sur Ajouter. La page Ajouter un appareil s’affiche.

-
Pour configurer ces paramètres :
- Sélectionner une plate-forme : cliquez sur iOS ou Android.
- Numéro de série : entrez le numéro de série de l’appareil.
- IMEI/MEID : pour les appareils Android uniquement, entrez les informations IMEi/MEID de l’appareil (facultatif).
-
Cliquez sur Ajouter. Le tableau Appareils s’affiche avec l’appareil ajouté en bas de la liste. Sélectionnez l’appareil que vous avez ajouté, puis dans le menu qui s’affiche, cliquez sur Modifier pour afficher et confirmer les détails de l’appareil.
Remarque :
Lorsque vous sélectionnez la case à cocher en regard d’un appareil, le menu d’options s’affiche au-dessus de la liste des appareils. Lorsque vous cliquez dans la liste, le menu d’options s’affiche sur le côté droit de la liste.
-
XenMobile Server configuré en mode Enterprise (XME) ou MDM
-
LDAP configuré
-
Si vous utilisez des groupes locaux et utilisateurs locaux :
-
Un ou plusieurs groupes locaux.
-
Utilisateurs locaux attribués à des groupes locaux.
-
Des groupes de mise à disposition sont associés à des groupes locaux.
-
-
Utilisation d’Active Directory :
- Des groupes de mise à disposition sont associés à des groupes Active Directory.
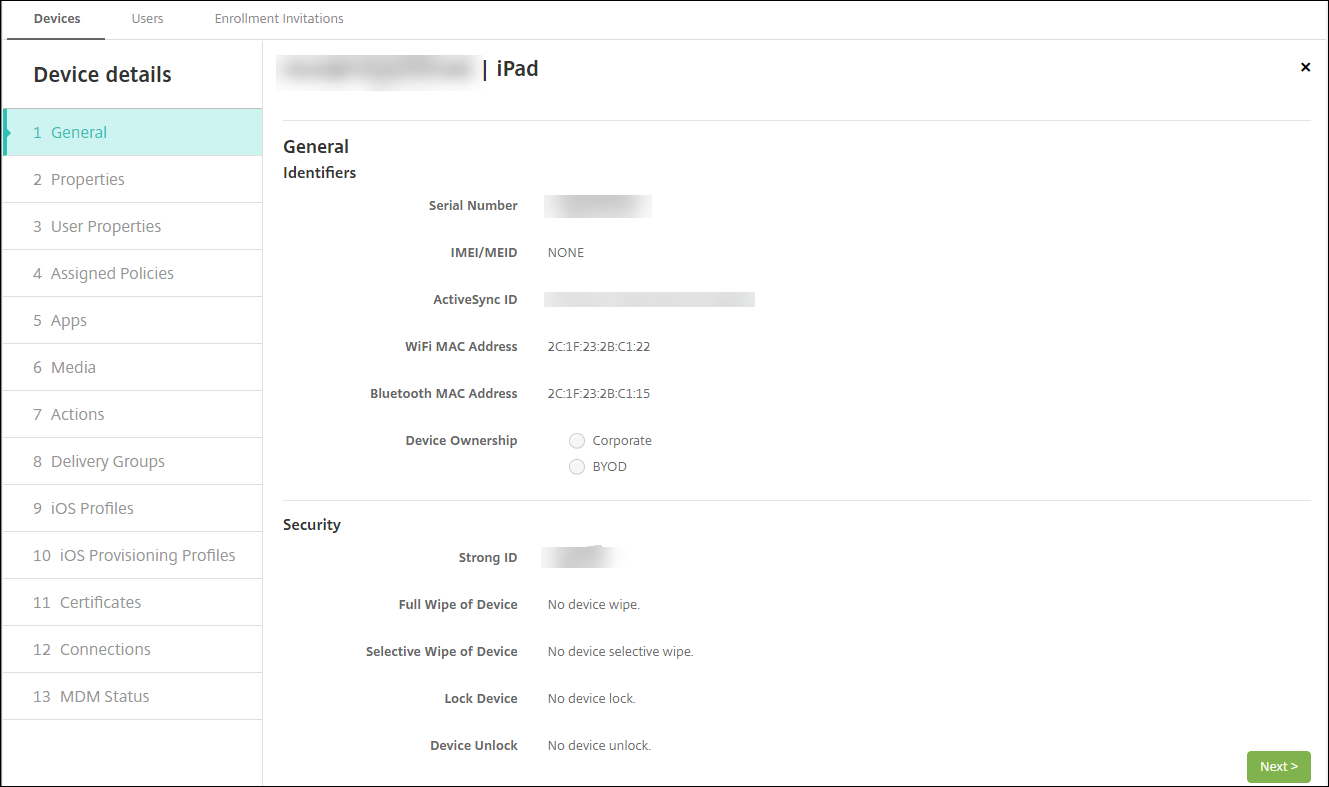
-
-
La page Général dresse la liste des identificateurs, tels que le numéro de série, l’ID ActiveSync et d’autres informations relatives au type de plate-forme. Pour Propriétaire, sélectionnez Entreprise ou BYOD.
La page Général dresse également la liste des propriétés de sécurité, telles que ID fort, Verrouiller l’appareil, Contourner le verrouillage d’activation et d’autres informations relatives au type de plate-forme. Le champ Effacement complet de l’appareil inclut le code PIN de l’utilisateur. L’utilisateur doit entrer ce code une fois que l’appareil est effacé. Si l’utilisateur oublie le code, vous pouvez le rechercher ici.
-
La page Propriétés dresse la liste des propriétés d’appareil que XenMobile va provisionner. Cette liste affiche toutes les propriétés d’appareil incluses dans le fichier de provisioning utilisé pour ajouter l’appareil. Pour ajouter une propriété, cliquez sur Ajouter, puis sélectionnez une propriété dans la liste. Pour connaître les valeurs valides pour chaque propriété, consultez le PDF Valeurs et noms des propriétés d’appareil.
Lorsque vous ajoutez une propriété, elle s’affiche initialement sous la catégorie dans laquelle vous l’avez ajoutée. Après avoir cliqué sur Suivant et être revenu sur la page Propriétés, la propriété s’affiche dans la liste appropriée.
Pour supprimer une propriété, placez le curseur dessus et cliquez sur le X sur le côté droit. XenMobile supprime l’élément immédiatement.
-
Les sections Détails de l’appareil restantes contiennent des informations sommaires sur l’appareil.
- Propriétés utilisateur : affiche les rôles RBAC, les appartenances aux groupes, les comptes d’achat en volume et les propriétés de l’utilisateur. Vous pouvez retirer un compte d’achat en volume à partir de cette page.
- Stratégies attribuées : affiche le nombre de stratégies attribuées, y compris le nombre de stratégies déployées, en attente ou ayant échoué. Fournit les informations relatives au nom, au type et à la dernière date de déploiement pour chaque stratégie.
- Applications : affiche, pour le dernier inventaire, le nombre de déploiements d’applications installés, en attente et ayant échoué. Fournit le nom de l’application, l’identificateur, le type et d’autres informations.
- Média : affiche, pour le dernier inventaire, le nombre de déploiements de médias installés, en attente et ayant échoué.
- Actions : affiche le nombre d’actions déployées, en attente et qui ont échoué. Fournit le nom de l’action et l’heure du dernier déploiement.
- Groupes de mise à disposition : affiche le nombre de groupes de mise à disposition ayant réussi, en attente et qui ont échoué. Pour chaque déploiement, fournit le nom du groupe mise à disposition et l’heure déploiement. Sélectionnez un groupe de mise à disposition pour afficher des informations plus détaillées, y compris l’état, l’action, le canal ou l’utilisateur.
- Profils iOS : affiche le dernier inventaire de profil iOS, y compris le nom, le type, l’organisation et une description.
- Profils de provisioning iOS : affiche les informations du profil de provisioning de distribution d’entreprise, telles que l’UUID, la date d’expiration, et si les profils sont gérés ou non gérés.
- Certificats : affiche pour les certificats valides, révoqués ou ayant expiré, des informations telles que le type, le fournisseur, l’émetteur, le numéro de série et le nombre de jours restants avant l’expiration.
- Connexions : affiche l’état de la première connexion et de la dernière connexion. Fournit pour chaque connexion, le nom d’utilisateur, l’heure de l’avant-dernière authentification et l’heure de la dernière authentification.
- État du MDM : affiche des informations telles que l’état du MDM, l’heure de la dernière notification push et l’heure de la dernière réponse de l’appareil.
Importer des appareils à partir d’un fichier de provisioning
Vous pouvez importer un fichier fourni par les opérateurs mobiles ou les fabricants de l’appareil, ou vous pouvez créer votre propre fichier de provisioning. Pour plus d’informations, consultez la section Formats des fichiers de provisioning dans cet article.
-
Accédez à Gérer > Appareils et cliquez sur Importer. La boîte de dialogue Importer le fichier de provisioning apparaît.
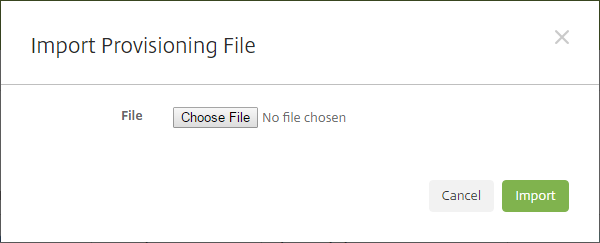
-
Cliquez sur Choisir un fichier et accédez au fichier que vous souhaitez importer.
-
Cliquez sur Importer. Le tableau Appareils répertorie le fichier importé.
-
Pour modifier les informations sur l’appareil, sélectionnez-le, puis cliquez sur Modifier. Pour plus d’informations sur les pages Détails de l’appareil, consultez la section Ajouter un appareil manuellement.
Envoyer une notification aux appareils
Vous pouvez envoyer des notifications aux appareils à partir de la page Appareils. Pour plus d’informations sur les notifications, veuillez consulter la section Notifications.
-
Sur la page Gérer > Appareils sélectionnez l’appareil ou les appareils auxquels vous souhaitez envoyer une notification.
-
Cliquez sur Notifier. La boîte de dialogue Notification s’affiche. Le champ Destinataires répertorie tous les appareils sélectionnés pour recevoir pour la notification.
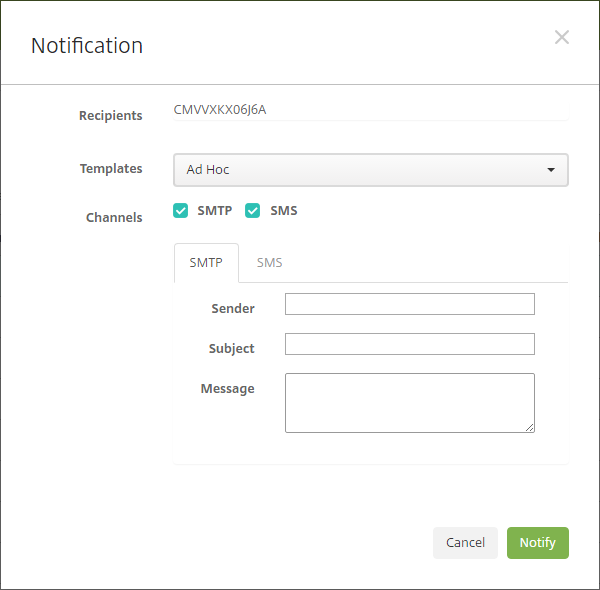
-
Pour configurer ces paramètres :
- Modèles : dans la liste, cliquez sur le type de notification que vous souhaitez envoyer. Pour chaque modèle excepté le modèle Ad Hoc, les champs Sujet et Message sont renseignés avec le texte configuré pour le modèle que vous avez choisi.
- Canaux : sélectionnez la méthode à utiliser pour envoyer le message. La valeur par défaut est SMTP et SMS. Cliquez sur les onglets pour afficher le format du message pour chaque canal.
- Expéditeur : entrez un expéditeur (facultatif).
- Sujet : entrez un sujet pour un message ad hoc.
- Message : entrez le message pour un message ad hoc.
-
Cliquez sur Notifier.
Exporter le tableau Appareils
-
Filtrez le tableau Appareil en fonction de ce que vous souhaitez voir apparaître dans le fichier d’exportation.
-
Cliquez sur le bouton Exporter au-dessus du tableau Appareils. XenMobile extrait les informations du tableau Appareils filtré et les convertit en fichier .csv.
-
Ouvrez ou enregistrez le fichier .csv lorsque vous y êtes invité.
Identifier les appareils utilisateur manuellement
Vous pouvez manuellement identifier un appareil dans XenMobile de l’une des façons suivantes :
- Durant le processus d’inscription basé sur invitation
- Durant le processus d’inscription via le portail en libre-service
- En ajoutant le propriétaire de l’appareil en tant que propriété d’appareil
Vous avez la possibilité d’identifier l’appareil comme appartenant à la société ou à un employé. Lors de l’utilisation de l’aide du portail d’aide en libre-service pour inscrire un appareil, vous pouvez identifier l’appareil comme appartenant à la société ou à un employé. Vous pouvez également identifier un appareil manuellement, comme suit.
- Ajoutez une propriété à l’appareil à partir de l’onglet Appareils dans la console XenMobile.
-
Ajoutez la propriété appelée Appartient à et choisissez Entreprise ou BYOD (appartenant à un employé).
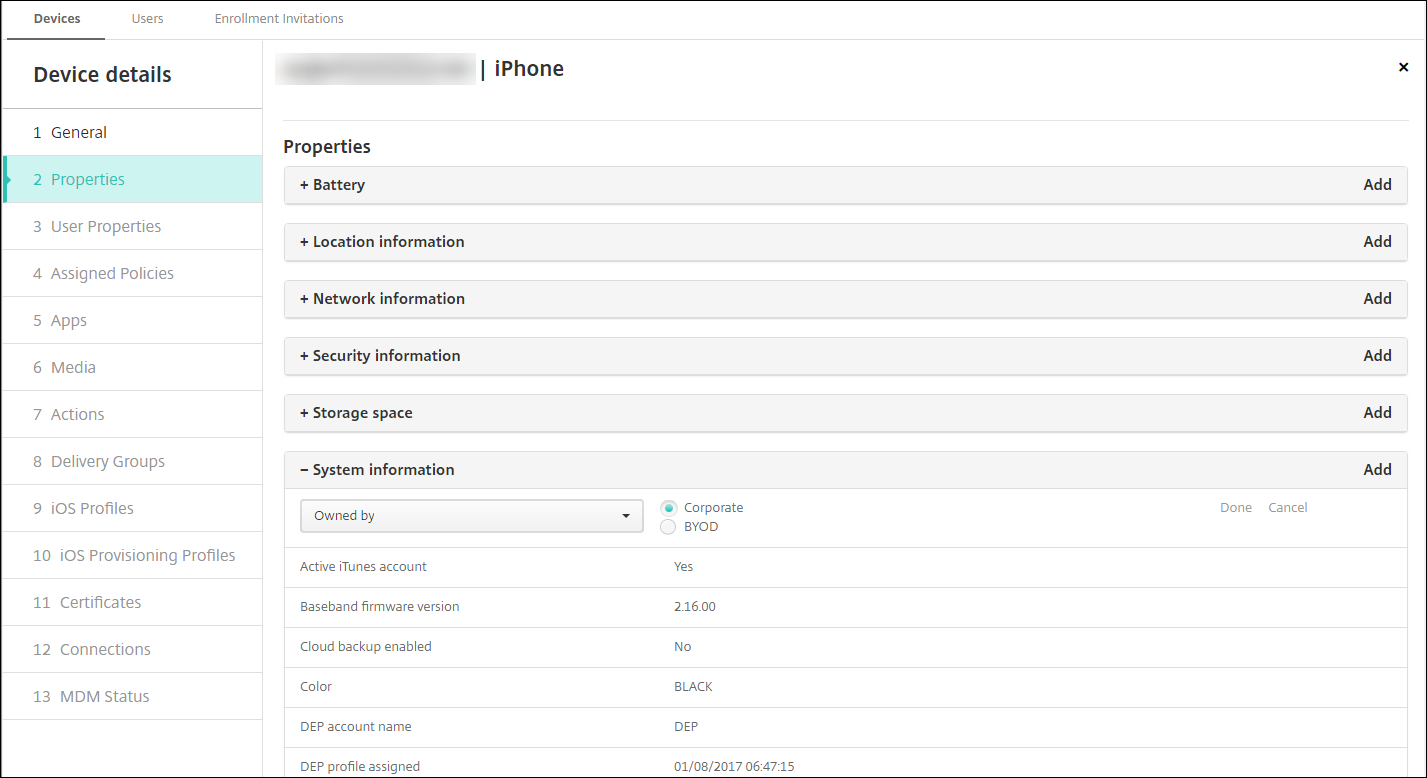
Formats des fichiers de provisioning
De nombreux opérateurs mobiles ou fournisseurs d’appareils fournissent des listes d’appareils mobiles autorisés. Vous pouvez utiliser ces listes pour éviter d’avoir à entrer manuellement une longue liste d’appareils mobiles. XenMobile prend en charge un format de fichier d’importation commun aux trois types d’appareils pris en charge : Android, iOS et Windows.
Un fichier de provisioning que vous créez manuellement et utilisez pour l’importation d’appareils sur XenMobile doit être au format suivant :
SerialNumber;IMEI;OperatingSystemFamily;propertyName1;propertyValue1;propertyName2;propertyValue2; … propertyNameN;propertyValueN
Gardez à l’esprit les considérations suivantes :
- Pour connaître les valeurs valides pour chaque propriété, consultez le PDF Valeurs et noms des propriétés d’appareil.
- Utilisez le jeu de caractères UTF-8.
-
Utilisez un point-virgule (;) pour séparer les champs dans le fichier de provisioning. Si une partie d’un champ contient un point-virgule, elle doit être précédée d’une barre oblique inverse (\).
Par exemple, pour cette propriété :
propertyV;test;1;2utilisez une barre oblique inverse comme caractère d’échappement :
propertyV\;test\;1\;2 - Le numéro de série est requis pour les appareils iOS car le numéro de série est l’identifiant de l’appareil iOS.
- Pour les autres plates-formes, vous devez inclure le numéro de série ou le numéro IMEI.
- Les valeurs valides pour OperatingSystemFamily sont WINDOWS, ANDROID ou iOS.
Exemple de fichier de provisioning d’appareil
`1050BF3F517301081610065510590391;15244201625379901;WINDOWS;propertyN;propertyV\;test\;1\;2;prop 2
2050BF3F517301081610065510590392;25244201625379902;ANDROID;propertyN;propertyV$*&&ééétest
3050BF3F517301081610065510590393;35244201625379903;iOS;test;
4050BF3F517301081610065510590393;;iOS;test;
;55244201625379903;ANDROID;test.testé;value;`
Chaque ligne du fichier décrit un appareil. La première entrée dans l’exemple ci-dessus signifie :
- SerialNumber:
1050BF3F517301081610065510590391 - IMEI:
15244201625379901 - OperatingSystemFamily:
WINDOWS - PropertyName :
propertyN - PropertyValue:
propertyV\;test\;1\;2;prop 2