Prise en charge de l’optimisation de Zoom
À partir de la version 2402.1, l’application Citrix Workspace pour ChromeOS permet l’intégration à la solution d’infrastructure de bureau virtuel (VDI) Zoom pour une expérience de conférence audio et vidéo optimisée pendant les sessions .
Remarque
Cette fonctionnalité est activée par défaut, mais les administrateurs doivent la configurer. Uniquement pris en charge sur les VDA versions 1906 et ultérieures.
Prérequis
Les administrateurs doivent configurer :
-
La stratégie DDC VirtualChannelWhiteList pour utiliser les canaux virtuels Zoom. Pour plus d’informations, consultez Paramètres de stratégie de liste d’autorisation des canaux virtuels dans la documentation .
-
Les prérequis pour configurer Zoom VDI pour ChromeOS.
Limitations de la fonctionnalité
- La fenêtre d’affichage des conférences Zoom est limitée au moniteur principal uniquement.
- Les périphériques HID ne sont pas pris en charge
- Pour d’autres limitations, consultez la section Limitations liées à l’utilisation de Zoom VDI pour ChromeOS.
Comment configurer
Vous pouvez configurer cette fonctionnalité de l’une des manières suivantes :
- Configuration.js
- Stratégie d’administration Google
Configuration.js
Remarques :
- Citrix recommande de sauvegarder le fichier configuration.js avant d’y apporter des modifications.
- Citrix recommande de modifier le fichier configuration.js uniquement si l’application Citrix Workspace pour ChromeOS est reconditionnée pour les utilisateurs.
- Les informations d’identification de niveau administrateur sont requises pour modifier le fichier configuration.js.
Pour activer cette fonctionnalité à l’aide du fichier configuration.js, procédez comme suit :
- Recherchez le fichier configuration.js dans le dossier racine ChromeApp.
-
Modifiez le fichier configuration.js et ajoutez les URL Zoom selon les besoins.
Voici un exemple de données JSON :
"features" : { "customVC": [ { "streamName": "ZOOMHDX", "appId": "html=https://zoom.us/vdi/plugin" }, { "streamName": "ZOOMHDC", "appId": "html=https://zoom.us/vdi/plugin" }, { "streamName": "ZOOMPHX", "appId": "html=https://zoom.us/vdi/plugin" } ], "customVCWhitelistURL": [ { "url": "https://zoom.us/vdi/plugin", "permissions": [ "media" ] }, { "url": "https://zoom.us/vdi/webview", "permissions": [ "media" ] } ] } - Enregistrez les modifications.
Stratégie d’administration Google
Pour les appareils et les utilisateurs gérés, les administrateurs peuvent activer la fonctionnalité à l’aide de la stratégie d’administration Google comme suit :
- Connectez-vous à la stratégie d’administration Google.
- Accédez à Gestion des appareils > Gestion de Chrome > Paramètres utilisateur.
-
Ajoutez les chaînes suivantes au fichier policy.txt sous la clé engine_settings.
Remarque
Vous pouvez également appliquer cette configuration aux éléments suivants :
- Appareil > Chrome > Applications et extensions > Utilisateurs et navigateurs > Rechercher l’extension > Stratégie pour les extensions.
- Appareil > Chrome > Applications et extensions > Kiosque > Rechercher l’extension > Stratégie pour les extensions.
- Device > Chrome > Applications et extensions > Sessions invité gérées > Rechercher l’extension > Stratégie pour les extensions.
Voici un exemple de données JSON :
{ "settings": { "Value": { "settings_version": "1.0", "customVC": [ { "streamName": "ZOOMHDX", "appId": "html=https://zoom.us/vdi/plugin" }, { "streamName": "ZOOMHDC", "appId": "html=https://zoom.us/vdi/plugin" }, { "streamName": "ZOOMPHX", "appId": "html=https://zoom.us/vdi/plugin" } ], "customVCWhitelistURL": [ { "url": "https://zoom.us/vdi/plugin", "permissions": [ "media" ] }, { "url": "https://zoom.us/vdi/webview", "permissions": [ "media" ] } ] } } } - Enregistrez les modifications.
Outil Configuration Utility
Pour personnaliser la fonctionnalité :
- Cliquez sur Téléchargements.
- Accédez à la section Outil Configuration Utility et développez l’élément.
- Téléchargez et décompressez le fichier.
- Cliquez sur le lien de documentation de l’outil Configuration Utility pour comprendre comment utiliser l’outil.
- Créez une configuration de stratégie Google.
-
Faites défiler l’écran horizontalement et sélectionnez l’onglet Zoom. Activez la fonctionnalité pour continuer.
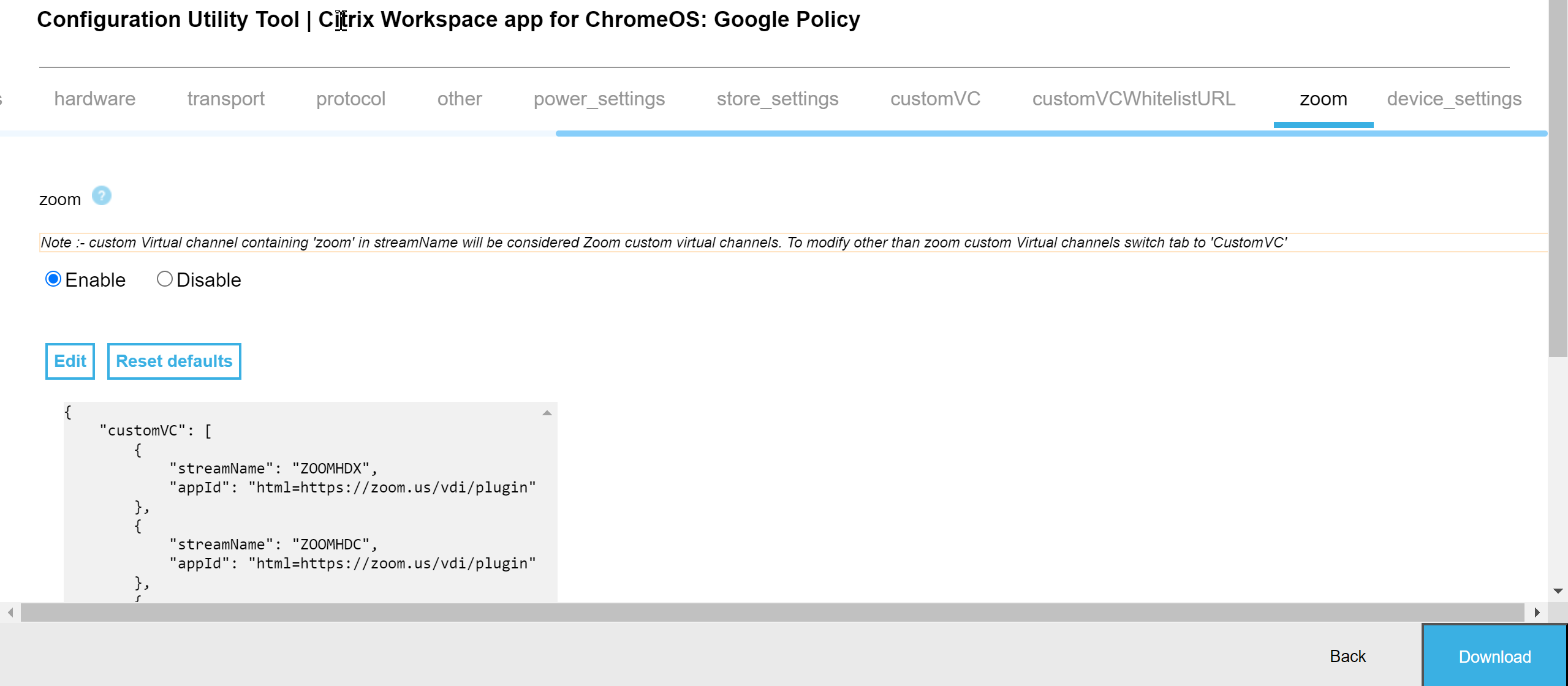
- Cliquez sur Télécharger pour générer et enregistrer le fichier policy.txt.
- Personnalisez cette fonctionnalité selon les besoins en fournissant les URL appropriées.
- Ouvrez l’application Citrix Workspace dans la console d’administration Google.
- Téléchargez le fichier policy.txt généré ou copiez-collez le contenu.
Configuration de Zoom VDI pour ChromeOS
Pour plus d’informations, consultez l’article du support Zoom sur la configuration de Zoom VDI pour ChromeOS.