Fonctionnalités de la version Technical Preview
Les fonctionnalités présentées dans les versions Technical Preview sont disponibles à des fins d’utilisation dans les environnements hors production ou de production limitée, et pour permettre aux clients de partager leurs commentaires. Citrix n’offre pas de support pour les fonctionnalités présentées dans les versions Technical Preview, mais accepte les commentaires pour les améliorer. Citrix peut prendre en considération les commentaires en fonction de leur gravité, criticité et importance.
Liste des fonctionnalités de la version Technical Preview
Le tableau suivant répertorie les fonctionnalités de la version Technical Preview. Ces fonctionnalités sont des fonctionnalités de prévisualisation sur demande uniquement. Pour activer l’une de ces fonctionnalités et fournir des commentaires sur celles-ci, remplissez les formulaires correspondants.
| Titre | Disponible à partir de la version | Formulaire d’activation (cliquez sur l’icône) | Formulaire de commentaires (cliquez sur l’icône) |
|---|---|---|---|
| Prise en charge de la redirection du scanner | 2408 | Vous pouvez configurer la fonctionnalité |  |
| Prise en charge du partage de la fenêtre d’application pendant le partage d’écran | 2408 | Vous pouvez configurer la fonctionnalité |  |
| Secure HDX | 2408 | Vous pouvez configurer la fonctionnalité |  |
| Barre d’outils dans la session améliorée | 2405 | Vous pouvez configurer la fonctionnalité |  |
| Transport adaptatif | 2311 |  |
 |
| Accessibilité et TalkBack | 2307 | Activation non requise |  |
Prise en charge de la redirection du scanner
Cette fonctionnalité est disponible en version Technical Preview depuis la publication de la version 2408.
À partir de la version 2405, vous pouvez connecter un périphérique de numérisation à votre machine locale et rediriger le scanner vers une session virtuelle. Cette fonctionnalité vous permet d’accéder aux fichiers numérisés au cours d’une session de l’application Citrix Workspace et de télécharger facilement les documents vers toute autre application accessible via l’application Citrix Workspace.
Remarques :
- Cette fonction est désactivée par défaut.
- Pour activer cette fonctionnalité, suivez les étapes décrites dans la section Conditions requises suivante.
- Cette fonctionnalité prend en charge les versions 2407 et ultérieures de Citrix Virtual Apps and Desktops.
Prise en charge de la fonctionnalité
Actuellement, vous ne pouvez connecter qu’un seul scanner, à savoir Fujitsu (fi-7160).
Conditions requises pour la redirection du scanner
Activez la politique de redirection SANE dans DDC comme suit :
- Connectez-vous à la machine Desktop Delivery Controller (DDC) et ouvrez Citrix Studio.
-
Cliquez sur Stratégies > Créer une stratégie. La boîte de dialogue Créer une stratégie s’affiche.
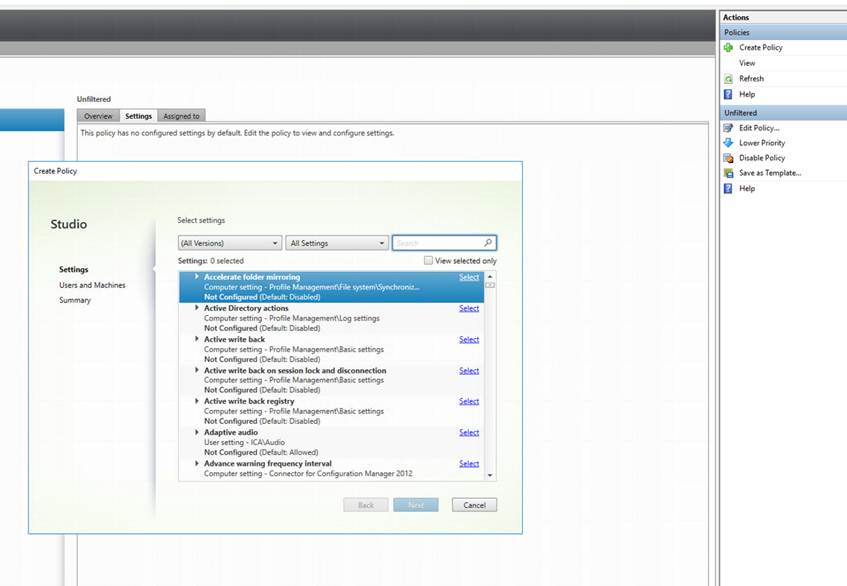
-
Recherchez la redirection du scanner SANE comme indiqué.
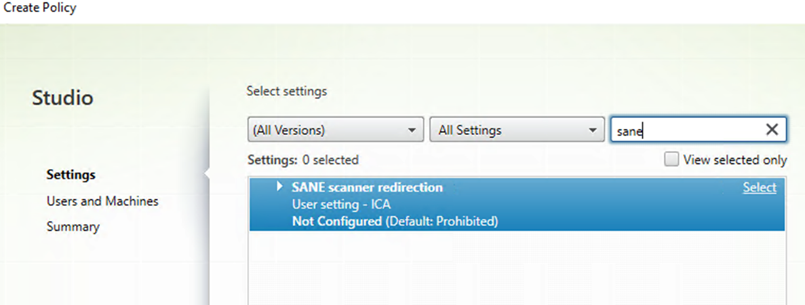
-
Sélectionnez l’option Redirection du scanner SANE. La boîte de dialogue Modifier les paramètres s’affiche. Sélectionnez l’option Autorisé.
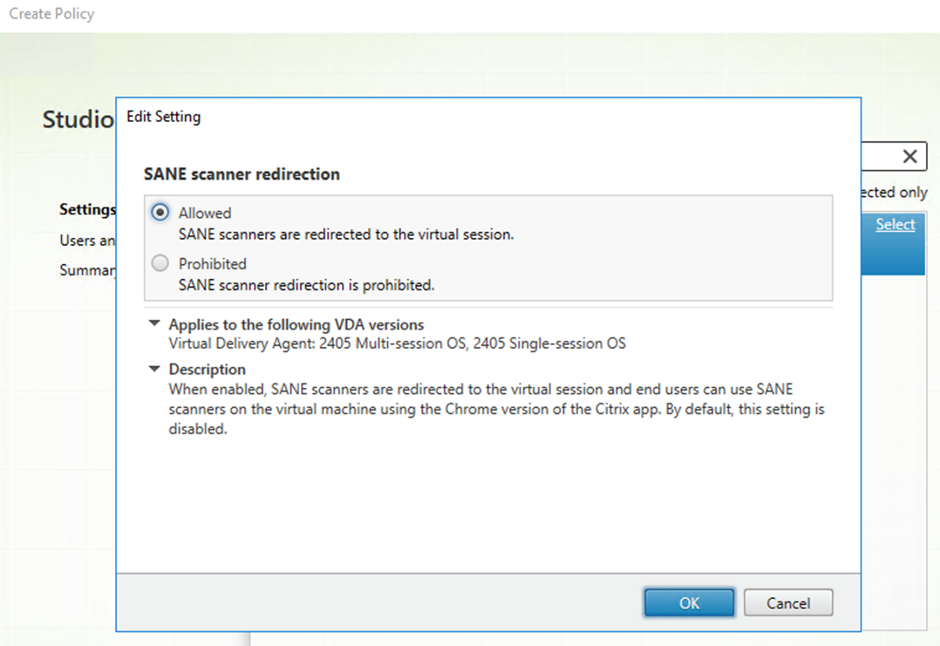
- Cliquez sur OK.
Limitations de la fonctionnalité
- Si une session utilise le scanner et qu’une numérisation est en cours, toute tentative d’utilisation du scanner à partir d’une deuxième session entraîne l’échec brutal de l’opération de numérisation de la première session.
- L’option Numérisation silencieuse qui permet de numériser des documents sans l’approbation de l’utilisateur n’est pas disponible dans les paramètres de kiosque de la console d’administration Google. Pour plus d’informations, consultez le ticket partenaire.
Configurations
Pour les utilisateurs gérés, afin d’autoriser la numérisation de documents sans l’approbation de l’utilisateur, les administrateurs peuvent activer l’option Numérisation silencieuse depuis la console d’administration Google.
Pour activer la numérisation silencieuse :
- Accédez à Appareils > Chrome > Applications et extensions.
- Choisissez l’ID de l’application Citrix Workspace.
-
Activez l’option de numérisation silencieuse disponible sur le panneau de droite.

- Enregistrez les modifications.
Prise en charge du partage de la fenêtre d’application pendant le partage d’écran
Cette fonctionnalité est disponible en version Technical Preview depuis la publication de la version 2408.
Auparavant, l’appel avec Microsoft Teams optimisé ne permettait pas de partager une fenêtre d’application exécutée sur la session virtuelle.
À partir de la version 2408, Microsoft Teams optimisé prend en charge le partage d’écran d’applications spécifiques exécutées dans la session virtuelle plutôt que sur l’ensemble du bureau, ce qui réduit l’exposition des informations.
Pour plus d’informations sur le partage d’une application spécifique, les limites des fonctionnalités et plus encore, consultez la section Partage d’applications dans la documentation Citrix Virtual Apps and Desktops.
Remarques :
- Cette fonction est désactivée par défaut.
- Pour activer cette fonctionnalité, suivez les étapes de configuration.
- Pour nous faire part de vos commentaires sur cette fonctionnalité, cliquez sur le formulaire Google.
- Le VDA doit avoir au moins la version 2109.
Limitations de la fonctionnalité
- Cette fonctionnalité peut ne pas fonctionner en mode kiosque multi-moniteurs.
- Cette fonctionnalité n’est pas prise en charge dans le mode graphique existant.
Configuration
Vous pouvez configurer cette fonctionnalité de la manière suivante.
Stratégie d’administration Google
Pour les appareils et les utilisateurs gérés, les administrateurs peuvent activer la fonctionnalité à l’aide de la stratégie d’administration Google comme suit :
- Connectez-vous à la stratégie d’administration Google.
- Accédez à Gestion des appareils > Gestion de Chrome > Paramètres utilisateur.
-
Ajoutez les chaînes suivantes au fichier policy.txt sous la clé engine_settings. Assurez-vous de définir l’attribut AppSharing sur true.
Voici un exemple de données JSON :
{ "settings": { "Value": { "settings_version": "1.0", "engine_settings": { "features": { "msTeamsOptimization": { "appSharing": true } } } } } } <!--NeedCopy--> - Enregistrez les modifications.
Remarque :
Vous pouvez également appliquer cette configuration aux éléments suivants :
- Appareil > Chrome > Applications et extensions > Utilisateurs et navigateurs > Rechercher l’extension > Règles relatives aux extensions
- Appareil > Chrome > Applications et extensions > Kiosques > Rechercher l’extension > Règles relatives aux extensions
- Appareil > Chrome > Applications et extensions > Sessions Invité gérées > Rechercher l’extension > Règles relatives aux extensions
Secure HDX
Cette fonctionnalité est disponible en version Technical Preview depuis la publication de la version 2408.
Secure HDX est une solution de cryptage au niveau de l’application (ALE) qui empêche tout élément de réseau sur le chemin du trafic de pouvoir inspecter le trafic HDX. Pour ce faire, il fournit un véritable cryptage de bout en bout (E2EE) au niveau de l’application entre l’application Citrix Workspace (client) et le VDA (hôte de session) à l’aide du cryptage AES-256-GCM.
Logiciels requis
Pour que cette fonctionnalité soit opérationnelle, le VDA doit avoir au moins la version 2402.
Remarques :
- Secure HDX est disponible en version Technical Preview.
- L’utilisation de cette fonctionnalité n’est pas recommandée dans les environnements de production.
- Pour demander l’accès à cette fonctionnalité, remplissez ce formulaire.
Configurations
Secure HDX est désactivé par défaut. Vous pouvez configurer cette fonctionnalité à l’aide du paramètre HDX Secure dans la stratégie Citrix :
- Secure HDX : définit s’il faut activer la fonctionnalité pour toutes les sessions, uniquement pour les connexions directes, ou la désactiver.
Pour plus d’informations, consultez la section Secure HDX dans la documentation de Citrix DaaS.
Barre d’outils dans la session améliorée
Cette fonctionnalité est disponible en version Technical Preview depuis la publication de la version 2405.
À partir de la version 2405, une interface utilisateur améliorée de la barre d’outils apparaît lorsque vous démarrez une session de bureau. L’apparence de l’interface utilisateur de la barre d’outils dans la session a changé. L’interface utilisateur de la barre d’outils est conçue pour améliorer l’expérience de l’utilisateur final en organisant les options de manière conviviale.
Ancienne interface utilisateur de la barre d’outils
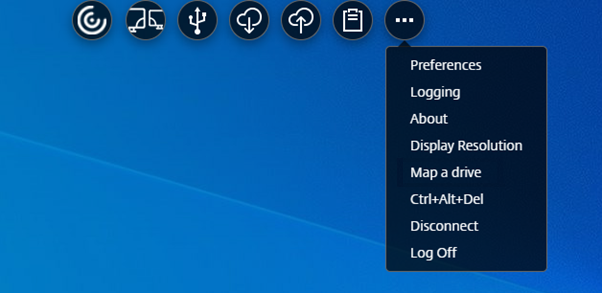
Nouvelle interface utilisateur de la barre d’outils

Remarque :
Cette fonction est désactivée par défaut. Pour activer cette fonctionnalité, suivez les étapes de configuration. Pour nous faire part de vos commentaires sur cette fonctionnalité, cliquez sur le formulaire Podio.
Configuration
Vous pouvez activer la nouvelle interface utilisateur de la barre d’outils à l’aide de la stratégie d’administration Google.
Stratégie d’administration Google
Pour les appareils et les utilisateurs gérés, les administrateurs peuvent activer la fonctionnalité à l’aide de la stratégie d’administration Google comme suit :
- Connectez-vous à la stratégie d’administration Google.
- Accédez à Gestion des appareils > Gestion de Chrome > Paramètres utilisateur.
-
Ajoutez les chaînes suivantes au fichier policy.txt sous la clé engine_settings.
Remarque :
Vous pouvez également appliquer cette configuration aux éléments suivants :
- Appareil > Chrome > Applications et extensions > Utilisateurs et navigateurs > Rechercher l’extension > Règles relatives aux extensions
- Appareil > Chrome > Applications et extensions > Kiosques > Rechercher l’extension > Règles relatives aux extensions
- Appareil > Chrome > Applications et extensions > Sessions Invité gérées > Rechercher l’extension > Règles relatives aux extensions
Voici un exemple de données JSON :
{ "engine_settings": { "ui": { "toolbar": { "switchToNewToolbar": true } } } } <!--NeedCopy--> - Enregistrez les modifications.
Icônes et actions
Les utilisateurs finaux peuvent effectuer les actions suivantes :
Remarque :
Les icônes ne sont visibles pour les utilisateurs finaux que si l’administrateur de leur organisation a activé la fonctionnalité spécifique.
-
Encoche de la barre d’outils : lorsque vous démarrez une application ou une session de bureau, l’encoche de la barre d’outils apparaît en haut de l’écran. Lorsque vous cliquez sur l’encoche, la barre d’outils apparaît à l’état non épinglé. Faites glisser et repositionnez l’encoche de la barre d’outils sur n’importe quel côté de l’écran. Après avoir relâché la souris, l’encoche s’aligne automatiquement sur le bord le plus proche.
-
Épingler : lorsque vous l’épinglez, vous pouvez faire glisser la barre d’outils et la repositionner sur n’importe quel côté de l’écran. Après avoir relâché la souris, l’encoche s’aligne automatiquement sur le bord le plus proche. L’avantage d’épingler la barre d’outils est qu’elle ne se réduit en une encoche une fois que vous avez effectué une action impliquant des icônes de barre d’outils.
-
Désépingler : lorsque vous désépinglez la barre d’outils, elle se réduit en une encoche une fois que vous avez effectué une action impliquant des icônes de barre d’outils.
-
Touches de raccourci : vous pouvez exécuter la fonction Ctrl + Alt + Suppr en cliquant sur un bouton. Cette option permet aux utilisateurs de se déconnecter, de changer d’utilisateur, de verrouiller le système ou d’accéder au Gestionnaire des tâches.

-
Transfert de fichiers : vous pouvez charger ou télécharger un fichier entre une machine utilisateur et une session. Pour plus d’informations, consultez la section Gestion des fichiers.
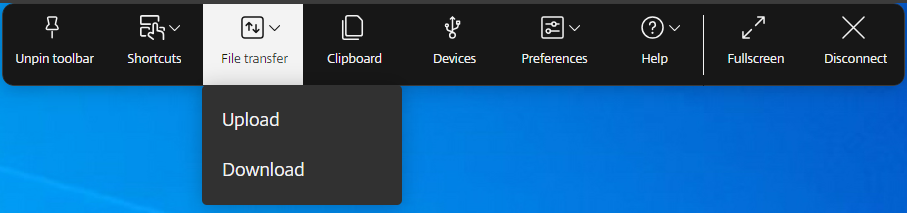
-
Presse-papiers : vous pouvez utiliser l’option Presse-papiers pour copier et coller du texte brut et des données HTML du VDA vers le périphérique local et inversement. Pour plus d’informations, consultez la section Presse-papiers.
-
Périphériques : cliquez pour ouvrir la boîte de dialogue Périphériques USB. Cliquez sur Ajouter pour afficher les périphériques USB connectés au périphérique local. La boîte de dialogue répertorie les appareils qui peuvent être redirigés vers la session. Pour rediriger les périphériques USB, sélectionnez un périphérique approprié, puis cliquez sur Connecter. Pour plus d’informations, reportez-vous à la section Redirection de périphérique USB.
Remarque :
Vous pouvez afficher l’icône Périphériques uniquement si votre administrateur informatique fournit un accès aux périphériques USB connectés via les paramètres de stratégie.
-
Préférences : vous pouvez définir vos préférences comme suit. Les quatre options suivantes apparaissent :
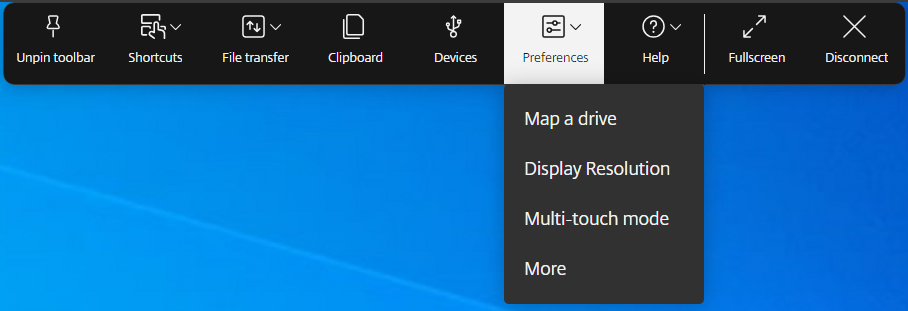
-
Mapper un lecteur : la fonctionnalité de mappage des lecteurs clients (CDM, Client Drive Mapping) vous permet d’accéder à vos dossiers et lecteurs locaux depuis l’application Citrix Workspace. Pour plus d’informations, consultez la section Gestion des fichiers.
-
Résolution d’affichage : sélectionnez la taille de la résolution pour l’affichage de la session. Par défaut, la résolution de l’écran est définie sur Ajuster à l’écran.
-
Mode tactile multipoint : cliquez pour utiliser le mode tactile multipoint. Vous pouvez basculer entre le mode panoramique et le mode tactile multipoint. Cette option est applicable aux appareils à écran tactile. Pour de plus amples informations, consultez la section Prise en charge des appareils mobiles et à écran tactile.
-
Plus : affiche les préférences relatives au bouton du clavier logiciel et au Programme d’amélioration de l’expérience utilisateur Citrix (CEIP).
-
-
Aide : les trois options suivantes s’affichent :
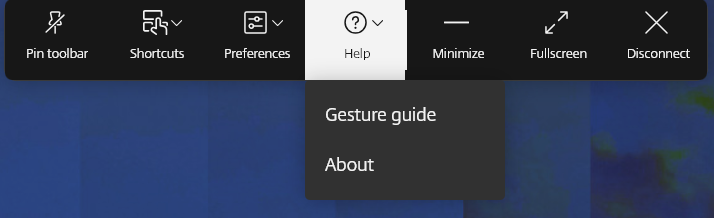
-
Guide de gestuelle : un guide de gestuelle s’affiche avec des détails sur la façon d’utiliser les gestes tactiles. Cette option est applicable aux appareils à écran tactile.
-
À propos : affiche la version actuelle de l’application Citrix Workspace que vous utilisez.
-
-
Réduire : vous pouvez réduire la fenêtre de session.
-
Plein écran : vous pouvez passer de l’écran en mode fenêtré au mode plein écran. Si vous avez une configuration multi-écrans, le bouton plein écran étend l’écran sur l’ensemble de la configuration et fonctionne également comme un bouton multi-écrans.
-
Déconnecter : l’action de déconnexion permet au bureau virtuel de continuer à fonctionner. Déconnexion pour économiser de l’énergie. Pour plus d’informations, consultez Initiative de développement durable pour l’application Citrix Workspace.
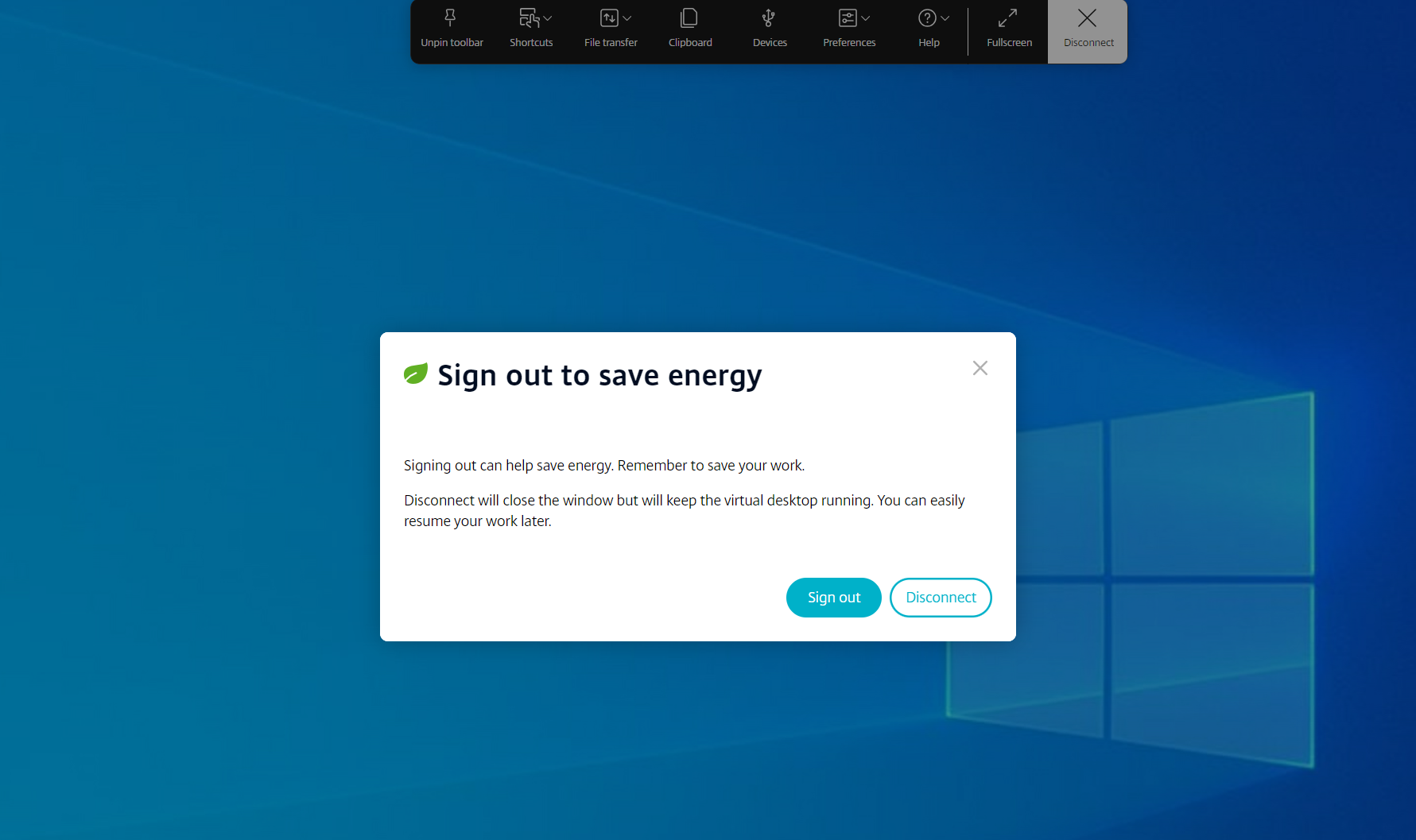
Transport adaptatif
Cette fonctionnalité est disponible en version Technical Preview depuis la publication de la version 2311.
À partir de la version 2311, l’application Citrix Workspace pour ChromeOS prend en charge la fonctionnalité Transport adaptatif.
Le transport adaptatif offre une expérience utilisateur supérieure sur les connexions longue distance difficiles tout en maintenant la capacité à monter en charge du serveur. Cette fonctionnalité offre une expérience HDX de haute qualité sur les plates-formes Web.
Pour de plus amples informations, consultez la section Transport adaptatif dans la documentation Citrix Virtual Apps and Desktops.
Remarques :
- Cette fonction est désactivée par défaut.
- Cette fonctionnalité préliminaire est uniquement disponible sur demande. Pour activer cette fonctionnalité dans votre environnement, remplissez le formulaire Podio.
Configuration système requise
Les exigences suivantes sont requises pour utiliser le transport adaptatif et EDT :
-
Plan de contrôle
◈ Citrix DaaS (anciennement Citrix Virtual Apps and Desktops Service)
◈ Citrix Virtual Apps and Desktops 1912 ou versions ultérieures
-
Virtual Delivery Agent
◈ Version 1912 ou ultérieure (2203 ou ultérieure recommandée)
◈ 2012 est la version minimale requise pour utiliser EDT avec Citrix Gateway Service
-
StoreFront
◈ Version 3.12.x
◈ Version 1912.0.x
-
Citrix Gateway (ADC)
◈ 13.1.17.42 ou version ultérieure (recommandé)
◈ 13.0.52.24 ou version ultérieure
◈ 12.1.56.22 ou version ultérieure
-
Pare-feu (du côté VDA)
◈ UDP 1494 entrant : si la fiabilité de session est désactivée
◈ UDP 2598 entrant : si la fiabilité de session est activée
◈ UDP 443 entrant : si vous activez le VDA SSL pour le chiffrement ICA (DTLS)
◈ UDP 443 sortant : si vous utilisez Citrix Gateway Service Pour plus d’informations, consultez la documentation Citrix Gateway Service.
Configurations d’administrateur
- Pour configurer le paramètre Transport adaptatif HDX dans la stratégie Citrix, consultez la section Configuration de la documentation Citrix Virtual Apps and Desktops.
-
Vous pouvez configurer la fonctionnalité de transport adaptatif de la manière suivante :
Stratégie d’administration Google
Pour les appareils et les utilisateurs gérés, les administrateurs peuvent activer la fonctionnalité à l’aide de la stratégie d’administration Google comme suit :
- Connectez-vous à la stratégie d’administration Google.
-
Vous pouvez appliquer cette configuration aux éléments suivants :
- Appareil > Chrome > Applications et extensions > Utilisateurs et navigateurs > Rechercher l’extension > Règles relatives aux extensions
- Appareil > Chrome > Applications et extensions > Kiosques > Rechercher l’extension > Règles relatives aux extensions
- Appareil > Chrome > Applications et extensions > Sessions Invité gérées > Rechercher l’extension > Règles relatives aux extensions
Voici un exemple de données JSON :
{ "settings": { "Value": { "settings_version": "1.0", "engine_settings": { "features": { "edt": { "enabled": true } } } } } } <!--NeedCopy--> - Enregistrez les modifications.
Configuration de l’utilisateur
Pour activer la fonctionnalité de transport adaptatif, entrez chrome://flags dans la barre d’adresse du navigateur Google Chrome. Activez l’option Activer les applications Web isolées comme indiqué dans la capture d’écran suivante :
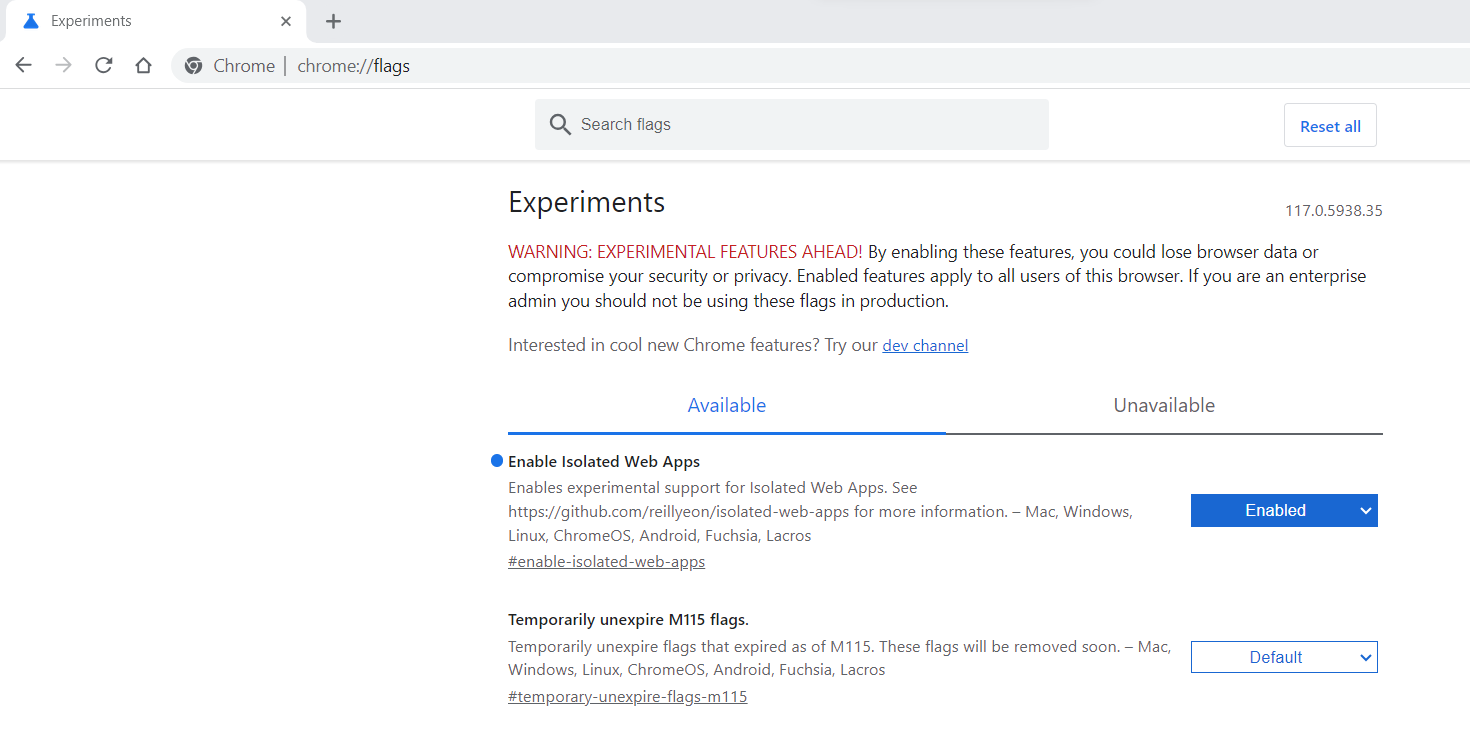
Accessibilité et TalkBack
Cette fonctionnalité est disponible en version Technical Preview depuis la publication de la version 2307.
L’application Citrix Workspace offre une expérience utilisateur améliorée grâce à la fonctionnalité TalkBack. La fonctionnalité TalkBack aide les utilisateurs finaux qui ont des difficultés à voir l’écran. Le narrateur lit à haute voix les éléments figurant à l’écran lors de l’utilisation de l’interface utilisateur.
Pour utiliser le narrateur ChromeOS (ChromeVox), les utilisateurs finaux doivent l’activer à l’aide du raccourci clavier Ctrl+Alt+Z. Pour désactiver le narrateur, utilisez la même combinaison de touches.
Remarque :
- Cette fonctionnalité est désactivée par défaut.
Configuration
Vous pouvez configurer la fonctionnalité d’accessibilité de l’une des manières suivantes :
- Configuration.js
- Stratégie d’administration Google
Configuration.js
Pour activer la fonctionnalité d’accessibilité à l’aide du fichierconfiguration.js, procédez comme suit :
-
Recherchez le fichier configuration.js dans le dossier racine ChromeApp.
Remarques :
- Citrix recommande de sauvegarder le fichier configuration.js avant d’y apporter des modifications.
- Citrix recommande de modifier le fichier configuration.js uniquement si l’application Citrix Workspace pour ChromeOS est reconditionnée pour les utilisateurs.
- Les informations d’identification de niveau administrateur sont requises pour modifier le fichier configuration.js.
-
Modifiez le fichier configuration.js et ajoutez l’attribut accessibility. Définissez l’attribut enable sur true.
Voici un exemple de données JSON :
'features' : { 'accessibility': { 'enable': true }, } <!--NeedCopy--> -
Enregistrez les modifications.
Stratégie d’administration Google
Pour les appareils et les utilisateurs gérés, les administrateurs peuvent activer la fonctionnalité à l’aide de la stratégie d’administration Google comme suit :
- Connectez-vous à la stratégie d’administration Google.
- Accédez à Gestion des appareils > Gestion de Chrome > Paramètres utilisateur.
-
Ajoutez les chaînes suivantes au fichier policy.txt sous la clé engine_settings. Voici un exemple de données JSON :
'features' : { 'accessibility': { 'enable': true }, } <!--NeedCopy--> - Enregistrez les modifications.