Installer
Les utilisateurs et les administrateurs informatiques peuvent installer l’application Citrix Workspace pour ChromeOS.
Installation depuis le Chrome Web Store
Les utilisateurs peuvent installer l’application Citrix Workspace pour ChromeOS depuis le Chrome Web Store comme suit :
-
Cliquez sur le lien https://chromewebstore.google.com/detail/citrix-workspace/haiffjcadagjlijoggckpgfnoeiflnem.
La page du magasin en ligne de l’application Citrix Workspace pour ChromeOS s’affiche.
-
Cliquez sur Ajouter à Chrome.
L’application est installée. Accédez à
chrome://extensionsdans votre navigateur Chrome pour afficher les applications Chrome.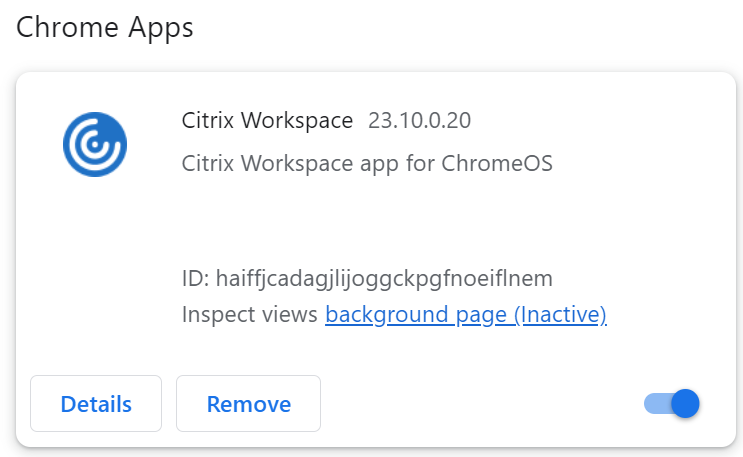
-
Recherchez l’application Citrix Workspace dans le lanceur ChromeOS pour l’utiliser.
Remarque
Pour commencer à utiliser l’application, les utilisateurs peuvent saisir une URL de magasin valide ou une adresse e-mail. En général, un administrateur informatique vous donne l’adresse URL du magasin ou configure votre adresse e-mail avec les URL de magasin associées. Respectez les directives de votre organisation.
Installer manuellement
Il existe un certain nombre d’options permettant de déployer l’application Citrix Workspace pour ChromeOS.
- Vous pouvez utiliser la console de gestion des applications Google pour configurer Citrix Workspace à l’aide de la stratégie Google. Pour de plus amples informations sur la configuration de ChromeOS, consultez l’article CTX141844 du centre de connaissances.
- Vous pouvez reconditionner l’application Citrix Workspace pour ChromeOS afin d’inclure un fichier de configuration Citrix Workspace (.cr) que vous avez généré. Le fichier .cr contient les détails de connexion pour Citrix Gateway et le site Citrix Receiver pour Web qui fournit les bureaux et applications des utilisateurs. Les utilisateurs accèdent à chrome://extensions puis ils font glisser le fichier de l’application reconditionnée (.crx) sur la fenêtre Chrome pour installer l’application Citrix Workspace pour ChromeOS. L’application étant préconfigurée, les utilisateurs peuvent commencer à travailler avec l’application Citrix Workspace lorsqu’ils l’installent, sans avoir à effectuer d’étapes de configuration supplémentaires.
Les administrateurs peuvent distribuer votre application Citrix Workspace pour ChromeOS personnalisée aux utilisateurs finaux des manières suivantes :
- Publiez l’application reconditionnée auprès des utilisateurs via Google Apps for Business à l’aide de la console Google Admin Console.
- Fournissez le fichier .crx aux utilisateurs par d’autres moyens, par exemple par courrier électronique.
- Les utilisateurs peuvent installer l’application Citrix Workspace pour ChromeOS depuis le Chrome Web Store. Pour plus d’informations, consultez la section Installation depuis le Chrome Web Store.
Une fois l’installation terminée, l’application Citrix Workspace doit être configurée avec les détails de connexion de Citrix Gateway et du site Citrix Receiver pour Web qui fournit les bureaux et applications des utilisateurs. Ceci peut être réalisé de deux façons :
- Générez un fichier .cr contenant les détails de connexion appropriés et distribuez ce fichier aux utilisateurs. Pour configurer l’application Citrix Workspace pour ChromeOS, les utilisateurs double-cliquent sur le fichier .cr et cliquent sur Ajouter lorsqu’ils y sont invités. Pour plus d’informations sur la génération de fichiers .cr à partir de StoreFront, consultez la section Exporter les fichiers de provisioning de magasin auprès d’utilisateurs.
- Donnez aux utilisateurs l’adresse URL qu’ils doivent entrer manuellement lorsqu’ils démarrent l’application Citrix Workspace pour ChromeOS pour la première fois.
Reconditionner
Pour simplifier le processus de déploiement auprès des utilisateurs, vous pouvez reconditionner l’application Citrix Workspace pour ChromeOS avec un nouveau fichier .cr pour préconfigurer l’application Citrix Workspace pour ChromeOS avec les détails de connexion pour votre environnement. Les utilisateurs peuvent commencer à travailler avec l’application Citrix Workspace pour ChromeOS dès qu’ils l’ont installée sans avoir à effectuer d’étapes de configuration supplémentaires.
-
Téléchargez la version décompressée de l’application Citrix Workspace pour ChromeOS sur un emplacement approprié.
-
Téléchargez le fichier de configuration exemple et modifiez-le pour l’adapter à votre environnement.
-
Renommez le fichier de configuration modifié sur default.cr et copiez-le sur le répertoire racine de l’application Citrix Workspace pour ChromeOS.
Les fichiers de configuration avec des noms différents ou dans d’autres emplacements ne sont pas inclus lorsque l’application Citrix Workspace pour ChromeOS est reconditionnée.
-
Par défaut, la barre d’outils de la session est activée. Si vous souhaitez désactiver la barre d’outils de la session, suivez les étapes suivantes.
Remarque : nous vous recommandons de sauvegarder le fichier configuration.js avant de le modifier.
-
Utilisez un éditeur de texte pour ouvrir le fichier configuration.js dans le répertoire racine de l’application Citrix Workspace pour Chrome.
-
Recherchez la section suivante dans le fichier.
pre codeblock 'appPrefs':{ 'chromeApp':{ 'ui' : { 'toolbar' : { 'menubar':true, 'clipboard': false <!--NeedCopy--> -
Modifiez le paramètre de l’attribut menubar sur true.
Remarque : pour remplacer toute configuration précédente, nous vous recommandons d’utiliser la console d’administration Google pour distribuer la stratégie.
-
-
Par défaut, l’application Citrix Workspace pour ChromeOS peut ouvrir n’importe quelle extension de fichier à l’aide de l’application Fichiers d’un Chromebook. Vous pouvez utiliser le Chromebook destiné à ouvrir des fichiers dans Google Drive à l’aide du composant FileAccess du VDA.
Si un administrateur souhaite désactiver cette option pour télécharger la version décompressée de l’application Citrix Workspace, la section « file handlers » du fichier manifest.json doit être modifiée comme suit :
"file handlers" : { "text" : "extensions" : \[ "ica", "cr" \] } } -
Dans Chrome, accédez à chrome://extensions, sélectionnez la case à cocher Mode Développeur située dans la partie supérieure droite de la page et cliquez sur le bouton Empaqueter l’extension.
Pour des raisons de sécurité, StoreFront n’accepte que les connexions provenant d’instances de l’application Citrix Workspace pour ChromeOS. Vous devez placer votre application reconditionnée sur liste verte pour autoriser les utilisateurs à se connecter à un site Citrix Receiver pour Web.
-
Sur le serveur StoreFront, utilisez un éditeur de texte pour ouvrir le fichier web.config du site Citrix Receiver pour Web, qui se trouve dans le répertoire C:\inetpub\wwwroot\Citrix\storename. Le nom du magasin est le nom qui est spécifié pour le magasin lors de sa création.
-
Recherchez les éléments suivants dans le fichier.
pre codeblock <html5 ... chromeAppOrigins="chrome-extension://haiffjcadagjlijoggckpgfnoeiflnem" ... /> <!--NeedCopy--> -
Remplacez la valeur de l’attribut chromeAppOrigins par chrome-extension: //packageid, où packageid correspond à l’ID généré pour votre application repackagée.
Versions de sauvegarde et d’accès anticipé (EAR)
Une option permet aux utilisateurs d’utiliser les versions de sauvegarde et d’accès anticipé de l’application Citrix Workspace pour ChromeOS. L’option de sauvegarde assure la continuité de l’activité en cas de problèmes dans la version de production. Avant de poursuivre, familiarisez-vous avec les ID de version suivants :
-
haiffjcadagjlijoggckpgfnoeiflnem: ID de la version publiée de l’application Citrix Workspace pour ChromeOS sur Chrome Web Store. -
lbfgjakkeeccemhonnolnmglmfmccaag: ID de la version Early Access Release (EAR) de l’application Citrix Workspace pour ChromeOS. -
anjihnbmjbbpofafpmklejenkgnjfcdi: ID de la version de sauvegarde de l’application Citrix Workspace pour ChromeOS. La version de sauvegarde contient le contenu de la version antérieure à la version de production actuelle avec un ID de version différent.
Pour accéder à la version de sauvegarde
Pour accéder à la version de sauvegarde, procédez comme suit :
-
Cliquez sur le lien https://chrome.google.com/webstore/detail/citrix-workspace-backup/anjihnbmjbbpofafpmklejenkgnjfcdi.
La page de l’extension de la sauvegarde de l’application Citrix Workspace s’affiche.
-
Cliquez sur Ajouter à Chrome.
L’application est installée. Accédez à
chrome://extensionsdans votre navigateur Chrome pour afficher l’extension. -
Recherchez l’application Citrix Workspace dans le lanceur ChromeOS pour l’utiliser.
Pour accéder à la version EAR
Pour accéder à la version EAR, procédez comme suit :
-
Cliquez sur le lien https://chrome.google.com/webstore/detail/citrix-workspace-backup/lbfgjakkeeccemhonnolnmglmfmccaag.
La page de l’extension de l’application Citrix Workspace pour ChromeOS s’affiche.
-
Cliquez sur Ajouter à Chrome.
L’application est installée. Accédez à
chrome://extensionsdans votre navigateur Chrome pour afficher l’extension. -
Recherchez l’application Citrix Workspace dans le lanceur ChromeOS pour l’utiliser.
Compatibilité avec ChromeOS LTS
Google offre une version LTS (Support à long terme) de ChromeOS si vous préférez moins de mises à jour. À tout moment, une ou plusieurs versions de l’application Citrix Workspace sont compatibles avec la dernière version de ChromeOS LTS.
Si vous recherchez une version de l’application Citrix Workspace dotée des dernières corrections de bogues et des nouvelles fonctionnalités, nous vous invitons à suivre les recommandations ci-dessous :
- Utiliser la dernière version de l’application Citrix Workspace
- Utiliser la dernière version de Google ChromeOS sur le canal stable.
Rétrocompatibilité
Les corrections de bogues sur ChromeOS ou l’application Citrix Workspace peuvent ne pas être rétrocompatibles avec la version ChromeOS LTS. Pour bénéficier de la rétrocompatibilité, vous devrez peut-être passer au canal stable de ChromeOS.
Les nouvelles fonctionnalités proposées par Citrix ou Google peuvent dépendre des versions logicielles les plus récentes. Pour accéder aux nouvelles fonctionnalités, utilisez le canal stable pour ChromeOS et la dernière version de l’application Citrix Workspace.
Exclusions
Les fonctionnalités suivantes ne sont pas compatibles avec ChromeOS LTS :
- Optimisation pour Microsoft Teams
- Redirection du contenu du navigateur
Les mises à jour des fonctionnalités exclues sont disponibles sur la dernière version de ChromeOS sur le canal stable, ainsi que sur la dernière version de l’application Citrix Workspace.
Questions courantes
- Comment savoir quelle version de l’application Citrix Workspace est compatible avec la dernière version de ChromeOS LTS ?
- Vous pouvez trouver les détails de la dernière version sur la page À propos de cette version.
- Le fichier installable de la dernière version est disponible sur la page Citrix Downloads.
- En tant qu’administrateur, comment puis-je effectuer des tests sur le canal ChromeOS LTS ?
- Pour plus d’informations, consultez les versions Support à long terme (LTS) sur la page Education de Google ChromeOS.
- En tant qu’administrateur, que dois-je faire si je rencontre un problème sur ChromeOS LTS avec l’application Citrix Workspace ?
- Vérifiez si vous observez le même problème avec la dernière version de ChromeOS sur la version stable avec la dernière version de l’application Citrix Workspace. Si cela est le cas, signalez le problème via les canaux de support habituels. Si ce n’est pas le cas, mettez à jour vers la version dans laquelle vous n’avez pas rencontré le problème.
Désinstallation
Après avoir installé et configuré l’application Citrix Workspace, sélectionnez l’icône Citrix Workspace dans la liste des applications Chrome. L’application Citrix Workspace pour ChromeOS démarre comme indiqué dans l’image suivante. Pour supprimer l’application Citrix Workspace pour ChromeOS de vos appareils, cliquez avec le bouton droit sur l’icône de Citrix Workspace dans la liste des applications Chrome et sélectionnez Désinstaller.
![]()
Mettre à niveau
Pour mettre à niveau la nouvelle application Citrix Workspace, effectuez l’une des opérations suivantes :
- Téléchargez l’application Citrix Workspace à partir de la page des téléchargements de Citrix et installez l’application pour mettre à niveau Citrix Receiver vers l’application Citrix Workspace.
- Mettez à niveau votre application Citrix Workspace à l’aide du App Store de votre OS.
- Sous Windows et macOS, mettez automatiquement à jour l’application Citrix Workspace à partir de Citrix Receiver à l’aide des mises à jour de Citrix Receiver.
Pour accéder à la documentation de Citrix Receiver pour Chrome, consultez Citrix Receiver.