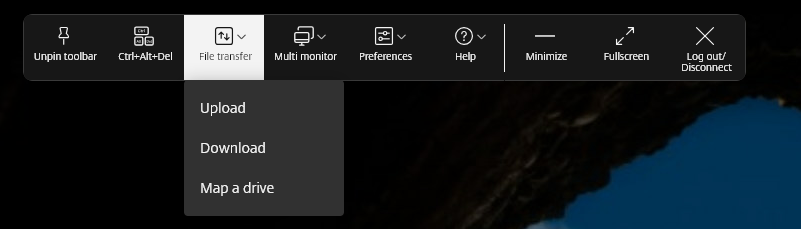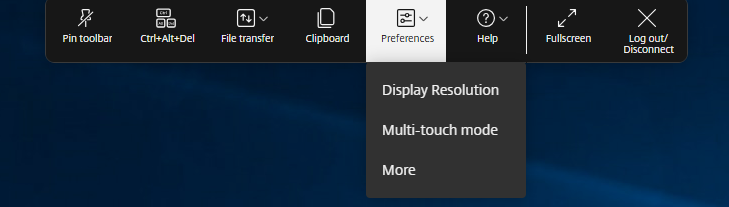Expérience de session
Mode plein écran
Comment configurer
Pour configurer votre session de bureau pour toujours l’ouvrir en mode plein écran, modifiez la stratégie d’administration Google en incluant ce qui suit :
Remarque
- Par défaut, les sessions de bureau s’ouvrent dans des fenêtres maximisées où la valeur « window state » est définie sur « maximized ».
{
"settings": {
"Value": {
"settings\_version": "1.0",
"engine\_settings": {
"ui": {
"sessionsize": {
"windowstate": "fullscreen"
}
}
}
}
}
}
Taille de session
Comment configurer
Le paramètre de taille de session vous permet de personnaliser les résolutions d’une session. Modifiez la stratégie d’administration Google en incluant ce qui suit :
{
"settings": {
"Value": {
"settings_version": "1.0",
"engine_settings": {
"ui": {
"sessionsize" : {
"minwidth" : 240,
"minheigh" : 120,
"available" : {
"default" : "Fit_To_Window",
"values" : [
"Fit_To_Window",
"Use_Device_Pixel_Ratio",
"1280x800",
"1440x900",
"1600x1200"
]
}
}
}
}
}
}
}
Liste des différents paramètres de résolution ainsi que leurs descriptions :
- minwidth = 240 : largeur minimale pour les sessions.
- minheight = 120 : hauteur minimale pour les sessions.
-
available : options permettant de définir des préférences de résolution pour les sessions.
-
default : la valeur que vous définissez s’applique à la résolution par défaut. Par défaut, la valeur est définie sur « Fit_To_Window ». Vous pouvez modifier la valeur par défaut comme suit :
-
values : les autres valeurs de résolution sont :
- Fit_To_Window : valeur de résolution par défaut disponible. Elle correspond à la taille de la fenêtre pour émuler différentes résolutions d’écran.
- Use_Device_Pixel_Ratio : met à l’échelle les sessions en fonction du DPI de l’appareil.
- 1280x800 : définit la taille de la session sur 1 280*800 pixels.
- 1440x900 : définit la taille de la session sur 1 440*900 pixels.
- 1600x1200 : définit la taille de la session sur 1 600*1 200 pixels.
-
values : les autres valeurs de résolution sont :
-
Net Promoter Score
L’application Citrix Workspace pour ChromeOS vous invite à répondre périodiquement à des enquêtes Net Promoter Score (NPS). L’invite vous demande d’évaluer votre expérience avec l’application Citrix Workspace pour ChromeOS. Nous utilisons les scores NPS pour mesurer la satisfaction de la clientèle et pour améliorer davantage l’application.
Vous pouvez évaluer votre expérience sur une échelle de 1 à 5, 5 indiquant que vous êtes satisfait.
Comment configurer
Pour configurer NPS, utilisez la stratégie d’administration Google en incluant les éléments suivants. Si l’option est définie sur « true », l’utilisateur peut fournir une évaluation.
{
"settings": {
"Value": {
"settings_version": "1.0",
"engine_settings": {
"ui": {
"netPromoters": true
}
}
}
}
}
Lancement automatique des sessions ICA
L’application Citrix Workspace pour ChromeOS prend en charge le lancement automatique des sessions ICA (Independent Computing Architecture) sur les appareils ou utilisateurs gérés par Google.
Avec cette fonctionnalité, vous pouvez accéder à des ressources à distance depuis Citrix Workspace pour Web. Le fichier ICA téléchargé démarre automatiquement avec l’application Citrix Workspace pour ChromeOS, s’il a été installé sur l’appareil. Auparavant, vous pouviez télécharger uniquement des fichiers ICA et ouvrir les fichiers manuellement afin de démarrer les ressources. De plus, le fichier ICA n’était pas supprimé lors de l’ouverture et restait sur l’appareil. Maintenant, le fichier ICA est automatiquement supprimé de l’appareil, une fois qu’il a été utilisé pour lancer automatiquement la session.
Comment configurer
Pour configurer le lancement automatique des sessions ICA, connectez-vous en tant qu’administrateur et effectuez les opérations suivantes :
- Connectez-vous à la console d’administration Google.
- Dans la console Google Admin, sélectionnez Appareils > Chrome > Paramètres.
- Ensuite, sous Paramètres, sélectionnez Utilisateurs et navigateurs, Appareilet Paramètres de session invité gérée (selon le cas), définissez Ouverture automatique des fichiers téléchargés et ajoutez ica sous Ouverture automatique des types de fichiers pour Utilisateur & Paramètres du navigateur, Paramètres de l’appareilet Paramètres de session invité gérée, selon le cas (pour les utilisateurs gérés et les appareils gérés).
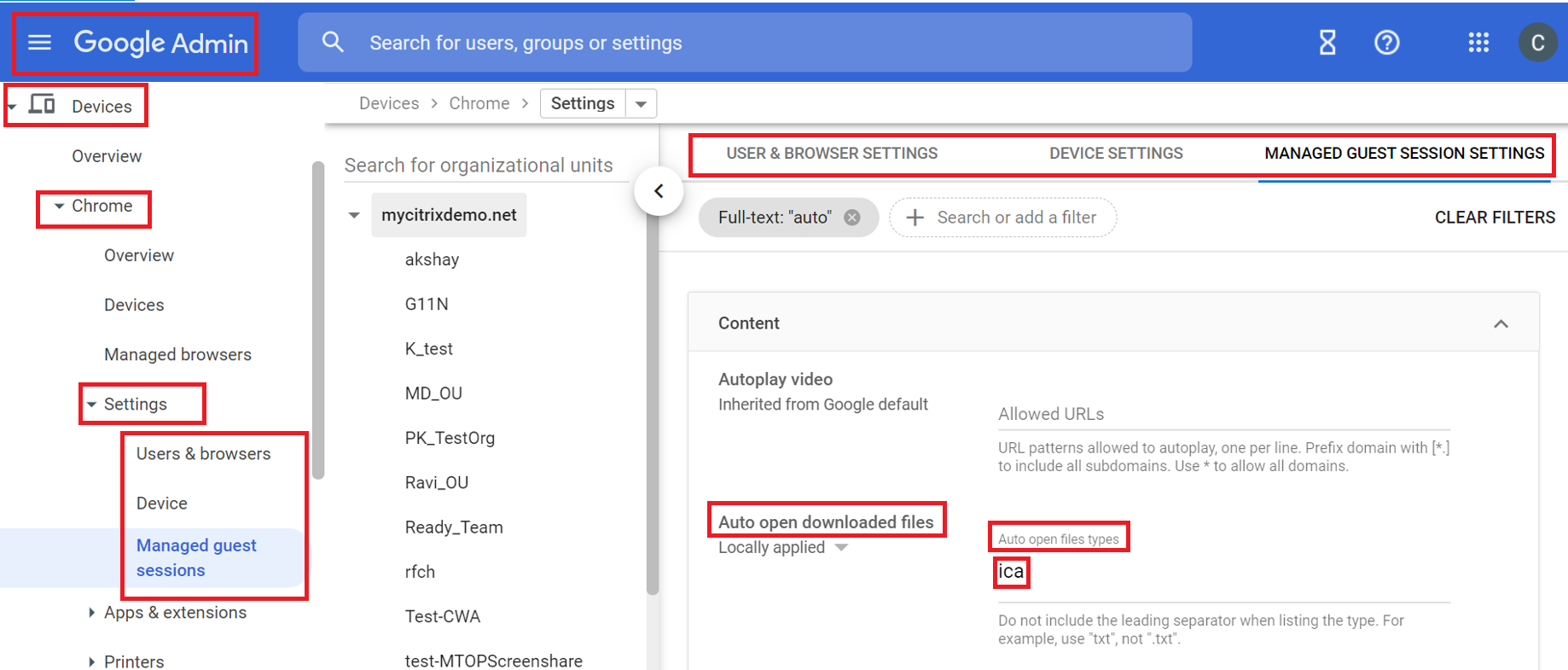
Ensuite, demandez à vos utilisateurs d’associer le fichier ICA à l’application Citrix Workspace pour ChromeOS sur leurs appareils ChromeOS, comme suit :
- Ouvrez le gestionnaire de fichiers et accédez au fichier ICA précédemment téléchargé.
- Cliquez sur le fichier ICA.
- Sur le côté droit de la barre de navigation, cliquez sur Ouvrir et sélectionnez la flèche en regard de l’option.
- Ensuite, sélectionnez Modifier la valeur par défaut.
- La liste des applications disponibles s’affiche.
- Sélectionnez Citrix Workspace.
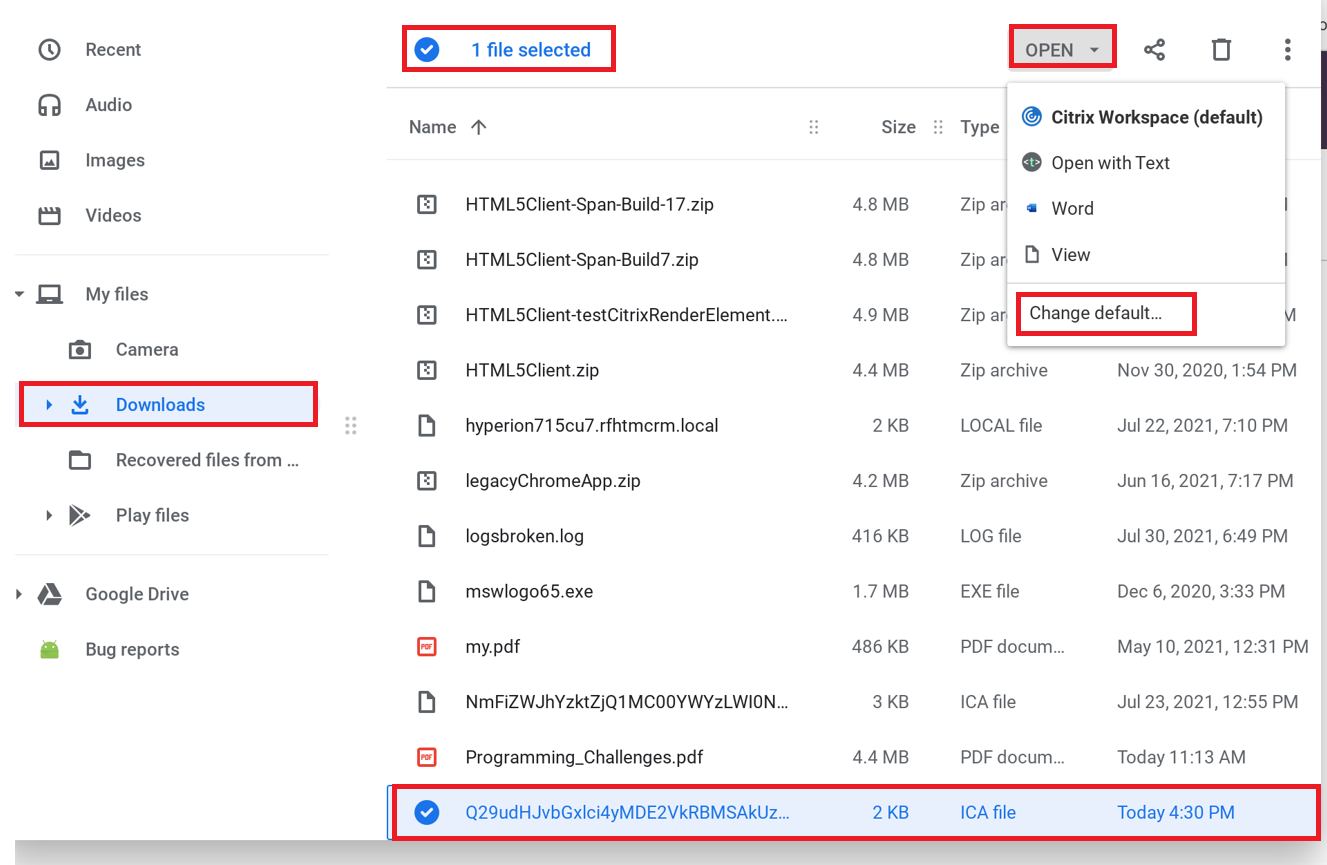
Barre d’outils et boîtes de dialogue en session
La barre d’outils en session est une barre d’outils flottante qui peut être déplacée n’importe où sur l’écran. L’icône de l’application Citrix Workspace est intégrée à la barre d’outils. Une barre d’outils personnalisée améliore l’expérience utilisateur. Cette amélioration fournit de nouvelles options accessibles depuis la barre d’outils qui sont destinées à faciliter les tâches courantes telles que :
- le basculement en mode plein écran ;
- le chargement ou le téléchargement de fichiers ;
- la copie de contenu depuis une session active sur le presse-papiers afin de faciliter le partage entre sessions ;
- l’accès à plus d’options.
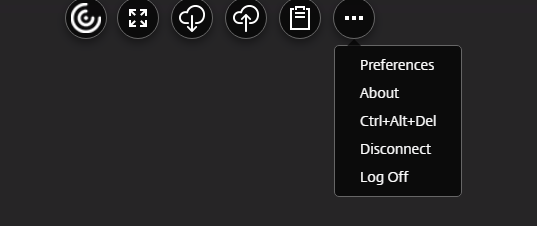
Remarque
Sur les appareils tactiles, l’icône de l’application Citrix Workspace apparaît en haut au centre pour indiquer la barre d’outils flottante lors des sessions de bureau. Un bouton de menu représentant la barre d’outils flottante se convertit en icône Citrix Workspace lorsque vous déplacez votre curseur vers celui-ci.
Comment configurer
La barre d’outils est activée par défaut.
Pour masquer ou personnaliser des éléments de barre d’outils individuels, modifiez la stratégie d’administration Google en incluant les éléments suivants :
{
"settings": {
"Value": {
"settings_version": "1.0",
"engine_settings": {
"ui" : {
"toolbar" : {
"menubar" :true,
"usb": true,
"fileTransfer":true,
"about":true,
"lock":true,
"disconnect":true,
"logoff":true,
"fullscreen":true,
"multitouch":true,
"preferences":true,
"gestureGuide":true
}
}
}
}
}
}
Liste des paramètres de la barre d’outils en session ainsi que leurs descriptions :
- menubar : la barre d’outils apparaît lorsqu’elle est définie sur true et est masquée lorsqu’elle est définie sur false.
- usb : ouvre la boîte de dialogue Périphériques USB. Contient la liste des périphériques pouvant être redirigés vers la session. Pour rediriger un périphérique USB, sélectionnez un périphérique approprié et cliquez sur Connexion.
- fileTransfer : fonctionnalité de transfert de fichiers sécurisée entre une machine utilisateur et une session Citrix Virtual Apps and Desktops et Citrix DaaS. Vous pouvez charger et télécharger des fichiers vers et depuis une session et accéder facilement aux données.
- about : affiche la page des licences tierces et fournit le numéro de version.
- lock : envoie la commande « Ctrl+Alt+Suppr » à la session.
- disconnect : déconnecte la session.
- logoff : ferme la session.
- fullscreen : règle la session en mode plein écran. Si la session est connectée en mode multi-moniteurs, l’icône multi-moniteurs apparaît dans la barre de menus plutôt qu’une icône plein écran. Une icône Restaurer apparaît dans la barre de menus en mode plein écran. Pour restaurer le mode optimisé, cliquez sur Restaurer dans l’interface utilisateur de la barre d’outils.
- multitouch : ce mode configure un accès distant à tous les gestes de la session virtuelle ; l’application fonctionne selon les gestes qu’elle prend en charge.
- preferences : fournit des options pour personnaliser le programme CEIP et les paramètres de résolution d’affichage.
- gestureGuide : fournit le guide des gestes en mode tactile.
Pour masquer la configuration de la barre d’outils à l’aide du fichier configuration.js :
Le fichier configuration.js se trouve dans le dossier racine ChromeApp. Modifiez ce fichier directement pour apporter des modifications à l’application Citrix Workspace pour ChromeOS.
- Ouvrez le fichier configuration.js et définissez l’attribut menubar sur false.
Vous pouvez également masquer une icône individuelle pour éviter qu’elle ne s’affiche dans la barre d’outils. À titre d’exemple, pour masquer le bouton Ctrl+Alt+Suppr dans la barre d’outils :
-
Ouvrez le fichier configuration.js et définissez l’attribut lock sur false.
Remarques :
- Citrix recommande de sauvegarder le fichier configuration.js avant d’y apporter des modifications.
- Citrix recommande de modifier le fichier configuration.js uniquement si l’application Citrix Workspace pour ChromeOS est reconditionnée pour les utilisateurs.
- Les informations d’identification de niveau administrateur sont requises pour modifier le fichier configuration.js.
Partage de session
Pour le partage de session, les applications doivent être hébergées sur la même machine et doivent être configurées en mode de fenêtre transparente avec les mêmes paramètres de taille de fenêtre, nombre de couleurs et cryptage. Le partage de session est activé par défaut lorsqu’une application hébergée est mise à disposition.
Indicateur d’état de la batterie
L’état de la batterie de l’appareil s’affiche dans la zone de notification d’une session de bureau virtuel. Auparavant, l’indicateur d’état de la batterie n’était pas visible pendant la session, ce qui entraînait parfois une perte de productivité lorsque l’ordinateur portable s’éteignait après que la batterie soit épuisée.
Cette fonctionnalité est prise en charge uniquement sur les versions 7.18 et ultérieures du VDA.
Remarque
- Avec le VDA exécuté sur Microsoft Windows 10, l’indicateur d’état de la batterie peut prendre environ 1 ou 2 minutes avant d’apparaître.
Continuité du service
La fonction Continuité du service supprime ou réduit la dépendance à l’égard de la disponibilité des composants impliqués dans le processus de connexion. Vous pouvez lancer des sessions Citrix Virtual Apps and Desktops et Citrix DaaS quel que soit l’état d’intégrité des services cloud. En d’autres termes, la continuité du service vous permet de vous connecter aux applications et aux bureaux DaaS en cas de panne. Pour ce faire, votre appareil doit maintenir une connexion réseau à un emplacement de ressources.
Pour plus d’informations, consultez la section Continuité du service dans la documentation de Citrix Workspace.
Remarques :
- La fonctionnalité de continuité de service est désactivée.
- Si vous avez précédemment activé la fonctionnalité de continuité de service et que vous utilisez une ancienne version de l’application Citrix Workspace pour ChromeOS, il est possible que vous ne puissiez pas utiliser la fonctionnalité de continuité de service. Pour activer cette fonctionnalité, il est recommandé de mettre à jour l’application Citrix Workspace vers la dernière version, 2402.1 ou ultérieure, et de suivre les instructions de l’article CTX632723 du Centre de connaissances.
Améliorations apportées à la continuité du service
Les améliorations sont les suivantes :
- Auparavant, lors de la connexion au magasin, le téléchargement des fichiers de location de connexion accusait un délai de 10 minutes. À partir de la version 2408, le téléchargement des fichiers de location de connexion s’effectue immédiatement après la connexion.
- La synchronisation des fichiers de location de connexion se produit lorsque vous cliquez sur le bouton de rechargement.
- Ajout de la prise en charge de la fonctionnalité Maintien des contrats de location à la fin de la session dans la configuration de Workspace. Lorsque cette fonctionnalité est activée, les contrats de location de connexion demeurent sur l’appareil de l’utilisateur final lorsqu’il se déconnecte de Workspace.
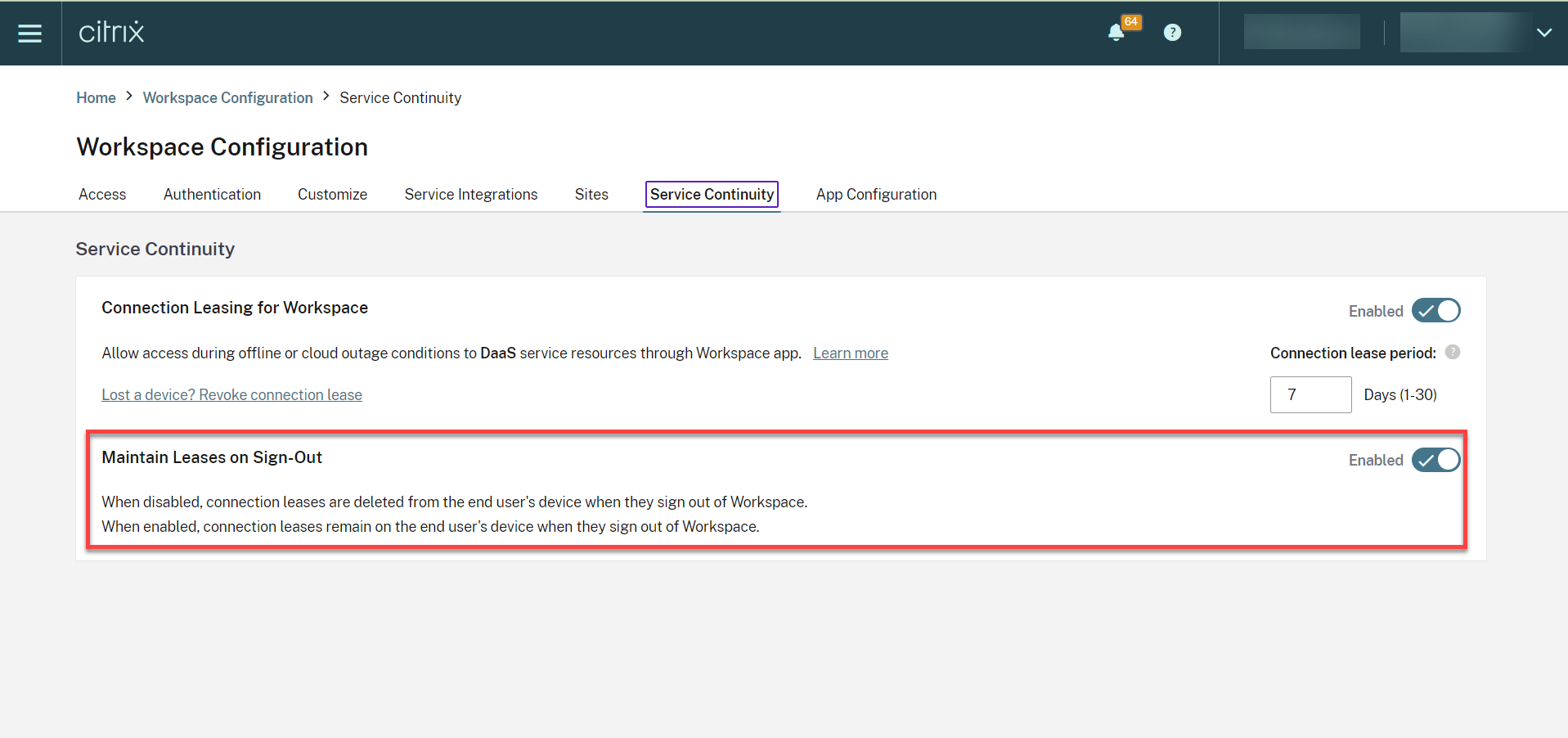
Pour plus d’informations, consultez la section Continuité du service dans la documentation de Citrix Workspace.
Problèmes connus liés à cette fonctionnalité
-
La fonctionnalité de continuité du service peut ne pas fonctionner comme prévu lorsqu’un domaine personnalisé est configuré.
-
Avec la version 2502, lors de l’établissement d’une connexion VDA directe dans le cloud, les utilisateurs peuvent connaître un délai d’environ deux minutes si un connecteur cloud est hors ligne. De plus, une fenêtre secondaire comportant une boîte de dialogue de progression s’ouvre et reste visible pendant le lancement de la session. Les utilisateurs peuvent fermer cette fenêtre supplémentaire et continuer à utiliser la session qui a été lancée correctement.
Remarque
Le problème ne s’applique pas aux connexions établies via Citrix Gateway Service.
Configuration
Vous pouvez activer la fonctionnalité de continuité de service de la manière suivante :
- Stratégie d’administration Google
Stratégie d’administration Google
Pour les appareils et les utilisateurs gérés, les administrateurs peuvent activer la fonctionnalité de continuité de service à l’aide de la stratégie d’administration Google comme suit :
- Connectez-vous à la stratégie d’administration Google.
-
Vous pouvez appliquer cette configuration aux éléments suivants :
- Appareil > Chrome > Applications et extensions > Utilisateurs et navigateurs > Rechercher l’extension > Stratégie pour les extensions.
- Appareil > Chrome > Applications et extensions > Kiosque > Rechercher l’extension > Stratégie pour les extensions.
- Device > Chrome > Applications et extensions > Sessions invité gérées > Rechercher l’extension > Stratégie pour les extensions.
Voici un exemple de données JSON :
{ "settings": { "Value": { "settings_version": "1.0", "engine_settings": { "features": { "serviceContinuity":{ "enable": true } } } } } }
Redirection de contenu du navigateur
La redirection du contenu du navigateur (BCR) redirige le contenu du navigateur distant vers l’appareil du client. La redirection du contenu du navigateur est un navigateur Web sans cadre et sans bordure qui s’exécute dans la fenêtre du bureau distant et couvre (superpose) la zone de contenu du navigateur distant (VDA).
BCR redirige le contenu d’un navigateur Web vers un appareil client et crée un navigateur correspondant intégré à l’application Citrix Workspace. Cette fonctionnalité décharge l’utilisation du réseau, le traitement des pages et le rendu graphique sur le point de terminaison. Cela améliore l’expérience utilisateur lors de la navigation sur des pages Web complexes, notamment des pages Web intégrant HTML5 ou WebRTC. Seule la fenêtre d’affichage (zone visible de l’utilisateur d’une page Web) est redirigée vers le point de terminaison. La redirection du contenu du navigateur ne redirige pas l’interface utilisateur (barre d’adresse, barre d’outils, etc.) du navigateur sur le VDA.
En d’autres termes, BCR offre la possibilité de générer les pages Web de la liste verte côté client. Cette fonctionnalité utilise l’application Citrix Workspace pour instancier un moteur de rendu correspondant côté client, qui récupère le contenu HTTP et HTTPS de l’URL.
Pour plus d’informations sur la configuration de la liste d’autorisation, voir :
- Extension Chrome de redirection du contenu du navigateur
- Paramètres de stratégie Redirection du contenu du navigateur
Problèmes connus liés à cette fonctionnalité
- Lors de la superposition de la redirection du contenu du navigateur, lorsque vous ouvrez un lien vers un site Web dans un nouvel onglet, celui-ci s’ouvre dans le navigateur client au lieu du navigateur de session. [HDX-43206]
Limites connues de cette fonctionnalité
-
Cette fonctionnalité ne prend pas en charge ce qui suit :
- Scénario de récupération du serveur et de restitution du client.
- Serveur Integrated Windows Authentication (IWA).
- Fonctionnalité multi-moniteurs.
- Lorsque vous chargez ou téléchargez un fichier sur certains sites Web redirigés par la redirection du contenu du navigateur, le sélecteur de fichiers ChromeOS apparaît à la place d’un sélecteur de fichiers de session VDA. [HDX-43207]
- L’impression n’est pas prise en charge à partir de pages redirigées par la redirection du contenu du navigateur.
Amélioration de l’expérience de lancement des applications et bureaux virtuels
À partir de la version 2306, l’expérience améliorée de lancement d’applications et de bureaux fournit des informations pertinentes et actualisées sur l’état du lancement.
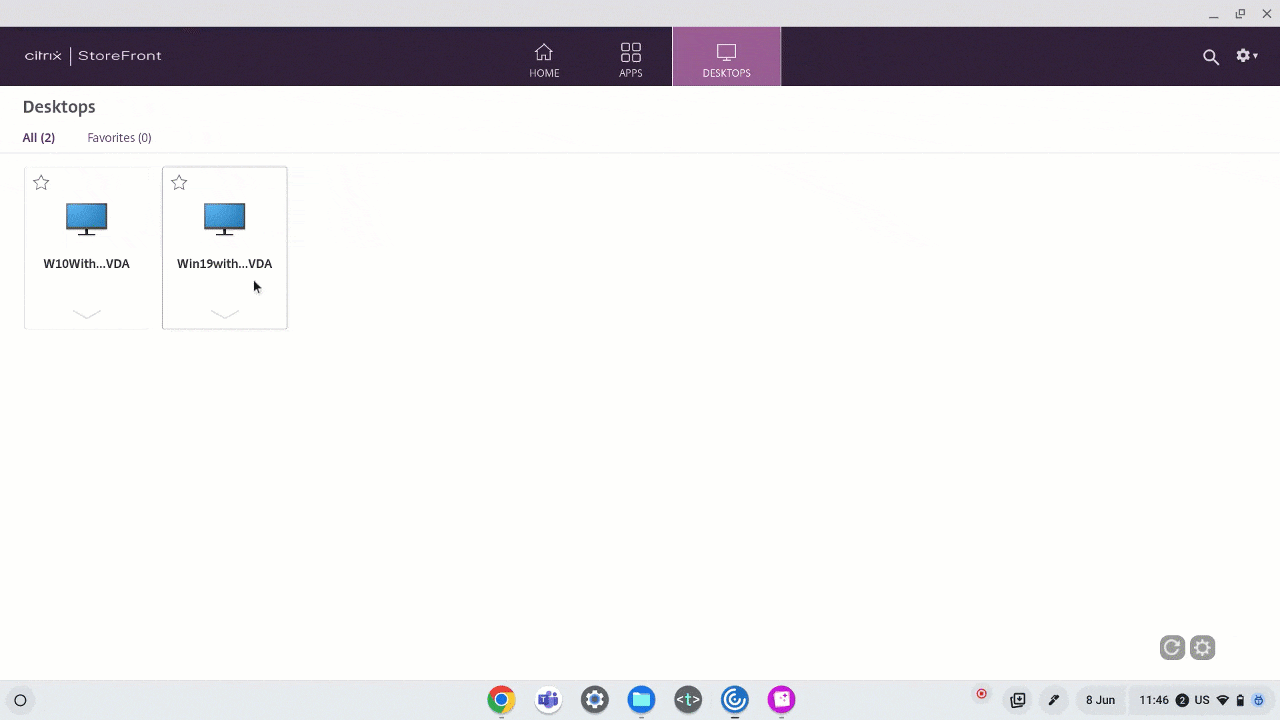
Configurer l’affichage des notifications de lancement de session
À partir de la version 2307, les administrateurs peuvent activer ou désactiver l’affichage des notifications de progression de lancement à l’aide de la configuration suivante.
Si cette configuration est activée, vous pourrez afficher les notifications de progression de lancement des sessions en bas à droite de l’écran. Si cette configuration est désactivée, vous ne pourrez pas afficher les notifications de progression de lancement des sessions.
Remarque
- Par défaut, cette configuration est activée.
Si les notifications sont désactivées, aucune information actualisée et pertinente sur l’état du lancement ne s’affiche pour les utilisateurs finaux.
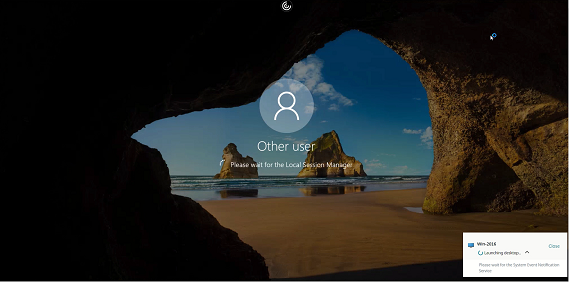
Si les notifications sont activées, la progression du lancement s’affiche dans le coin inférieur droit de l’écran des utilisateurs finaux.
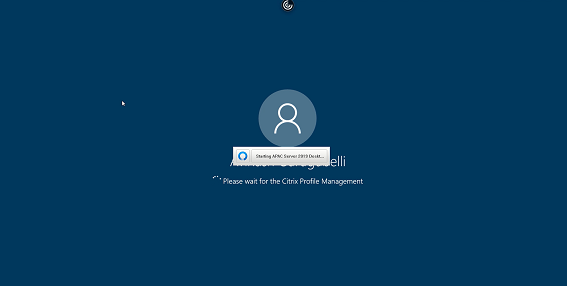
Configurations
Vous pouvez configurer cette fonctionnalité de l’une des manières suivantes :
- Configuration.js
- Stratégie d’administration Google
Configuration.js
Pour désactiver cette fonctionnalité à l’aide du fichier configuration.js, procédez comme suit :
- Recherchez le fichier configuration.js dans le dossier racine ChromeApp.
-
Modifiez le fichier.
Remarques :
- Citrix recommande de sauvegarder le fichier configuration.js avant d’y apporter des modifications.
- Citrix recommande de modifier le fichier configuration.js uniquement si l’application Citrix Workspace pour ChromeOS est reconditionnée pour les utilisateurs.
- Les informations d’identification de niveau administrateur sont requises pour modifier le fichier configuration.js.
-
Pour désactiver l’affichage des notifications de progression de lancement, définissez la valeur CTXTUI sur false. Voici un exemple de données JSON :
{ "vc_channel":{ "CTXTUI": false } } - Enregistrez les modifications.
Stratégie d’administration Google
Pour les appareils et les utilisateurs gérés, les administrateurs peuvent désactiver cette fonctionnalité en utilisant la stratégie d’administration Google comme suit :
- Connectez-vous à la stratégie d’administration Google.
- Accédez à Gestion des appareils > Gestion de Chrome > Paramètres utilisateur.
-
Ajoutez les chaînes suivantes au fichier policy.txt sous la clé engine_settings.
Voici un exemple de données JSON :
{ "settings": { "Value": { "settings_version": "1.0", "engine_settings": { "vc_channel": { "CTXTUI": false } } } } } - Enregistrez les modifications.
Amélioration de la barre d’outils intégrée en session
À partir de la version 2411, une interface utilisateur améliorée de la barre d’outils apparaît lorsque vous démarrez une session de bureau. L’apparence de l’interface utilisateur de la barre d’outils dans la session a changé. L’interface utilisateur de la barre d’outils est conçue pour améliorer l’expérience de l’utilisateur final en organisant les options de manière conviviale.
Ancienne interface utilisateur de la barre d’outils
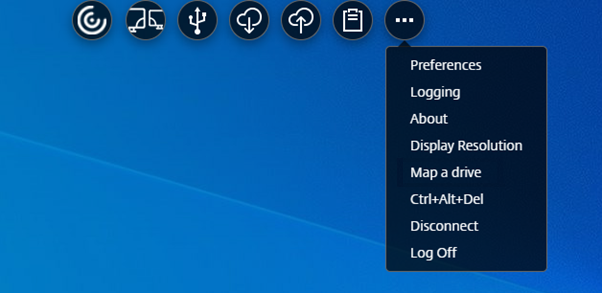
Nouvelle interface utilisateur de la barre d’outils

Remarque
Cette fonction est désactivée par défaut. Pour activer cette fonctionnalité, suivez les étapes de configuration.
Problèmes connus liés à cette fonctionnalité
- Lorsque vous déplacez l’encoche de la barre d’outils dans la session, l’info-bulle de l’encoche n’apparaît pas. [RFHTMCRM-14281]
Configuration dans ChromeOS
Vous pouvez activer la nouvelle interface utilisateur de la barre d’outils en utilisant :
- Stratégie d’administration Google
- Service Global App Configuration
Stratégie d’administration Google
Pour les appareils et les utilisateurs gérés, les administrateurs peuvent activer la fonctionnalité à l’aide de la stratégie d’administration Google comme suit :
- Connectez-vous à la stratégie d’administration Google.
- Accédez à Gestion des appareils > Gestion de Chrome > Paramètres utilisateur.
-
Ajoutez les chaînes JSON suivantes au fichier
policy.txtsous la cléengine_settings.Remarque
Vous pouvez également appliquer cette configuration aux éléments suivants :
- Appareil > Chrome > Applications et extensions > Utilisateurs et navigateurs > Rechercher l’extension > Stratégie pour les extensions.
- Appareil > Chrome > Applications et extensions > Kiosque > Rechercher l’extension > Stratégie pour les extensions.
- Device > Chrome > Applications et extensions > Sessions invité gérées > Rechercher l’extension > Stratégie pour les extensions.
Assurez-vous de définir l’attribut switchToNewToolbar sur true.
Voici un exemple de données JSON :
{ "engine_settings": { "ui": { "toolbar": { "switchToNewToolbar": true } } } } - Enregistrez les modifications.
Global App Configuration Service
Dans la configuration cloud, les administrateurs peuvent activer ou désactiver la fonctionnalité de barre d’outils améliorée en accédant à Configuration de l’espace de travail > Configuration d’applications > Expérience de session > Barre d’outils > Nouvelle barre d’outils de session. Sélectionnez la case à cocher et le bouton bascule correspondant pour activer la fonctionnalité.
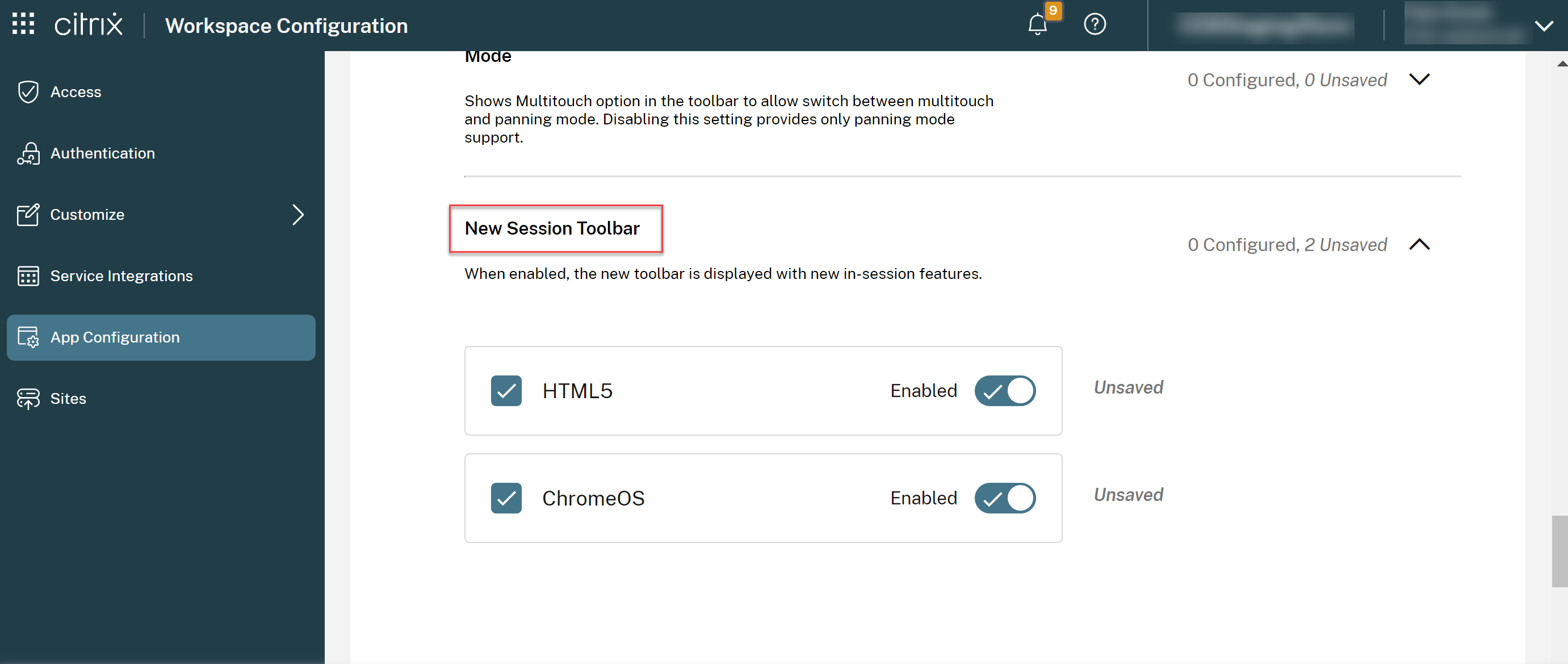
Icônes et actions
Remarque
Les icônes ne sont visibles pour les utilisateurs finaux que si l’administrateur de leur organisation a activé la fonctionnalité spécifique.
| Icône/action | Description |
|---|---|
| Encoche de la barre d’outils | Lorsque vous démarrez une application ou une session de bureau, l’encoche de la barre d’outils apparaît en haut de l’écran. Lorsque vous cliquez sur l’encoche, la barre d’outils apparaît à l’état non épinglé. Faites glisser et repositionnez l’encoche de la barre d’outils sur n’importe quel côté de l’écran. Après avoir relâché la souris, l’encoche s’aligne automatiquement sur le bord le plus proche. |
| Épingler | Lorsque vous épinglez la barre d’outils, vous pouvez la faire glisser et la repositionner sur n’importe quel côté de l’écran. Après avoir relâché la souris, la barre d’outils s’aligne automatiquement sur le bord le plus proche. L’avantage d’épingler la barre d’outils est qu’elle ne se réduit en une encoche une fois que vous avez effectué une action impliquant des icônes de barre d’outils. |
| Détacher | Lorsque vous détachez la barre d’outils, elle se réduit à une encoche une fois que vous avez terminé une action impliquant des icônes de la barre d’outils. Vous pouvez faire glisser et repositionner l’encoche de la barre d’outils sur n’importe quel côté de l’écran. |
| Ctrl+Alt+Suppr | Vous pouvez exécuter la fonction Ctrl+Alt+Suppr en cliquant sur un bouton. Cette option permet aux utilisateurs de se déconnecter, de changer de compte, de verrouiller le système et d’accéder au gestionnaire de tâches. |
|
Transfert de fichiers
|
|
|
|
|
|
|
Multimoniteur
|
L’icône Multi-moniteur apparaît uniquement lorsque vous connectez des moniteurs externes. Pour plus d’informations, consultez Multi-moniteur. |
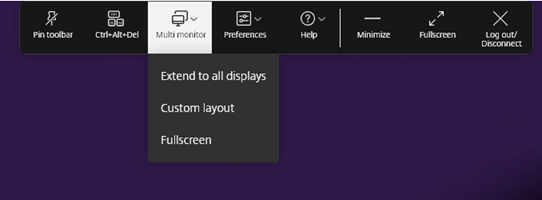 |
|
|
|
|
|
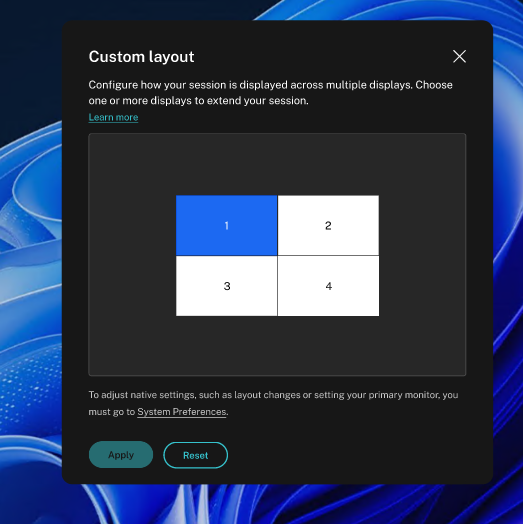 |
|
|
|
|
Appareils
|
Cliquez pour ouvrir la boîte de dialogue Périphériques USB. Cliquez sur Ajouter pour afficher les périphériques USB connectés au périphérique local. La boîte de dialogue répertorie les appareils qui peuvent être redirigés vers la session. Pour rediriger les périphériques USB, sélectionnez un périphérique approprié, puis cliquez sur Connecter. Pour plus d’informations, reportez-vous à la section Redirection de périphérique USB. |
| Remarque : vous ne pouvez afficher l’icône Périphériques que si votre administrateur informatique vous autorise à connecter des périphériques USB dans les paramètres de stratégie. | |
|
Préférences
|
|
|
|
|
|
|
|
|
Help
|
|
|
|
|
|
| Réduire | Vous pouvez réduire la fenêtre de session. |
| Plein écran | Vous pouvez basculer votre écran du mode fenêtré au mode plein écran. Dans l’application Citrix Workspace pour ChromeOS, l’action de l’icône en plein écran ne couvre pas la session sur tous les écrans. Cependant, si vous sélectionnez les moniteurs à partir de la disposition personnalisée et que la session s’étend sur les moniteurs respectifs, lors de la restauration, l’icône Plein écran est remplacée par l’option Étendre. Lorsque vous cliquez sur l’icône Étendre, la session s’étend sur les moniteurs précédemment sélectionnés. |
|
Déconnecter
|
L’action de déconnexion maintient le bureau virtuel en fonctionnement. Fermez la session pour économiser de l’énergie. |
Remarque : lorsque l’administrateur configure les options Fermer la session et Déconnecter, le message suivant s’affiche. 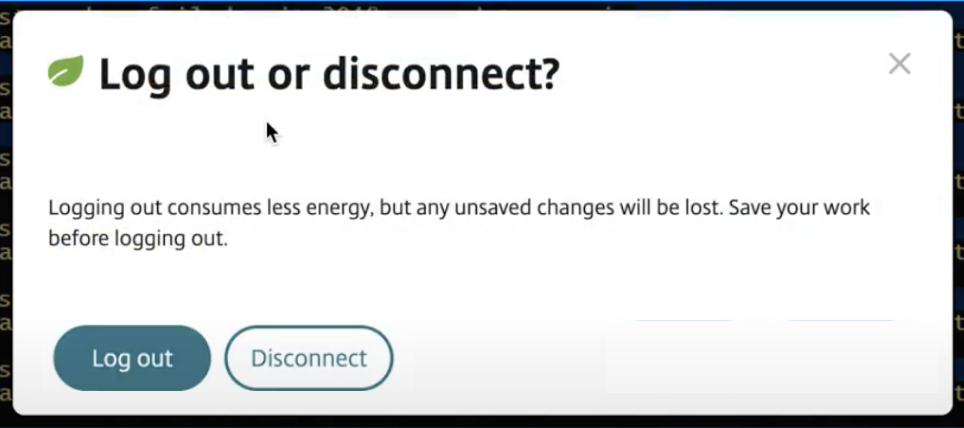
|
|
| Se déconnecter pour économiser de l’énergie : l’action de déconnexion arrête la machine virtuelle et économise l’énergie. Les utilisateurs doivent s’assurer de sauvegarder leur travail avant de se déconnecter. | |
| Déconnecter : ferme la fenêtre de session de bureau virtuel. Cependant, la session virtuelle reste active jusqu’à la prochaine connexion. Les utilisateurs finaux peuvent facilement reprendre leur travail. L’icône de feuille de durabilité s’affiche uniquement lorsque la fonctionnalité de durabilité est activée. Pour plus d’informations, consultez Initiative de développement durable pour l’application Citrix Workspace. |
Initiative de développement durable avec l’application Citrix Workspace
À partir de la version 2405, nous avons introduit une initiative de développement durable qui encourage les utilisateurs à économiser l’énergie qui pourrait être consommée par l’exécution de bureaux virtuels inutilisés.
À partir de la version 2411, les administrateurs peuvent personnaliser le contenu de la boîte de dialogue du message de durabilité.
Remarques :
- Cette fonction est désactivée par défaut.
- Elle est disponible à la fois sur les magasins cloud et les magasins locaux.
- Pour l’utiliser, vous devez activer la nouvelle fonctionnalité de barre d’outils. Pour l’activer, consultez la section sur la configuration dans la fonctionnalité Barre d’outils de session améliorée.
Lorsque cette fonctionnalité est activée, une invite s’affiche pour se déconnecter de la session de bureau lorsqu’un utilisateur ferme un bureau virtuel. Cette fonctionnalité peut aider à économiser de l’énergie s’il existe des stratégies de système d’exploitation Windows utilisées pour arrêter les machines virtuelles lorsqu’aucun utilisateur n’est connecté.
Pour activer cette fonctionnalité, procédez comme suit :
- Accédez à Citrix Studio.
- Cliquez sur Groupes de mise à disposition dans le panneau de navigation de gauche.
- Sélectionnez le VDA requis dans la section Groupe de mise à disposition.
- Cliquez sur l’icône Modifier. La page Modifier le groupe de mise à disposition s’affiche.
- Cliquez sur Bureaux dans le panneau de navigation de gauche.
- Sélectionnez le VDA requis dans lequel vous devez ajouter les mots clés.
- Cliquez sur Modifier. La page Modifier le bureau s’affiche.
- Définissez le mot clé
ICA-LogOffOnClosesurtruedans le champ Description. - Cliquez sur OK. La boîte de dialogue suivante s’affiche lorsque vous fermez le bureau virtuel.
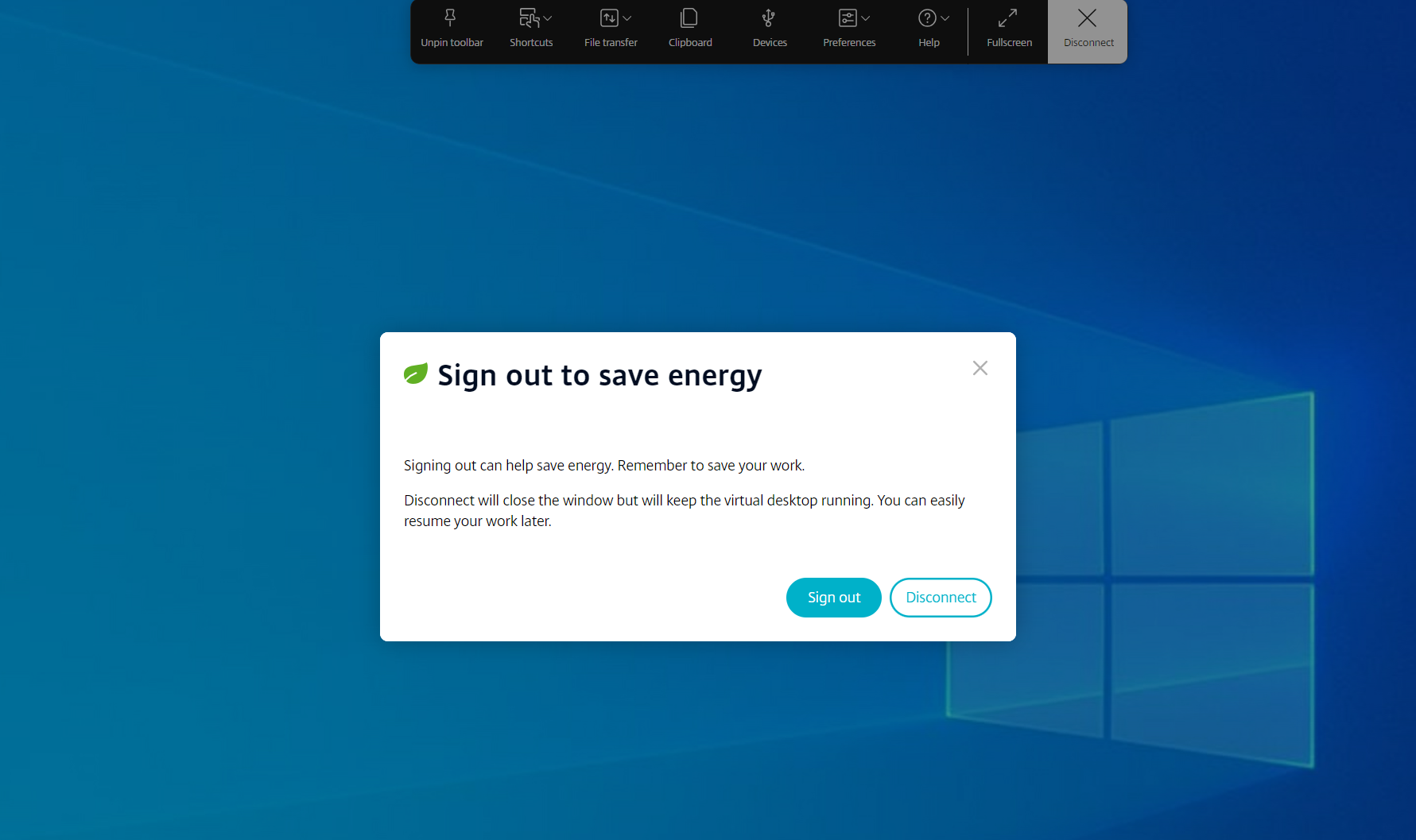
Les utilisateurs finaux peuvent quitter la session de deux manières :
Se déconnecter pour économiser de l’énergie : cette action de développement durable arrête la machine virtuelle et économise l’énergie. Les utilisateurs finaux doivent s’assurer de sauvegarder leur travail avant de se déconnecter.
Déconnecter pour fermer la fenêtre de session de bureau virtuel. Cependant, la session virtuelle reste active jusqu’à la prochaine connexion. Les utilisateurs finaux peuvent facilement reprendre leur travail.
Personnalisation du texte dans l’écran d’économie d’énergie
À partir de la version 2411, les administrateurs peuvent personnaliser le contenu de la boîte de dialogue de déconnexion et de fermeture de session dans l’écran d’économie d’énergie.
Remarques :
- Cette fonction est désactivée par défaut.
- Elle est disponible à la fois sur les magasins cloud et les magasins locaux.
- Pour l’utiliser, vous devez activer la nouvelle fonctionnalité de barre d’outils. Pour l’activer, consultez la section sur la configuration dans la fonctionnalité Barre d’outils de session améliorée.
Prérequis
La version minimale locale de StoreFront requise est 2407.
Configurer
Les administrateurs peuvent personnaliser le contenu de la boîte de dialogue de durabilité à l’aide des mots clés suivants dans DDC pour la configuration locale et dans le cloud :
Remarque
Le nombre maximal de caractères autorisés dans le champ Description est de 200.
| Mot clé | Description | | —————– | ———————————————————————————————————————————————————————————— | | ICA-LogOffOnClose | Mot clé pour activer/désactiver la fonctionnalité de durabilité. La valeur par défaut est **false**. | | ICA-Icon | Mot clé pour activer/désactiver l’icône de feuille de durabilité. Même si ce paramètre est vide, le paramètre **ICA-LogOffOnClose** s’applique. | | ICA-PromptMessage | Mot clé permettant de personnaliser le message d’invite qui apparaît dans la boîte de dialogue. Si vous n’avez pas fourni de message personnalisé, le message par défaut s’applique. | | ICA-Title | Mot clé permettant de personnaliser le titre qui apparaît dans la boîte de dialogue. Si vous n’avez pas fourni de message personnalisé, le message par défaut s’applique. |
Remarques :
- Les boîtes de dialogue de déconnexion et de fermeture de session s’affichent en fonction de la clé analysée.
- Si vous choisissez de ne pas utiliser la fonctionnalité de durabilité, l’administrateur peut configurer la clé LogOffOnClose sur false. Cependant, l’utilisateur voit la boîte de dialogue par défaut et peut choisir de cliquer sur la case à cocher Ne plus me demander. Lorsque l’utilisateur clique sur cette option, la session se déconnecte, mais la boîte de dialogue n’apparaît pas dans les sessions suivantes.
Personnalisation :
Pour personnaliser le texte dans l’écran Économiser de l’énergie, procédez comme suit :
- Suivez les étapes 1 à 8 de la section précédente.
- Définissez le mot clé
ICA-PromptMessagesur le texte requis dans le champ Description. - Définissez le mot clé
ICA-Titlesur le texte requis dans le champ Description. -
Définissez le mot clé
ICA-Iconsur true ou false.Exemple :
KEYWORDS:ICA-LogOffOnClose=true ICA-PromptMessage="Do you want to sign out from the session?" ICA-Title="Sign out or disconnect" ICA-Icon=trueLa capture d’écran suivante montre comment modifier les boîtes de dialogue des groupes de bureaux :
Pour les configurations locales
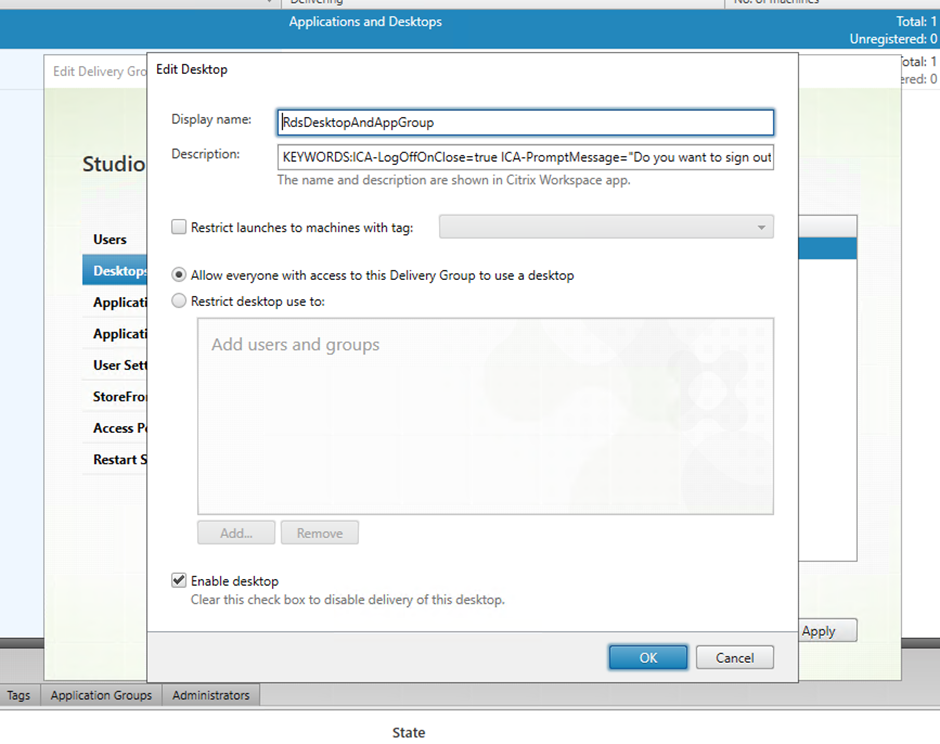
Pour les configurations cloud
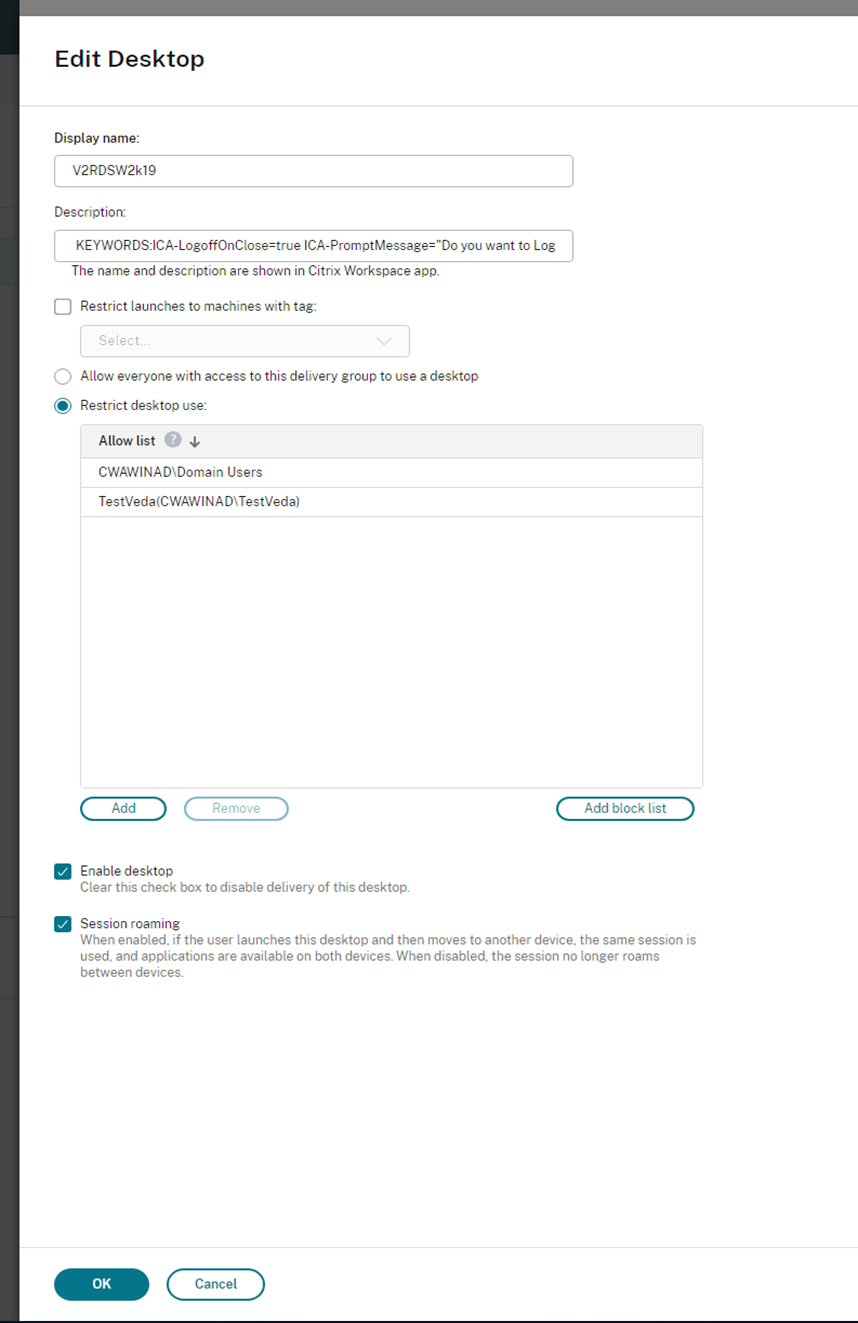
Les mots clés sont attribués par défaut aux nouvelles machines de bureau attribuées au groupe. Pour les ordinateurs de bureau existants, vous devez exécuter les commandes PowerShell suivantes pour que les modifications soient appliquées :
$dg = Get-BrokerDesktopGroup -Name '<group name>' -Property 'Name','Uid' $apr = @( Get-BrokerAssignmentPolicyRule -DesktopGroupUid $dg.Uid -Property 'Description' ) Get-BrokerMachine -DesktopGroupUid $dg.Uid -IsAssigned $true | Set-BrokerMachine -Description $apr[0].DescriptionAvec ce script PowerShell, il est possible d’avoir plusieurs règles de stratégie d’attribution pour un seul groupe de mise à disposition. À l’aide de Citrix Studio, vous pouvez également configurer plusieurs règles de stratégie d’attribution, chacune avec une valeur de description unique et un ensemble possible de mots clés différents.
-
Cliquez sur OK. La boîte de dialogue suivante s’affiche lorsque vous fermez le bureau virtuel :
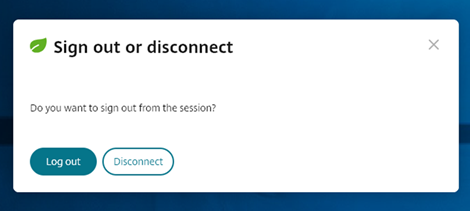
Lorsque ICA-Icon=false, l’icône de feuille ne s’affiche pas.
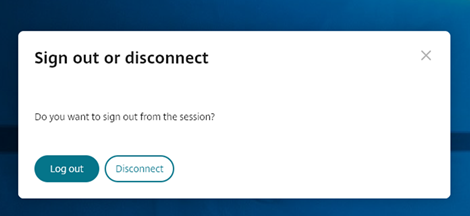
Expérience de l’utilisateur
Lorsque les utilisateurs touchent l’icône X pour déconnecter la session, l’invite suivante s’affiche :
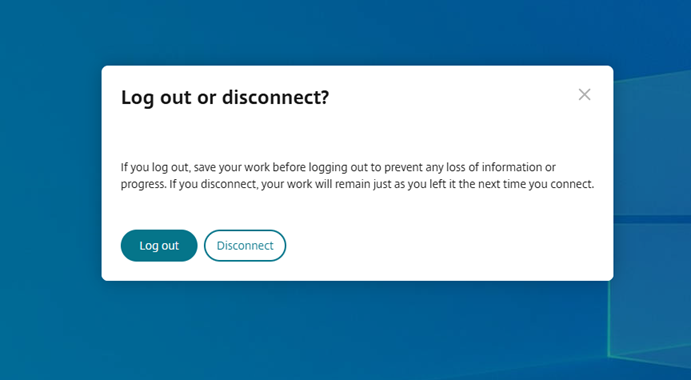
Les utilisateurs peuvent quitter la session des deux manières suivantes :
- Se déconnecter pour économiser de l’énergie : cette action de durabilité arrête la machine virtuelle et économise l’énergie. Les utilisateurs doivent s’assurer de sauvegarder leur travail avant de se déconnecter.
- Déconnecter : cliquez sur Déconnecter pour fermer la fenêtre de session de bureau virtuel. Cependant, la session virtuelle reste active jusqu’à la prochaine connexion. Les utilisateurs finaux peuvent facilement reprendre leur travail.
Remarque
L’icône de feuille de durabilité apparaît uniquement lorsque votre administrateur a activé la fonctionnalité de durabilité.
Fiabilité de session
La fonctionnalité de fiabilité des sessions garantit que les sessions restent actives sur l’écran de l’utilisateur même en cas de perturbation de la connectivité réseau. Les utilisateurs peuvent donc visualiser l’application qu’ils utilisent jusqu’à ce que la connexion réseau reprenne.
En cas de perte de connectivité, la session reste active sur le serveur. Pour avertir l’utilisateur en cas de problème de connectivité, l’écran ne répond plus et un écran de reconnexion s’affiche. Jusqu’à ce que la connectivité soit rétablie de l’autre côté du tunnel, la fonctionnalité de fiabilité de session reconnecte les utilisateurs sans qu’il leur soit nécessaire de se réauthentifier.
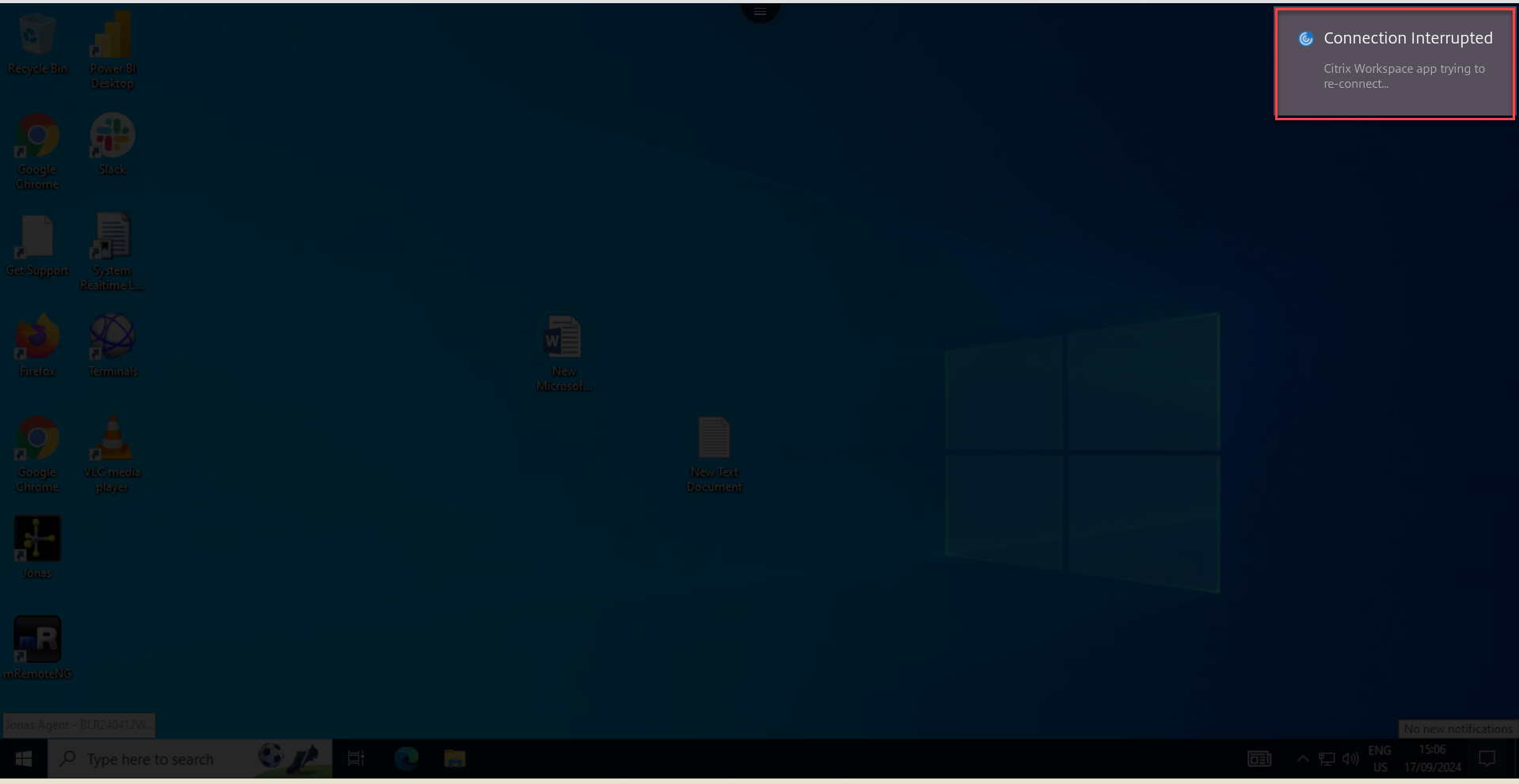
Remarque
La valeur par défaut du paramètre de stratégie Délai de fiabilité de session est de 180 secondes, soit trois minutes. Bien que vous puissiez prolonger la durée pendant laquelle la fiabilité de session garde une session ouverte,
Pour en savoir plus sur cette fonctionnalité, consultez la page Fiabilité de session dans la documentation de Citrix Virtual Apps and Desktops.
Important
Lorsque la fonctionnalité de fiabilité de session est activée, les ports par défaut pour la communication de session son 2598 pour les VDA non SSL et 443 pour les VDA SSL.
Vous pouvez utiliser la fiabilité de session avec Gateway et des VDA SSL. Lorsque vous utilisez un VDA non SSL avec Citrix Gateway, le chiffrement des données s’effectue entre la machine utilisateur et Citrix Gateway. Lorsque vous utilisez un VDA SSL avec Citrix Gateway, le chiffrement des données s’effectue entre la machine utilisateur et le VDA.
Utilisation des stratégies de fiabilité de session
- Le paramètre de stratégie Connexions de fiabilité de session autorise ou interdit la fiabilité de session.
- La valeur par défaut du paramètre de stratégie Délai de fiabilité de session est de 180 secondes, soit trois minutes. Bien que vous puissiez prolonger la durée pendant laquelle la fiabilité de session garde une session ouverte, En conséquence, l’utilisateur n’est pas invité à se réauthentifier.
Conseils
- Si vous augmentez le délai d’expiration de la fiabilité de session, l’utilisateur peut se laisser distraire et s’éloigner de son appareil. Il est alors possible que des utilisateurs non autorisés accèdent à sa session. Par défaut, les connexions entrantes de fiabilité de session utilisent le port 2598, à moins que vous ne changiez le numéro de port défini dans le paramètre de stratégie Numéro de port de la fiabilité de session. Si vous utilisez la fiabilité de session, la session utilisateur se ferme ou se déconnecte après la durée que vous avez spécifiée dans le paramètre de stratégie Délai de fiabilité de session.
- La fiabilité de session est activée par défaut sur le serveur. Pour désactiver cette fonctionnalité, configurez la stratégie gérée par le serveur.
Configuration de la fiabilité de session à partir de Citrix Studio
Par défaut, la fiabilité de session est activée.
Pour désactiver la fiabilité de session :
- Lancez Citrix Studio.
- Ouvrez la stratégie Connexions de fiabilité de session.
-
Définissez la stratégie sur Interdit.
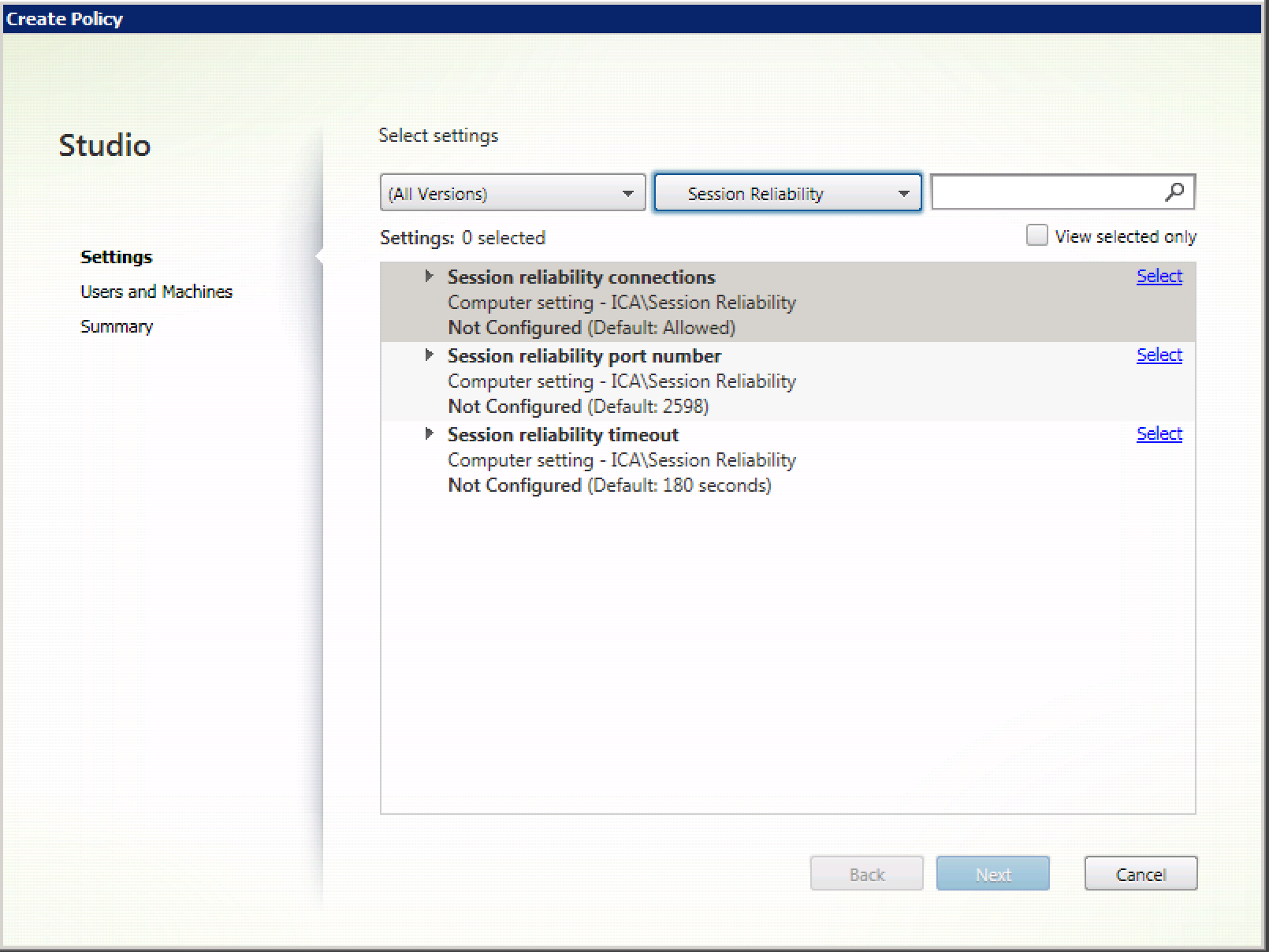
Configuration de l’expiration de la fiabilité de session
Par défaut, l’expiration du délai de la fiabilité de session est réglée sur 180 secondes.
Remarque
La stratégie Expiration de délai de la fiabilité de session peut uniquement être configurée avec XenApp et XenDesktop 7.11 et plus.
Pour modifier l’expiration du délai de la fiabilité de session :
- Lancez Citrix Studio.
- Ouvrez la stratégie Expiration de délai de la fiabilité de session.
- Modifiez la valeur du délai d’expiration.
- Cliquez sur OK.
Fiabilité de session améliorée
Les améliorations suivantes traitent des interruptions de réseau, garantissant une meilleure expérience utilisateur en reconnectant la session de manière fiable :
- Les sessions se reconnectent désormais de manière fiable en cas d’interruption de point de présence (PoP).
- Les sessions se reconnectent de manière transparente lorsque vous fermez et rouvrez le capot du Chromebook, sans rencontrer de problèmes de délai d’attente.
- Lorsque vous changez de fournisseur d’accès à Internet (FAI), la session ne répond plus. Avec ce correctif, vous pouvez vous reconnecter à la session lors des changements de FAI.
- Lorsque vous changez de réseau et qu’une connexion Wi-Fi ne dispose pas de connectivité Internet, la fonctionnalité de fiabilité de session peut échouer. Ce correctif vous permet désormais de vous reconnecter à la session lors d’un changement de réseau.
Expérience de lancement de bureau améliorée
À partir de la version 2411, l’application Citrix Workspace pour ChromeOS garantit une expérience de lancement de bureau améliorée. Vous bénéficierez d’une transition fluide et sans scintillement vers votre bureau, sans écrans intermédiaires. L’application élimine également les écrans sombres et les scintillements lors du redimensionnement ou de l’étirement, offrant une interface stable et moderne. Cette fonctionnalité est activée par défaut.
Expérience de redimensionnement de l’écran du bureau virtuel améliorée
À partir de la version 2411, l’application Citrix Workspace pour ChromeOS assure une transition en douceur et évite les écrans sombres et les scintillements lors du redimensionnement ou de l’étirement de l’écran de votre bureau virtuel. Cette fonctionnalité est activée par défaut.
Dans cet article
- Mode plein écran
- Taille de session
- Net Promoter Score
- Lancement automatique des sessions ICA
- Barre d’outils et boîtes de dialogue en session
- Partage de session
- Indicateur d’état de la batterie
- Continuité du service
- Redirection de contenu du navigateur
- Amélioration de l’expérience de lancement des applications et bureaux virtuels
- Amélioration de la barre d’outils intégrée en session
- Initiative de développement durable avec l’application Citrix Workspace
- Personnalisation du texte dans l’écran d’économie d’énergie
- Fiabilité de session
- Fiabilité de session améliorée
- Expérience de lancement de bureau améliorée
- Expérience de redimensionnement de l’écran du bureau virtuel améliorée