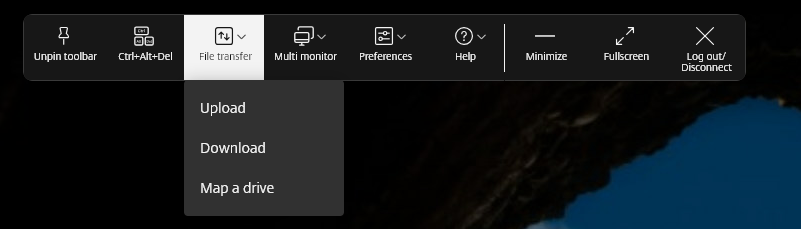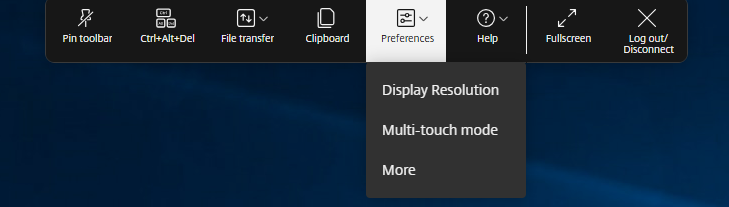Sitzungserfahrung
Vollbildmodus
Informationen zur Konfiguration
Wenn Sie Ihre Desktopsitzung so konfigurieren möchten, dass sie immer im Vollbildmodus geöffnet wird, bearbeiten Sie die Google Admin-Richtlinie, indem Sie Folgendes einschließen:
Hinweis
- Standardmäßig werden Desktopsitzungen in maximierten Fenstern geöffnet, und der Wert “window state” ist auf “maximized” gesetzt.
{
"settings": {
"Value": {
"settings\_version": "1.0",
"engine\_settings": {
"ui": {
"sessionsize": {
"windowstate": "fullscreen"
}
}
}
}
}
}
Sitzungsauflösung
Informationen zur Konfiguration
Mit der Einstellung “session size” können Sie die Auflösung für eine Sitzung anpassen. Integrieren Sie Folgendes in die Google Admin-Richtlinie:
{
"settings": {
"Value": {
"settings_version": "1.0",
"engine_settings": {
"ui": {
"sessionsize" : {
"minwidth" : 240,
"minheigh" : 120,
"available" : {
"default" : "Fit_To_Window",
"values" : [
"Fit_To_Window",
"Use_Device_Pixel_Ratio",
"1280x800",
"1440x900",
"1600x1200"
]
}
}
}
}
}
}
}
Liste der Auflösungsoptionen samt Beschreibung:
- minwidth: 240: Mindestbreite für Sitzungen.
- minheight: 120: Mindesthöhe für Sitzungen.
-
available: Optionen zum Festlegen von Auflösungseinstellungen für Sitzungen.
-
default: Der von Ihnen festgelegte Wert gilt für die Standardauflösung. Die Standardeinstellung ist “Fit_To_Window”. Sie können den Standardwert wie folgt ändern:
-
values: Weitere Auflösungswerte sind:
- Fit_To_Window: Die verfügbare Standardauflösung. Sie passt sich an die Fenstergröße an, um verschiedene Bildschirmauflösungen zu emulieren.
- Use_Device_Pixel_Ratio: Skaliert Sitzungen entsprechend dem DPI-Wert des Geräts.
- 1280x800: Die Sitzungsgröße ist 1280 x 800 Pixel.
- 1440x900: Die Sitzungsgröße ist 1440 x 900 Pixel.
- 1600x1200: Die Sitzungsgröße ist 1600 x 1200 Pixel.
-
values: Weitere Auflösungswerte sind:
-
Net Promoter Score
Die Citrix Workspace-App für ChromeOS fordert Sie regelmäßig auf, Net Promoter Score-Feedback (NPS) zu geben. Dabei werden Sie gebeten, Ihre Erfahrungen mit der Citrix Workspace-App für ChromeOS zu bewerten. Wir verwenden NPS-Feedback, um die Kundenzufriedenheit zu messen und die App weiter zu verbessern.
Sie können Ihre Erfahrung auf einer Skala von 1 bis 5 bewerten, wobei 5 bedeutet, dass Sie zufrieden sind.
Informationen zur Konfiguration
Um NPS zu konfigurieren, integrieren Sie Folgendes in die Google Admin-Richtlinie. Wenn die Option auf “true” gesetzt ist, kann der Benutzer eine Bewertung angeben.
{
"settings": {
"Value": {
"settings_version": "1.0",
"engine_settings": {
"ui": {
"netPromoters": true
}
}
}
}
}
Automatischer Start von ICA-Sitzungen
Die Citrix Workspace-App für ChromeOS unterstützt den automatischen Start von ICA-Sitzungen (Independent Computing Architecture) für Google-verwaltete Geräte oder Benutzer.
Mit diesem Feature können Sie remote von Citrix Workspace für Web auf Ressourcen zugreifen. Die heruntergeladene ICA-Datei wird automatisch mit der Citrix Workspace-App für ChromeOS gestartet, wenn sie auf dem Gerät installiert ist. Bisher konnten Sie nur ICA-Dateien herunterladen und manuell öffnen, um die Ressourcen zu starten. Außerdem wurde die ICA-Datei beim Öffnen nicht gelöscht und blieb auf dem Gerät erhalten. Jetzt wird die ICA-Datei automatisch vom Gerät gelöscht, nachdem sie zum automatischen Sitzungsstart verwendet wurde.
Informationen zur Konfiguration
Um den automatischen Start von ICA-Sitzungen zu konfigurieren, melden Sie sich als Administrator an und führen Sie die folgenden Schritte aus:
- Melden Sie sich an der Google Admin-Konsole an.
- Wählen Sie in der Google Admin-Konsole Geräte > Chrome > Einstellungen aus.
- Wählen Sie dann unter Einstellungen Benutzer & Browser, Gerät und Einstellungen für verwaltete Gastsitzung (je nach Bedarf), stellen Sie Heruntergeladene Dateien automatisch öffnen ein und fügen Sie ica unter Dateitypen automatisch öffnen für Benutzer & Browsereinstellungen, Geräteeinstellungen und Einstellungen für verwaltete Gastsitzungen hinzu, je nach Bedarf (für verwaltete Benutzer und verwaltete Geräte).
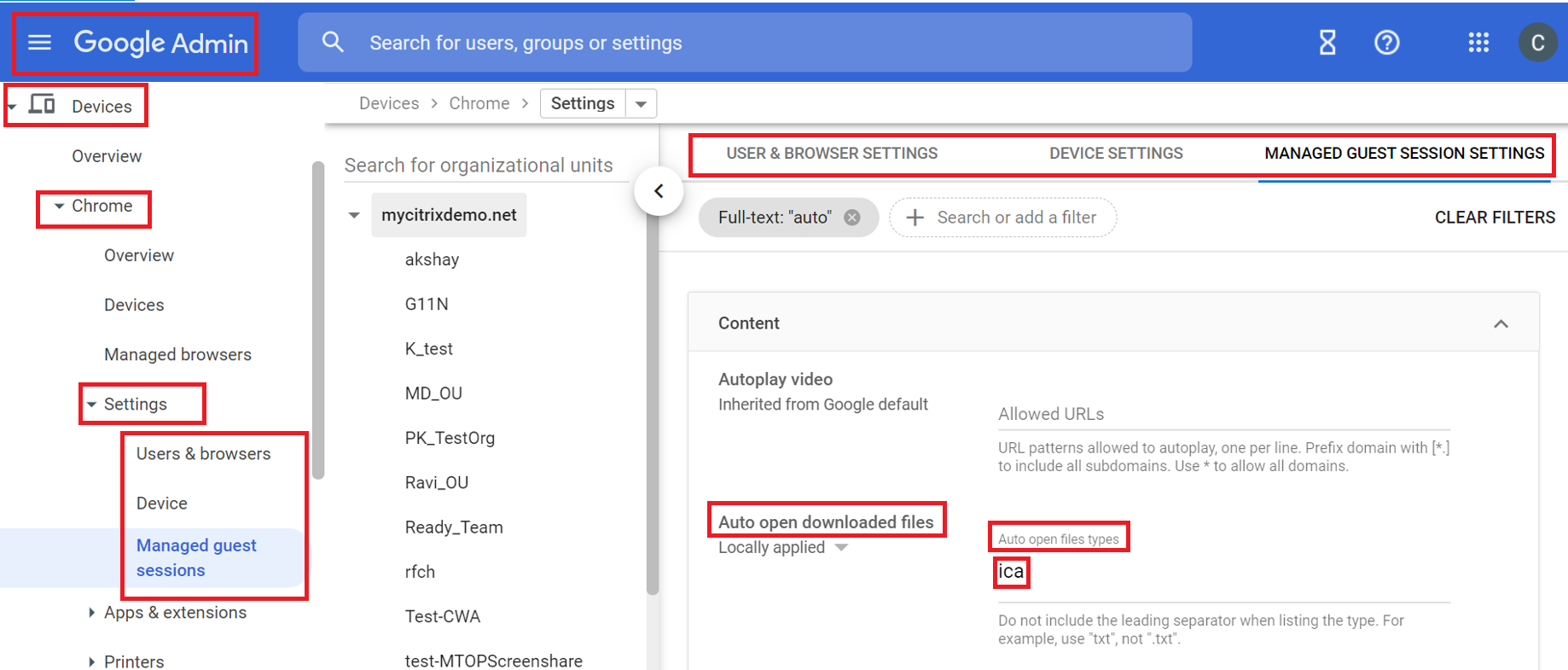
Fordern Sie die Benutzer dann auf, die ICA-Datei der Citrix Workspace-App für ChromeOS auf ihren ChromeOS-Geräten wie folgt zuzuordnen:
- Öffnen Sie den Dateimanager und navigieren Sie zu der zuvor heruntergeladenen ICA-Datei.
- Klicken Sie auf die ICA-Datei.
- Klicken Sie rechts auf der Navigationsleiste auf Öffnen und wählen Sie den Pfeil daneben aus.
- Wählen Sie dann Standard ändern.
- Eine Liste der verfügbaren Apps wird angezeigt.
- Wählen Sie Citrix Workspace aus.
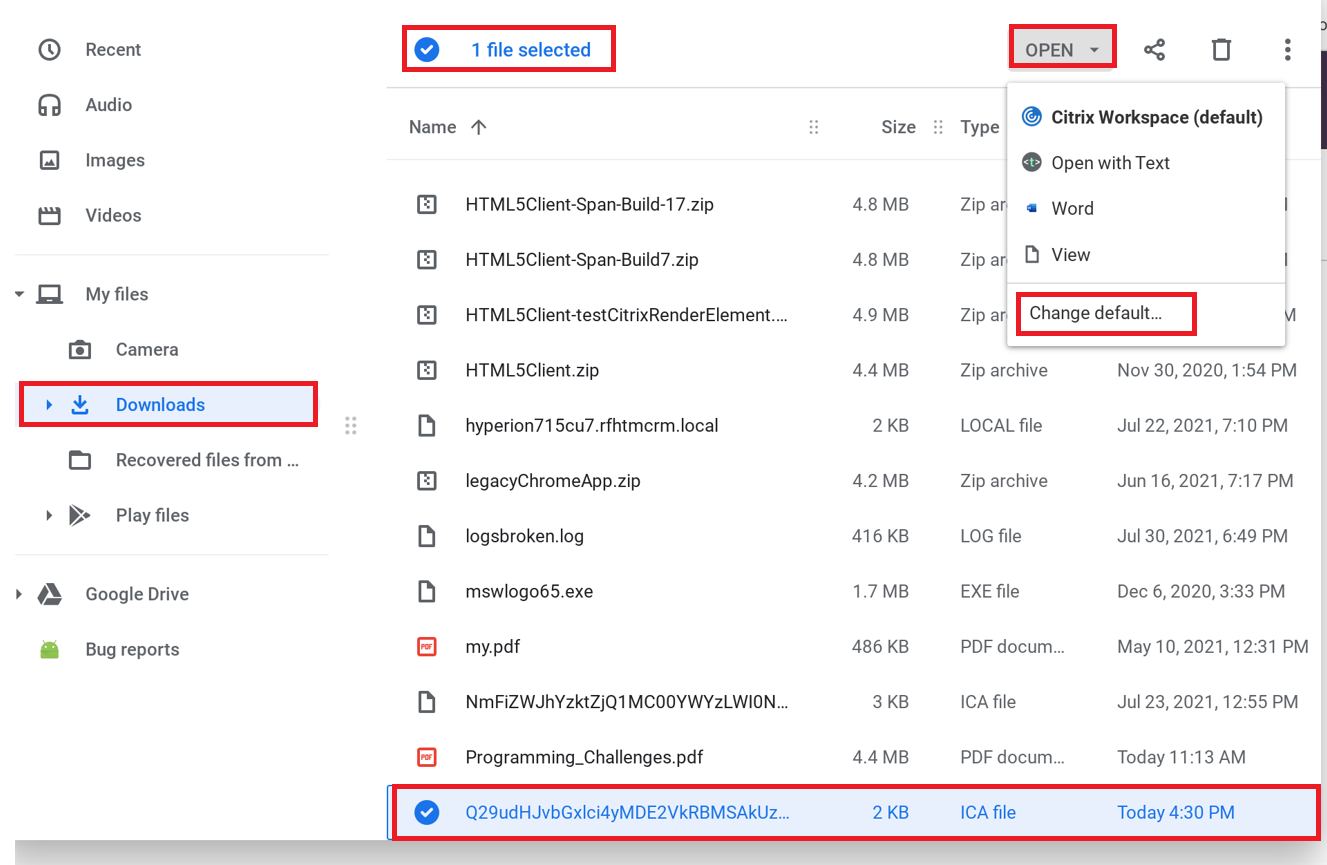
Sitzungseigene Symbolleiste und Dialogfelder
Die Sitzungssymbolleiste ist unverankert und kann auf dem Bildschirm beliebig verschoben werden. Das Citrix Workspace-App-Symbol ist in die Symbolleiste integriert. Die angepasste Symbolleiste verbessert die Benutzererfahrung. Neue Optionen zur leichteren Ausführung häufiger Aufgaben sind über die Symbolleiste verfügbar. Dazu gehören:
- Wechseln zum Vollbildmodus
- Hochladen oder Herunterladen von Dateien
- Kopieren von Inhalt aus einer aktiven Sitzung in die Zwischenablage, um ihn zwischen Sitzungen zu teilen
- Zugreifen auf weitere Optionen
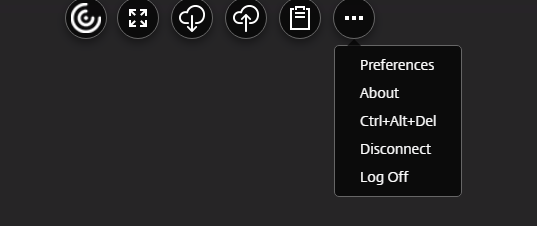
Hinweis
Auf touchfähigen Geräten erscheint das Symbol der Citrix Workspace-App in der oberen Bildschirmmitte, um die unverankerte Symbolleiste in Desktopsitzungen anzuzeigen. Die Menüschaltfläche für die unverankerte Symbolleiste wird zum Citrix Workspace-Symbol, wenn Sie den Cursor dorthin bewegen.
Informationen zur Konfiguration
Die Symbolleiste ist standardmäßig aktiviert.
Um einzelne Symbolleistenelemente auszublenden oder anzupassen, integrieren Sie Folgendes in die Google Admin-Richtlinie:
{
"settings": {
"Value": {
"settings_version": "1.0",
"engine_settings": {
"ui" : {
"toolbar" : {
"menubar" :true,
"usb": true,
"fileTransfer":true,
"about":true,
"lock":true,
"disconnect":true,
"logoff":true,
"fullscreen":true,
"multitouch":true,
"preferences":true,
"gestureGuide":true
}
}
}
}
}
}
Liste der Sitzungssymbolleistenoptionen samt Beschreibung:
- menubar: Bei der Einstellung true wird die Symbolleiste angezeigt. Bei der Einstellung false wird sie ausgeblendet.
- usb: Öffnet das Dialogfeld für USB-Geräte. Es enthält die Liste aller Geräte, die in die Sitzung umgeleitet werden können. Zum Umleiten eines USB-Geräts wählen Sie ein geeignetes Gerät aus und klicken auf Verbinden.
- fileTransfer: Sichere Dateiübertragung zwischen einem Benutzergerät und einer Citrix Virtual Apps and Desktops- und Citrix DaaS-Sitzung. Sie können Dateien in eine Sitzung hochladen bzw. aus einer Sitzung herunterladen und direkt auf die Daten zugreifen.
- about: Anzeige von Drittanbieterlizenzen und Versionsnummer.
- lock: Übermittlung von “Strg+Alt+Entf” an die Sitzung.
- disconnect: Trennen der Verbindung zur Sitzung.
- logoff: Abmelden von der Sitzung.
- fullscreen: Sitzung wechselt in den Vollbildmodus. Wenn die Sitzung mit mehreren Monitoren verbunden ist, erscheint in der Menüleiste statt des Vollbildsymbols das Multimonitorsymbol. Im Vollbildmodus wird auf der Menüleiste das Symbol Wiederherstellen angezeigt. Klicken Sie in der Symbolleiste auf Wiederherstellen, um den maximierten Modus wiederherzustellen.
- multitouch: Fernübertragung von Gesten an die virtuelle Sitzung. Die App funktioniert je nach unterstützten Gesten.
- preferences: Optionen zum Anpassen von CEIP und Anzeigeauflösung.
- gestureGuide: Anleitung für Gesten im Touch-Modus.
Ausblenden der Symbolleistenkonfiguration mit der Datei configuration.js:
Die Datei configuration.js ist im ChromeApp-Stammordner. Bearbeiten Sie diese Datei direkt, um Änderungen an der Citrix Workspace-App für ChromeOS vorzunehmen.
- Öffnen Sie die Datei configuration.js und legen Sie das Attribut “menubar” auf “false” fest.
Sie können auch einzelne Symbole ausblenden, sodass sie nicht in der Symbolleiste angezeigt werden. Beispielsweise blenden Sie die Schaltfläche Strg+Alt+Entf in der Symbolleiste wie folgt aus:
-
Öffnen Sie die Datei configuration.js und legen Sie das Attribut “lock” auf “false” fest.
Hinweise:
- Hinweis: Citrix empfiehlt, ein Backup der Datei configuration.js zu erstellen, bevor Sie Änderungen vornehmen.
- Citrix empfiehlt die Bearbeitung der Datei configuration.js nur dann, wenn die Citrix Workspace-App für ChromeOS für Benutzer neu verpackt wird.
- Sie müssen sich als Administrator anmelden, um die Datei configuration.js zu bearbeiten.
Sitzungsfreigabe
Für eine Sitzungsfreigabe müssen die Anwendungen auf derselben Maschine gehostet werden und für den Seamlessfenstermodus mit identischen Einstellungen für Parameter wie Fenstergröße, Farbtiefe und Verschlüsselung konfiguriert sein. Die Sitzungsfreigabe wird standardmäßig aktiviert, wenn eine gehostete Anwendung zur Verfügung gestellt wird.
Akkustatusanzeige
Der Akkustatus des Geräts wird im Infobereich der virtuellen Desktopsitzung angezeigt. Zuvor war die Akkustatusanzeige in der Sitzung nicht sichtbar, was manchmal zu einem Produktivitätsverlust führte, wenn der Laptop bei leerem Akku heruntergefahren wurde.
Dieses Feature wird nur für VDA-Versionen ab 7.18 unterstützt.
Hinweis
- Bei einem VDA unter Microsoft Windows 10 kann es 1 oder 2 Minuten dauern, bis die Akkustatusanzeige angezeigt wird.
Servicekontinuität
Das Servicekontinuität-Feature beseitigt oder reduziert die Abhängigkeit von bestimmten am Verbindungsprozess beteiligten Komponenten. So können Sie Citrix Virtual Apps and Desktops bzw. Citrix DaaS unabhängig vom Integritätsstatus der Cloud-Dienste starten. Servicekontinuität ermöglicht Ihnen also, auch bei Ausfällen eine Verbindung zu DaaS-Apps und -Desktops herzustellen. Als Voraussetzung muss Ihr Gerät eine Netzwerkverbindung zu einem Ressourcenstandort aufrechterhalten.
Weitere Informationen finden Sie unter Servicekontinuität in der Dokumentation zu Citrix Workspace.
Hinweise:
- Die Servicekontinuität ist deaktiviert.
- Wenn Sie das Feature “Servicekontinuität” zuvor aktiviert haben und eine ältere Version der Citrix Workspace-App für ChromeOS verwenden, können Sie Servicekontinuität möglicherweise nicht verwenden. Um dieses Feature zu aktivieren, wird empfohlen, die Citrix Workspace-App auf die neueste Version zu aktualisieren, d. h. 2402.1 oder höher, und den Anweisungen im Knowledge Center-Artikel CTX632723 zu folgen.
Verbesserungen der Servicekontinuität
Folgende Verbesserungen wurden eingeführt:
- Bisher verzögerte sich der Download der Verbindungsleasingdateien bei der Anmeldung im Store um 10 Minuten. Ab Version 2408 erfolgt das Herunterladen von Verbindungsleasingdateien unmittelbar nach der Anmeldung.
- Die Synchronisierung der Verbindungsleasedateien erfolgt, wenn Sie auf die Schaltfläche zum erneuten Laden klicken.
- Das Feature Leases bei Abmeldung verwalten wurde in der Workspace-Konfiguration unterstützt. Wenn dieses Feature aktiviert ist, verbleiben die Verbindungsleases auf dem Gerät des Endbenutzers, wenn er sich von Workspace abmeldet.
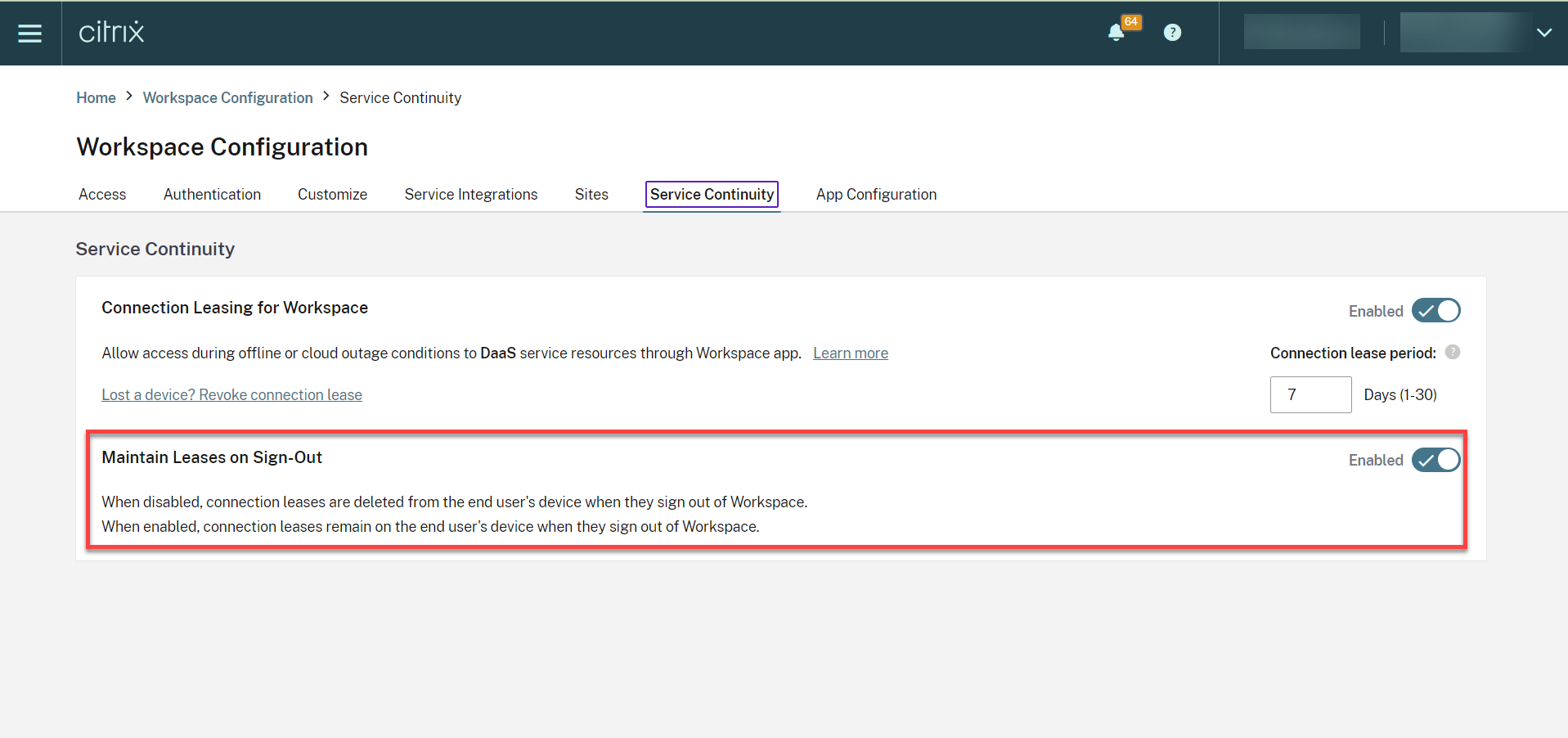
Weitere Informationen finden Sie unter Servicekontinuität in der Dokumentation zu Citrix Workspace.
Bekannte Probleme des Features
-
Das Servicekontinuitätsfeature funktioniert möglicherweise nicht wie erwartet, wenn eine benutzerdefinierte Domäne konfiguriert ist.
-
Bei der Version 2502 kann es beim Herstellen einer direkten VDA-Verbindung in der Cloud für Endbenutzer zu einer Verzögerung von etwa zwei Minuten kommen, wenn ein Cloudconnector offline ist. Darüber hinaus wird ein zweites Fenster mit einem Fortschrittsdialog geöffnet und bleibt während des Sitzungsstarts sichtbar. Benutzer können dieses zusätzliche Fenster schließen und die erfolgreich gestartete Sitzung weiter verwenden.
Hinweis
Das Problem betrifft nicht die über den Citrix Gateway Service hergestellten Verbindungen.
Konfiguration
Sie können die Servicekontinuität auf folgende Weise aktivieren:
- Google Admin-Richtlinie
Google Admin-Richtlinie
Administratoren können die Servicekontinuität für verwaltete Geräte und Benutzer mithilfe der Google Admin-Richtlinie wie folgt aktivieren:
- Melden Sie sich bei der Google Admin-Richtlinie an.
-
Sie können diese Konfiguration auf Folgendes anwenden:
- Gerät > Chrome > Apps und Erweiterungen > Benutzer und Browser > Suche nach der Erweiterung > Richtlinie für Erweiterungen.
- Gerät > Chrome > Apps und Erweiterungen > Kioske > Suche nach der Erweiterung > Richtlinie für Erweiterungen.
- Gerät > Chrome > Apps und Erweiterungen > Verwaltete Gastsitzungen > Suche nach der Erweiterung > Richtlinie für Erweiterungen.
Es folgt ein Beispiel für JSON-Daten:
{ "settings": { "Value": { "settings_version": "1.0", "engine_settings": { "features": { "serviceContinuity":{ "enable": true } } } } } }
Browserinhaltsumleitung
Die Browserinhaltsumleitung leitet den Inhalt des Remotebrowsers an das Clientgerät um. Die Browserinhaltsumleitung ist ein Frameless/Borderless-Webbrowser, der im Remotedesktopfenster ausgeführt wird und den Inhaltsbereich des Remotebrowsers (VDA) abdeckt.
BCR leitet den Inhalt eines Webbrowsers an ein Clientgerät weiter und erstellt einen entsprechenden Browser, der in die Citrix Workspace-App eingebettet ist. Durch das Feature werden Netzwerklast, Seitenverarbeitung und Grafikwiedergabe an den Endpunkt abgeladen. Dies verbessert die Benutzererfahrung beim Anzeigen komplexer Webseiten, insbesondere solcher mit HTML5 oder WebRTC. Nur der Viewport (der für Benutzer sichtbare Bereich der Webseite) wird zum Endpunkt umgeleitet. Die Browserinhaltsumleitung leitet die Benutzeroberfläche (Adressleiste, Symbolleiste usw.) des Browsers auf dem VDA nicht um.
Mit anderen Worten: BCR bietet die Möglichkeit, Webseiten in der Positivliste auf der Clientseite darzustellen. Dabei wird von der Citrix Workspace-App clientseitig die Instanz einer entsprechenden Renderingengine erzeugt, die den HTTP- und HTTPS-Inhalt von der URL abruft.
Weitere Informationen zum Einrichten der Positivliste finden Sie unter:
- Chrome-Erweiterung für die Browserinhaltsumleitung
- Browserinhaltsumleitung - Richtlinieneinstellungen
Bekannte Probleme des Features
- Wenn Sie beim Browserinhaltsumleitungs-Overlay einen Websitelink in einer neuen Registerkarte öffnen, wird er nicht im Sitzungsbrowser, sondern im Clientbrowser geöffnet. [HDX-43206]
Bekannte Einschränkungen des Features
-
Das Feature unterstützt Folgendes nicht:
- Serverseitigen Abruf und clientseitige Wiedergabe.
- Server der Integrierten Windows-Authentifizierung (IWA).
- Multimonitorfeature.
- Beim Hochladen oder Herunterladen von Dateien wird bei einigen umgeleiteten Websites anstelle der Dateiauswahl der VDA-Sitzung diejenige von ChromeOS angezeigt. [HDX-43207]
- Das Drucken von umgeleiteten Seiten wird nicht unterstützt.
Verbesserter Start von virtuellen Apps und Desktops
Ab Release 2306 werden dank der verbesserten App- und Desktop-Starterfahrung zeitnahe und relevante Informationen über den Startstatus angezeigt.
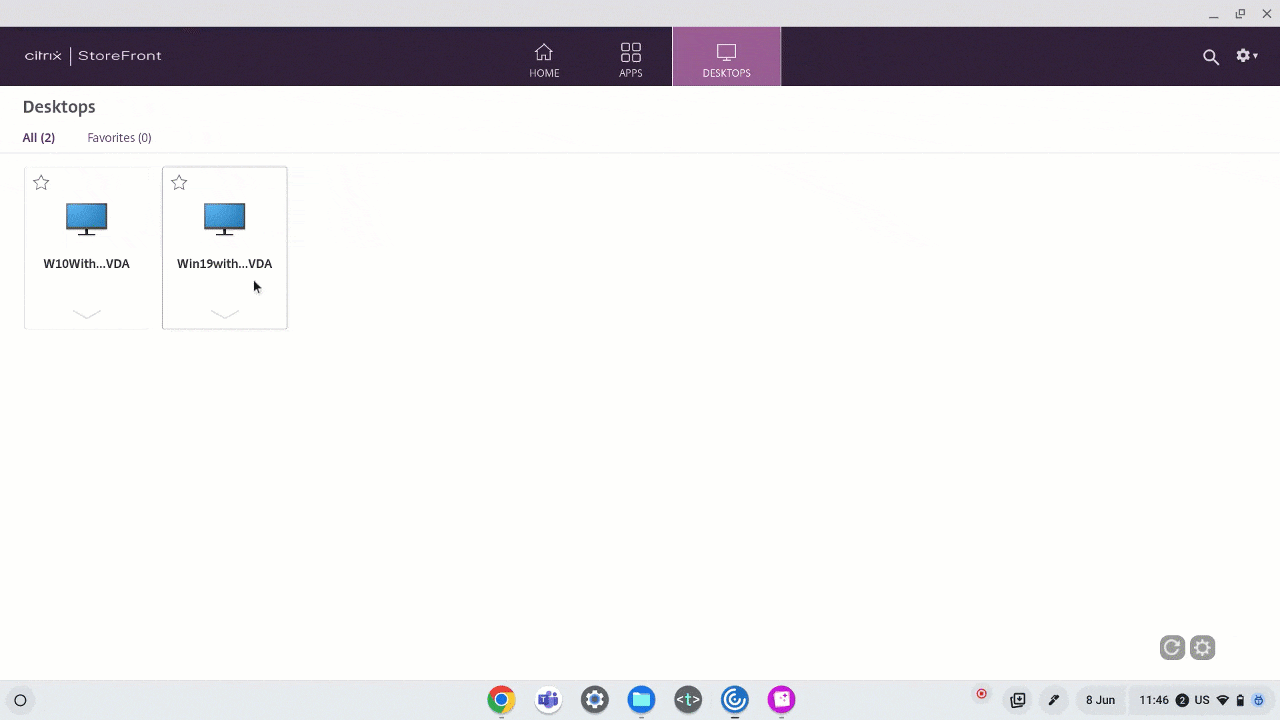
Anzeige von Benachrichtigungen zum Sitzungsstart konfigurieren
Ab 2307 können Administratoren die Anzeige von Benachrichtigungen über den Sitzungsstartfortschritt aktivieren bzw. deaktivieren.
Wenn die Konfiguration aktiviert ist, werden Benachrichtigungen über den Fortschritt des Sitzungsstarts unten rechts auf dem Bildschirm angezeigt. Wenn die Konfiguration deaktiviert ist, werden die Benachrichtigungen nicht angezeigt.
Hinweis
- Die Konfiguration ist standardmäßig aktiviert.
Wenn die Benachrichtigungen deaktiviert sind, fehlen den Endbenutzern die aktuellen und relevanten Informationen zum Startstatus.
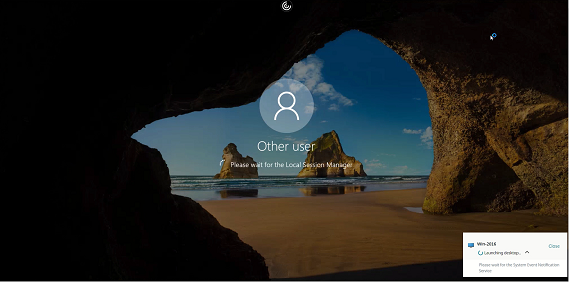
Wenn die Benachrichtigungen aktiviert sind, sehen Endbenutzer den Startfortschritt unten rechts auf dem Bildschirm.
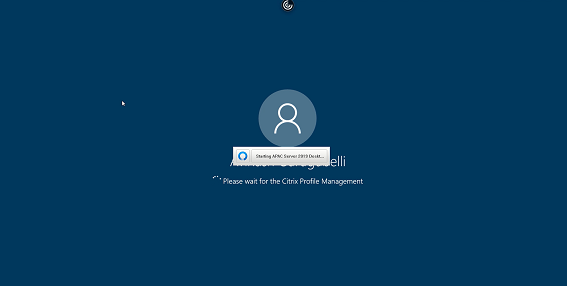
Konfigurationen
Sie können dieses Feature auf verschiedene Weise konfigurieren:
- Configuration.js
- Google Admin-Richtlinie
Configuration.js
Gehen Sie wie folgt vor, um dieses Feature mithilfe der Datei configuration.js zu deaktivieren:
- Suchen Sie die Datei configuration.js im ChromeApp-Stammordner.
-
Bearbeiten Sie die Datei.
Hinweise:
- Hinweis: Citrix empfiehlt, ein Backup der Datei configuration.js zu erstellen, bevor Sie Änderungen vornehmen.
- Citrix empfiehlt die Bearbeitung der Datei configuration.js nur dann, wenn die Citrix Workspace-App für ChromeOS für Benutzer neu verpackt wird.
- Sie müssen sich als Administrator anmelden, um die Datei configuration.js zu bearbeiten.
-
Legen Sie den Wert CTXTUI auf false fest, um die Anzeige von Benachrichtigungen über den Startfortschritt zu deaktivieren. Es folgt ein Beispiel für JSON-Daten:
{ "vc_channel":{ "CTXTUI": false } } - Speichern Sie die Änderungen.
Google Admin-Richtlinie
Administratoren können dieses Feature für verwaltete Geräte und Benutzer mithilfe der Google Admin-Richtlinie wie folgt deaktivieren:
- Melden Sie sich bei der Google Admin-Richtlinie an.
- Gehe zu Geräteverwaltung > Chrome-Management > Benutzereinstellungen.
-
Fügen Sie in der Datei policy.txt dem Schlüssel engine_settings folgende Zeichenfolgen hinzu.
Es folgt ein Beispiel für JSON-Daten:
{ "settings": { "Value": { "settings_version": "1.0", "engine_settings": { "vc_channel": { "CTXTUI": false } } } } } - Speichern Sie die Änderungen.
Verbesserte Symbolleiste während der Sitzung
Ab der Version 2411 wird eine verbesserte Symbolleiste angezeigt, wenn Sie eine Desktopsitzung starten. Die Benutzeroberfläche der Symbolleiste während der Sitzung hat sich geändert. Die Benutzeroberfläche der Symbolleiste wurde speziell entwickelt, um das Endbenutzererlebnis zu verbessern, indem die Optionen benutzerfreundlich organisiert werden.
Alte Benutzeroberfläche der Symbolleiste
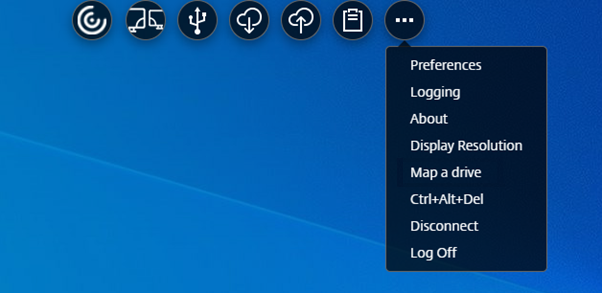
Neue Benutzeroberfläche der Symbolleisten

Hinweis
Das Feature ist in der Standardeinstellung deaktiviert. Folgen Sie den Konfigurationsschritten, um das Feature zu aktivieren.
Bekannte Probleme des Features
- Wenn Sie die Kerbe in der Symbolleiste während der Sitzung verschieben, wird die QuickInfo für die Kerbe nicht angezeigt. [RFHTMCRM-14281]
Konfiguration in ChromeOS
Sie können die neue Symbolleisten-Benutzeroberfläche wie folgt aktivieren:
- Google Admin-Richtlinie
- Global App Configuration Service
Google Admin-Richtlinie
Administratoren können das Feature für verwaltete Geräte und Benutzer mithilfe der Google Admin-Richtlinie wie folgt aktivieren:
- Melden Sie sich bei der Google Admin-Richtlinie an.
- Gehe zu Geräteverwaltung > Chrome-Management > Benutzereinstellungen.
-
Fügen Sie der Datei
policy.txtunter dem Schlüsselengine_settingsdie folgenden JSON-Zeichenfolgen hinzu.Hinweis
Sie können diese Konfiguration auch auf Folgendes anwenden:
- Gerät > Chrome > Apps und Erweiterungen > Benutzer und Browser > Suche nach der Erweiterung > Richtlinie für Erweiterungen.
- Gerät > Chrome > Apps und Erweiterungen > Kioske > Suche nach der Erweiterung > Richtlinie für Erweiterungen.
- Gerät > Chrome > Apps und Erweiterungen > Verwaltete Gastsitzungen > Suche nach der Erweiterung > Richtlinie für Erweiterungen.
Achten Sie darauf, das Attribut switchToNewToolbar auf true zu setzen.
Es folgt ein Beispiel für JSON-Daten:
{ "engine_settings": { "ui": { "toolbar": { "switchToNewToolbar": true } } } } - Speichern Sie die Änderungen.
Global App Configuration Service
Im Cloud-Setup können Administratoren das verbesserte Symbolleistenfeature aktivieren oder deaktivieren, indem sie zu Workspacekonfiguration > App-Konfiguration > Sitzungserfahrung > Symbolleiste > Neue Sitzungssymbolleiste navigieren. Aktivieren Sie das Kontrollkästchen und den entsprechenden Umschaltknopf, um das Feature zu aktivieren.
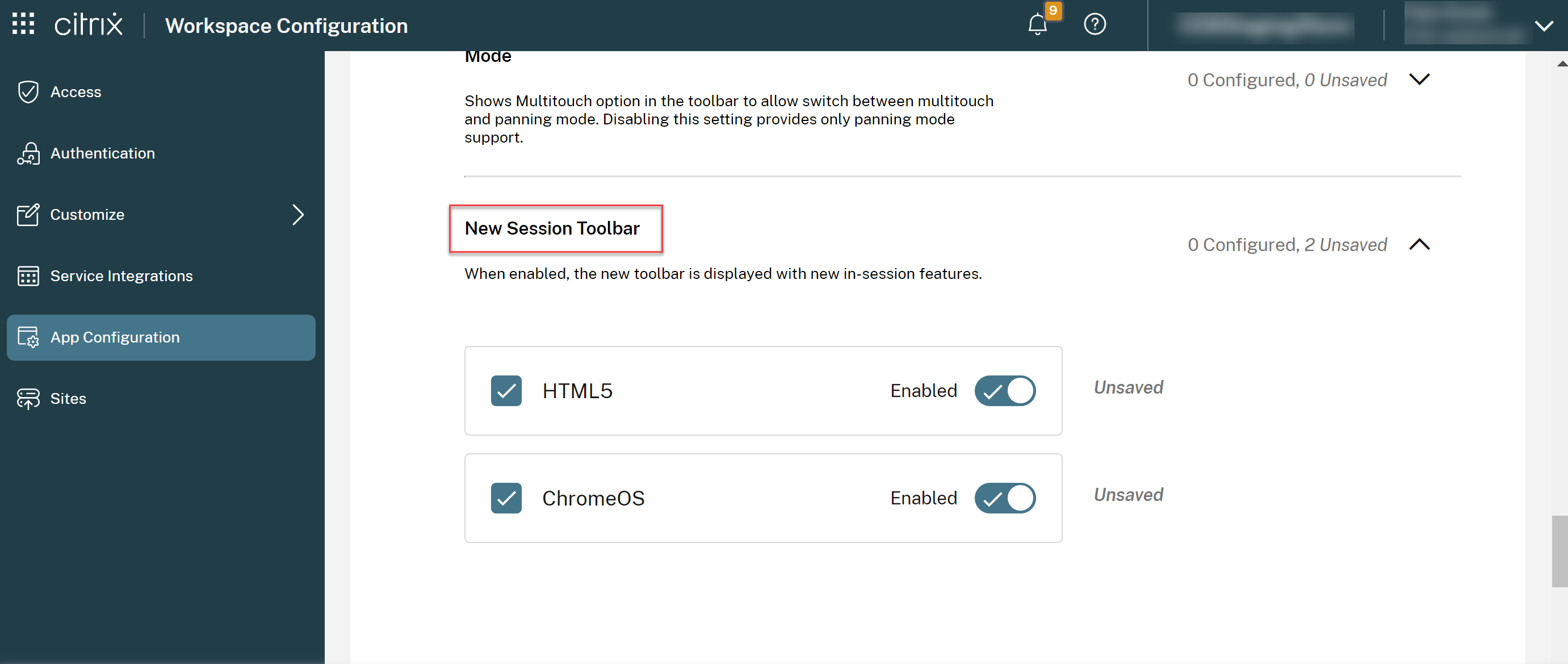
Symbole und Aktionen
Hinweis
Die Symbole sind für Endbenutzer nur sichtbar, wenn der Administrator ihrer Organisation das jeweilige Feature aktiviert hat.
| Symbol/Aktion | Beschreibung |
|---|---|
| Symbolleistenkerbe | Wenn Sie eine App oder eine Desktopsitzung starten, wird die Symbolleistenkerbe oben auf dem Bildschirm angezeigt. Wenn Sie auf die Verankerung klicken, wird die Symbolleiste im nicht fixierten Zustand angezeigt. Ziehen Sie die Verankerung in der Symbolleiste auf eine beliebige Seite des Bildschirms und positionieren Sie sie neu. Nachdem Sie die Maustaste losgelassen haben, richtet sich die Kerbe automatisch an der nächstgelegenen Kante aus. |
| Anheften | Wenn Sie die Symbolleiste anheften, können Sie sie auf jede beliebige Seite des Bildschirms ziehen und dort neu positionieren. Nach dem Loslassen der Maustaste richtet sich die Symbolleiste automatisch an der nächstgelegenen Kante aus. Das Fixieren der Symbolleiste hat den Vorteil, dass sie nicht zu einer Stufe verkleinert wird, nachdem Sie eine Aktion abgeschlossen haben, die Symbolleistensymbole beinhaltet. |
| Lösen | Wenn Sie die Symbolleiste lösen, wird sie nach Abschluss einer Aktion, die Symbolleistensymbole betrifft, auf eine Kerbe minimiert. Sie können die Symbolleistenkerbe auf jede beliebige Seite des Bildschirms ziehen und neu positionieren. |
| Strg+Alt+Entf | Sie können die Funktion Strg+Alt+Entf mit einem Mausklick ausführen. Diese Option hilft Benutzern, sich abzumelden, Benutzer zu wechseln, das System zu sperren oder auf den Task-Manager zuzugreifen. |
|
Dateiübertragung
|
|
|
|
|
|
|
Mehrere Monitore
|
Das Symbol Multimonitor wird nur angezeigt, wenn Sie externe Monitore anschließen. Weitere Informationen finden Sie unter Multimonitor. |
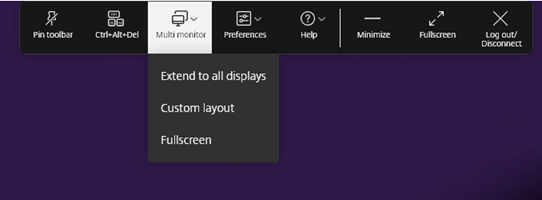 |
|
|
|
|
|
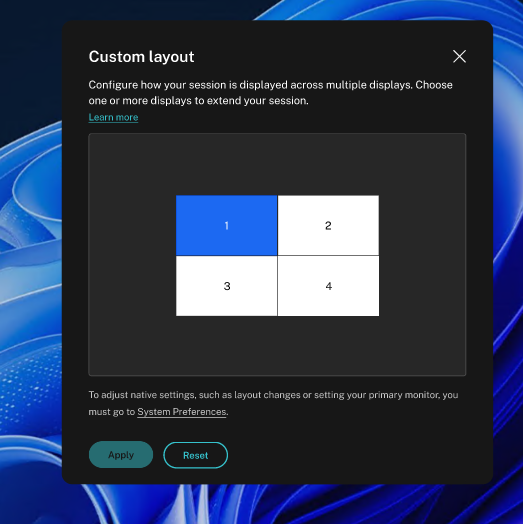 |
|
|
|
|
Geräte
|
Klicken Sie hier, um das Dialogfeld USB-Geräte zu öffnen. Klicken Sie auf Hinzufügen, um die an das lokale Gerät angeschlossenen USB-Geräte anzuzeigen. Das Dialogfeld listet die Geräte auf, die zur Sitzung umgeleitet werden können. Zum Umleiten von USB-Geräten wählen Sie ein geeignetes Gerät aus und tippen Sie auf Verbinden. Weitere Informationen finden Sie unter USB-Geräteumleitung. |
| Hinweis: Sie können das Symbol Geräte nur anzeigen, wenn Ihr IT-Administrator Ihnen über die Richtlinieneinstellungen den Zugriff zum Anschließen von USB-Geräten gewährt. | |
|
Einstellungen
|
|
|
|
|
|
|
|
|
Hilfe
|
|
|
|
|
|
| Minimieren | Sie können das Sitzungsfenster minimieren. |
| Vollbild | Sie können Ihren Bildschirm vom Fenstermodus in den Vollbildmodus umschalten. In der Citrix Workspace-App für ChromeOS erstreckt sich die Vollbildsymbolaktion nicht auf mehrere Monitore der Sitzung. Wenn Sie jedoch die Monitore aus dem benutzerdefinierten Layout auswählen und die Sitzung sich auf die jeweiligen Monitore erstreckt, wird beim Wiederherstellen das Symbol Vollbild durch die Option Erweitern ersetzt. Wenn Sie auf das Symbol Erweitern klicken, wird die Sitzung auf die zuvor ausgewählten Monitore ausgedehnt. |
|
Trennen
|
Durch die Trennungsaktion wird der virtuelle Desktop weiterhin ausgeführt. Melden Sie sich ab, um Energie zu sparen. |
Hinweis: Wenn der Administrator sowohl die Option Abmelden als auch Trennen konfiguriert, wird die folgende Meldung angezeigt. 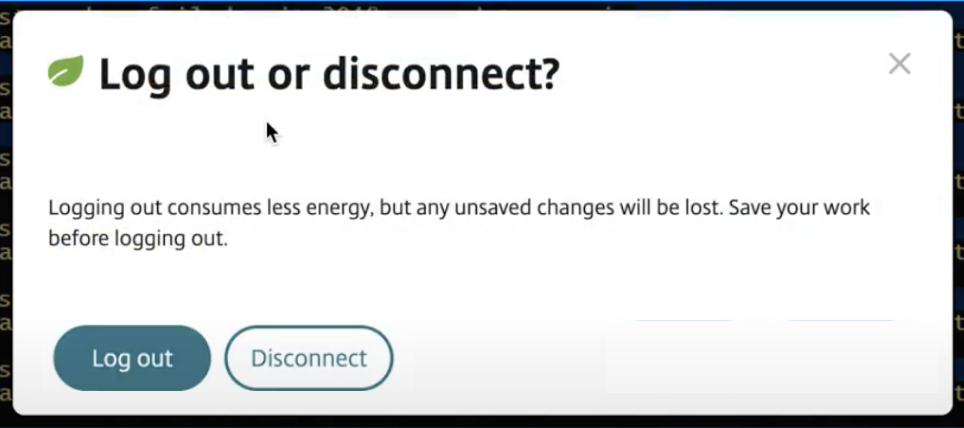
|
|
| Abmelden, um Energie zu sparen: Die Abmeldeaktion fährt die virtuelle Maschine herunter und spart Energie. Endbenutzer müssen sicherstellen, dass sie ihre Arbeit speichern, bevor sie sich abmelden. | |
| Trennen: schließt das Sitzungsfenster des virtuellen Desktops. Die virtuelle Sitzung bleibt jedoch bis zur nächsten Anmeldung aktiv. Endbenutzer können ihre Arbeit problemlos fortsetzen. Das Nachhaltigkeitsblattsymbol wird nur angezeigt, wenn das Nachhaltigkeitsfeature aktiviert ist. Weitere Informationen finden Sie unter Nachhaltigkeitsinitiative der Citrix Workspace-App. |
Nachhaltigkeitsinitiative der Citrix Workspace-App
Ab der Version 2405 haben wir eine Nachhaltigkeitsinitiative eingeführt, die Benutzer dazu ermutigt, Energie zu sparen, die durch den Betrieb ungenutzter virtueller Desktops verbraucht werden könnte.
Ab Version 2411 können Administratoren den Inhalt des Dialogfelds für Nachhaltigkeitsmeldungen anpassen.
Hinweise:
- Das Feature ist in der Standardeinstellung deaktiviert.
- Dieses Feature ist sowohl in der Cloud als auch im lokalen Store verfügbar.
- Um dieses Feature zu verwenden, müssen Sie das neue Symbolleistenfeature aktivieren. Informationen zum Aktivieren finden Sie im Konfigurationsabschnitt des Features Verbesserte Sitzungssymbolleiste.
Wenn dieses Feature aktiviert ist, wird eine Aufforderung zum Abmelden von der Desktopsitzung angezeigt, wenn ein Benutzer einen virtuellen Desktop schließt. Dieses Feature kann beim Energiesparen helfen, wenn es Windows-Betriebssystemrichtlinien gibt, die zum Herunterfahren von VMs verwendet werden, und keine Benutzer angemeldet sind.
Um dieses Feature zu aktivieren, gehen Sie wie folgt vor:
- Navigieren Sie zu Citrix Studio.
- Klicken Sie im linken Navigationsbereich auf Bereitstellungsgruppen.
- Wählen Sie den erforderlichen VDA aus dem Abschnitt Bereitstellungsgruppe aus.
- Klicken Sie auf das Symbol Bearbeiten. Die Seite Bereitstellungsgruppe bearbeiten wird angezeigt.
- Klicken Sie im linken Navigationsbereich auf Desktops.
- Wählen Sie den erforderlichen VDA aus, in den Sie die Schlüsselwörter einfügen müssen.
- Klicken Sie auf Bearbeiten. Die Seite Desktop bearbeiten wird angezeigt.
- Setzen Sie das Schlüsselwort
ICA-LogOffOnCloseim Feld Beschreibung auftrue. - Klicken Sie auf OK. Wenn Sie den virtuellen Desktop schließen, wird das folgende Dialogfeld angezeigt.
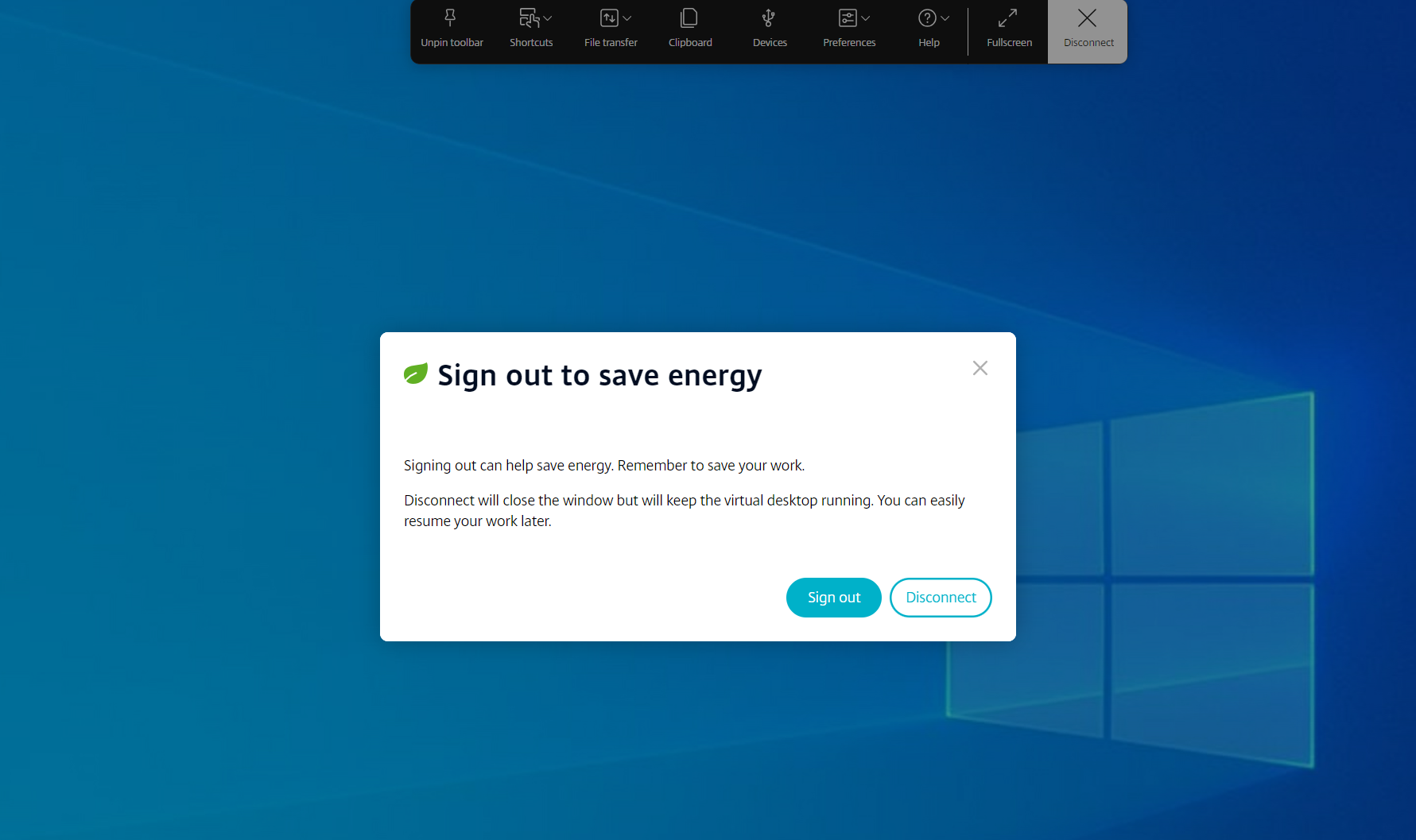
Endbenutzer können die Sitzung auf zwei Arten beenden:
Abmelden, um Energie zu sparen – Diese Nachhaltigkeitsaktion fährt die virtuelle Maschine herunter und spart Energie. Endbenutzer müssen sicherstellen, dass sie ihre Arbeit speichern, bevor sie sich abmelden.
Trennen Sie die Verbindung, um das Sitzungsfenster des virtuellen Desktops zu schließen. Die virtuelle Sitzung bleibt jedoch bis zur nächsten Anmeldung aktiv. Endbenutzer können ihre Arbeit problemlos fortsetzen.
Text im Bildschirm “Energie sparen” anpassen
Ab Version 2411 können Administratoren den Inhalt der Dialogfelder “Trennen” und “Abmelden” im Bildschirm “Gesparte Energie” anpassen.
Hinweise:
- Das Feature ist in der Standardeinstellung deaktiviert.
- Dieses Feature ist sowohl in der Cloud als auch im lokalen Store verfügbar.
- Um dieses Feature zu verwenden, müssen Sie das neue Symbolleistenfeature aktivieren. Informationen zum Aktivieren finden Sie im Konfigurationsabschnitt des Features Verbesserte Sitzungssymbolleiste.
Voraussetzungen
Die mindestens erforderliche StoreFront-Version vor Ort ist 2407.
Konfigurieren
Administratoren können den Inhalt des Dialogfelds “Nachhaltigkeit” mithilfe der folgenden Schlüsselwörter in DDC sowohl für die lokale als auch für die Cloudeinrichtung anpassen:
Hinweis
Die maximal zulässige Anzahl an Zeichen im Feld Beschreibung beträgt 200.
| Schlüsselwort | Beschreibung | | —————– | —————————————————————————————————————————————————————————————- | | ICA-LogOffOnClose | Schlüsselwort zum Aktivieren/Deaktivieren der Nachhaltigkeit. Der Standardwert ist **false**. | | ICA-Icon | Schlüsselwort zum Aktivieren/Deaktivieren des Nachhaltigkeitsblattsymbols. Auch wenn diese Einstellung leer ist, gilt die Einstellung **ICA-LogOffOnClose** . | | ICA-PromptMessage | Schlüsselwort zum Anpassen der Eingabeaufforderungsnachricht, die im Dialogfeld angezeigt wird. Wenn Sie keine benutzerdefinierte Nachricht angegeben haben, gilt die Standardnachricht. | | ICA-Title | Das Schlüsselwort zum Anpassen des Titels, der im Dialogfeld angezeigt wird. Wenn Sie keine benutzerdefinierte Nachricht angegeben haben, gilt die Standardnachricht. |
Hinweise:
- Die Dialogfelder zum Trennen und Abmelden werden entsprechend dem analysierten Schlüssel angezeigt.
- Wenn Sie die Nachhaltigkeitsfunktion nicht verwenden möchten, kann der Administrator den Schlüssel LogOffOnClose auf false konfigurieren. Der Benutzer sieht jedoch das Standarddialogfeld und kann das Kontrollkästchen Nicht mehr fragen aktivieren. Wenn der Benutzer auf diese Option klickt, wird die Sitzung getrennt, das Dialogfeld wird in nachfolgenden Sitzungen jedoch nicht angezeigt.
Anpassung:
Gehen Sie wie folgt vor, um den Text im Bildschirm Energie sparen anzupassen:
- Befolgen Sie die Schritte 1–8 aus dem vorhergehenden Abschnitt.
- Setzen Sie das Schlüsselwort
ICA-PromptMessageauf den erforderlichen Text im Feld “Beschreibung”. - Setzen Sie das Schlüsselwort
ICA-Titelauf den gewünschten Text im Feld “Beschreibung”. -
Setzen Sie das Schlüsselwort
ICA-Iconauf “true” oder “false”.Beispiel:
KEYWORDS:ICA-LogOffOnClose=true ICA-PromptMessage="Do you want to sign out from the session?" ICA-Title="Sign out or disconnect" ICA-Icon=trueDer folgende Screenshot zeigt, wie Desktopgruppendialoge bearbeitet werden:
Für lokale Setups
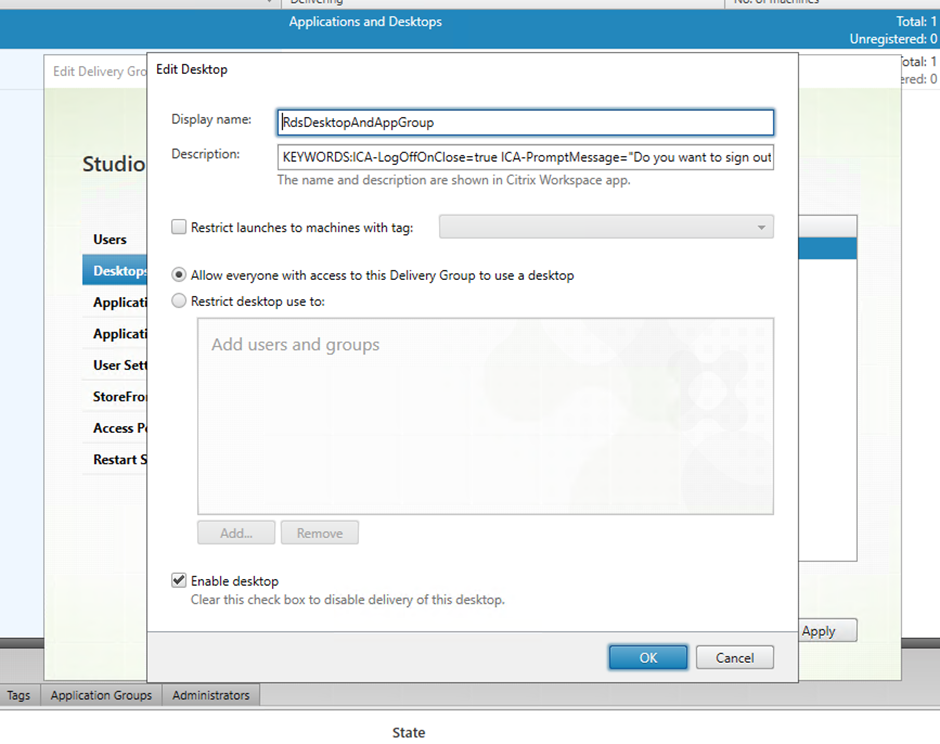
Für Cloud-Setups
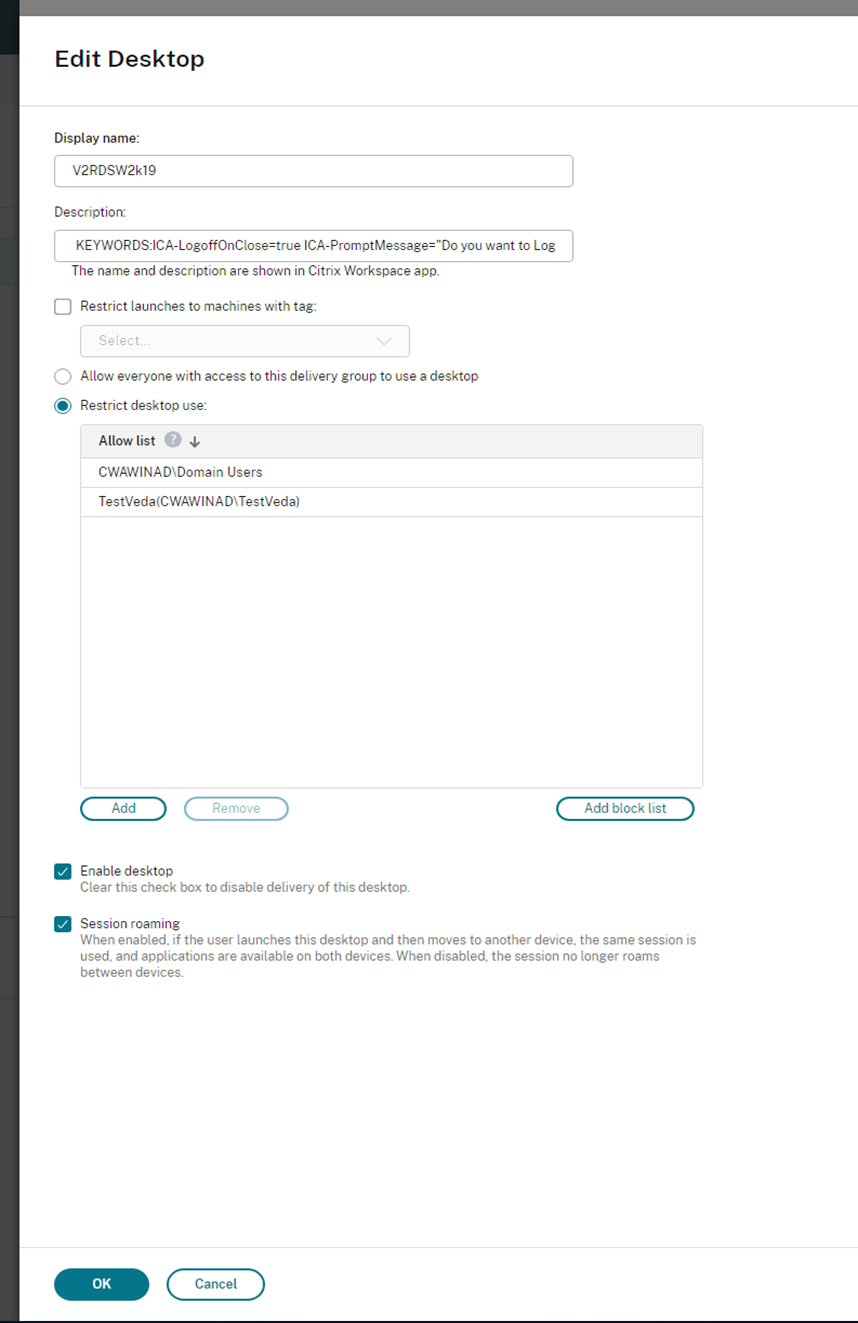
Die Schlüsselwörter werden standardmäßig für neue Desktopmaschinen zugewiesen, die der Gruppe zugewiesen werden. Für vorhandene Desktopmaschinen müssen Sie die folgenden PowerShell-Befehle ausführen, damit die Änderungen übernommen werden:
$dg = Get-BrokerDesktopGroup -Name '<group name>' -Property 'Name','Uid' $apr = @( Get-BrokerAssignmentPolicyRule -DesktopGroupUid $dg.Uid -Property 'Description' ) Get-BrokerMachine -DesktopGroupUid $dg.Uid -IsAssigned $true | Set-BrokerMachine -Description $apr[0].DescriptionMit diesem PowerShell-Skript können mehrere Zuweisungsrichtlinienregeln für eine einzelne Bereitstellungsgruppe festgelegt werden. Mit Citrix Studio können Sie auch mehrere Zuweisungsrichtlinienregeln konfigurieren, jede mit einem eindeutigen Beschreibungswert und einem möglichen Satz unterschiedlicher Schlüsselwörter.
-
Klicken Sie auf OK. Wenn Sie den virtuellen Desktop schließen, wird das folgende Dialogfeld angezeigt:
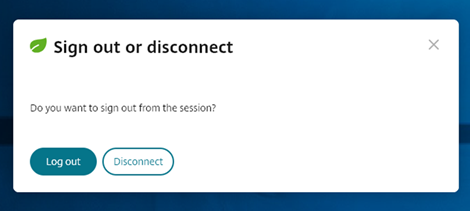
Wenn ICA-Icon=false – Blattsymbol wird nicht angezeigt
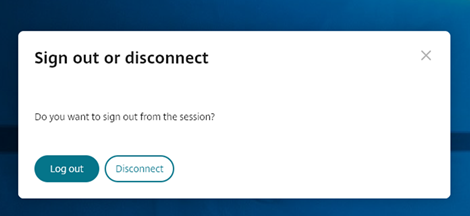
Endbenutzererfahrung
Wenn Benutzer auf das Symbol X tippen, um die Sitzung zu trennen, wird die folgende Eingabeaufforderung angezeigt:
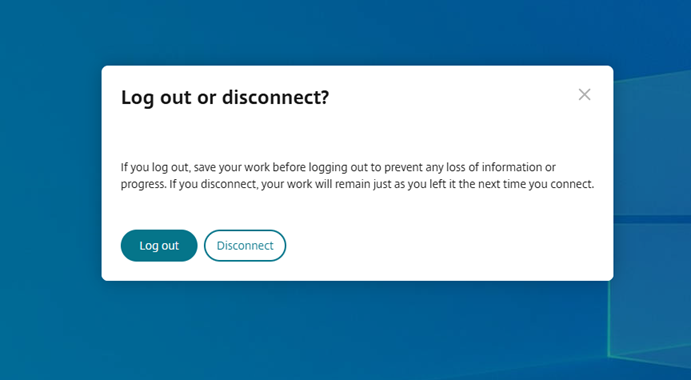
Endbenutzer können die Sitzung auf die folgenden zwei Arten beenden:
- Abmelden, um Energie zu sparen – Diese Nachhaltigkeitsaktion fährt die virtuelle Maschine herunter und spart Energie. Endbenutzer müssen sicherstellen, dass sie ihre Arbeit speichern, bevor sie sich abmelden.
- Trennen – Klicken Sie auf Trennen, um das Sitzungsfenster des virtuellen Desktops zu schließen. Die virtuelle Sitzung bleibt jedoch bis zur nächsten Anmeldung aktiv. Endbenutzer können ihre Arbeit problemlos fortsetzen.
Hinweis
Das Nachhaltigkeitsblattsymbol wird nur angezeigt, wenn Ihr Administrator das Nachhaltigkeitsfeatur aktiviert hat.
Sitzungszuverlässigkeit
Das Feature Sitzungszuverlässigkeit gewährleistet, dass Sitzungen auf dem Bildschirm des Benutzers aktiv bleiben, auch wenn die Netzwerkkonnektivität unterbrochen wird. Die Benutzer sehen so lange weiterhin die Anwendung, die sie verwenden, bis die Netzwerkkonnektivität wiederhergestellt ist.
Wenn die Konnektivität unterbrochen wird, bleibt die Sitzung auf dem Server aktiv. Um den Benutzer über das Verbindungsproblem zu informieren, reagiert das Display nicht mehr und ein Overlay-Bildschirm zum erneuten Verbinden wird angezeigt. Sobald die Konnektivität auf der anderen Seite des Tunnels wieder hergestellt wird, verbindet die Sitzungszuverlässigkeit die Benutzer erneut, ohne dass eine erneute Authentifizierung erforderlich ist.
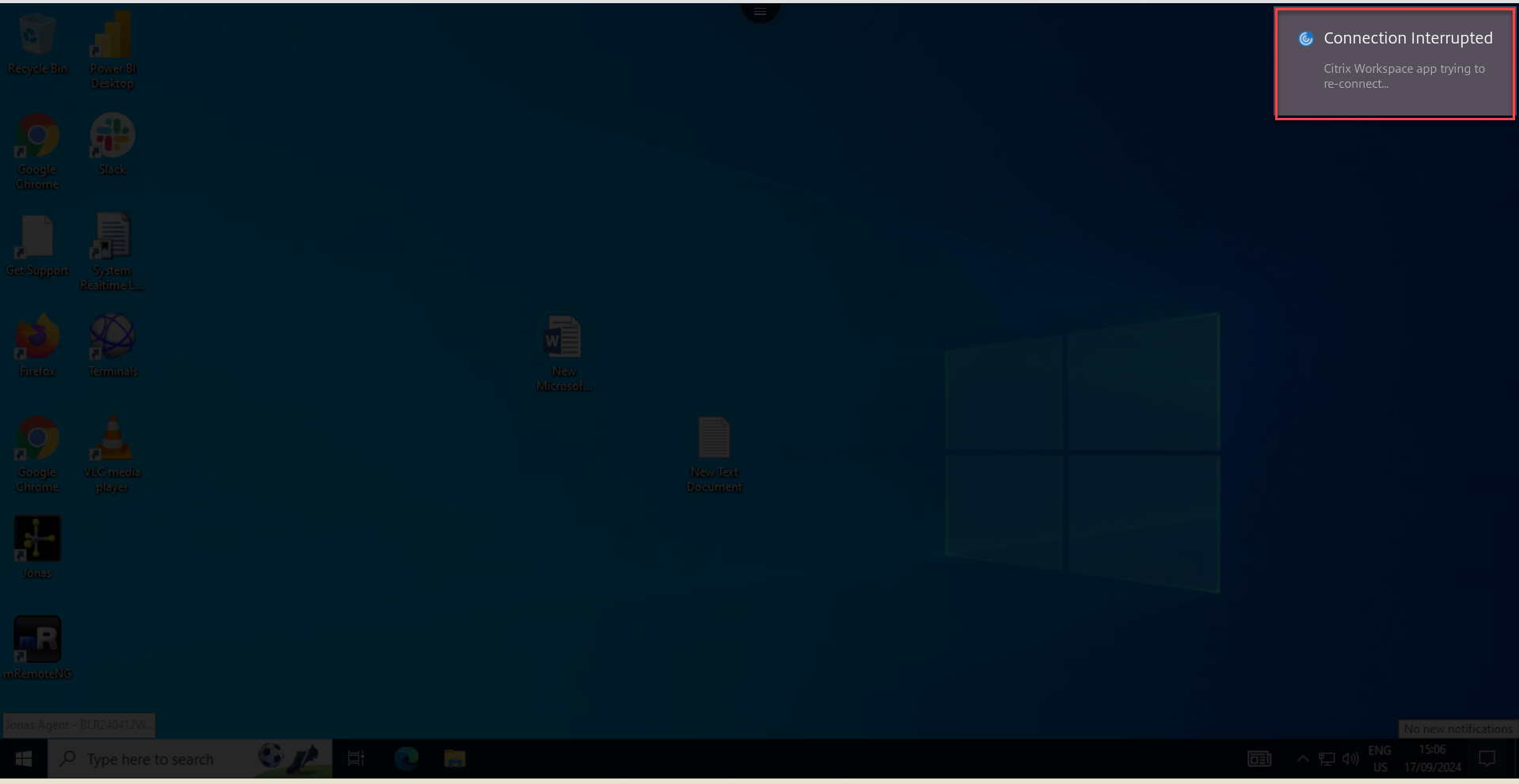
Hinweis
Die Richtlinieneinstellung Sitzungszuverlässigkeittimeout hat einen Standardwert von 180 Sekunden oder drei Minuten. Obwohl Sie den Zeitraum vergrößern können, den die Sitzungszuverlässigkeit eine Sitzung offen lässt, sollten Sie dabei berücksichtigen, dass diese Funktion den Bedienkomfort erhöhen soll.
Weitere Informationen zu dem Feature finden Sie unter Sitzungszuverlässigkeit in der Dokumentation zu Citrix Virtual Apps and Desktops.
Wichtig!
Wenn das Sitzungszuverlässigkeitsfeature aktiviert ist, sind die Standardports für die Sitzungskommunikation 2598 für Nicht-SSL-VDA und 443 für SSL-VDA.
Sie können die Sitzungszuverlässigkeit mit Gateway- und SSL-VDAs verwenden. Wenn Sie einen Nicht-SSL-VDA mit Citrix Gateway verwenden, erfolgt die Datenverschlüsselung zwischen dem Benutzergerät und Citrix Gateway. Bei Verwendung von SSL VDA mit Citrix Gateway erfolgt die Datenverschlüsselung vom Benutzergerät zum VDA.
Verwenden von Sitzungszuverlässigkeitsrichtlinien
- Mit der Richtlinieneinstellung Sitzungszuverlässigkeit - Verbindungen können Sie die Sitzungszuverlässigkeit aktivieren oder deaktivieren.
- Die -Einstellung der Sitzungszuverlässigkeitstimeout-Richtlinie hat einen Standardwert von 180 Sekunden oder drei Minuten. Obwohl Sie den Zeitraum vergrößern können, den die Sitzungszuverlässigkeit eine Sitzung offen lässt, sollten Sie dabei berücksichtigen, dass diese Funktion den Bedienkomfort erhöhen soll. Daher wird der Benutzer nicht aufgefordert, sich erneut zu authentifizieren.
Tipps
- Eine Verlängerung des Timeouts für die Sitzungszuverlässigkeit kann dazu führen, dass ein Benutzer abgelenkt wird und sich vom Gerät entfernt. Dann besteht das Risiko, dass unbefugte Benutzer Zugang zu der Sitzung erhalten. Eingehende Sitzungszuverlässigkeitsverbindungen verwenden standardmäßig Port 2598, es sei denn, die Portnummer wurde unter “Sitzungszuverlässigkeit - Portnummer” geändert. Wenn Sie Sitzungszuverlässigkeit verwenden, wird die Benutzersitzung nach dem Zeitraum, den Sie in der Richtlinieneinstellung Sitzungszuverlässigkeitstimeout angegeben haben, geschlossen oder getrennt.
- Die Sitzungszuverlässigkeit ist standardmäßig auf dem Server aktiviert. Sie deaktivieren dieses Feature, indem Sie die vom Server verwaltete Richtlinie konfigurieren.
Konfigurieren der Sitzungszuverlässigkeit in Citrix Studio
Standardmäßig ist die Sitzungszuverlässigkeit aktiviert.
Deaktivieren der Sitzungszuverlässigkeit
- Starten Sie Citrix Studio.
- Öffnen Sie die Richtlinie Sitzungszuverlässigkeit - Verbindungen.
-
Legen Sie für die Richtlinie Nicht zugelassen fest.
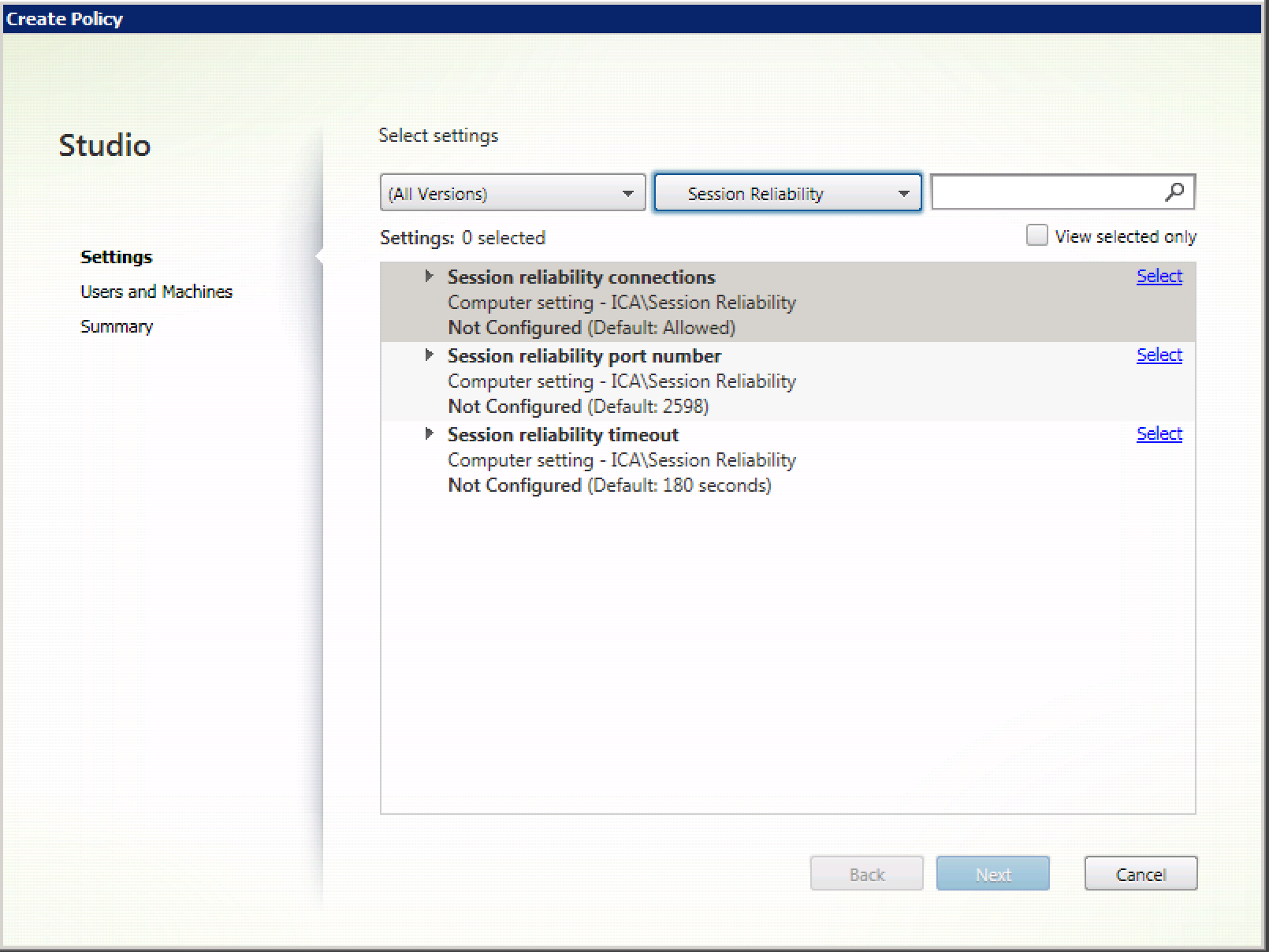
Konfigurieren des Timeouts für die Sitzungszuverlässigkeit
Die Standardeinstellung für das Sitzungszuverlässigkeitstimeout ist 180 Sekunden.
Hinweis
Die Richtlinie für das Sitzungszuverlässigkeitstimeout kann nur mit XenApp und XenDesktop 7.11 und höher festgelegt werden.
Ändern des Timeouts für die Sitzungszuverlässigkeit:
- Starten Sie Citrix Studio.
- Öffnen Sie die Richtlinie Sitzungszuverlässigkeit - Timeout.
- Bearbeiten Sie den Wert für das Timeout.
- Klicken Sie auf OK.
Verbesserte Sitzungszuverlässigkeit
Die folgenden Verbesserungen beheben Netzwerkstörungen und sorgen für ein besseres Benutzererlebnis, indem sie die Sitzung zuverlässig wiederherstellen:
- Sitzungen werden jetzt bei Point-of-Presence-Ausfällen (PoPs) zuverlässig wiederhergestellt.
- Die Sitzungen werden nahtlos wiederhergestellt, wenn Sie den Deckel des Chromebooks schließen und wieder öffnen, ohne dass es zu Timeoutproblemen kommt.
- Wenn Sie zwischen Internetdienstanbietern (ISP) wechseln, reagiert die Sitzung nicht mehr. Mit dem Fix können Sie während eines ISP-Wechsels die Verbindung zur Sitzung wiederherstellen.
- Wenn Sie zwischen Netzwerken wechseln und eine WLAN-Verbindung keine Internetverbindung bietet, kann es sein, dass das Sitzungszuverlässigkeitsfeature fehlschlägt. Mit dem Fix können Sie nun während eines Netzwerkwechsels die Verbindung zur Sitzung wiederherstellen.
Verbessertes Desktopstarterlebnis
Ab Version 2411 sorgt die Citrix Workspace-App für ChromeOS für ein verbessertes Desktopstarterlebnis. Sie erleben einen nahtlosen, flimmerfreien Übergang zu Ihrem Desktop ohne Zwischenbildschirme. Die App verhindert außerdem dunkle Bildschirme und Flackern während der Größenänderung oder Streckung und bietet eine stabile und moderne Benutzeroberfläche. Dieses Feature ist standardmäßig aktiviert.
Verbesserte Bildschirmgrößenanpassung für virtuelle Desktops
Ab Version 2411 gewährleistet die Citrix Workspace-App für ChromeOS einen reibungslosen Übergang und verhindert dunkle Bildschirme und Flackern beim Ändern der Größe oder Strecken Ihres virtuellen Desktopbildschirms. Dieses Feature ist standardmäßig aktiviert.
In diesem Artikel
- Vollbildmodus
- Sitzungsauflösung
- Net Promoter Score
- Automatischer Start von ICA-Sitzungen
- Sitzungseigene Symbolleiste und Dialogfelder
- Sitzungsfreigabe
- Akkustatusanzeige
- Servicekontinuität
- Browserinhaltsumleitung
- Verbesserter Start von virtuellen Apps und Desktops
- Verbesserte Symbolleiste während der Sitzung
- Nachhaltigkeitsinitiative der Citrix Workspace-App
- Text im Bildschirm “Energie sparen” anpassen
- Sitzungszuverlässigkeit
- Verbesserte Sitzungszuverlässigkeit
- Verbessertes Desktopstarterlebnis
- Verbesserte Bildschirmgrößenanpassung für virtuelle Desktops