Outil Configuration Utility
Il existe quatre options pour personnaliser l’application Citrix Workspace pour ChromeOS :
- configuration.js
- web.config
- default.ica
- Stratégie Google
Les quatre options sont disponibles sur l’outil Configuration Utility, une page Web de configuration basée sur l’interface utilisateur.
Téléchargez l’outil Configuration Utility depuis la page Téléchargements.
Comment utiliser l’outil Configuration Utility
-
Cliquez sur Create New.
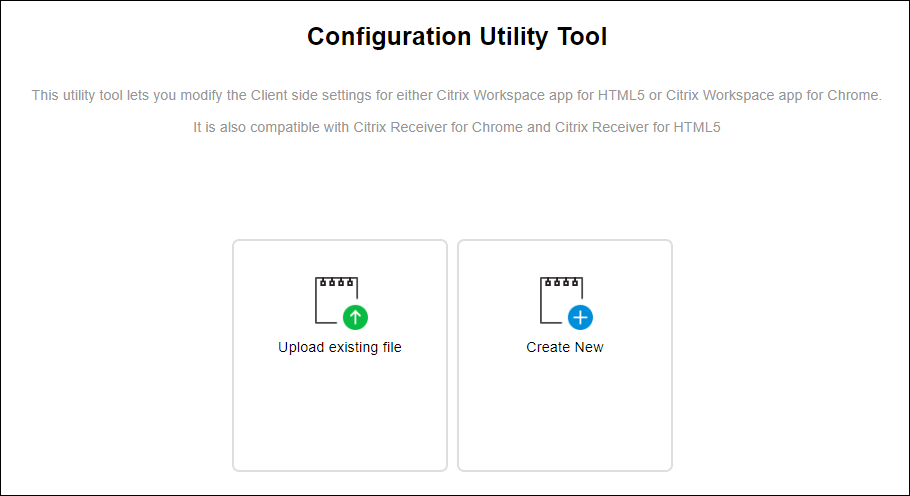
-
Sélectionnez Citrix Workspace app for Chrome et choisissez l’une des quatre options de configuration. Cliquez ensuite sur Continue pour continuer ou cliquez sur Cancel pour revenir à la page d’accueil.
Pour configuration.js
Pour créer une configuration
-
Après avoir sélectionné configuration.js, cliquez sur Continue pour configurer ou cliquez sur Cancel pour revenir à la page d’accueil.
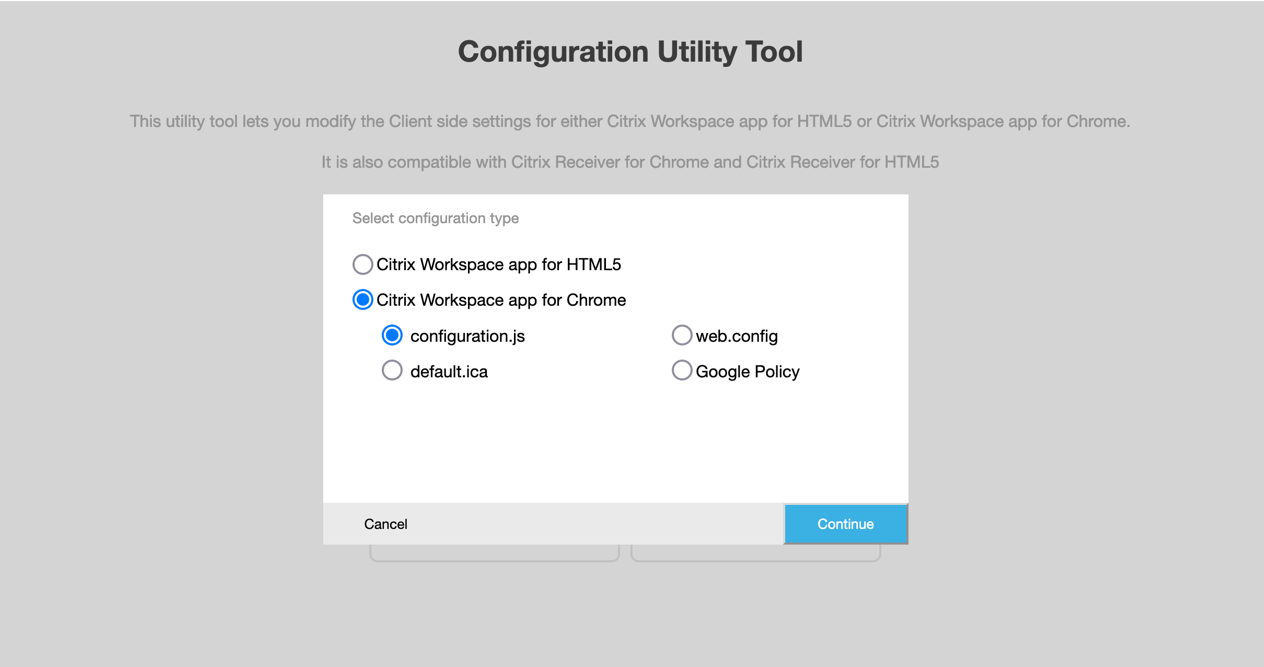
-
Dans l’outil Configuration Utility Tool, sélectionnez la fonctionnalité souhaitée et choisissez les valeurs appropriées.
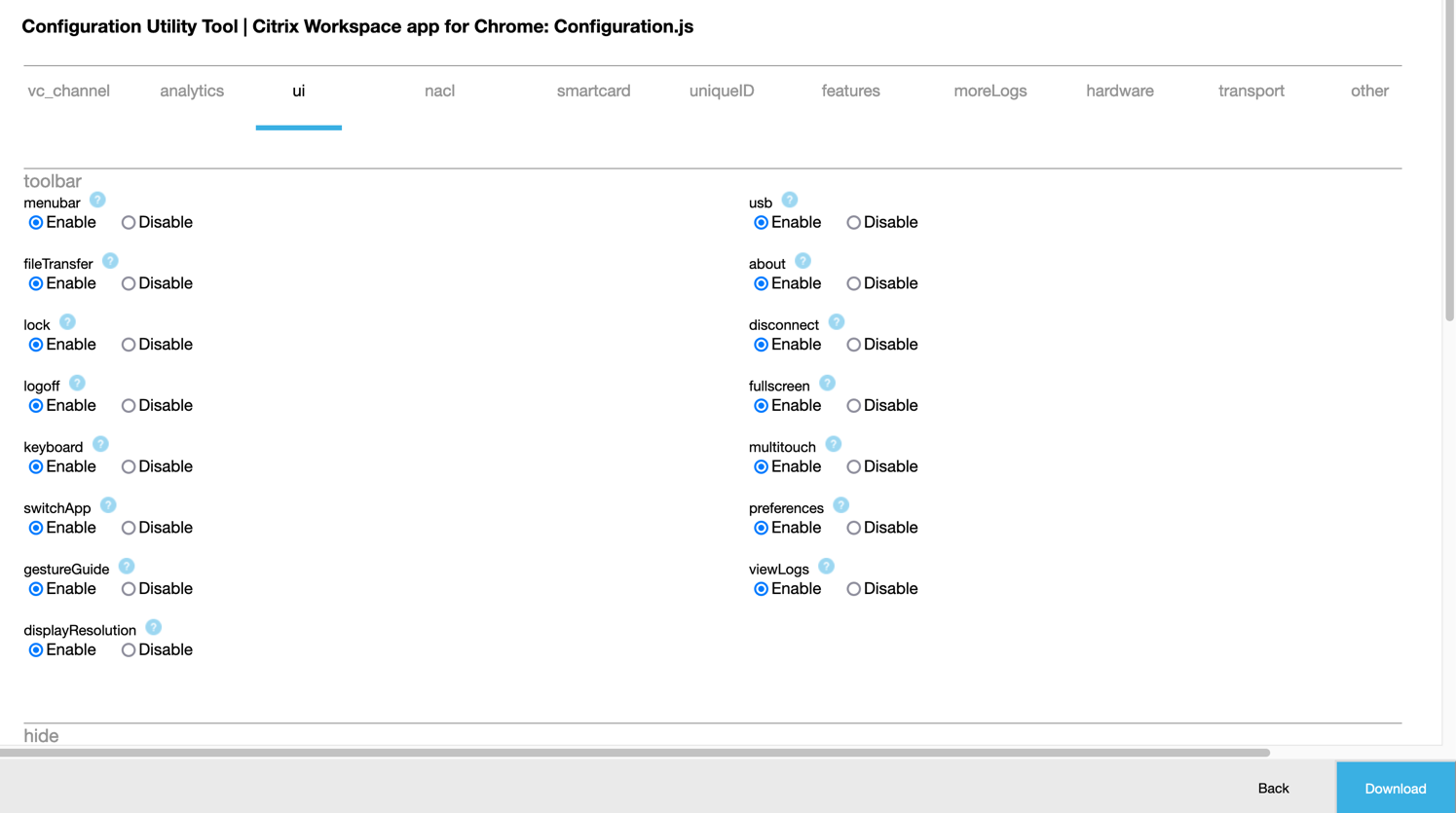
-
Cliquez sur Download pour télécharger le fichier configuration.js.
Pour modifier une configuration
-
Cliquez sur Upload existing file.
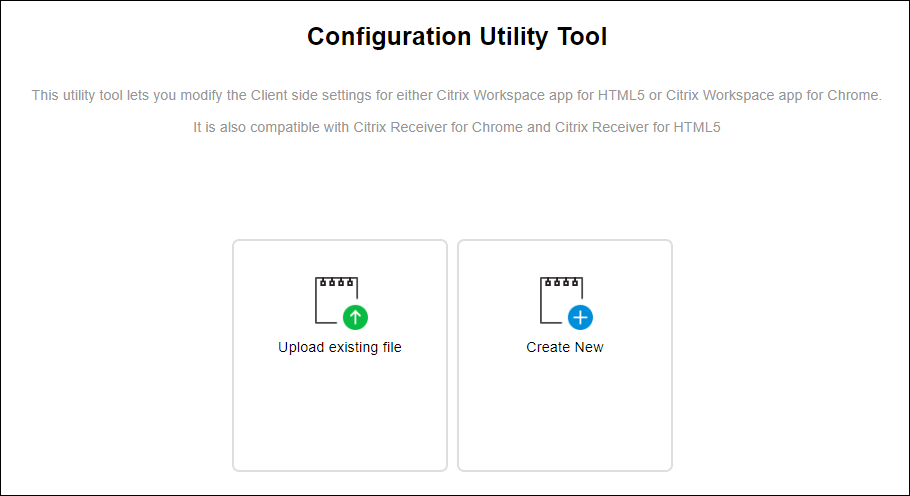
-
Sélectionnez Citrix Workspace app for Chrome et sélectionnez configuration.js.
-
Cliquez sur Browse et accédez à l’emplacement du fichier configuration.js pour sélectionner et charger le fichier.
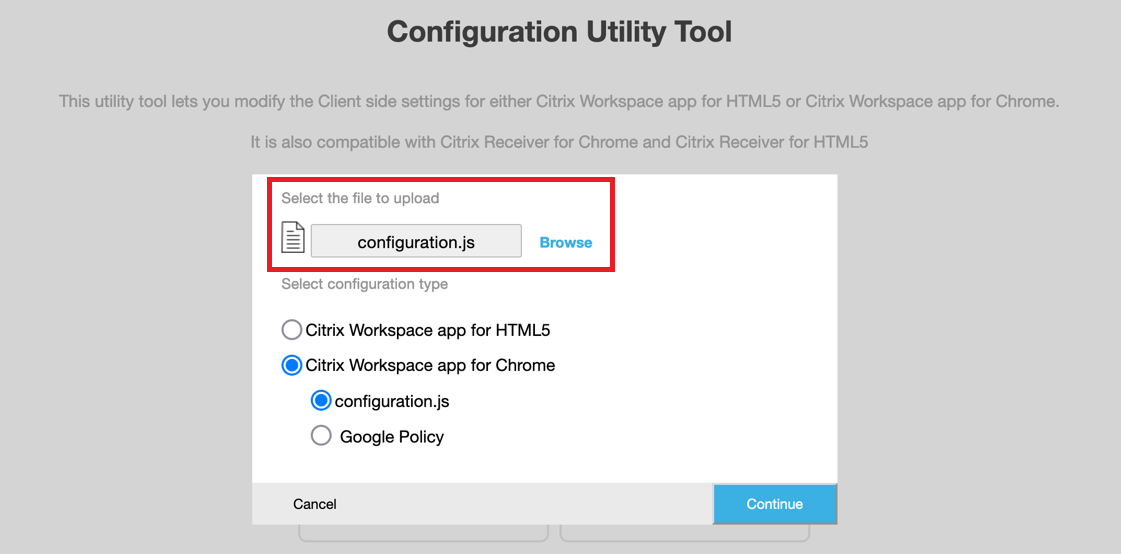
- Cliquez sur Continue pour configurer ou sur Cancel pour revenir à la page d’accueil.
- Sélectionnez les fonctions souhaitées et choisissez les valeurs appropriées.
- Cliquez sur Download pour télécharger le fichier configuration.js.
Pour web.config (dans StoreFront)
-
Après avoir sélectionné web.config, cliquez sur Continue pour configurer ou cliquez sur Cancel pour revenir à la page d’accueil.
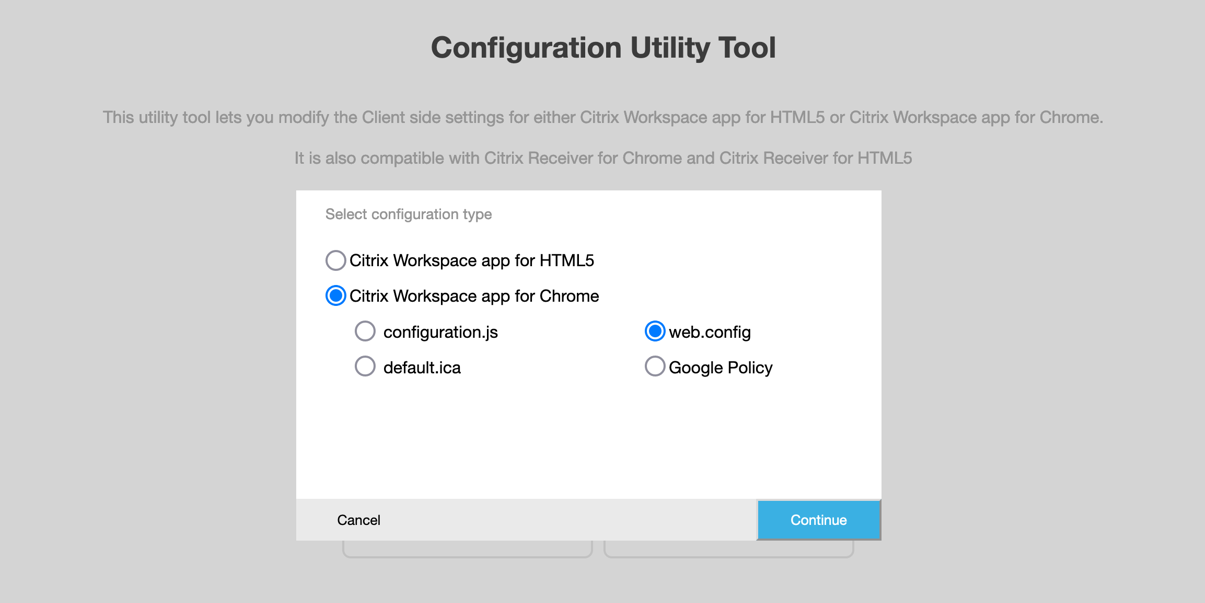
-
Sélectionnez les paramètres souhaités et leurs valeurs appropriées et cliquez sur Télécharger(par exemple, sélectionnez menubar : désactiver ; displayResolution : désactiver)
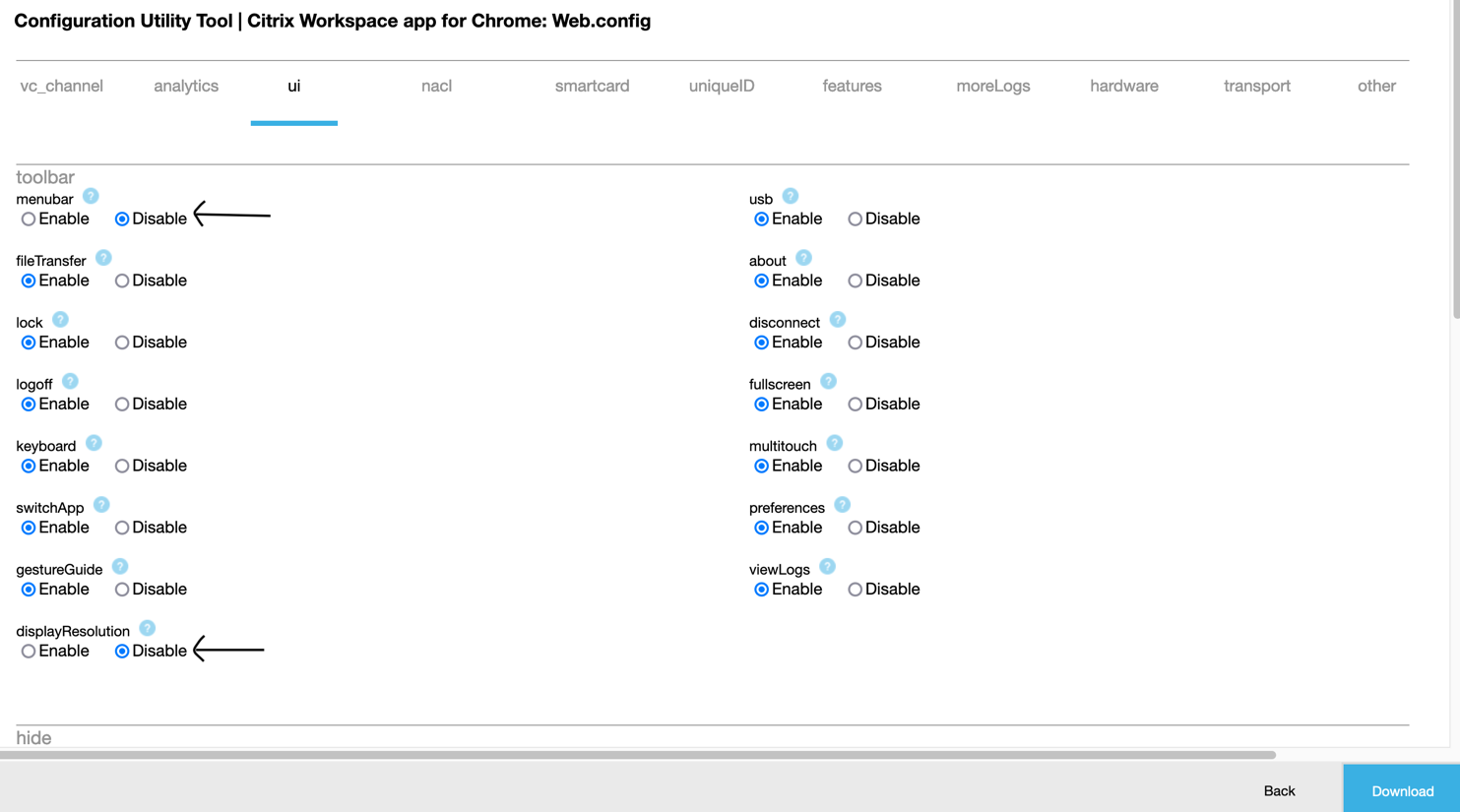
-
Copiez le contenu dans la boîte de dialogue.
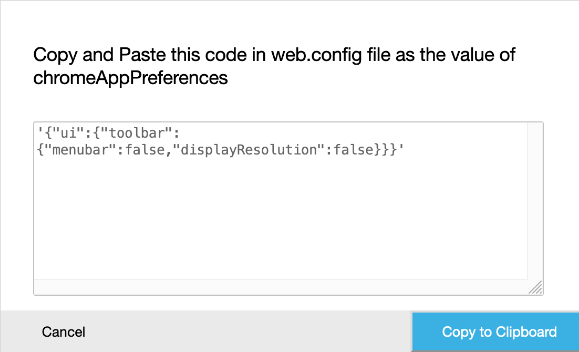
- Ouvrez le fichier web.config du site Citrix Receiver pour Web. Le fichier est situé dans C:\inetpub\wwwroot\Citrix\nomdumagasinWeb, où nomdumagasin est le nom spécifié pour le magasin lors de sa création.
- Localisez le champ chromeAppPreferences dans le fichier et définissez sa valeur avec la chaîne JSON copiée dans la boîte de dialogue.
chromeAppPreferences = '{
"ui":{
"toolbar":{
"menubar":false,"displayResolution":false
}
}
}'
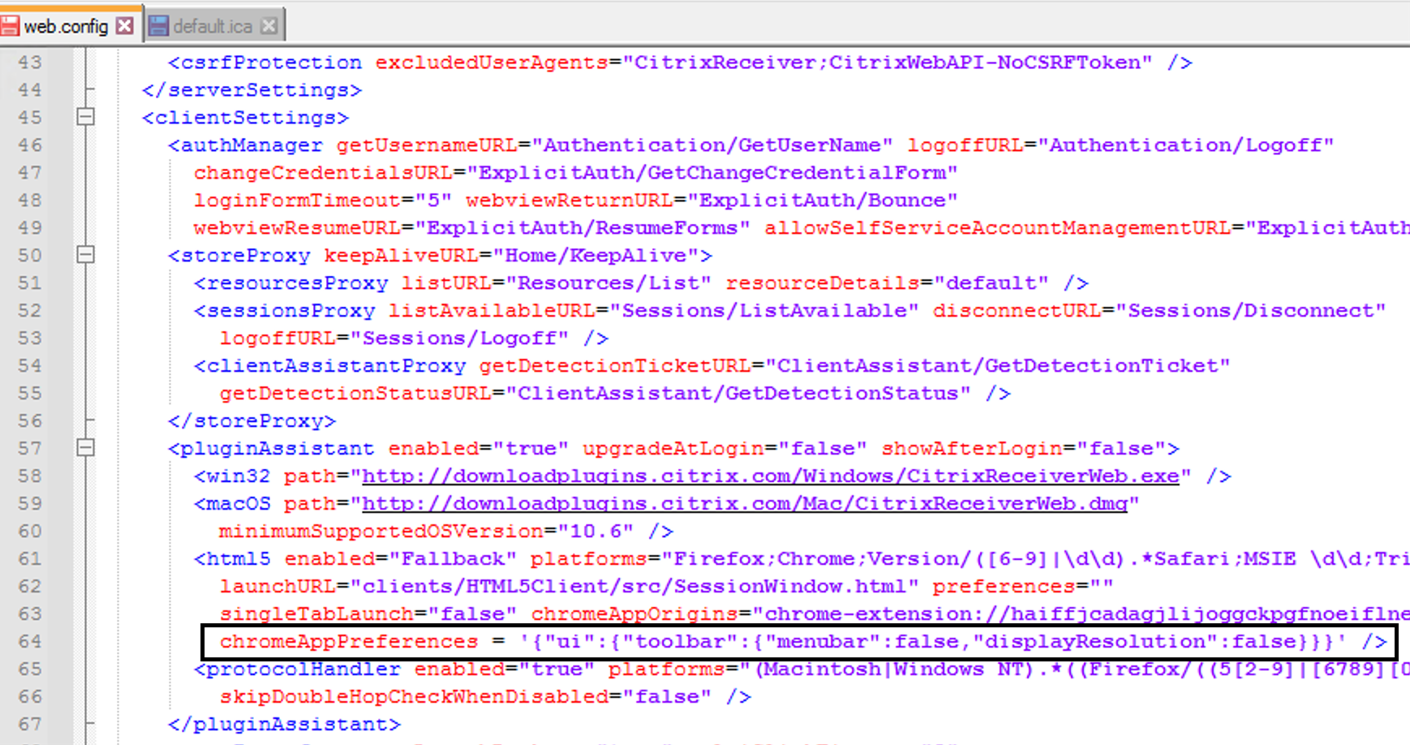
Pour default.ica
-
Après avoir sélectionné default.ica, cliquez sur Continue pour configurer ou cliquez sur Cancel pour revenir à la page d’accueil.
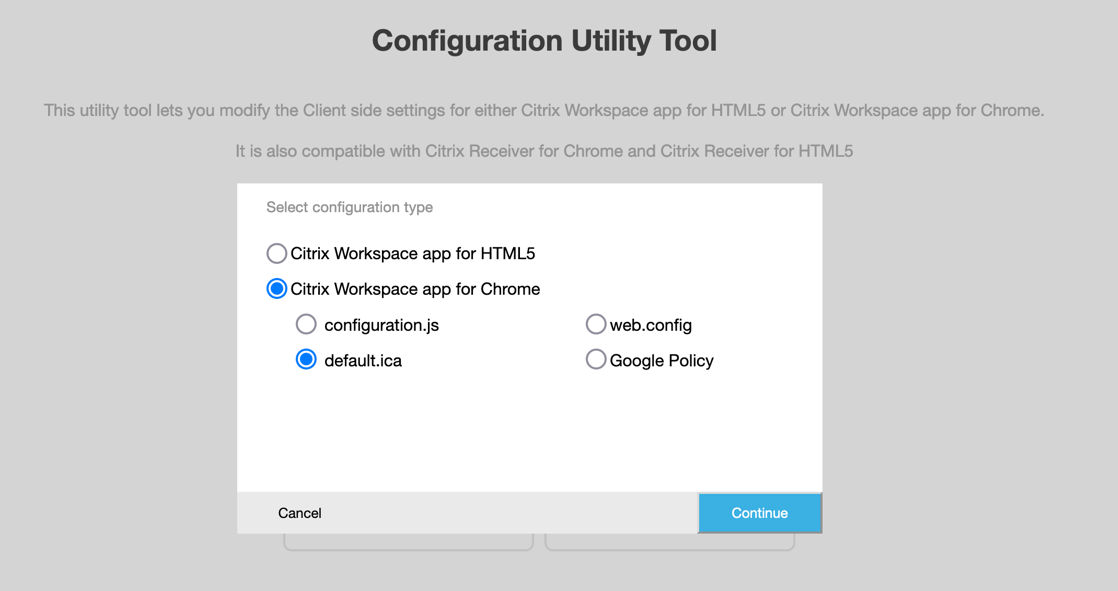
-
Sélectionnez les paramètres souhaités et leurs valeurs appropriées et cliquez sur Télécharger(par exemple, sélectionnez menubar > désactiver et displayResolution > désactiver).
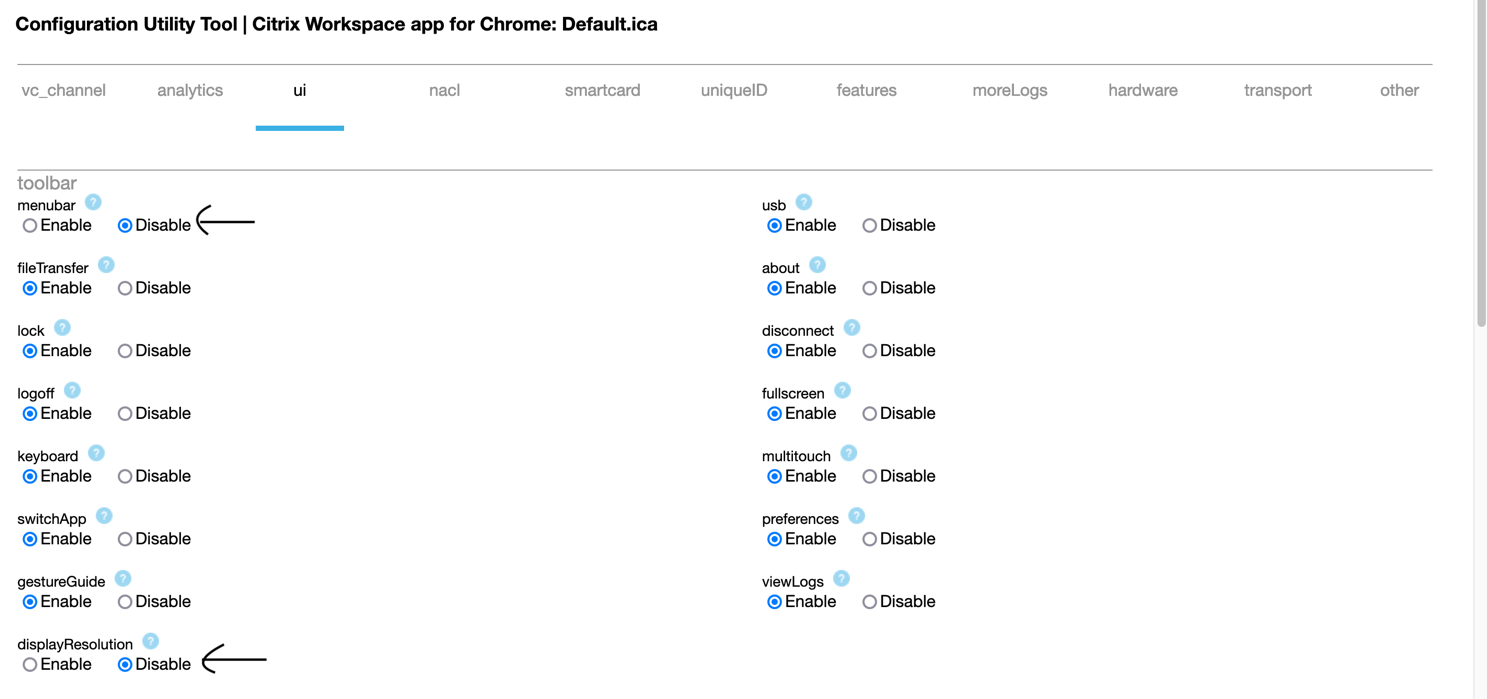
-
Copiez le contenu dans la boîte de dialogue.
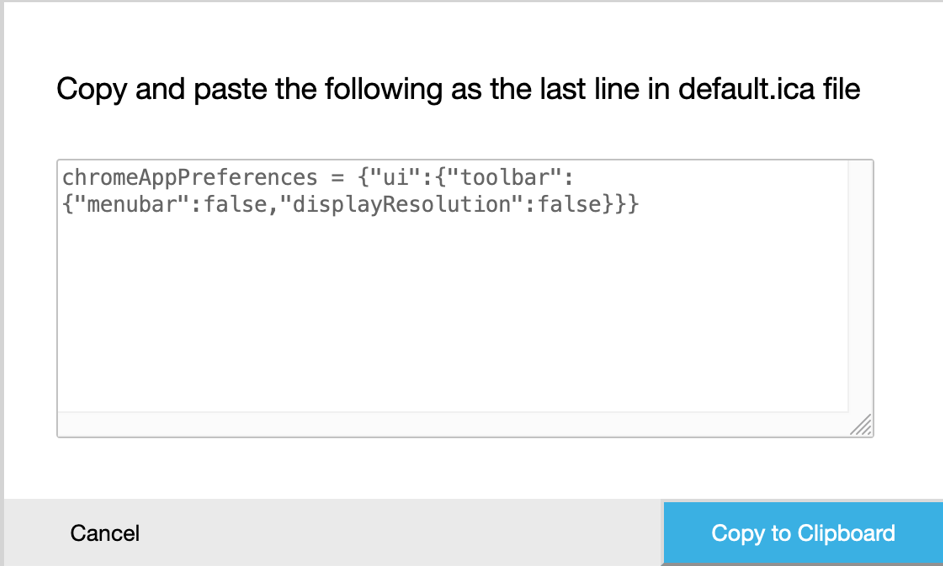
-
Ouvrez le fichier default.ica qui se trouve généralement sur C:\inetpub\wwwroot\Citrix\<nom du site>\conf\default.ica pour les clients Interface Web, où site name est le nom spécifié pour le site lors de sa création. Pour les clients StoreFront, le fichier default.ica figure généralement dans C:\inetpub\wwwroot\Citrix\<nom du magasin>\App_Data\default.ica, où nom du magasin est le nom spécifié pour le magasin lors de sa création.
-
Ajoutez le contenu dans la dernière ligne du fichier default.ica comme indiqué.
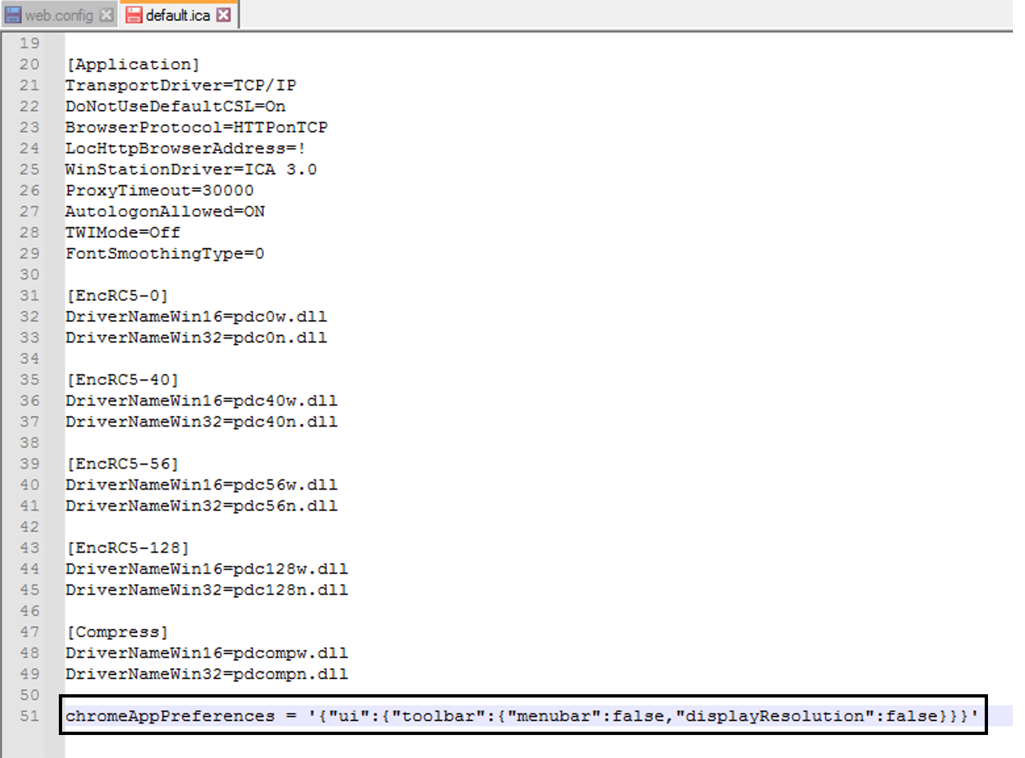
Pour la stratégie Google
Comment créer une configuration
-
Après avoir sélectionné Google Policy, cliquez sur Continue pour configurer ou cliquez sur Cancel pour revenir à la page d’accueil.
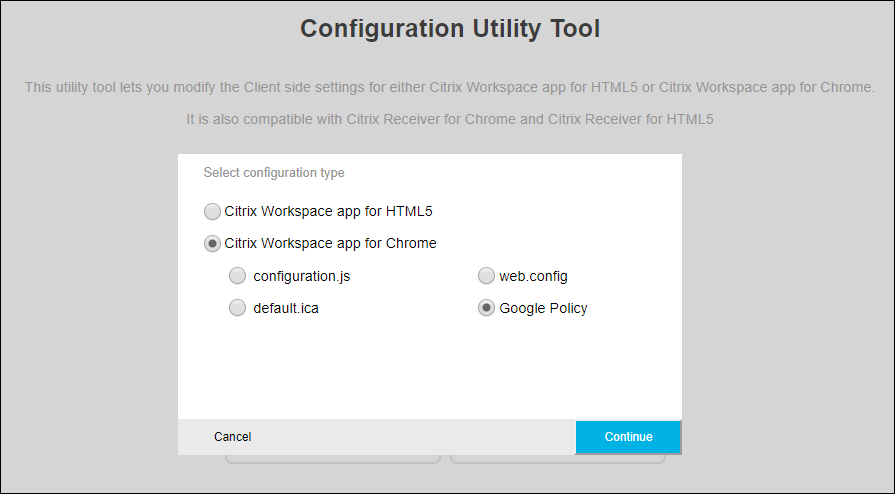
-
Sélectionnez les paramètres souhaités et leurs valeurs appropriées et cliquez sur Télécharger (par exemple, sélectionnez sendPublicIPToCas : disabled)
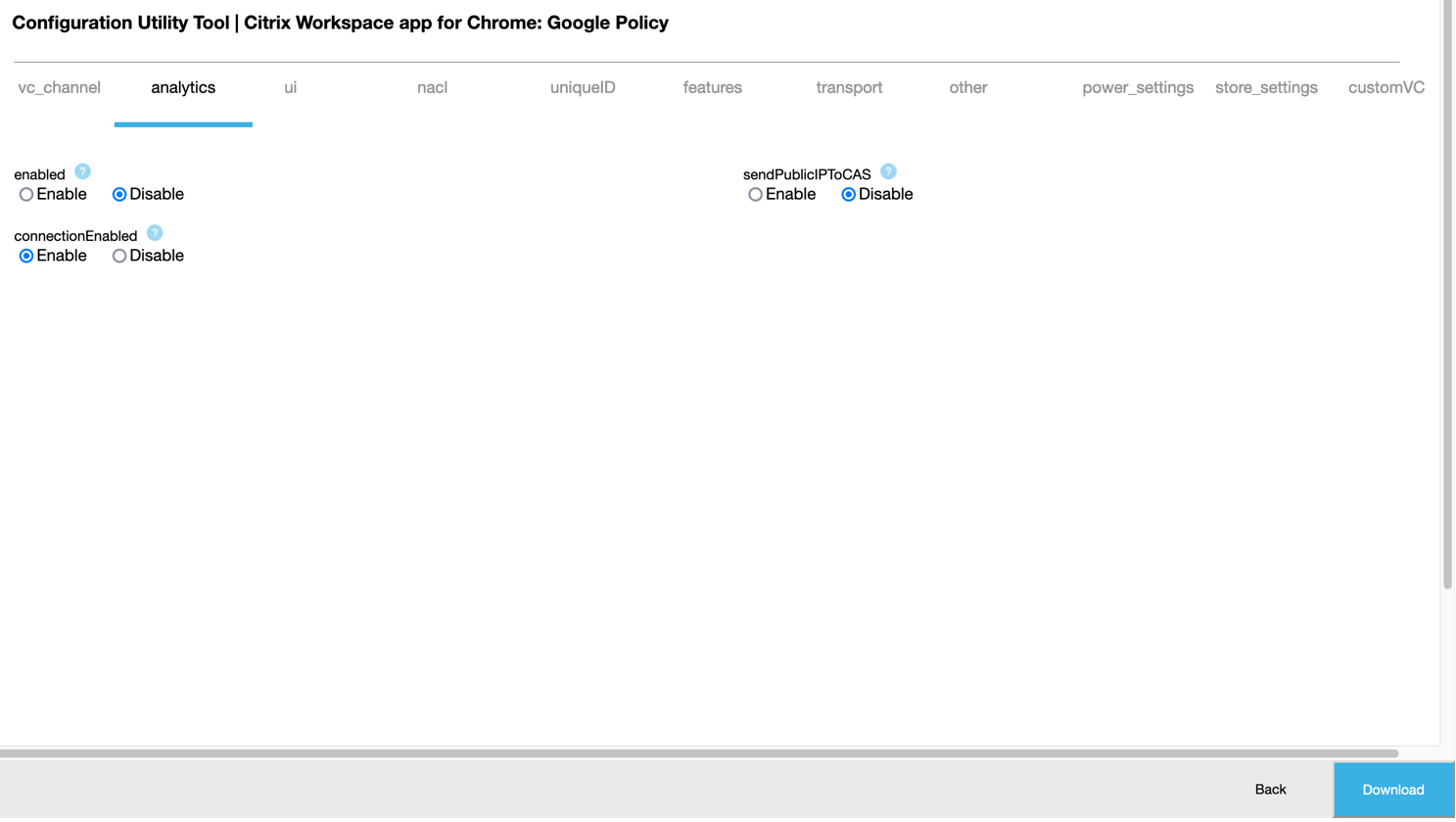
-
Lorsque vous cliquez sur Télécharger, le fichier policy.txt est créé.
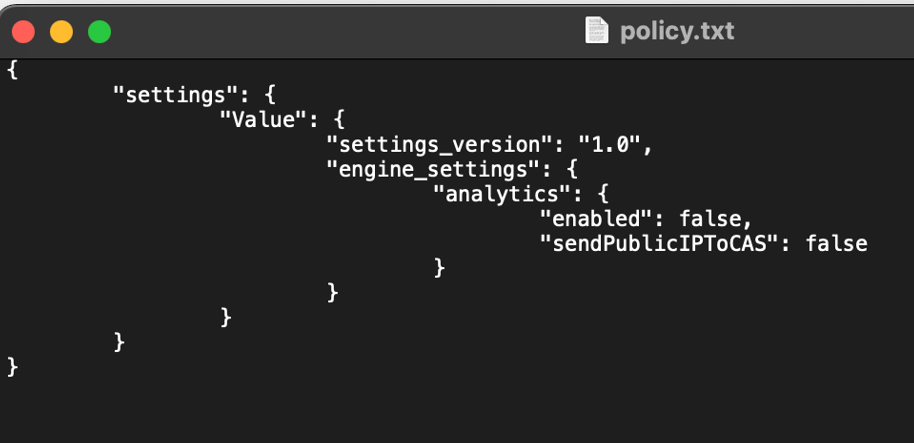
Comment modifier une configuration
Limitation des fonctionnalités :
Vous ne pouvez modifier que les valeurs et les paramètres présents dans le fichier de chargement (policy.txt). Si vous devez modifier d’autres stratégies, créez un fichier de stratégie pour inclure les paramètres. Pour plus d’informations, consultez Comment créer une configuration.
-
Cliquez sur Upload existing file.
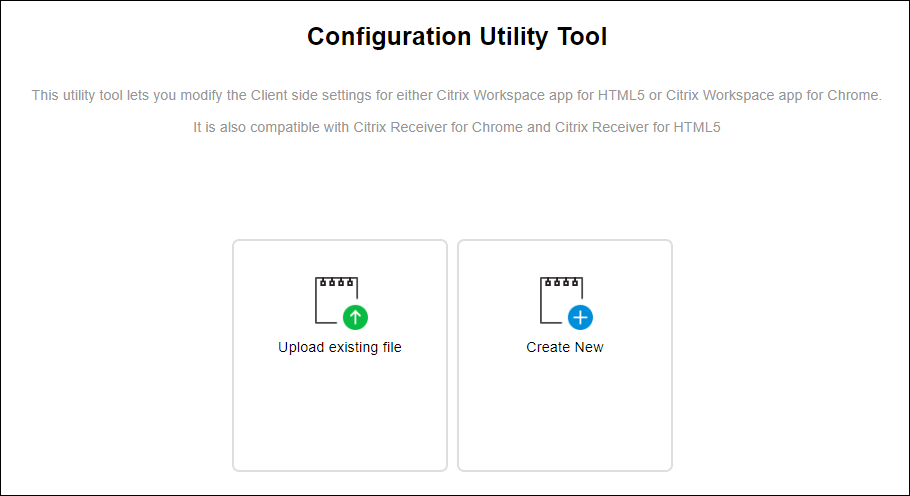
-
Sélectionnez Application Citrix Workspace pour Chrome, puis sélectionnez le fichier policy.txt.
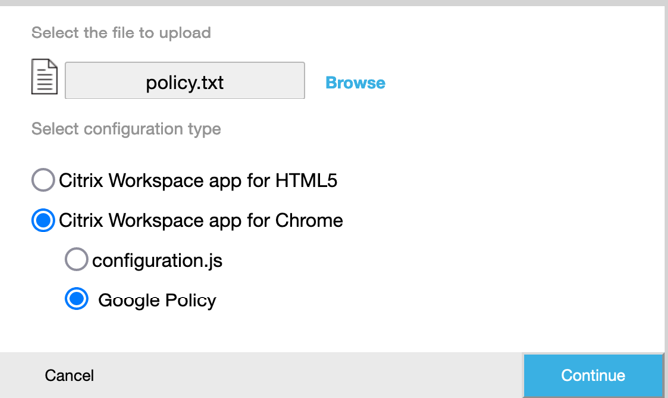
-
Cliquez sur Parcourir et accédez à l’emplacement du fichier policy.txt pour sélectionner et charger le fichier.
-
Cliquez sur Continue pour modifier ou cliquez sur Cancel pour revenir à la page d’accueil.
-
Modifiez les paramètres en choisissant les valeurs appropriées.
-
Cliquez sur Télécharger pour télécharger le fichier policy.txt mis à jour.