Referencia de Distribución rápida
Fichas de Catálogo en el panel Distribución rápida
En el panel Administrar > Distribución rápida de Citrix DaaS (anteriormente, Citrix Virtual Apps and Desktops Service), haga clic en cualquier parte de la entrada del catálogo. Las fichas siguientes contienen información sobre el catálogo:
-
Detalles: Muestra la información especificada cuando se creó el catálogo (o su modificación más reciente). También contiene información sobre la imagen que se utilizó para crear el catálogo.
Desde esta ficha, puede hacer lo siguiente:
- Cambiar la imagen que se utiliza en el catálogo.
- Eliminar el catálogo.
- Acceder a la página que contiene detalles de la ubicación de recursos utilizada por el catálogo.
-
Escritorio: Disponible solo para catálogos que contienen máquinas de sesión única (estáticas o aleatorias). En esta ficha, puede cambiar el nombre y la descripción del catálogo.
-
Escritorio y aplicaciones: La ficha Escritorios y aplicaciones solo está disponible para catálogos que contienen máquinas multisesión. Desde esta ficha, puede hacer lo siguiente:
-
Suscriptores: Enumera todos los usuarios, incluidos su tipo (usuario o grupo), nombre de cuenta y nombre simplificado, además de su dominio de Active Directory y el nombre principal de usuario.
Desde esta ficha, puede agregar o quitar usuarios de un catálogo.
-
Máquinas: Muestra el número total de máquinas del catálogo, además del número de máquinas registradas, máquinas no registradas y máquinas que tienen el modo de mantenimiento activado.
Para cada máquina del catálogo, la pantalla incluye el nombre de la máquina, el estado de energía (encendido/apagado), el estado de registro (registrada/no registrada), los usuarios asignados, el recuento de sesiones (0/1) y el estado del modo de mantenimiento (un icono que indica activado o desactivado).
Desde esta ficha, puede hacer lo siguiente:
- Agregar o eliminar una máquina
- Iniciar, reiniciar, apagar o forzar el reinicio de una máquina
- Activar o desactivar el modo de mantenimiento de una máquina
Para obtener más información, consulte Administrar catálogos. Muchas de las acciones de máquina también están disponibles en la ficha Supervisar del panel Distribución rápida. Consulte Máquinas de supervisión y control de la energía.
-
Administración de energía: Permite administrar cuándo encender y apagar las máquinas del catálogo. Una programación también indica cuándo se desconectan las máquinas inactivas.
Puede configurar una programación de energía al crear un catálogo personalizado o más adelante. Si no se establece explícitamente ninguna programación, una máquina se apaga al finalizar una sesión.
Al crear un catálogo mediante creación rápida, no se puede seleccionar ni configurar una programación de energía. De forma predeterminada, los catálogos de creación rápida utilizan la programación preestablecida Ahorro de costes. Sin embargo, puede modificar ese catálogo más tarde y cambiar la programación.
Para obtener información detallada, consulte Administrar programaciones de administración de energía.
Servidores DNS
Esta sección es aplicable a todas las implementaciones que contienen máquinas unidas a dominios. Puede ignorar esta sección si utiliza únicamente máquinas que no están unidas a un dominio.
-
Antes de crear un catálogo unido a un dominio (o una conexión, si utiliza una suscripción a Azure administrado por Citrix), compruebe si tiene entradas de servidor DNS que puedan resolver nombres de dominio públicos y privados.
Cuando Citrix DaaS crea un catálogo o una conexión, busca al menos una entrada de servidor DNS válida. Si no se encuentran entradas válidas, se produce un error en la operación de creación.
Dónde comprobarlo:
- Si utiliza su propia suscripción a Azure, compruebe la entrada Servidores DNS en su instancia de Azure.
- Si utiliza una suscripción a Azure administrado por Citrix y está creando una conexión de emparejamiento de redes virtuales de Azure, compruebe la entrada Servidores DNS en la red virtual de Azure que está emparejando.
- Si utiliza una suscripción a Azure administrado por Citrix y está creando una conexión SD-WAN, compruebe las entradas de DNS en SD-WAN Orchestrator.
-
En Azure, la configuración Personalizado debe tener al menos una entrada válida. Este servicio no se puede utilizar con la configuración Predeterminado (proporcionado por Azure).
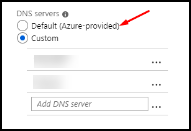
- Si Predeterminado (proporcionado por Azure) está habilitado, cambie la configuración a Personalizado y agregue, al menos, una entrada de servidor DNS.
- Si ya tiene entradas de servidor DNS en Personalizado, compruebe que las entradas que quiere utilizar con este servicio pueden resolver nombres IP de dominio público y privado.
- Si no tiene ningún servidor DNS que pueda resolver nombres de dominio, Citrix recomienda agregar un servidor DNS proporcionado por Azure que ofrezca esa funcionalidad.
-
Si cambia alguna entrada del servidor DNS, reinicie todas las máquinas que estén conectadas a la red virtual. El reinicio asigna los nuevos parámetros del servidor DNS. (Las máquinas virtuales continúan utilizando los parámetros de DNS actuales hasta el reinicio).
Si desea cambiar las direcciones DNS más adelante, después de crear una conexión:
-
Cuando utiliza su propia suscripción a Azure, puede cambiarlas en Azure (como se describe en los pasos anteriores). O bien, puede cambiarlas en este servicio.
-
Cuando utiliza una suscripción a Azure administrado por Citrix, este servicio no sincroniza los cambios de dirección DNS realizados en Azure. Sin embargo, puede cambiar los parámetros de DNS para la conexión en este servicio.
Tenga en cuenta que cambiar las direcciones del servidor DNS puede provocar problemas de conectividad en las máquinas de los catálogos que utilizan esa conexión.
Agregar servidores DNS a través de este servicio
Antes de agregar una dirección de servidor DNS a una conexión, asegúrese de que el servidor DNS pueda resolver nombres de dominio públicos e internos. Citrix recomienda probar la conectividad a un servidor DNS antes de agregarla.
- Para agregar, cambiar o quitar una dirección de servidor DNS al crear una conexión, seleccione Modificar servidores DNS en la página Agregar tipo de conexión. O bien, si un mensaje indica que no se ha encontrado ninguna dirección de servidor DNS, seleccione Agregar servidores DNS. Continúe con el paso 3.
- Para agregar, cambiar o quitar una dirección de servidor DNS de una conexión existente:
- En Administrar > Distribución rápida, expanda Conexiones de red a la derecha.
- Seleccione la conexión que quiere modificar.
- Seleccione Modificar servidores DNS.
- Agregue, cambie o quite direcciones.
- Para agregar una dirección, seleccione Agregar servidor DNS y, a continuación, introduzca la dirección IP.
- Para cambiar una dirección, haga clic dentro del campo de dirección y cambie los números.
- Para quitar una dirección, seleccione el icono de papelera situado junto a la entrada de dirección. No se pueden quitar todas las direcciones del servidor DNS. La conexión debe tener al menos una.
- Cuando haya terminado, seleccione Confirmar cambios en la parte inferior de la página.
- Reinicie todas las máquinas que utilizan esa conexión. El reinicio asigna los nuevos parámetros del servidor DNS. (Las máquinas virtuales continúan utilizando los parámetros de DNS actuales hasta el reinicio).
Directivas
Establecer directivas de grupo para máquinas que no están unidas a un dominio
- Conecte con RDP a la máquina que se está utilizando para la imagen.
-
Instale Administración de directivas de grupo de Citrix:
- Vaya a CTX220345. Descargue el archivo adjunto.
- Haga doble clic en el archivo descargado. En la carpeta
Group Policy Templates 1912 > Group Policy Management, haga doble clic enCitrixGroupPolicyManagement_x64.msi.
- Con el comando Ejecutar, inicie
gpedit.mscpara abrir el Editor de directivas de grupo. -
En
User Configuration Citrix Policies > Unfiltered, seleccione Modificar directiva.Si falla la Consola de administración de directivas de grupo (como se describe en CTX225742), instale Microsoft Visual C++ 2015 Runtime (o una versión posterior de ese runtime).
-
Habilite los parámetros de la directiva según sea necesario. Por ejemplo:
- Cuando trabaje en Configuración del equipo o Configuración de usuario (según lo que desee configurar) en la ficha Parámetros, en
Category > ICA / Printing, seleccione Crear automáticamente la impresora universal de PDF y establezca el valorEnabled. - Si quiere que los usuarios que hayan iniciado sesión sean administradores de su escritorio, agregue el grupo Usuario interactivo al grupo de administradores integrado.
- Cuando trabaje en Configuración del equipo o Configuración de usuario (según lo que desee configurar) en la ficha Parámetros, en
- Cuando haya terminado, guarde la imagen.
- Actualice el catálogo existente o cree un catálogo con la nueva imagen.
Establecer directivas de grupo para máquinas que están unidas a un dominio
-
Asegúrese de que está instalada la funcionalidad Administración de directivas de grupo.
- En una máquina multisesión Windows, agregue la funcionalidad Administración de directivas de grupo con la herramienta Windows para agregar roles y características (como Agregar roles y características).
- En una máquina de sesión única Windows, instale las Herramientas de administración remota del servidor para el sistema operativo correspondiente (esta instalación requiere una cuenta de administrador de dominio). Tras la instalación, la consola Administración de directivas de grupo está disponible en el menú Inicio.
-
Descargue e instale el paquete de administración de directivas de grupo de Citrix desde la página de descargas de Citrix y, a continuación, configure los parámetros de directiva según sea necesario. Siga el procedimiento descrito en Establecer directivas de grupo para máquinas que no están unidas a un dominio, desde el paso 2 hasta el final.
Consulte los artículos de Referencia para configuraciones de directivas para obtener información sobre lo que está disponible. Todas las funciones de la directiva están disponibles en Studio.
Acciones de ubicaciones de recursos
Citrix crea automáticamente una ubicación de recursos y dos Cloud Connectors cuando se crea el primer catálogo para publicar escritorios y aplicaciones. Puede especificar información relacionada con la ubicación de recursos al crear un catálogo. Consulte Parámetros de ubicación de recursos al crear un catálogo.
Para Acceso con Remote PC, el usuario crea la ubicación de recursos y los Cloud Connectors.
En esta sección se describen las acciones disponibles después de crear una ubicación de recursos.
- En Administrar > Distribución rápida, expanda Suscripciones a la nube a la derecha.
-
Seleccione la suscripción.
-
La ficha Detalles muestra el número y los nombres de los catálogos e imágenes de la suscripción. También indica la cantidad de máquinas que pueden entregar escritorios o aplicaciones. Este recuento no incluye las máquinas utilizadas con otros fines, como imágenes, Cloud Connectors o servidores de licencias de RDS.
-
En la ficha Ubicaciones de recursos, se enumera cada ubicación de recursos. Cada entrada de ubicación de recursos incluye el estado y la dirección de cada Cloud Connector en la ubicación de recursos.
-
El menú de puntos suspensivos de la entrada de una ubicación de recursos contiene las siguientes acciones.
Realizar comprobación de estado
Al seleccionar Realizar comprobación de estado, se inicia la comprobación de conectividad inmediatamente Si la comprobación falla, se desconoce el estado de Cloud Connector, puesto que no se comunica con Citrix Cloud. Es posible que quiera reiniciar el Cloud Connector.
Reiniciar Connectors
Citrix recomienda no reiniciar más de un Cloud Connector a la vez. El reinicio desconecta el Cloud Connector e interrumpe el acceso de los usuarios y la conectividad de la máquina.
Seleccione la casilla de verificación del Cloud Connector que quiera reiniciar. Seleccione Reiniciar.
Agregar conectores
La adición de un Cloud Connector normalmente tarda 20 minutos en completarse.
Proporcione la siguiente información:
- Cuántos Cloud Connectors agregar.
- Credenciales de la cuenta de servicio del dominio, que se utilizan para unir las máquinas de Cloud Connector al dominio.
- Rendimiento de la máquina.
- Grupo de recursos de Azure. El valor predeterminado es el grupo de recursos utilizado por última vez por la ubicación de recursos.
- Unidad organizativa (OU). El valor predeterminado es la unidad organizativa utilizada por última vez por la ubicación de recursos.
- Si su red necesita un servidor proxy para la conectividad a Internet. Si indica Sí, proporcione el FQDN del servidor proxy o la dirección IP y el número de puerto.
Cuando haya terminado, seleccione Agregar conectores.
Eliminar Connectors
Si un Cloud Connector no puede comunicarse con Citrix Cloud y la operación de reinicio no resuelve el problema, Citrix Support podría recomendar eliminar ese Cloud Connector.
Seleccione la casilla de verificación del Cloud Connector que quiera eliminar. A continuación, seleccione Eliminar. Cuando se le solicite, confirme la eliminación.
También puede eliminar un Cloud Connector disponible. Sin embargo, si al eliminar ese Cloud Connector quedasen menos de dos Cloud Connectors disponibles en la ubicación de recursos, no se le permitirá eliminar el Cloud Connector seleccionado.
Seleccionar hora de actualización
Citrix proporciona automáticamente actualizaciones de software para los Cloud Connectors. Durante una actualización, un Cloud Connector se desconecta y se actualiza, mientras que otros Cloud Connectors permanecen en servicio. Cuando se completa la primera actualización, otro Cloud Connector se desconecta y se actualiza. Este proceso continúa hasta que se actualicen todos los Cloud Connectors de la ubicación de recursos. El mejor momento para iniciar las actualizaciones suele ser fuera del horario de trabajo habitual.
Elija la hora de inicio de las actualizaciones o indique que desea que se inicien cuando haya una actualización disponible. Cuando haya terminado, seleccione Guardar.
Cambio de nombre
Introduzca el nuevo nombre de la ubicación de recursos. Seleccione Guardar.
Configurar conectividad
Indique si los usuarios pueden acceder a escritorios y aplicaciones a través de Citrix Gateway Service o solo desde la red corporativa.
Profile Management
Profile Management garantiza que los parámetros personales de los usuarios se apliquen a sus aplicaciones virtuales, independientemente de la ubicación de los dispositivos de esos usuarios.
La configuración de Profile Management es opcional.
Puede habilitar Profile Management con el servicio de optimización de perfiles. Este servicio ofrece una forma fiable de administrar estos parámetros en Windows. Con la administración de los perfiles, se garantiza una experiencia coherente al mantener un perfil único que sigue al usuario. Se fusiona automáticamente y optimiza los perfiles de usuario para minimizar los requisitos de administración y almacenamiento. El servicio de optimización de perfiles requiere una administración, asistencia e infraestructura mínimos. Además, la optimización de perfiles ofrece a los usuarios una mejor experiencia de inicio y cierre de sesión.
El servicio de optimización de perfiles requiere un recurso compartido de archivos donde persistan todos los parámetros personales. Usted gestiona los servidores de archivos. Recomendamos configurar la conectividad de red para permitir el acceso a estos servidores de archivos. Debe especificar el recurso compartido de archivos como una ruta UNC. La ruta puede contener variables de entorno del sistema, atributos de usuario de Active Directory o variables de Profile Management. Para obtener más información sobre el formato de la cadena de texto UNC, consulte Especificar la ruta al almacén de usuarios.
Al habilitar Profile Management, considere la posibilidad de optimizar aún más el perfil del usuario configurando la redirección de carpetas para minimizar los efectos del tamaño del perfil de usuario. Aplicar la redirección de carpetas complementa la solución Profile Management. Para obtener más información, consulte Redirección de carpetas de Microsoft.
Configurar el servidor de licencias de Microsoft RDS para cargas de trabajo de Windows Server
Este servicio accede a las funciones de sesión remota de Windows Server al entregar una carga de trabajo de Windows Server, como Windows 2016. Normalmente, esto requiere una licencia de acceso de cliente de Servicios de Escritorio remoto (CAL de RDS). La máquina Windows en la que está instalado Citrix VDA debe poder comunicarse con un servidor de licencias RDS para solicitar licencias CAL de RDS.
Instale y active el servidor de licencias. Para obtener más información, consulte el documento Activate the Remote Desktop Services License Server de Microsoft. Para entornos de prueba de concepto, puede utilizar el período de gracia que ofrece Microsoft.
Con este método, puede hacer que Citrix DaaS aplique los parámetros del servidor de licencias. Puede configurar el servidor de licencias y el modo por usuario en la consola RDS de la imagen. También puede configurar el servidor de licencias mediante la configuración de directivas de grupo de Microsoft. Para obtener más información, consulte el documento License your RDS deployment with client access licenses (CALs) de Microsoft.
Para configurar el servidor de licencias RDS mediante configuraciones de la directiva de grupo
- Instale un servidor de licencias de Servicios de Escritorio remoto en una de las máquinas virtuales disponibles. La máquina virtual debe estar siempre disponible. Las cargas de trabajo de Citrix DaaS deben poder establecer conexión con este servidor de licencias.
- Especifique la dirección del servidor de licencias y el modo de licencia por usuario mediante la directiva de grupo de Microsoft. Para obtener más detalles, consulte el documento Specify the Remote Desktop Licensing Mode for an RD Session Host Server de Microsoft.
Las cargas de trabajo de Windows 10 requieren la activación de la licencia correcta de Windows 10. Se recomienda seguir la documentación de Microsoft para activar las cargas de trabajo de Windows 10.
Uso del compromiso de consumo
Nota:
Esta función se encuentra en Tech Preview.
En Administrar > Distribución rápida, seleccione la tarjeta General. El valor Consumo indica cuánto consumo se ha utilizado en el mes natural en curso. Este valor incluye compromisos mensuales y por plazos.
Al seleccionar General, la ficha Notificaciones incluye:
- Consumo total utilizado durante el mes (mensual y por plazos).
- Número de unidades de compromiso de consumo mensual.
- Porcentaje del compromiso de consumo por plazos.
Los valores y las barras de progreso pueden avisarle de excedentes de uso potenciales o reales.
Los datos reales pueden tardar 24 horas en aparecer. Los datos de uso y facturación se consideran finales 72 horas después del final de un mes natural.
Para obtener más información sobre el uso, consulte Supervisar el uso activo y de licencias.
Opcionalmente, puede solicitar que las notificaciones aparezcan en el panel Administrar > Distribución rápida cuando el uso del consumo (compromiso mensual, por plazos o ambos) alcance un nivel específico. De forma predeterminada, las notificaciones están inhabilitadas.
- En la ficha Notificaciones, seleccione Modificar las preferencias de las notificaciones.
- Para habilitar las notificaciones, haga clic en el control deslizante para que aparezca la marca de verificación.
- Introduzca un valor. Repita el procedimiento para el otro tipo de consumo, si es necesario.
- Seleccione Guardar.
Para inhabilitar las notificaciones, haga clic en el control deslizante para que la marca de verificación deje de aparecer y, a continuación, seleccione Guardar.
Supervisar el uso de licencias de Citrix
Para ver la información sobre uso de licencias de Citrix, siga las instrucciones que se indican en Supervisar el uso activo y de licencias. Podrá ver lo siguiente:
- Resumen de las licencias
- Informes de uso
- Tendencias de uso y actividad de licencias
- Usuarios con licencias
También puede liberar licencias.
Equilibrio de carga
El equilibrio de carga se aplica a máquinas multisesión, no a máquinas de sesión única.
Importante:
Cambiar el método de equilibrio de carga afecta a todos los catálogos de la implementación. Esto incluye todos los catálogos creados con cualquier tipo de host compatible, locales y basados en la nube, independientemente de la interfaz usada para crearlos (como la consola Administrar o el nodo Distribución rápida).
Asegúrese de que tiene configurados los límites máximos de sesión para todos los catálogos antes de continuar.
- En Distribución rápida, esa configuración se encuentra en la ficha Detalles de cada catálogo.
- En Studio, consulte Equilibrar la carga de las máquinas.
El equilibrio de carga mide la carga de la máquina y determina qué máquina multisesión seleccionar para una sesión de usuario entrante en las condiciones actuales. Esta selección se basa en el método de equilibrio de carga configurado.
Puede configurar uno de dos métodos de equilibrio de carga: horizontal o vertical. El método se aplica a todos los catálogos multisesión (y, por lo tanto, a todas las máquinas multisesión) de la implementación de Citrix DaaS.
-
Equilibrio de carga horizontal: Una sesión de usuario entrante se asigna a la máquina encendida con menos carga disponible.
Ejemplo sencillo: Tiene dos máquinas configuradas para 10 sesiones cada una. La primera máquina gestiona cinco sesiones simultáneas. La segunda máquina también gestiona cinco.
El equilibrio de carga horizontal ofrece un alto rendimiento de usuario, pero puede aumentar los costes, al mantener más máquinas encendidas y ocupadas.
Este método está habilitado de forma predeterminada.
-
Equilibrio de carga vertical: Una sesión de usuario entrante se asigna a la máquina encendida con el índice de carga más alto. Citrix DaaS calcula y, a continuación, asigna un índice de carga a cada máquina multisesión. El cálculo tiene en cuenta factores como la CPU, la memoria y la simultaneidad.
Con este método, se saturan las máquinas existentes antes de pasar a otras máquinas. A medida que los usuarios se desconectan y liberan capacidad en las máquinas existentes, se asigna nueva carga a esas máquinas.
Ejemplo sencillo: Tiene dos máquinas configuradas para 10 sesiones cada una. La primera máquina gestiona las 10 primeras sesiones simultáneas. La segunda máquina gestiona la undécima sesión.
Con el equilibrio de carga vertical, las sesiones maximizan la capacidad de las máquinas encendidas, lo que puede ahorrar costes de máquina.
Para configurar el método de equilibrio de carga:
- En Administrar > Distribución rápida, expanda General a la derecha.
- En Parámetros globales, seleccione Ver todo.
- En la página Parámetros globales, en Equilibrio de carga de catálogos multisesión, elija el método de equilibrio de carga.
- Seleccione Confirmar.
Crear un catálogo en una red que utilice un servidor proxy
Siga este procedimiento si su red necesita un servidor proxy para la conectividad a Internet y utiliza su propia suscripción a Azure. (Con una red que requiera un servidor proxy, no se admite el uso de una suscripción a Azure administrado por Citrix).
-
En Administrar > Distribución rápida, inicie el proceso de creación de catálogos proporcionando la información necesaria y, a continuación, seleccione Crear catálogo en la parte inferior de la página.
-
La creación del catálogo falla debido al requisito de proxy. Sin embargo, se crea una ubicación de recursos. El nombre de esa ubicación de recursos comienza por “DAS”, a menos que haya proporcionado un nombre de ubicación de recursos al crear el catálogo. En el panel Administrar > Distribución rápida, expanda Suscripciones a la nube a la derecha. En la ficha Ubicaciones de recursos, compruebe si la ubicación de recursos recién creada contiene Cloud Connectors. Si es así, elimínelos.
-
En Azure, cree dos máquinas virtuales (consulte Requisitos de sistema de Cloud Connector). Una esas máquinas al dominio.
-
Desde la consola de Citrix Cloud, instale un Cloud Connector en cada máquina virtual. Asegúrese de que los Cloud Connectors se encuentran en la misma ubicación de recursos que se creó anteriormente. Siga las instrucciones que se indican en:
-
En Administrar > Distribución rápida, repita el proceso de creación del catálogo. Cuando se crea el catálogo, utiliza la ubicación de recursos y los Cloud Connectors creados en los pasos anteriores.
Obtener ayuda
-
Revise Solución de problemas.
-
Si necesita más ayuda con Citrix DaaS, abra un tíquet. Para ello, siga las instrucciones que se indican en Cómo obtener ayuda y asistencia técnica.
En este artículo
- Fichas de Catálogo en el panel Distribución rápida
- Servidores DNS
- Directivas
- Acciones de ubicaciones de recursos
- Profile Management
- Configurar el servidor de licencias de Microsoft RDS para cargas de trabajo de Windows Server
- Uso del compromiso de consumo
- Supervisar el uso de licencias de Citrix
- Equilibrio de carga
- Crear un catálogo en una red que utilice un servidor proxy
- Obtener ayuda