Filtrar datos para solucionar fallos
Cuando haga clic en números en el panel de mandos o seleccione un filtro predefinido Predeterminado desde la ficha Filtros, la vista Filtros se abre y muestra los datos en función de la máquina seleccionada o del tipo de fallo.
Puede crear vistas con filtros personalizados de máquinas, conexiones, sesiones e instancias de aplicación en todos los grupos de entrega y guardar la búsqueda para acceder más adelante. Puede modificar un filtro predefinido y guardarlo como filtro guardado.
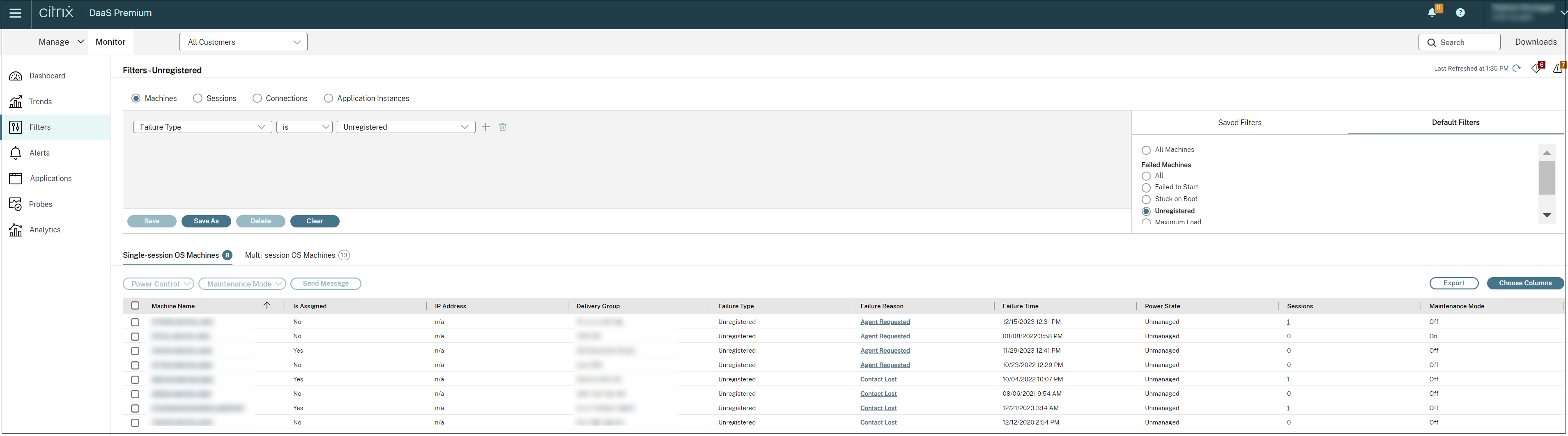
-
Seleccione una vista:
- Máquinas. Seleccione Máquinas con SO de sesión única o Máquinas con SO multisesión. Estas vistas muestran la cantidad de máquinas configuradas. La ficha Máquinas con SO multisesión también incluye el índice del patrón de carga. Este índice indica la distribución de contadores de rendimiento, así como información sobre herramientas del recuento de sesiones si pasa el puntero sobre el vínculo.
- Sesiones. También puede ver el recuento de sesiones desde la vista Sesiones. Use las mediciones del tiempo de inactividad para identificar las sesiones que estén inactivas transcurrido un cierto período de tiempo. Haga clic en el Usuario asociado para abrir el Administrador de actividades del usuario. Al hacer clic en el nombre del dispositivo de punto final, se abre el Administrador de actividades del dispositivo de punto final. Al hacer clic en Ver detalles, se abre la página Detalles del usuario o Detalles del dispositivo de punto final, respectivamente. Para obtener más información, consulte Detalles del usuario.
- Conexiones. Filtre conexiones por distintos períodos de tiempo, incluidos los últimos 60 minutos, las últimas 24 horas o los últimos 7 días.
- Instancias de aplicación. Esta vista muestra las propiedades de todas las instancias de aplicación que haya en los VDA de SO de sesión única y multisesión. Las métricas del tiempo de inactividad de la sesión están disponibles para las instancias de aplicación en los VDA de SO multisesión.
- Seleccione un filtro de la lista de filtros guardados o predeterminados.
- Utilice las listas desplegables para seleccionar otros criterios de filtro.
- Seleccione columnas adicionales, si es necesario, para solucionar problemas más complejos.
- Guarde el filtro y cámbiele el nombre.
- Para abrir el filtro más adelante, en la vista Filtros, seleccione Ver (Máquinas, Sesiones, Conexiones o Instancias de aplicaciones) y, a continuación, el filtro guardado.
- Haga clic en Exportar para exportar los datos a archivos en formato CSV. Se pueden exportar datos de hasta 100 000 registros.
- Si es necesario, para las vistas Máquinas o Conexiones, use los controles de energía para todas las máquinas que seleccione en la lista filtrada. Para la vista Sesiones, utilice los controles de sesión u opciones para enviar mensajes.
- En las vistas Máquinas y Conexiones, haga clic en Motivo del fallo de la máquina o conexión donde se ha producido el error para obtener una descripción detallada del error y las acciones recomendadas para solucionarlo. Los motivos de los errores y las acciones recomendadas para fallos de máquinas y conexiones están disponibles en Citrix Director Failure Reasons Troubleshooting Guide.
- En la vista Máquinas, haga clic en un enlace del nombre de la máquina para ir a la página Detalles de la máquina correspondiente. Esta página muestra los datos de la máquina, ofrece controles de alimentación, y muestra gráficos de CPU, memoria, supervisión de disco y supervisión de GPU. Además, puede hacer clic en Ver utilización histórica para ver las tendencias de utilización de los recursos en la máquina. Para obtener más información, consulte Solucionar problemas de máquinas.
- En la vista Instancias de aplicación, ordene o filtre en función del Tiempo de inactividad superior al período de tiempo del umbral. Seleccione las instancias de aplicación inactivas que quiere finalizar. Cerrar o desconectar una instancia de aplicación finaliza todas las instancias de aplicación activas que haya en la misma sesión. Para obtener más información, consulte Solucionar problemas de aplicaciones. La página de filtro “Instancias de aplicación” y las mediciones del tiempo de inactividad en la página de filtro “Sesiones” están disponibles si los agentes VDA son de la versión 7.13 o una posterior.
Nota:
La consola Administrar permite la asignación de varias reglas de asignación de escritorios (DAR) para distintos usuarios o grupos de usuarios a un solo VDA en el grupo de entrega. StoreFront muestra el escritorio asignado con el nombre simplificado correspondiente a las reglas DAR para el usuario que ha iniciado sesión. Sin embargo, Supervisar no admite las reglas de asignación de escritorios y, por tanto, muestra el escritorio asignado que usa el nombre del grupo de entrega, sin tener en cuenta qué usuario está conectado a la sesión. Como resultado de ello, no se puede asignar un escritorio específico a una máquina en Supervisar. Para asignar el escritorio asignado que se muestra en StoreFront al nombre del grupo de entrega que se muestra en Supervisar, use el siguiente comando de PowerShell. Ejecute el comando de PowerShell mediante el SDK de PowerShell remoto como se describe en el blog.
Get-BrokerDesktopGroup | Where-Object { $\_.Uid -eq (Get-BrokerAssignmentPolicyRule | Where-Object { $\_.PublishedName -eq "<Name on StoreFront>" }).DesktopGroupUid } | Select-Object -Property Name, Uid