Sondeo de aplicaciones y escritorios
El sondeo de aplicaciones y escritorios automatiza el proceso de comprobar el estado de las aplicaciones y los escritorios que se publican en un sitio mediante pruebas de inicio en serie con StoreFront. Los resultados del sondeo están disponibles en la ficha Supervisar de Citrix DaaS. Citrix Probe Agent admite todos los sitios, incluso aquellos alojados en planos de control de Citrix Cloud Japan y Citrix Cloud Government.
Requisitos
- Las máquinas de punto final que ejecutan agentes de sondeo son máquinas Windows con la versión 1808 de la aplicación Citrix Workspace para Windows o una posterior para el sondeo de aplicaciones, y la versión 1906 o una posterior para el sondeo de escritorio. No se admite la aplicación Workspace para UWP.
-
Citrix Probe Agent permite la autenticación predeterminada basada en formularios, tal y como la permite Citrix Workspace. En los casos en que el dispositivo de punto final esté conectado a Workspace mediante Citrix Gateway, puede autenticarse mediante las credenciales de dominio de Citrix Gateway o con la autenticación de varios factores (MFA). Citrix Probe Agent no permite otros métodos de autenticación, como Single Sign-On (SSO). Del mismo modo, Citrix Probe Agent solo funciona cuando no hay un servidor proxy o un equilibrador de carga implementados, como Citrix Gateway o Citrix ADC.
Nota:
-
Si el usuario habilitó la directiva de inicio de sesión o la autenticación condicional en Citrix Cloud, el agente de sondeo no puede iniciar sesión en Storefront o en la aplicación Citrix Workspace.
-
Probe Agent solo admite la autenticación de Active Directory para autenticarse en la aplicación Citrix Workspace.
-
- Asegúrese de que la versión 4.7.2 de Microsoft .NET Framework o una posterior está instalada en la máquina de punto final donde quiere instalar Probe Agent.
- Para usar el agente de sondeos en el plano de control de Citrix Cloud Japan, establezca el valor del Registro en la ruta “\HKEY_LOCAL_MACHINE\SOFTWARE\WOW6432Node\Citrix\ProbeAgent\AGENT\region” en 2. Para usar el agente de sondeos en el plano de control de Citrix Cloud Government, establezca el valor del Registro en la ruta “\HKEY_LOCAL_MACHINE\SOFTWARE\WOW6432Node\Citrix\ProbeAgent\AGENT\region” en 3.
Cuentas de usuario o permisos requeridos para realizar el sondeo:
- Un usuario único de Workspace para sondear aplicaciones en cada máquina de punto final. No es necesario que el usuario de Workspace sea un administrador; los sondeos pueden ejecutarse en un contexto no administrativo.
- Cuentas de usuario con permisos de administrador de Windows para instalar y configurar Citrix Probe Agent en las máquinas de punto final
- Si reutiliza cuentas de usuarios existentes para el sondeo, podrían cerrarse las sesiones activas de esos usuarios. Una cuenta de administrador total o un rol personalizado con los siguientes permisos:
- Permisos de grupo de entrega:
- Solo lectura
- Permisos de Director:
- Crear, modificar y eliminar la configuración del servidor de correo electrónico de alertas (si el servidor de correo electrónico aún no está configurado)
- Crear, modificar y eliminar configuraciones de sondeo
- Ver página Configuraciones
- Ver página Tendencias
- Permisos de grupo de entrega:
Configuración
Puede programar los sondeos para que se ejecuten durante las horas de menor actividad en varios puntos geográficos. Unos resultados exhaustivos pueden ayudar a solucionar problemas relacionados con las aplicaciones aprovisionadas, las máquinas de host o las conexiones antes de que los usuarios los experimenten.
Citrix Probe Agent versión 2103 es compatible con la agregación de sitios. Las aplicaciones y los escritorios se pueden enumerar e iniciar desde sitios agregados. Cuando configure el agente de sondeo, seleccione la opción Agregación de sitios de Workspace (StoreFront) habilitada para habilitar la enumeración de aplicaciones y escritorios desde sitios agregados. Se admiten las siguientes combinaciones de sitios:
- Varios sitios locales que tengan una URL de StoreFront.
- Sitios locales y en la nube que tengan una URL de StoreFront o Workspace.
- Varios sitios en la nube que tengan una URL de Workspace.
Nota:
Deberá crear administradores o usuarios independientes para configurar sondeos que tengan acceso a un solo sitio.
Paso 1: Instale y configure el Citrix Probe Agent
Citrix Probe Agent es un ejecutable de Windows que simula el inicio de la aplicación o del escritorio por parte del usuario a través de StoreFront. Prueba los inicios siguiendo las pautas configuradas en Supervisar e informa de los resultados a Supervisar.
-
Identifique las máquinas de punto final desde donde ejecutar el sondeo.
-
Los usuarios con privilegios administrativos pueden instalar y configurar Citrix Probe Agent en la máquina de punto final. Descargue el ejecutable de Citrix Probe Agent disponible en https://www.citrix.com/downloads/citrix-virtual-apps-and-desktops/components/app-probe-agent.html
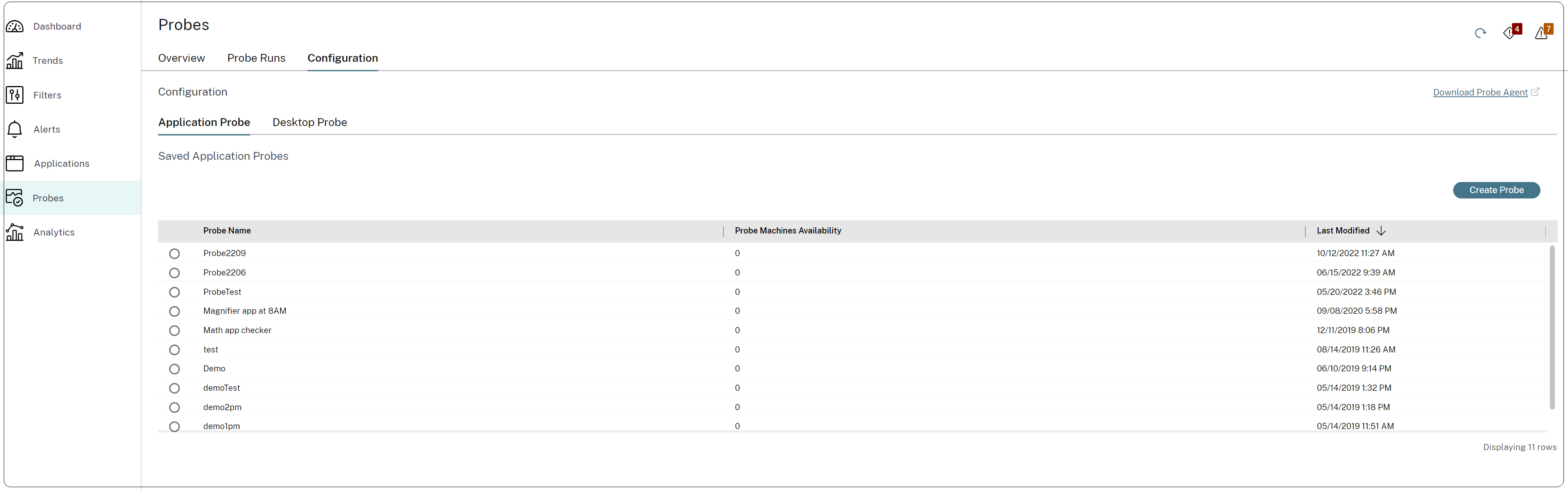
-
Inicie el agente y configure las credenciales de Citrix Workspace. Configure un usuario único de Workspace en cada máquina de punto final. Las credenciales se cifran y se almacenan de forma segura.
Notas:
- Para acceder al sitio que va a sondear desde fuera de la red, escriba la URL de inicio de sesión de Citrix Gateway en el campo URL de Workspace. Citrix Gateway enruta automáticamente la solicitud a la URL de Workspace del sitio correspondiente.
- Utilice NetBIOS como el nombre de dominio en el campo del nombre de usuario. Por ejemplo, NetBIOS/nombredeusuario.
- El sondeo de aplicaciones admite el uso de Citrix Content Collaboration Service mediante la autenticación de Workspace (solo AD).
-
Seleccione un método de autenticación e introduzca las credenciales pertinentes. Las credenciales se cifran y se almacenan de forma segura.
-
Configúrelo con sus credenciales de Active Directory de StoreFront. Configure un usuario único de Workspace (StoreFront) en cada máquina de punto final.
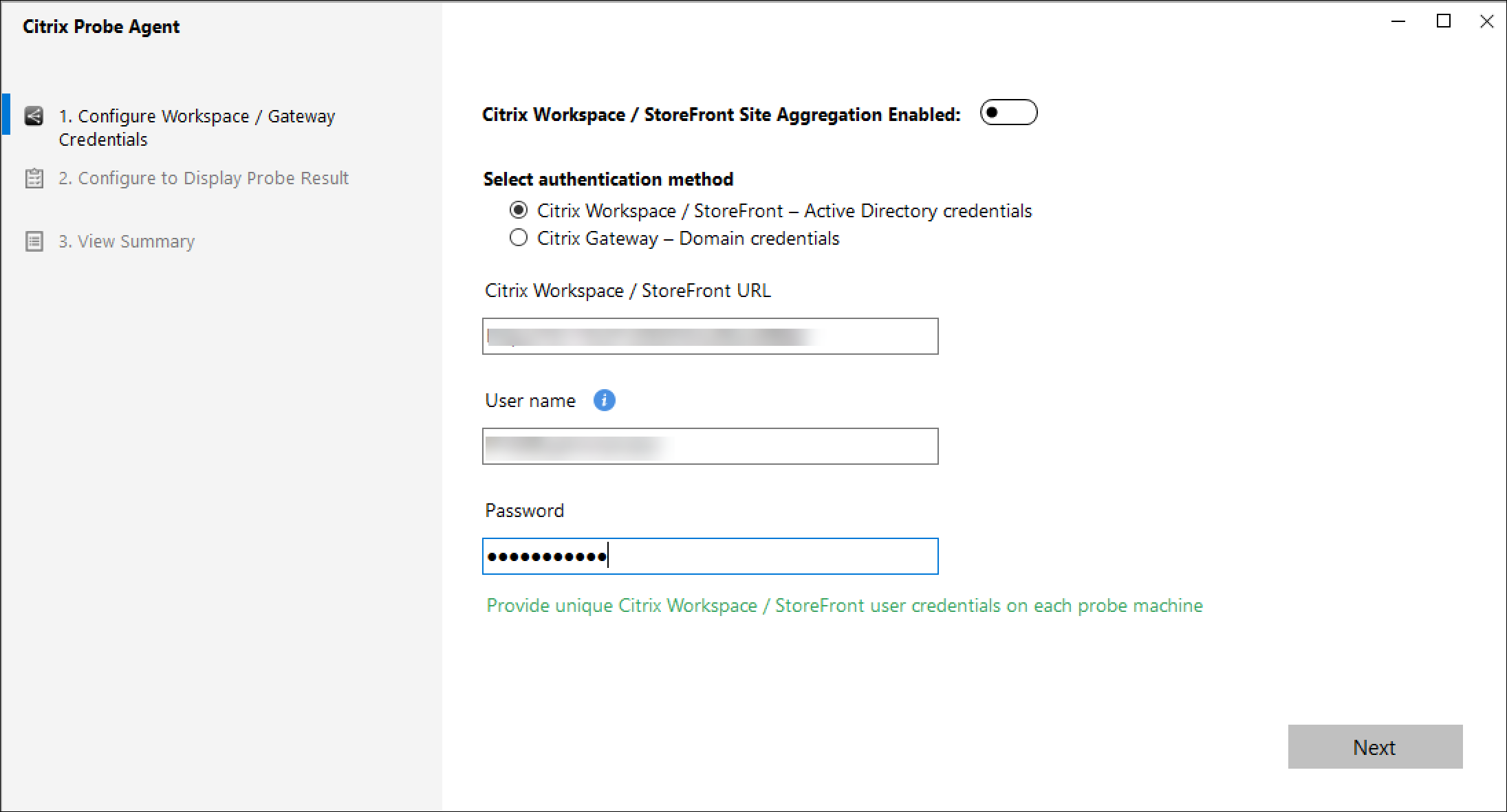
-
Elija la opción Citrix Gateway si su dispositivo de punto final está conectado a StoreFront a través de Citrix Gateway y configúrela con sus credenciales de dominio de Citrix Gateway.
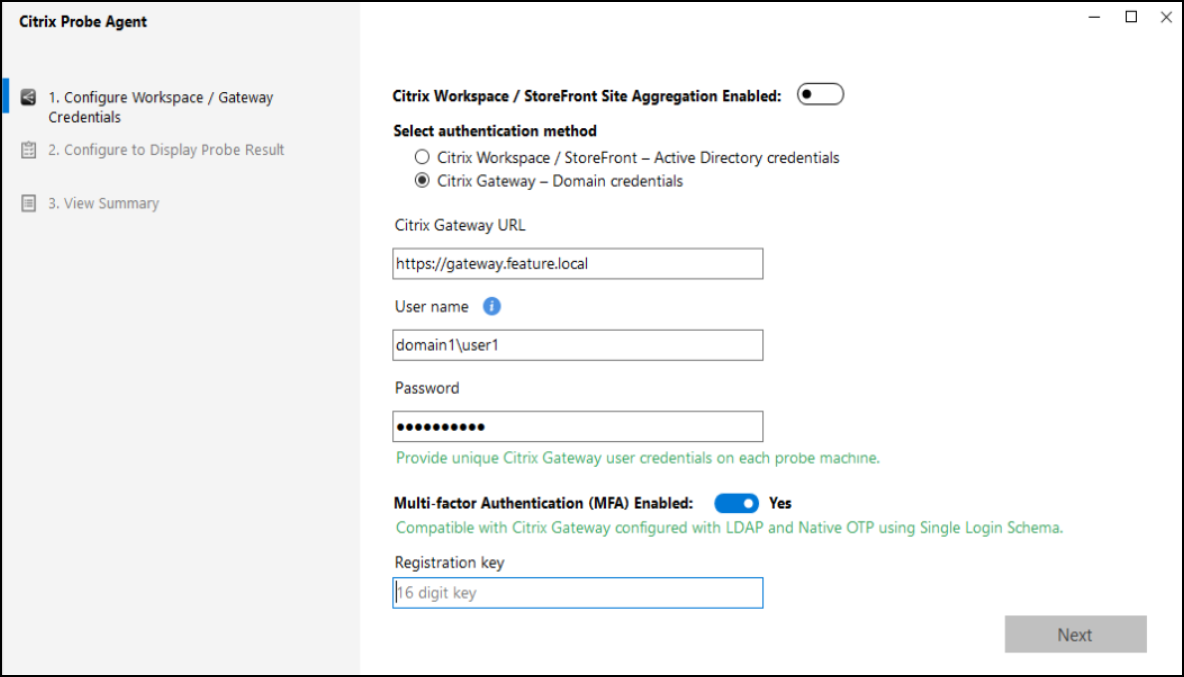
-
Elija la opción de autenticación de varios factores si su puerta de enlace la admite e introduzca la clave de autenticación de 16 dígitos. Esto solo está disponible para Citrix Gateway configurado con LDAP y OTP nativo mediante un esquema de inicio de sesión único.
-
En la ficha Configurar para mostrar el resultado del sondeo, introduzca las credenciales para acceder a Citrix DaaS. Encontrará el nombre del cliente, el ID del cliente y la clave secreta en la página Acceso a API en la consola de Citrix Cloud.
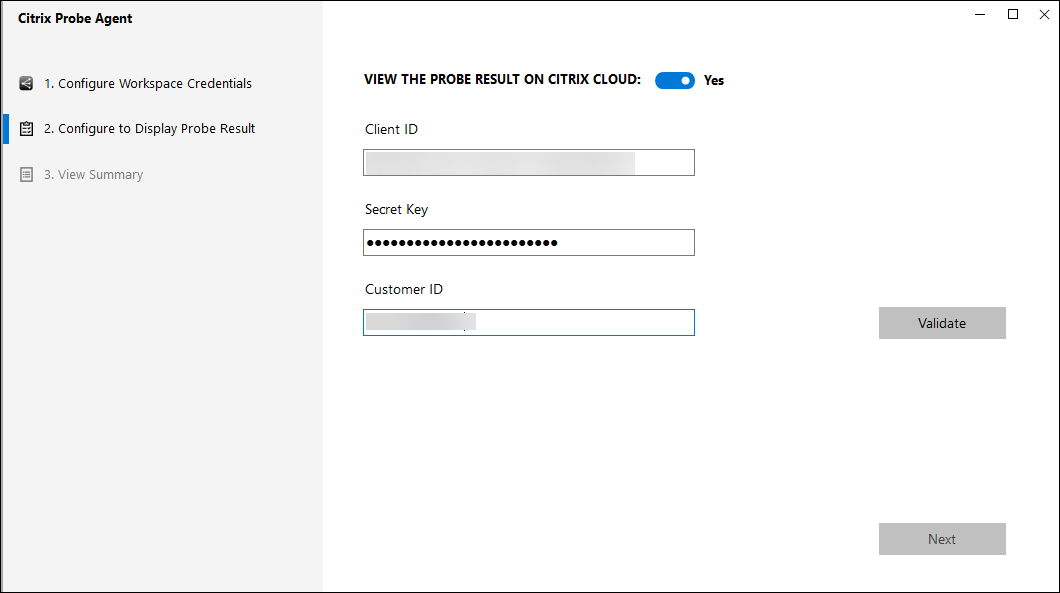
-
Seleccione el sitio y haga clic en Siguiente.
-
En la ficha Ver resumen, asegúrese de que los detalles configurados sean precisos. Si necesita realizar cambios, vaya a la ficha correspondiente y aplíquelos.
Paso 2: Configure el sondeo de escritorios en Supervisar
Limitación:
El sondeo falla si las aplicaciones o los escritorios se inician de prueba desde VDA con Windows que tienen habilitada la pancarta del mensaje de inicio de sesión interactivo. Esto se debe a que se agota el tiempo de espera debido a la espera para aceptar el mensaje de inicio de sesión interactivo. Para inhabilitar el mensaje de inicio de sesión en un servidor de VDA. Vaya a Configuración del equipo > Configuración de Windows > Configuración de seguridad > Directivas locales > Opciones de seguridad.
Quite el texto de estos campos y actualice la directiva de Microsoft.
- Inicio de sesión interactivo: Texto del mensaje para los usuarios que intentan iniciar sesión
- Inicio de sesión interactivo: Título del mensaje para los usuarios que intentan iniciar sesión
Asigne el usuario del sondeo a este VDA de servidor específico con la pancarta del mensaje de inicio de sesión interactivo inhabilitada para garantizar que el sondeo supere el estado de inicio de la aplicación o del escritorio.
Para obtener más información, consulte https://learn.microsoft.com/en-us/windows/security/threat-protection/security-policy-settings/interactive-logon-message-text-for-users-attempting-to-log-on.
- Vaya a Configuración > Configuración del sondeo > Sondeo de aplicaciones o Sondeo de escritorios y haga clic en Crear sondeo.
- En la página Crear sondeo, introduzca el nombre del sondeo.
-
Seleccione la programación:
- Elija los días de la semana en los que quiere que se realice el sondeo.
- Introduzca la hora de inicio del sondeo.
- Además, puede elegir la opción Repetir dentro de un día. Introduzca la hora de finalización y el intervalo en el que quiere que el sondeo se repita dentro de un día. Por ejemplo: la siguiente configuración ayuda a ejecutar sondeos de aplicaciones desde las 12:08 horas hasta las 16:34 horas, que se repiten cada 30 minutos todos los lunes, miércoles, jueves y domingos.
- Seleccione el número recomendado de aplicaciones o escritorios que se van a sondear en función del intervalo.
- Seleccione las máquinas de punto final en las que debe llevarse a cabo el sondeo.
-
Introduzca las direcciones de correo electrónico a las que se envían los resultados de errores en el sondeo. Configure su servidor de correo electrónico en Alertas > Configuración del servidor de correo electrónico.
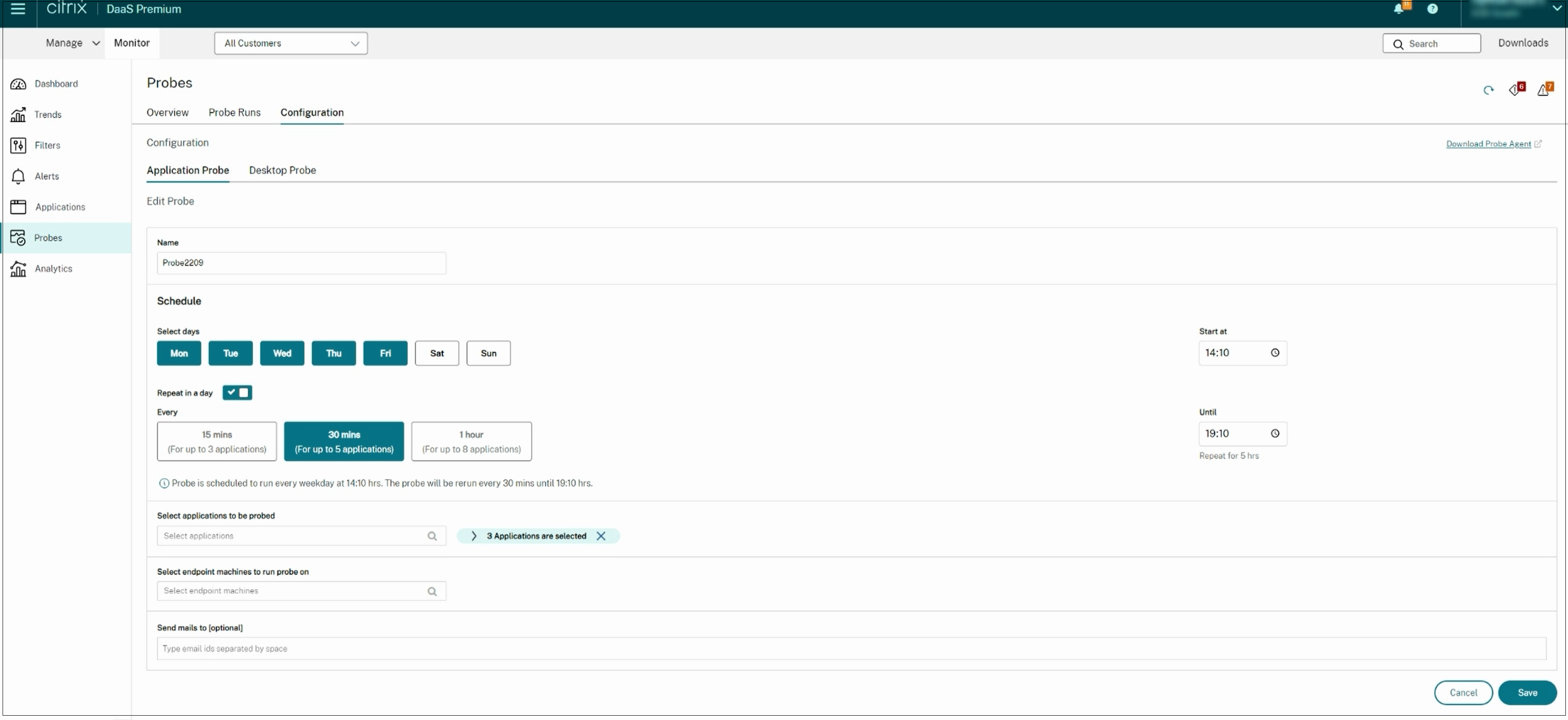
En esta configuración, las sesiones de aplicaciones se inician a las 12:08 horas, 12:38 horas, 13:08 horas, y así sucesivamente hasta las 16:08 horas todos los lunes, miércoles, jueves y domingos.
Nota:
- Tras la configuración, el agente ejecuta los sondeos configurados a partir de la hora siguiente.
- Los sondeos que se configuraron antes de que se introdujera la opción Repetir dentro de un día siguen realizándose a la hora programada. De manera predeterminada, tienen inhabilitada la opción Repetir dentro de un día.
- Se recomienda configurar los sondeos de manera que cada ejecución tenga un período de 5 minutos para evitar superposiciones.
Paso 3: Ejecute el sondeo
El agente ejecuta el sondeo según la configuración de cada sondeo (esta se obtiene de Supervisar periódicamente). Inicia las aplicaciones o escritorios seleccionados en serie mediante Workspace. El agente informa de los resultados a Supervisar a través de la base de datos de Supervisar. Los fallos se informan en cinco etapas específicas:
- Accesibilidad de Workspace: La URL configurada de Workspace no es accesible.
- Autenticación de Workspace: Las credenciales configuradas en StoreFront no son válidas.
- Enumeración de Workspace: La lista de aplicaciones en Workspace no contiene la aplicación o el escritorio que quiere sondear.
- Descarga de ICA: El archivo ICA no está disponible.
- Inicio de aplicaciones o escritorios: No se pudo iniciar la aplicación o el escritorio.
Paso 4: Consulte los resultados del sondeo
Puede ver los resultados del sondeo en Sondeos. La vista Sondeos ofrece una visión completa de los resultados del sondeo. Estos resultados ayudan a analizar y solucionar problemas de forma proactiva, lo que permite a los usuarios iniciar sesiones de forma más fluida.
La ficha Descripción general proporciona un resumen de todos los sondeos configuradas en una sola vista.
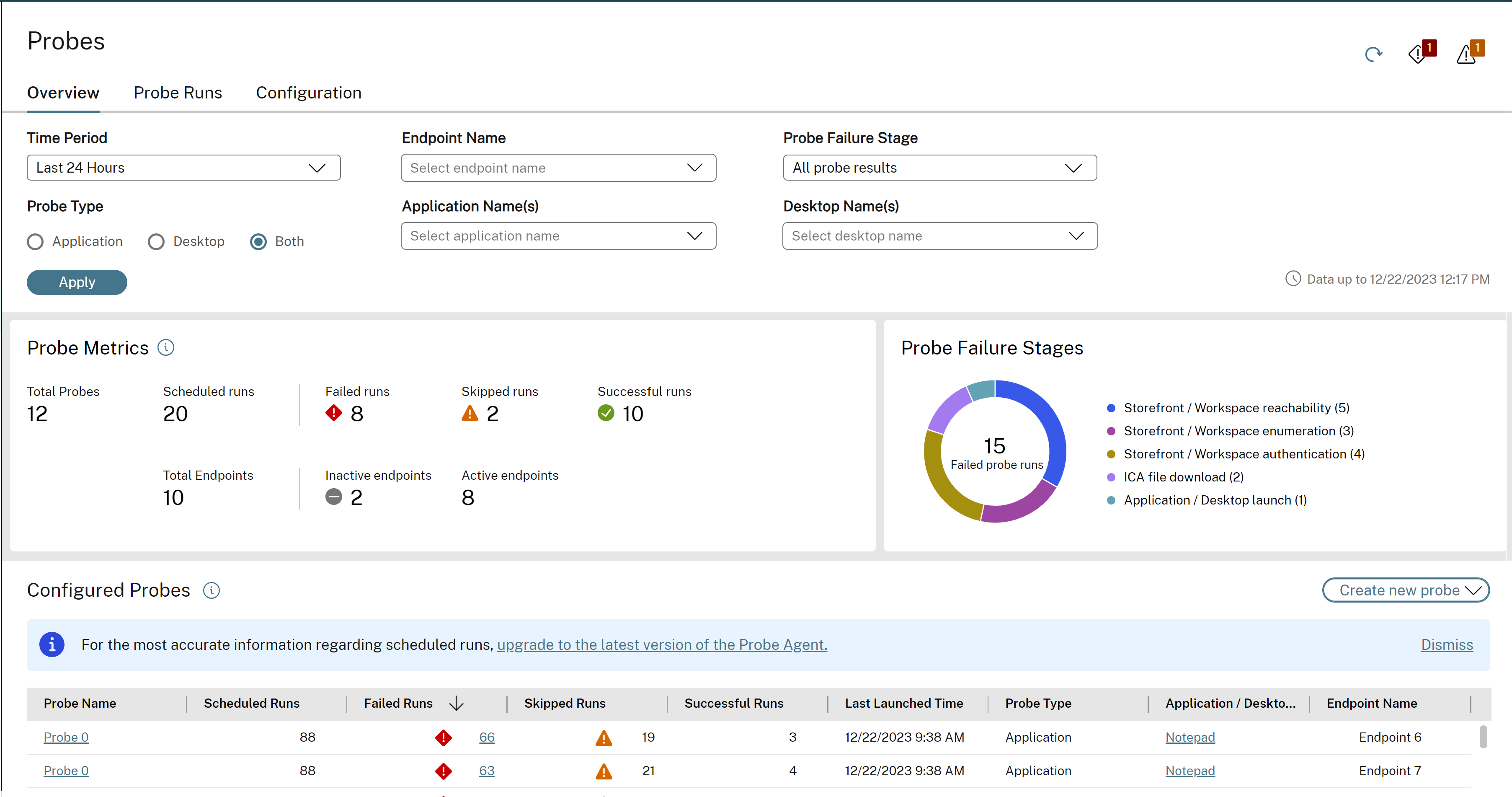
Puede filtrar los sondeos según el período de tiempo, el tipo de sondeo, el nombre del dispositivo de punto final, el nombre de la aplicación, el nombre del escritorio y el tipo de resultado del sondeo. Los sondeos que coinciden con los criterios del filtro se muestran con estos detalles por sondeo, aplicación/escritorio y dispositivo de punto final.
Las métricas de sondeo muestran el número de ejecuciones programadas, planificadas, omitidas, correctas y fallidas.
- Ejecuciones completadas: La cantidad de sondeos que se ejecutaron hasta completarse.
- Ejecuciones fallidas: Cantidad de sondeos ejecutados que fallaron.
- Ejecuciones omitidas: el número de ejecuciones que no se completaron debido a que el dispositivo de punto final estaba inactivo o a que los servicios no estaban disponibles.
- Ejecuciones correctas: el número de sondeos que se completaron correctamente sin errores en ninguna etapa durante el inicio de la aplicación o del escritorio.
También se muestra el número total de máquinas de dispositivo de punto final, con el número de máquinas activas e inactivas.
Fases de fallo de sondeo presenta un desglose visual de la distribución de fallos para cada grupo de fallos. Al analizar las fases en las que se produjeron la mayoría de los fallos, resulta más fácil interpretar los resultados del sondeo y solucionar los problemas. La representación gráfica muestra el número de ejecuciones de sondeo fallidas durante el inicio de aplicaciones o escritorios, las descargas de archivos ICA, la enumeración de Storefront/Workspace, la accesibilidad de Storefront/Workspace y la autenticación de Storefront/Workspace.
Esto ayuda a analizar las fases en las que se produjeron la mayoría de los fallos. Esta información ayuda a comprender rápidamente los resultados del sondeo y a solucionar los problemas.
Es posible que algunos sondeos no se completen porque el dispositivo de punto final no esté activo o porque los servicios no estén disponibles.
La ficha Ejecuciones de sondeos proporciona los resultados de las ejecuciones completadas de sondeos en detalle. Puede desglosar la información para ver los detalles de cada ejecución individual de un sondeo seleccionado. Puede filtrar y analizar más a fondo en función de los puntos dinámicos importantes.
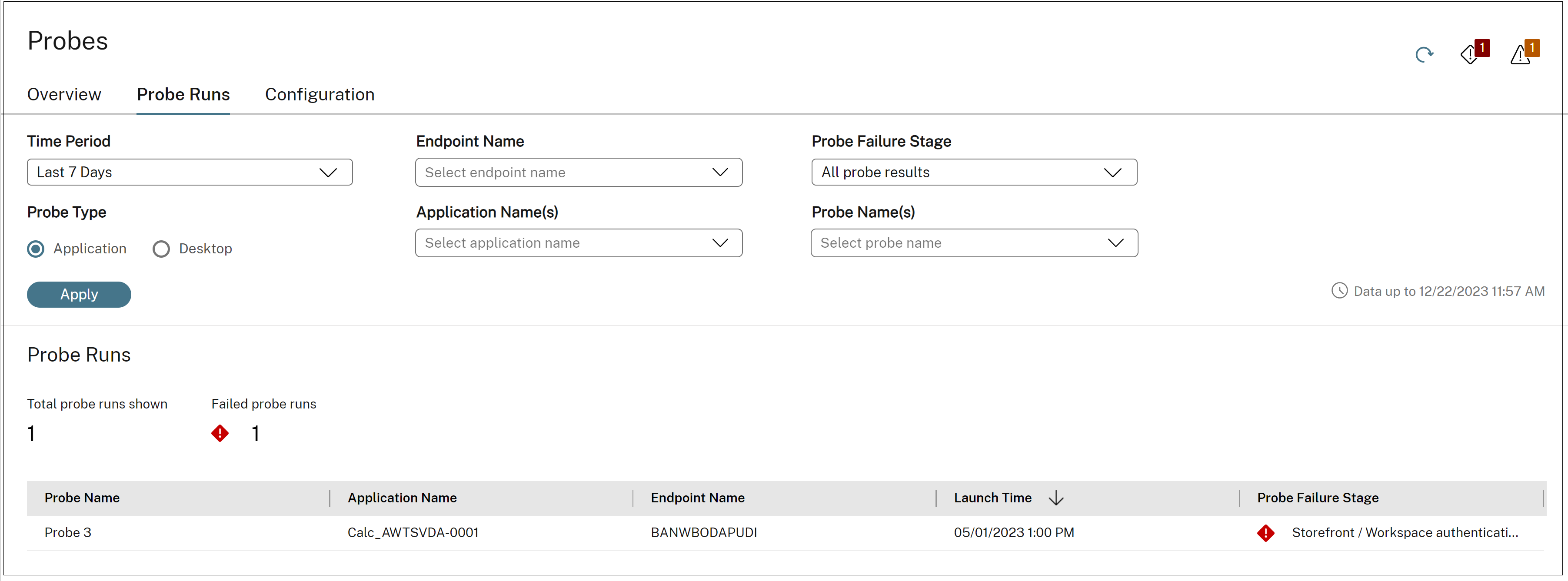
Puede filtrar las ejecuciones de sondeos según el período de tiempo, el tipo de sondeo, el nombre del dispositivo de punto final, el nombre de la aplicación, el nombre del escritorio y la fase de error del sondeo. La etapa de fallo del sondeo muestra la etapa en la que falló el sondeo. Al hacer clic en los enlaces de Nombre del sondeo, Ejecuciones programadas, Ejecuciones fallidas y Nombre de aplicación/escritorio, también accederá a la página Ejecuciones de sondeos con la lista de sondeos ejecutados que coincidan con los criterios del filtro.