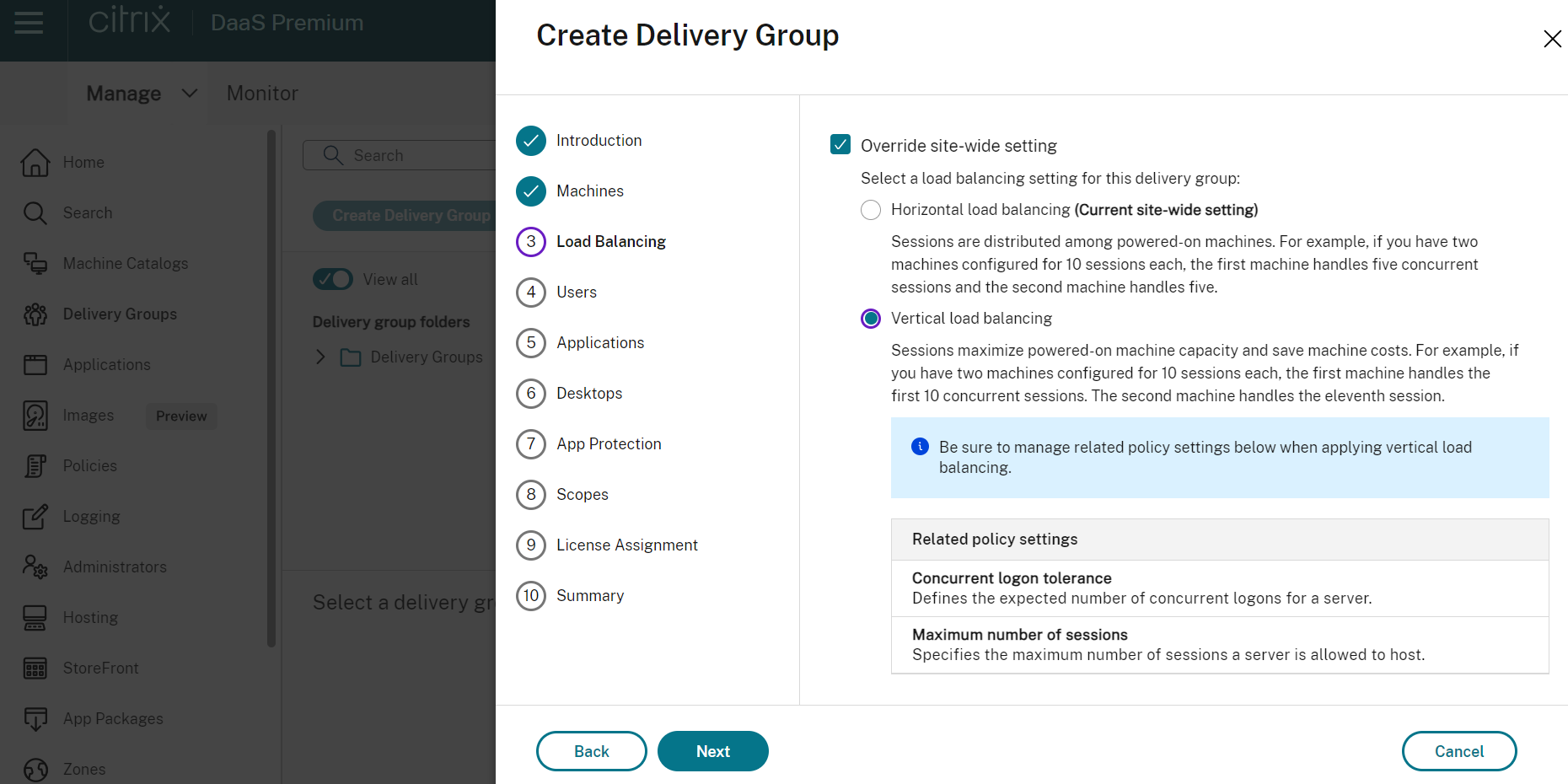Crear grupos de entrega
Introducción
Un grupo de entrega es un conjunto de máquinas seleccionadas de uno o varios catálogos de máquinas. El grupo de entrega también puede especificar los usuarios que pueden usar esas máquinas y las aplicaciones y escritorios disponibles para esos usuarios.
Crear un grupo de entrega es el siguiente paso de la configuración de la implementación después de crear un catálogo de máquinas. Posteriormente, puede cambiar los parámetros iniciales del primer grupo de entrega y crear otros. Sin embargo, existen funciones y configuraciones que se pueden definir solo cuando se modifica un grupo de entrega, no cuando se crea.
Antes de crear un grupo de entrega:
- Consulte esta sección para obtener más información acerca de las decisiones que deberá tomar y la información que deberá facilitar.
- Compruebe que ha creado una conexión con el hipervisor, servicio de nube u otro recurso que aloja las máquinas.
- Compruebe que ha creado un catálogo de máquinas que contenga máquinas virtuales o físicas.
Para iniciar el asistente de creación de grupos de entrega:
- Inicie sesión en Citrix Cloud.
- En el mosaico de DaaS, haga clic en Administrar para abrir Studio.
- Seleccione Grupos de entrega en el panel de la izquierda.
- Si este es el primer grupo de entrega que se ha creado, la consola le guiará a la selección correcta (por ejemplo, “Configure grupos de entrega para mostrarlos como servicios”). El asistente de creación de grupos de entrega se abre y le guiará por el proceso.
-
Si ya creó un grupo de entrega y quiere crear otro, siga estos pasos:
- Para organizar grupos de entrega mediante carpetas, cree carpetas en la carpeta Delivery Groups predeterminada. Para obtener más información, consulte Crear una carpeta de grupos.
- Seleccione la carpeta en la que quiere crear el grupo y, a continuación, haga clic en Crear grupo de entrega. Se abre el asistente de creación de grupos.
El asistente le guiará a través de las páginas que se describen en las secciones siguientes. Es posible que las páginas del asistente varíen según las opciones que escoja.
Paso 1. Máquinas
Para crear un grupo de entrega con solo máquinas virtuales con capacidad de suspensión de sesión única, seleccione la casilla Hacer que la capacidad de suspensión sea obligatoria para este grupo de entrega.
Nota:
- Por el momento, esta funcionalidad solo está disponible para VM de sesión única.
- Si no quiere crear un grupo de entrega con capacidad de suspensión, seleccione un catálogo de máquinas y siga el resto de las instrucciones del asistente de creación de grupos de entrega.
Seleccione un catálogo de máquinas y especifique la cantidad de máquinas que quiere usar de ese catálogo.
Información útil:
- Al menos una máquina debe permanecer sin uso en el catálogo de máquinas seleccionado.
- Se puede especificar un mismo catálogo en más de un grupo de entrega. Sin embargo, una máquina se puede utilizar en un solo grupo de entrega.
-
Un grupo de entrega puede utilizar máquinas de más de un catálogo. Sin embargo, esos catálogos deben contener los mismos tipos de máquinas (SO multisesión, SO de sesión única o acceso con Remote PC). En otras palabras, no se pueden mezclar tipos de máquinas en un grupo de entrega. Del mismo modo, si la implementación contiene catálogos de máquinas Windows y Linux, un grupo de entrega puede contener máquinas de un tipo de sistema operativo, pero no ambos.
- Un grupo de entrega de MCS solo puede agregar un catálogo de tipo MCS.
-
Citrix recomienda instalar o actualizar todos los VDA a la versión más reciente y, a continuación, cambiar el nivel funcional de los catálogos de máquinas y los grupos de entrega a medida que sea necesario. Al crear un grupo de entrega, si selecciona máquinas que tienen instaladas versiones diferentes de VDA, el grupo de entrega será compatible con la versión más antigua de VDA. Por ejemplo, si una de las máquinas que seleccione tiene instalada la versión 7.1 de VDA mientras que las demás máquinas tienen la versión más actual, todas las máquinas del grupo solo podrán usar las funciones que se admitían en la versión 7.1 de VDA. Eso significa que algunas funciones que requieran de versiones posteriores de VDA podrían no estar disponibles en ese grupo de entrega.
- Se realizan estas comprobaciones de compatibilidad:
- MinimumFunctionalLevel debe ser compatible
- SessionSupport debe ser compatible
- AllocationType debe ser compatible con SingleSession
- ProvisioningType debe ser compatible
- PersistChanges debe ser compatible con MCS y Citrix Provisioning
- El catálogo RemotePC solo es compatible con el catálogo RemotePC
- Comprobación relacionada con AppDisk
Paso 2. Equilibrio de carga (Technical Preview)
Para configurar los parámetros de equilibrio de carga al crear un grupo de entrega:
- Inicie sesión en DaaS Premium.
- En el panel de navegación de la izquierda, haga clic en Grupos de entrega.
- En la página Grupos de entrega, haga clic en Crear grupo de entrega.
- En el asistente de Crear grupo de entrega, haga clic en Siguiente. Se abre el asistente de Máquina.
- En el asistente de Máquinas, seleccione un catálogo de máquinas y haga clic en Siguiente. Se abre el asistente de Equilibrio de carga.
- En el asistente de Equilibrio de carga, seleccione la casilla de verificación Supeditar la configuración al nivel del sitio.
- Seleccione la opción Equilibrio de carga horizontal o Equilibrio de carga vertical según sea necesario y haga clic en Siguiente.
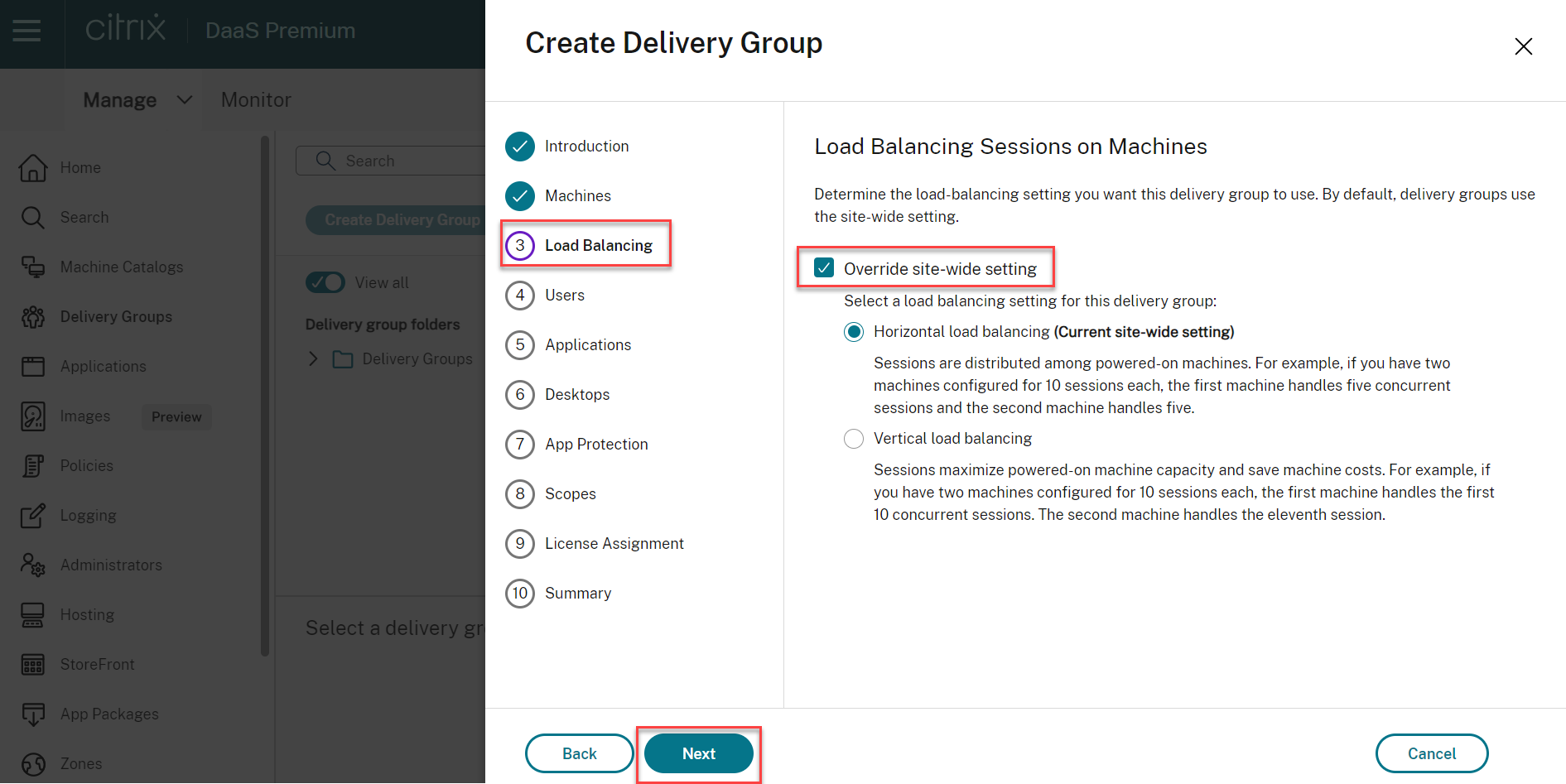
Para configurar los parámetros de equilibrio de carga al modificar un grupo de entrega existente:
- Inicie sesión en DaaS Premium.
- En el panel de navegación de la izquierda, haga clic en Grupos de entrega.
- Seleccione un grupo de entrega de la lista y haga clic en Modificar. Se abre el asistente de Modificar grupo de entrega.
- En la página Modificar grupo de entrega, haga clic en Equilibrio de carga.
- Selecciona la casilla Supeditar la configuración al nivel del sitio.
- Seleccione la opción Equilibrio de carga horizontal o Equilibrio de carga vertical según sea necesario y haga clic en Guardar.
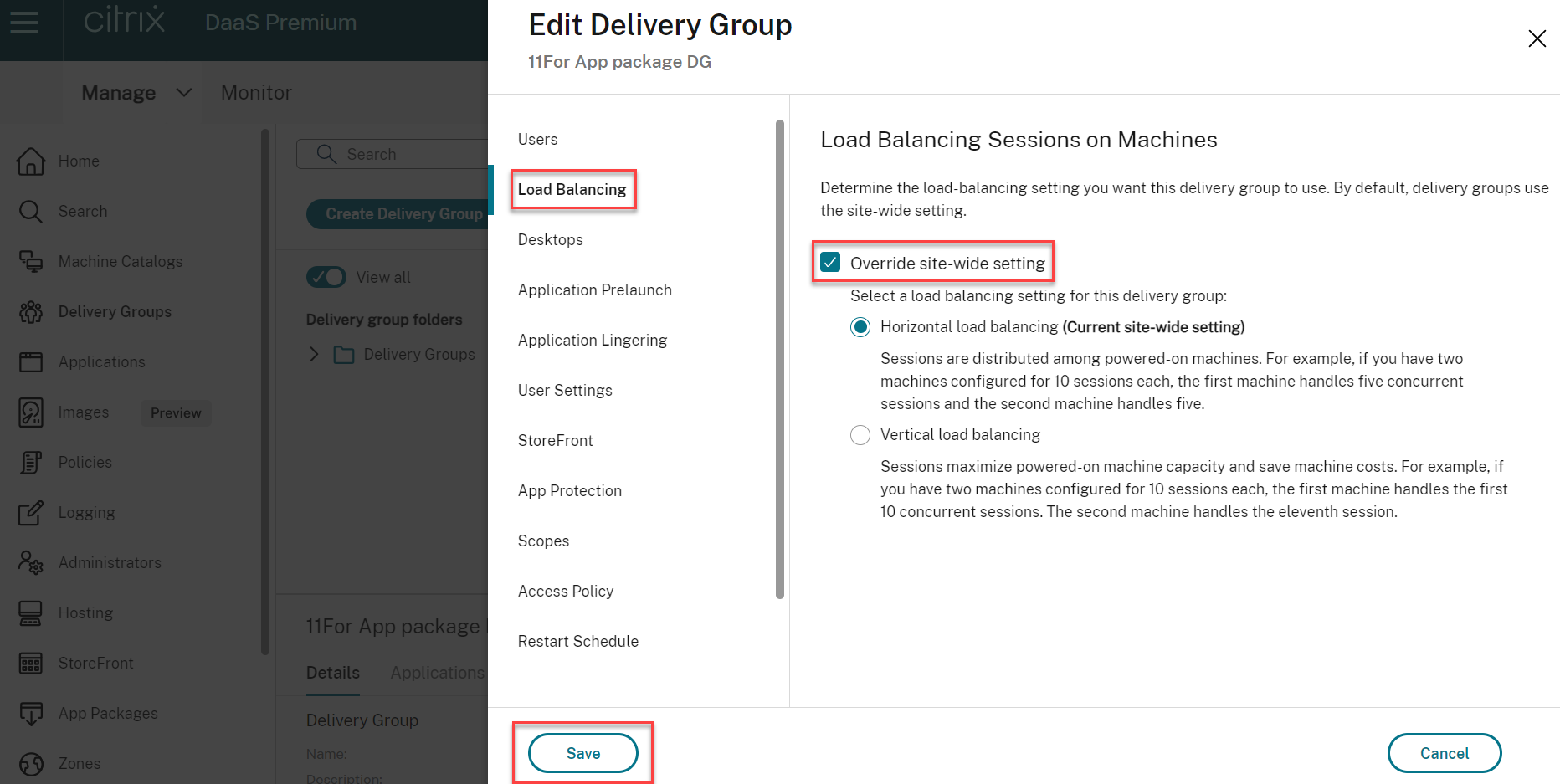
Nota:
Cuando se aplique el parámetro Equilibrio de carga vertical, asegúrese de que las directivas Tolerancia de inicios de sesión simultáneos y Número máximo de sesiones estén configuradas correctamente.
Para obtener más información sobre el equilibrio de carga a nivel de sitio y de grupo de entrega, consulte Equilibrar la carga de las máquinas.
Paso 3. Tipo de entrega
Esta página solo aparece si ha seleccionado un catálogo que contiene máquinas estáticas (asignadas) con SO de sesión única. Elija Aplicaciones o Escritorios. No se puede habilitar ambas opciones.
Si ha seleccionado máquinas de un catálogo de máquinas aleatorias (agrupadas) de SO de sesión única o SO multisesión, se entiende que el tipo de entrega serán aplicaciones y escritorios. Puede entregar aplicaciones, escritorios, o ambos.
Paso 4. AppDisks
Puede ignorar esta página. Seleccione Siguiente.
Paso 5. Usuarios
Especifique los usuarios y los grupos de usuarios que pueden utilizar las aplicaciones y los escritorios del grupo de entrega.
Dónde se especifican las listas de usuarios
Las listas de usuarios se especifican al crear o modificar lo siguiente:
- Una lista de acceso de usuarios a una implementación, que no se configura desde esta consola. La regla predeterminada de la directiva que rige los derechos a las aplicaciones incluye a todos los usuarios. Consulte los cmdlets
BrokerAppEntitlementPolicyRuledel SDK de PowerShell para obtener más información. - Grupos de entrega.
- Aplicaciones.
Nota:
Al especificar una lista de usuarios, puede seleccionar cuentas de usuario de cualquiera de estos proveedores de identidades a los que está conectada su cuenta de Citrix Cloud: Active Directory, Azure Active Directory (Microsoft Entra ID) u Okta.
La lista de usuarios que pueden acceder a una aplicación se forma al cruzar las listas de usuarios indicadas arriba.
Usuarios autenticados y no autenticados
Hay dos tipos de usuarios: los autenticados y los no autenticados (también llamados anónimos). Puede configurar uno o ambos tipos en un grupo de entrega.
-
Autenticado: Para acceder a aplicaciones y escritorios, los usuarios y miembros del grupo cuyo nombre especifique deben introducir credenciales (como la tarjeta inteligente o el nombre de usuario y contraseña) en StoreFront o la aplicación Citrix Workspace. Para grupos de entrega que contengan máquinas de SO de sesión única, puede importar más tarde los datos de usuario (una lista de usuarios), al modificar el grupo de entrega.
-
No autenticado (anónimo): Para grupos de entrega que contienen máquinas de SO multisesión, puede permitir a los usuarios acceder a sus aplicaciones y escritorios sin presentar credenciales a StoreFront o la aplicación Citrix Workspace. Por ejemplo: en máquinas quiosco, es posible que la aplicación requiera credenciales, mientras que el portal de acceso o las herramientas de Citrix no las requieran. Se crea un grupo de usuarios anónimos al instalar el primer Delivery Controller.
Para conceder acceso a usuarios no autenticados, cada máquina del grupo de entrega debe tener instalado un VDA con SO multisesión. Cuando los usuarios no autenticados están habilitados, se debe disponer de un almacén de StoreFront no autenticado.
Las cuentas de usuarios no autenticados se crean a demanda cuando se inicia una sesión. El nombre que reciben es AnonXYZ, donde XYZ es un valor único de tres dígitos.
Las sesiones de usuarios no autenticados tienen un valor predeterminado de tiempo de inactividad de 10 minutos, y se cierran automáticamente cuando el cliente se desconecta. No se admiten funciones como la reconexión, la itinerancia entre clientes y el control del espacio de trabajo.
En la siguiente tabla, se describen las opciones de la página Usuarios:
| Habilitar acceso para | ¿Agregar o asignar usuarios y grupos de usuarios? | ¿Marcar la casilla “Dar acceso a usuarios no autenticados”? |
|---|---|---|
| Solo usuarios autenticados | Sí | No |
| Solo usuarios no autenticados | No | Sí |
| Usuarios autenticados y no autenticados | Sí | Sí |
Restringir el acceso de usuarios o grupos
También puede restringir el uso de un grupo de entrega al agregar usuarios o grupos de usuarios a la lista de permitidos. Solo los usuarios de la lista de permitidos pueden acceder a las aplicaciones y escritorios del grupo de entrega. Igualmente, para agregar usuarios y grupos de usuarios a una lista de bloqueados, haga clic en Agregar lista de bloqueados, lo que impide que los usuarios usen las aplicaciones y los escritorios del grupo de entrega seleccionado. Una lista de bloqueados solo tiene sentido cuando se usa para bloquear a usuarios de la lista de permitidos.
Paso 6. Aplicaciones
Información útil:
- Puede agregar aplicaciones empaquetadas a los grupos de entrega estáticos de sesión única y a los de acceso con Remote PC. Los paquetes que contienen esas aplicaciones se montan automáticamente cada vez que los usuarios inician sesión en sus escritorios o equipos remotos.
- De forma predeterminada, las nuevas aplicaciones que agregue se colocan en una carpeta denominada Aplicaciones. Puede especificar otra carpeta. Para obtener información detallada, consulte el artículo Aplicaciones.
- Puede cambiar las propiedades de una aplicación cuando la agregue a un grupo de entrega o más tarde. Para obtener información detallada, consulte el artículo Aplicaciones.
- Si intenta agregar una aplicación y ya existe una con el mismo nombre en la carpeta, se le pedirá cambiar el nombre de la aplicación que está agregando. Si rechaza la solicitud, la aplicación se agregará con un sufijo que hará su nombre único en la carpeta de aplicaciones.
- Al agregar una aplicación a más de un grupo de entrega, puede producirse un problema de visibilidad si no tiene permiso para ver la aplicación en todos esos grupos de entrega. En tales casos, consulte a un administrador con más permisos o amplíe el ámbito para incluir todos los grupos de entrega a los que se haya agregado la aplicación.
- Si publica dos aplicaciones con el mismo nombre para los mismos usuarios, cambie la propiedad Nombre de la aplicación (para el usuario). De lo contrario, los usuarios ven nombres duplicados en la aplicación Citrix Workspace.
Seleccione el menú Agregar para ver los orígenes de aplicación.
- Desde el menú Inicio: Se trata de las aplicaciones que se detectan en una máquina creada a partir de la imagen en el catálogo de máquinas seleccionado. Al seleccionar este origen, se abre una nueva página con una lista de las aplicaciones detectadas; seleccione las que quiera agregar y, a continuación, seleccione Aceptar.
- Manualmente: Se trata de las aplicaciones que se encuentran en la implementación o en la red. Cuando se selecciona este origen, se abre una nueva página donde se escribe la ruta al archivo ejecutable, al directorio de trabajo, los argumentos de línea de comandos opcionales y los nombres simplificados para administradores y usuarios. Una vez introducida esta información, seleccione Aceptar.
- Existentes: Se trata de aplicaciones agregadas anteriormente a la implementación, existentes posiblemente en otro grupo de entrega. Al seleccionar este origen, se abre una nueva página con una lista de las aplicaciones detectadas; seleccione las que quiera agregar y, a continuación, seleccione Aceptar.
-
Paquetes de aplicaciones: aplicaciones en paquetes de aplicaciones en formato App-V, MSIX, de conexión de aplicaciones MSIX o FlexApp. Al seleccionar este origen, se abre la página Agregar aplicaciones desde paquetes. Seleccione un origen del paquete de aplicaciones, en la pantalla resultante seleccione las aplicaciones que quiere agregar y después seleccione Aceptar
Nota:
Para publicar aplicaciones en formato MSIX o de conexión de aplicaciones MSIX, el nivel funcional del grupo de entrega debe ser 2106 o posterior. Para las aplicaciones FlexApp, el nivel funcional debe ser 2206 o posterior. Cuando no se cumple un requisito de nivel funcional, las opciones correspondientes de la lista desplegable Origen del paquete de aplicaciones se muestran atenuadas.
- Grupo de aplicaciones: grupos de aplicaciones que existen en la implementación.
Si una aplicación o su origen no están disponibles o no son válidos, no serán visibles o no se podrán seleccionar. Por ejemplo, el origen Existentes no está disponible si no hay aplicaciones que se hayan agregado a la implementación. O bien, una aplicación podría no ser compatible con el tipo de sesiones admitidas en las máquinas del catálogo seleccionado.
Paso 7. App Protection
La siguiente información complementa el artículo App Protection de la documentación de Citrix Virtual Apps and Desktops. Para usar App Protection en una implementación de Citrix DaaS, siga las instrucciones generales de ese artículo y tenga en cuenta los detalles siguientes.
-
Debe tener una suscripción válida a Citrix Cloud y derechos de uso válidos con relación a la función de App Protection. Para adquirir la función de App Protection, puede ponerse en contacto con su representante de ventas de Citrix.
-
App Protection requiere confianza en XML. Para habilitar la confianza en XML, vaya a Parámetros > Habilitar confianza en XML.
-
En cuanto a la protección contra la captura de pantalla:
- En Windows y macOS, solo la ventana del contenido protegido está en blanco. App Protection está activa cuando una ventana protegida no está minimizada.
- En Linux, toda la captura aparece vacía. App Protection está activa tanto si una ventana protegida está minimizada como si no.
Para configurar App Protection contextual:
- Haga clic en Grupos de entrega en el panel izquierdo, seleccione un Grupo de entrega y haga clic en Modificar.
-
Haga clic en App Protection a la izquierda y verá las siguientes opciones disponibles:
Opciones Descripción No se aplica Seleccione esta opción para no aplicar el parámetro. Aplicar a este grupo de entrega Seleccione las opciones Protección contra el registro de tecleo o Protección contra las capturas de pantalla. Pase el cursor sobre cada uno de estos parámetros para leer los detalles de la información sobre herramientas. Aplicar contextualmente
Para aplicar este parámetro, configure la directiva de acceso en la página de parámetros de la directiva de acceso. - Haga clic en Directiva de acceso en el panel izquierdo y, a continuación, en Agregar.
- En la página Agregar directiva, haga lo siguiente
- i. Introduzca un nombre de directiva y configure los parámetros según sea necesario.
- ii. En los campos Filtro y Valor, introduzca los detalles y haga clic en Listo. La nueva directiva aparece en la página App Protection. Habilite los parámetros necesarios para esta directiva.
- iii. Haga clic en Guardar.
- i. Introduzca un nombre de directiva y configure los parámetros según sea necesario.
- Haga clic en Directiva de acceso en el panel izquierdo y, a continuación, en Agregar.
- En la página Grupo de entrega, seleccione el grupo de entrega y haga clic en la ficha Detalles en la parte inferior. Se muestran los nuevos parámetros de App Protection aplicados.
Paso 8. Escritorios (o reglas de asignación de escritorios)
El título de esta página depende del catálogo de máquinas que haya elegido anteriormente en el asistente:
- Si eligió un catálogo que contiene máquinas agrupadas, esta página se llamará Escritorios.
- Si eligió un catálogo que contiene máquinas estáticas de sesión única y especificó “Escritorios” en la página Tipo de entrega, esta página se llamará Reglas de asignación de escritorio.
- Si eligió un catálogo que contiene máquinas estáticas de sesión única y especificó “Aplicaciones” en la página Tipo de entrega, esta página se llamará Aplicaciones.
Seleccione Agregar. En el cuadro de diálogo:
- En los campos Nombre simplificado y Descripción, escriba la información que se verá en la aplicación Citrix Workspace.
- Para agregar una restricción por etiquetas a un escritorio, elija Restringir inicios a máquinas con la etiqueta y, a continuación, seleccione la etiqueta en el menú.
- Con los botones de opción, puede hacer lo siguiente:
- Permitir usar un escritorio a todos los usuarios con acceso a este grupo de entrega. Todos los usuarios del grupo de entrega pueden iniciar escritorios (para grupos con máquinas agrupadas) o se les puede asignar una máquina cuando inicien escritorios (para grupos con máquinas estáticas de sesión única).
- Para restringir el uso de escritorios, agregue usuarios y grupos de usuarios a la lista de permitidos. Solo los usuarios de la lista de permitidos pueden acceder a escritorios. Igualmente, para agregar usuarios y grupos de usuarios a una lista de bloqueados, haga clic en Agregar lista de bloqueados, lo que impide que los usuarios usen los escritorios del grupo de entrega seleccionado. Una lista de bloqueados solo tiene sentido cuando se usa para bloquear a usuarios de la lista de permitidos.
- Si el grupo contiene máquinas estáticas de sesión única, especifique la cantidad máxima de escritorios por usuario. Este debe ser un valor de uno o más.
- Habilite o inhabilite el escritorio (para máquinas agrupadas) o la regla de asignación de escritorios (para máquinas estáticas de sesión única). Al inhabilitar un escritorio, se detiene la entrega del escritorio. Al inhabilitar una regla de asignación de escritorios, se detiene la asignación automática de escritorios a los usuarios.
- Cuando haya finalizado con el cuadro de diálogo, seleccione Aceptar.
Paso 9. Asignación de licencias
Determine qué licencia quiere que utilice el grupo de entrega. De forma predeterminada, el grupo de entrega usa la licencia del sitio. Para obtener más información, consulte Licencias de varios tipos.
Paso 10: Configuración de la caché de host local
Este parámetro solo está visible para los grupos de entrega que contienen máquinas agrupadas de sesión única con administración de energía.
De forma predeterminada, esas máquinas no están disponibles en el modo de caché de host local (LHC) debido a los riesgos de exposición de los datos. Para cambiar el comportamiento predeterminado y hacer que estén disponibles para las conexiones de nuevos usuarios en el modo LHC, seleccione Mantener los recursos disponibles.
Como alternativa, puede cambiar el comportamiento predeterminado mediante comandos de PowerShell. Para obtener más información, consulte Compatibilidad con aplicaciones y escritorios.
Importante:
Habilitar el acceso a máquinas agrupadas de sesión única con administración de energía puede provocar que los datos y los cambios de las sesiones de usuario anteriores estén presentes en las sesiones posteriores.
Paso 11. Resumen
Escriba un nombre para el grupo de entrega. También puede indicar una descripción (si quiere), que aparece en Studio y en la aplicación Workspace.
Revise la información de resumen y, a continuación, seleccione Finalizar. Si no ha seleccionado ninguna aplicación ni ha especificado escritorios a entregar, se le preguntará si quiere continuar.
Más información
En este artículo
- Introducción
- Paso 1. Máquinas
- Paso 2. Equilibrio de carga (Technical Preview)
- Paso 3. Tipo de entrega
- Paso 4. AppDisks
- Paso 5. Usuarios
- Paso 6. Aplicaciones
- Paso 7. App Protection
- Paso 8. Escritorios (o reglas de asignación de escritorios)
- Paso 9. Asignación de licencias
- Paso 10: Configuración de la caché de host local
- Paso 11. Resumen
- Más información