This content has been machine translated dynamically.
Dieser Inhalt ist eine maschinelle Übersetzung, die dynamisch erstellt wurde. (Haftungsausschluss)
Cet article a été traduit automatiquement de manière dynamique. (Clause de non responsabilité)
Este artículo lo ha traducido una máquina de forma dinámica. (Aviso legal)
此内容已经过机器动态翻译。 放弃
このコンテンツは動的に機械翻訳されています。免責事項
이 콘텐츠는 동적으로 기계 번역되었습니다. 책임 부인
Este texto foi traduzido automaticamente. (Aviso legal)
Questo contenuto è stato tradotto dinamicamente con traduzione automatica.(Esclusione di responsabilità))
This article has been machine translated.
Dieser Artikel wurde maschinell übersetzt. (Haftungsausschluss)
Ce article a été traduit automatiquement. (Clause de non responsabilité)
Este artículo ha sido traducido automáticamente. (Aviso legal)
この記事は機械翻訳されています.免責事項
이 기사는 기계 번역되었습니다.책임 부인
Este artigo foi traduzido automaticamente.(Aviso legal)
这篇文章已经过机器翻译.放弃
Questo articolo è stato tradotto automaticamente.(Esclusione di responsabilità))
Translation failed!
VDAs mit Microsoft Intune installieren
Übersicht
In diesem Artikel wird beschrieben, wie Sie VDAs mit Microsoft Intune bereitstellen. Weitere Informationen finden Sie in der Microsoft-Dokumentation.
Hinweis:
Der folgende Artikel beschreibt nur Empfehlungen, die darauf basieren, wie Citrix die Umgebung getestet hat. Sie können diese Schritte an Ihre Bedürfnisse anpassen. Citrix ist nicht verantwortlich für Updates oder Anpassungen, die erforderlich sind, um den Kundenanforderungen gerecht zu werden.
Wichtige Schritte zur Bereitstellung von VDA mit Microsoft Intune
- Bereiten Sie die Installation für den Citrix VDA vor.
- Richten Sie den Abonnenten des Microsoft 365-Entwicklerprogramms ein.
- Fügen Sie eine App hinzu und weisen Sie sie zu.
- Installieren Sie die App auf dem registrierten Gerät.
Schritt 1: Vorbereiten der Installation für den Citrix VDA
- Laden Sie die aktualisierte IntuneWinAppUtil.exe von GitHub herunter.
- Führen Sie die Datei
IntuneWinAppUtil.exemit Als Administrator ausführen aus. -
Geben Sie die folgenden Daten ein:
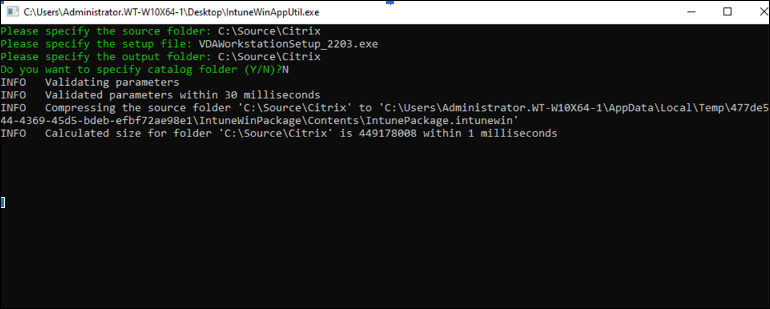
- Geben Sie den Quellordner an: Geben Sie den Ordner ein, der die Setup-Dateien Ihrer Anwendung enthält. Beispiel C:\source\Citrix.
- Geben Sie die Setup-Datei an: Geben Sie den Namen der Setup-Datei ein (z. B. setup.exe oder setup.msi). Beispiel VDAWorkstationSetup_2203.exe.
- Geben Sie den Ausgabeordner an: Geben Sie den Pfad des Ausgabeordners ein, um die .intunewin-Datei zu generieren. Beispiel C:\source\Citrix.
- Möchten Sie den Katalogordner angeben (J/N): Geben Sie N ein.
Hinweis:
Warten Sie ein paar Minuten, während das Win32 Content Prep Tool ausgeführt wird. Sobald die
.intunewin-Datei generiert wurde, zeigt der Status am unteren Rand der Befehlszeile 100 % an. -
Sobald der Vorgang abgeschlossen ist, wechseln Sie zum Ausgabeordner (in diesem Beispiel
C:\source\Citrix), um die Microsoft Intune-Bereitstellungsdatei abzurufen. -
Melden Sie sich für eine kostenlose Microsoft Intune-Testversion an.
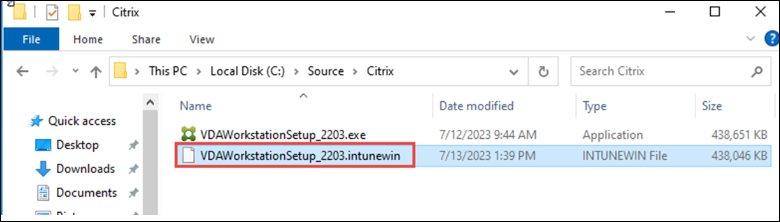
Schritt 2: Abonnenten für das Microsoft 365-Entwicklerprogramm einrichten
-
Erstellen Sie die Instant Sandbox, um Ihr Abonnement zu aktivieren. Um Ihre Entwickler-Sandbox zu erhalten, gehen Sie zu Ihrem Microsoft 365-Entwicklerprogramm-Dashboard und wählen Sie Neues Abonnement hinzufügen aus.
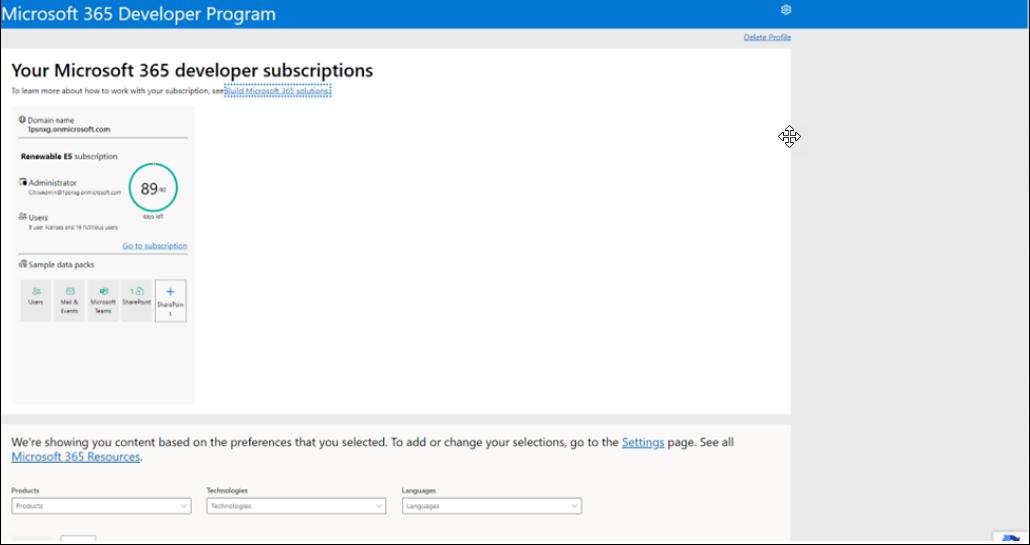
-
Erstellen Sie einen Benutzer im Microsoft 365 Admin Center und weisen Sie dem Benutzer eine Lizenz zu.
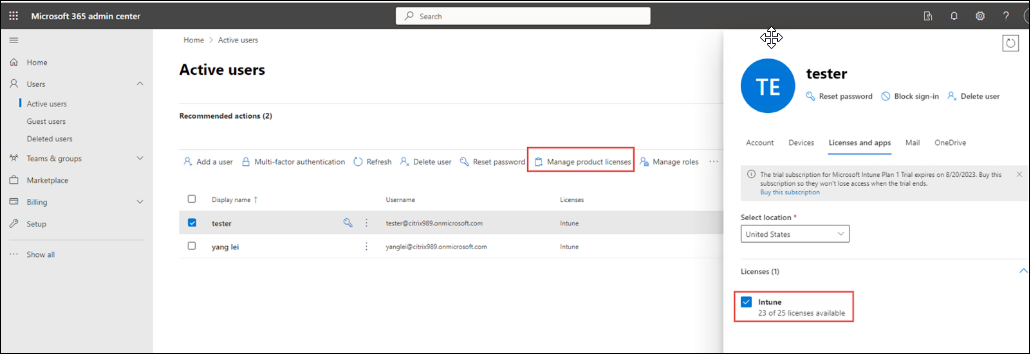
-
Erstellen Sie eine Gruppe.
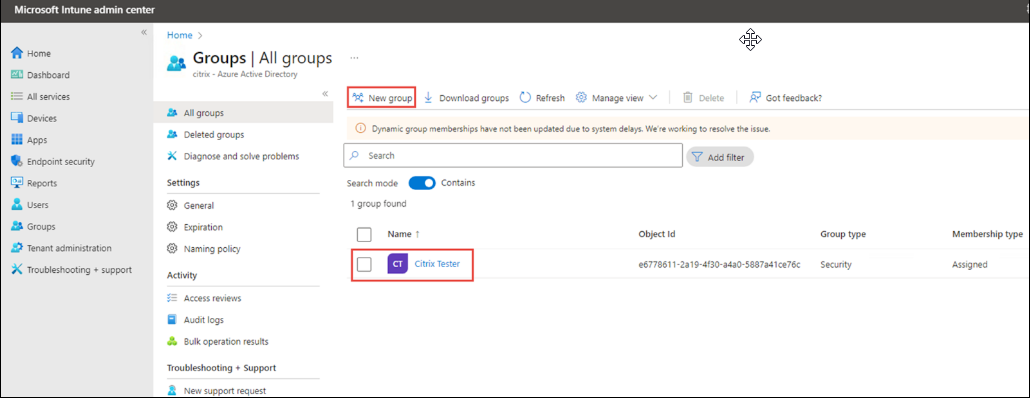
-
Sobald die Gruppe erstellt wurde, müssen Sie der Gruppe die MDM-Berechtigung erteilen. Richten Sie die automatische Registrierung ein. Die Aktivierung kann eine Minute dauern. Sie können die MDM-Autorität auch manuell zur Gruppe hinzufügen, indem Sie die folgenden Schritte ausführen: 1. Gehen Sie zu Alle Dienste > Microsoft Entra. 1. Gehen Sie zu Einstellungen > Mobilität und wählen Sie Microsoft Intune aus. 1. Wählen Sie die Gruppe aus, die Sie gerade erstellt haben. Dadurch wird eine Seite mit dem MDM-Benutzerbereich geöffnet. 1. Klicken Sie auf Speichern.
-
Klicken Sie auf der Registerkarte Alle Dienste auf M365 Azure Active Directory.
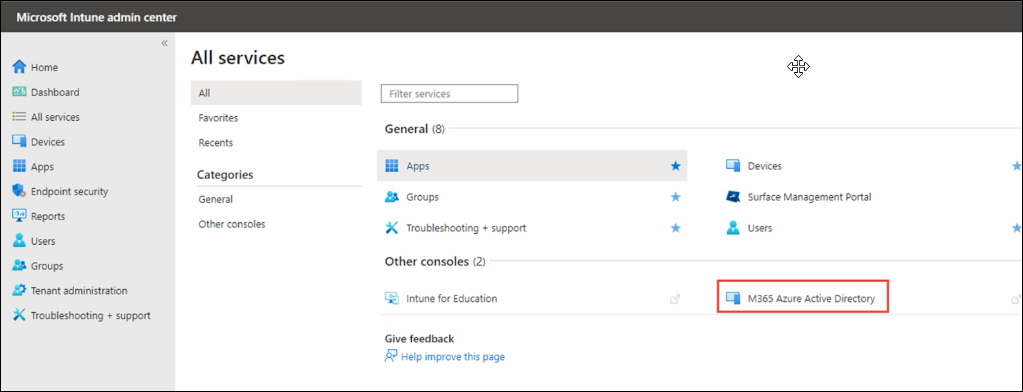
-
Klicken Sie auf Kostenlose Premium-Testversion anfordern, um dieses Feature zu nutzen.
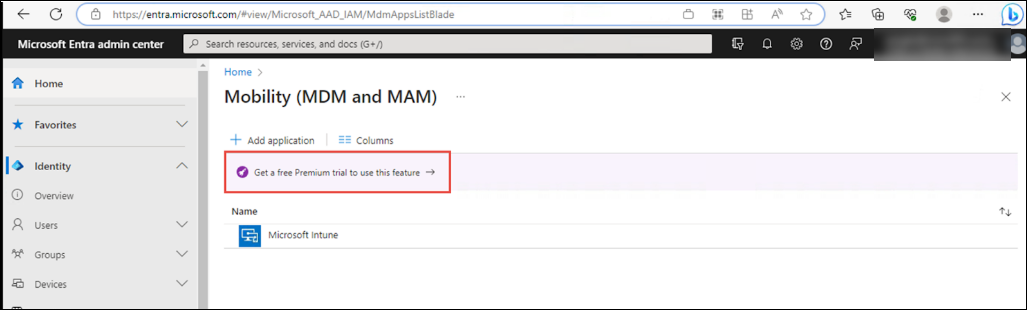
-
Klicken Sie auf Aktivieren.
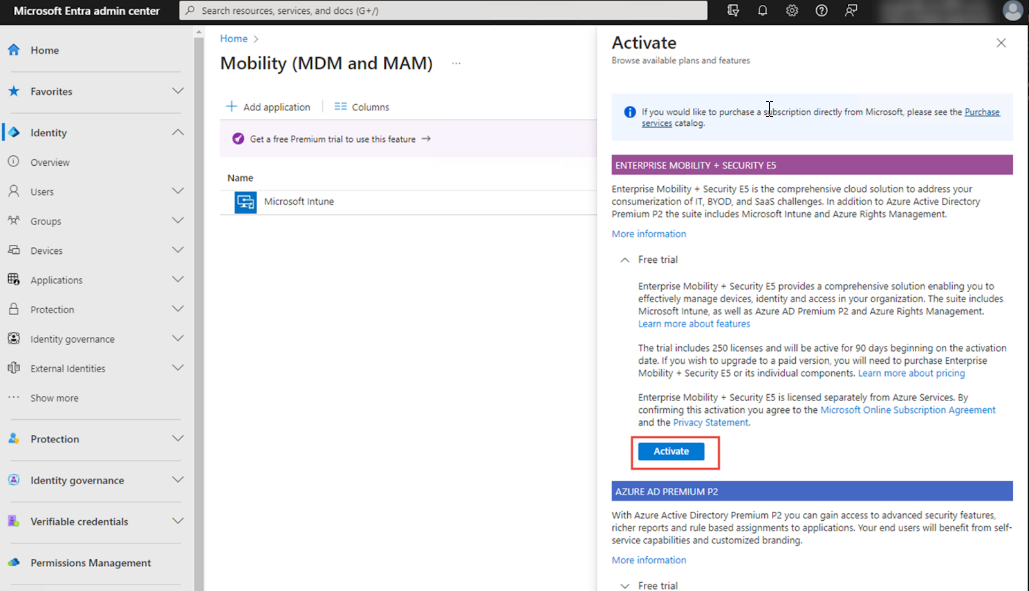
-
Klicken Sie nun auf Microsoft Intune.
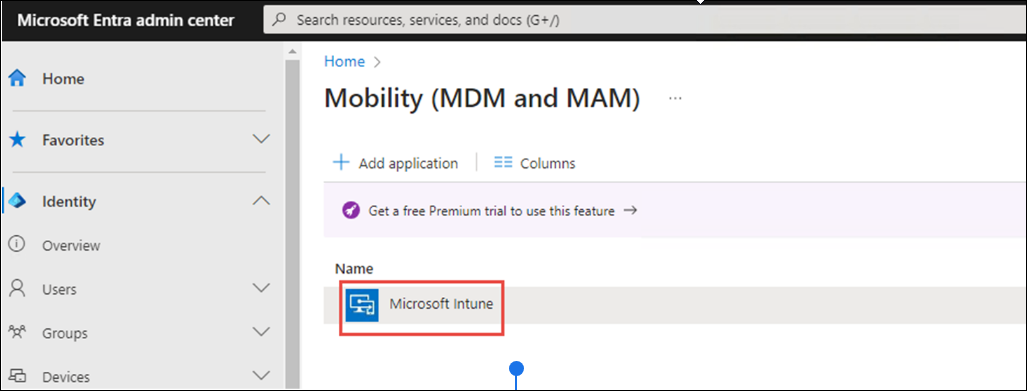
-
Geben Sie auf der Registerkarte Konfigurieren die erforderlichen Konfigurationen ein.
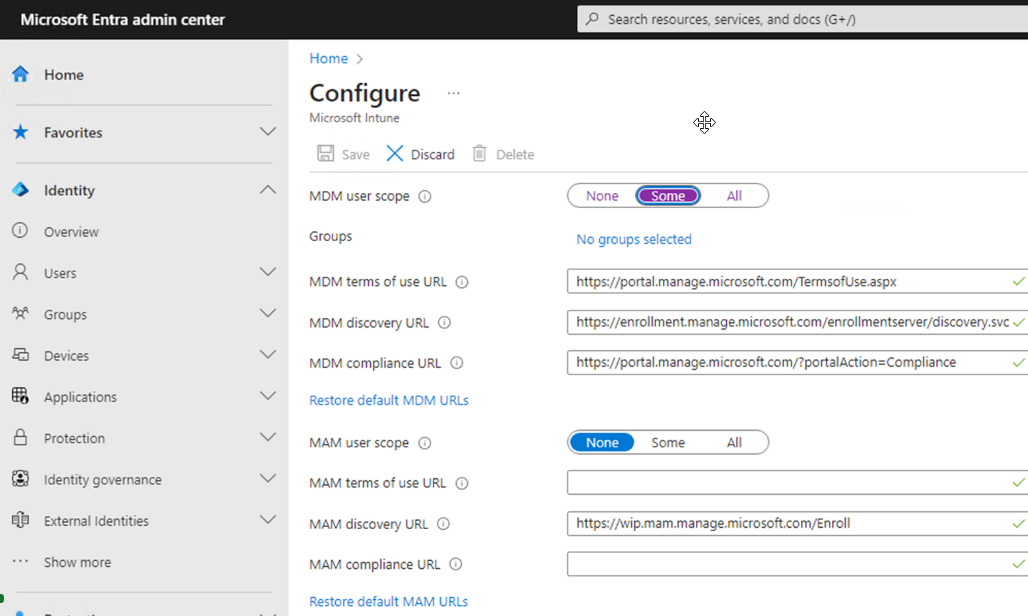
-
Um eine Gruppe hinzuzufügen, klicken Sie auf Keine Gruppen ausgewählt.
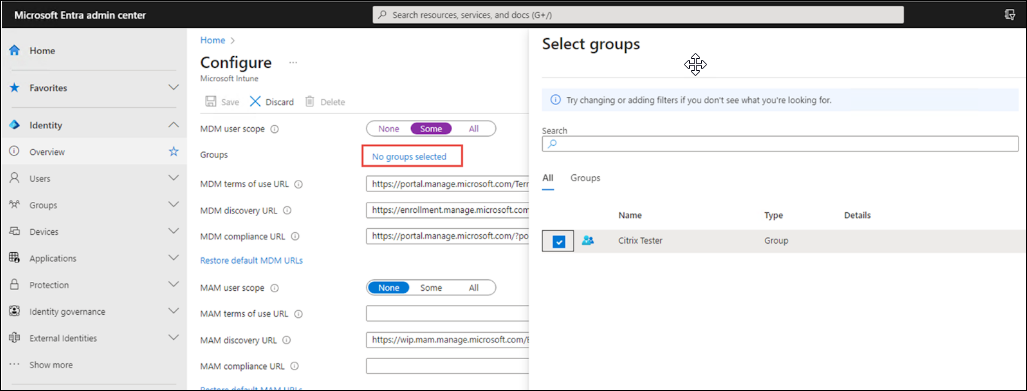
-
Registrieren Sie Ihr Gerät.
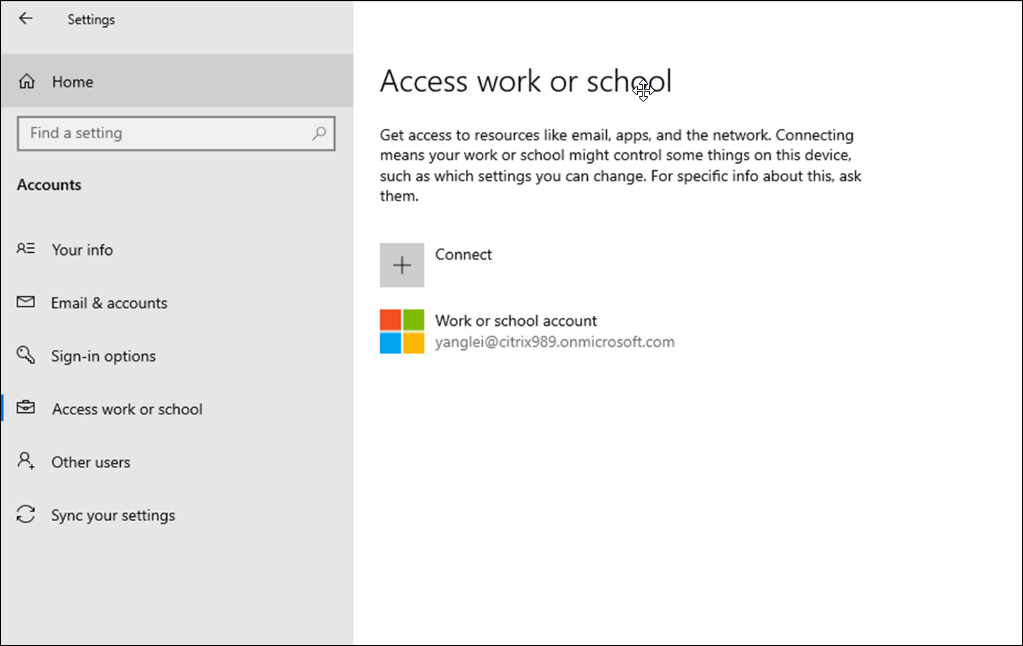
-
Erstellen Sie eine Geräte-Compliancerichtlinie, um die Konformität Ihres neu erstellten Geräts in
Compliantzu ändern.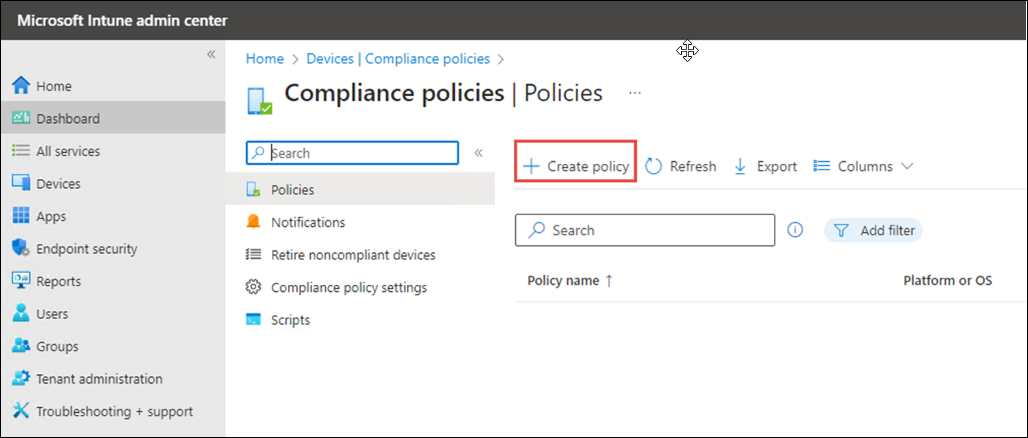
-
Gehen Sie zur Registerkarte Aufgaben, um die neu erstellte Gruppe hinzuzufügen.
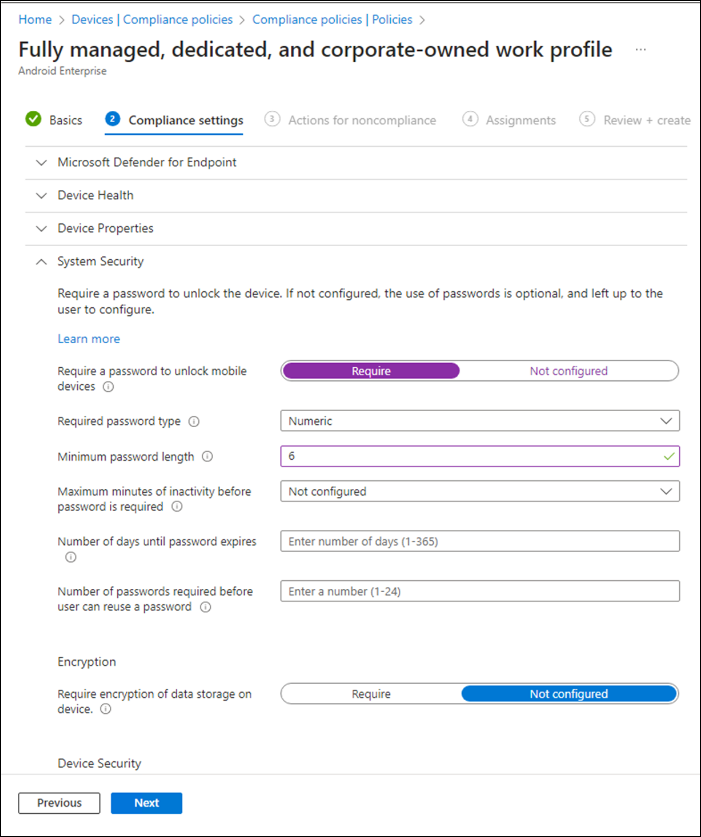
-
Bestätigen Sie die Geräteregistrierung.
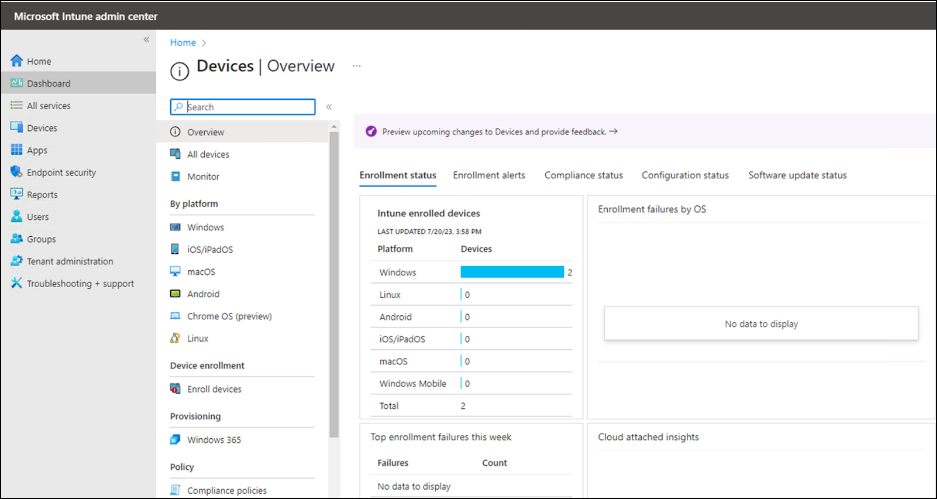
Ausführliche Informationen finden Sie unter Microsoft 365-Entwicklerprogramm.
Schritt 3: App hinzufügen und zuweisen
-
Melden Sie sich im Microsoft Intune Admin Center an.
-
Wählen Sie Apps > Alle Apps > Hinzufügen oder gehen Sie zu Apps > Windows > Windows Apps.
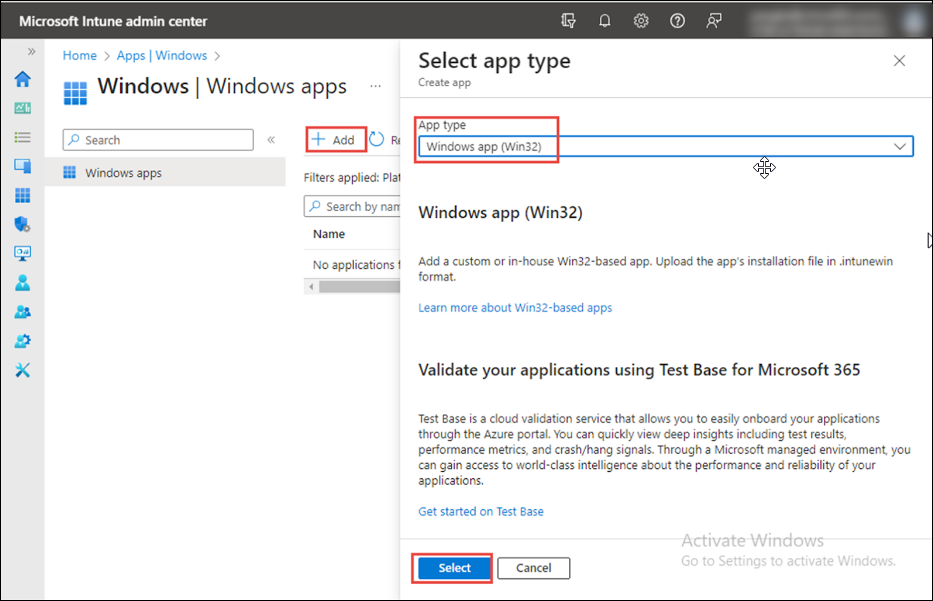
-
Wählen Sie im Bereich App-Typ auswählen die Option Andere App-Typen > Windows-App (Win32) und klicken Sie auf Auswählen.
-
Klicken Sie im Bereich App hinzufügen auf App-Paketdatei auswählen. Klicken Sie auf Durchsuchen.
-
Wählen Sie die vorbereitete Datei mit der Erweiterung
.intunewinaus. Die vorbereitete Datei wird während des Schritts Installation für den Citrix VDA vorbereiten erstellt. Eine Seite mit detaillierten Informationen zur App wird angezeigt.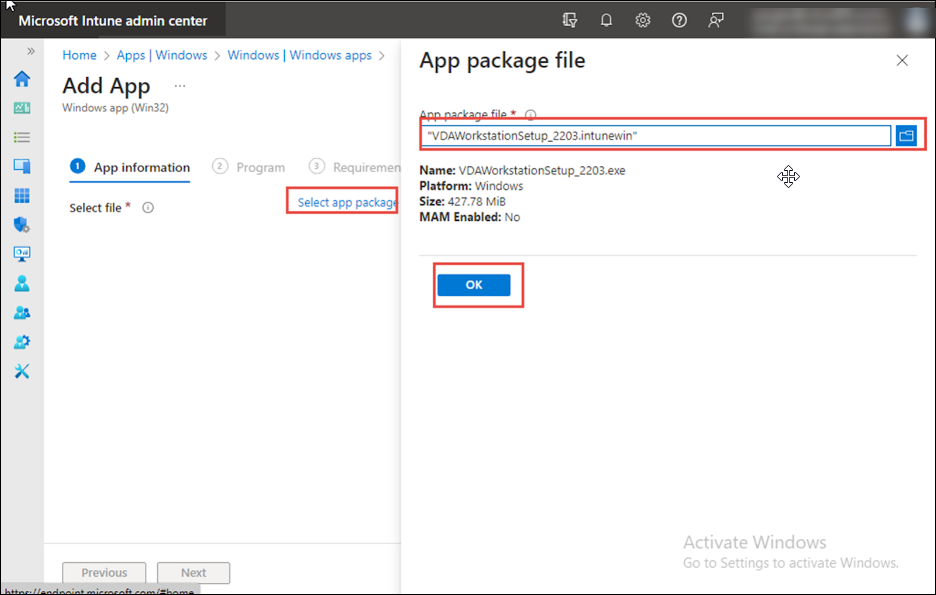
Hinweis:
- Wenn Sie eine Server-Core-Maschine verwenden, müssen Sie den VDA-Workstation-Kern verwenden.
- Wenn Sie ein Windows 10-Desktopbetriebssystem verwenden, müssen Sie die VDA-Workstation verwenden.
- Wenn Sie ein Serverbetriebssystem verwenden (z. B. Windows 2022), müssen Sie das VDA-Server-Setup verwenden.
- In diesem Beispiel verwenden wir die Version 2203, aber das gilt für alle Versionen.
-
Klicken Sie im Bereich App-Paketdatei auf OK.
-
Geben Sie auf dem folgenden Bildschirm auf der Registerkarte App-Informationen den Namen der App ein und geben Sie die Beschreibung der Windows-App ein. Geben Sie den Namen des Herausgebers als
Citrixein. Sie können die zusätzlichen App-Informationen hier angeben. Klicken Sie auf Weiter.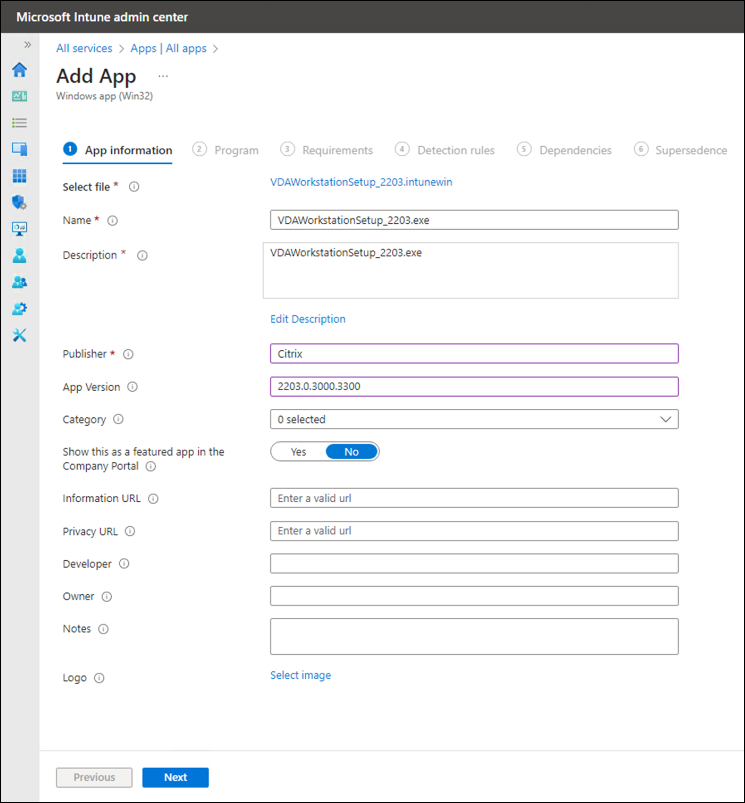
-
Geben Sie auf dem nächsten Bildschirm die folgenden Werte ein:
-
Installationsbefehl:
VDAWorkstationSetup_2203.exe /quiet /noreboot -
Deinstallationsbefehl:
VDAWorkstationSetup_2203.exe /quiet /removeall /noreboot -
Verhalten bei der Installation:
- System: Wählen Sie diese Option, um die App auf allen Geräten in der Gruppe zu installieren.
- Benutzer: Wählen Sie diese Option, um die App nur auf einem bestimmten Benutzergerät in der Gruppe zu installieren.
-
Installationsbefehl:
-
Klicken Sie auf Weiter.
Hinweis:
- In diesem Beispiel wird die Version 2203 verwendet, Sie können sie jedoch mit jeder Version verwenden.
- Das Hinzufügen von
/norebootzu einem Befehl bedeutet nicht, dass während der Installation oder Bereitstellung keine Neustarts stattfinden, sondern erzwingt nur obligatorische Neustarts. Weitere Informationen finden Sie unter Befehlszeilenoptionen zur VDA-Installation. - Wählen Sie für Verhalten beim Geräteneustart die Option Intune wird einen obligatorischen Geräteneustart erzwingen.
- Geben Sie in das Textfeld Rückgabecode
0,3und8ein, um nach der Installation erfolgreich zu sein. Informationen zu anderen Rückgabecodes finden Sie unter Rückgabecodes für die Citrix-Installation.
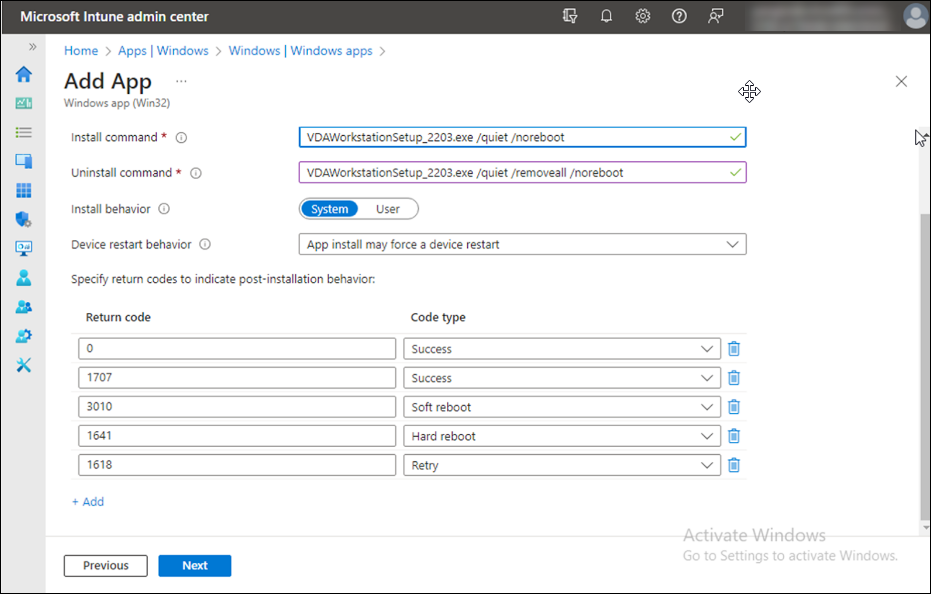
-
Geben Sie im folgenden Bildschirm auf der Registerkarte Anforderungen die erforderlichen Werte ein. Klicken Sie auf Weiter.
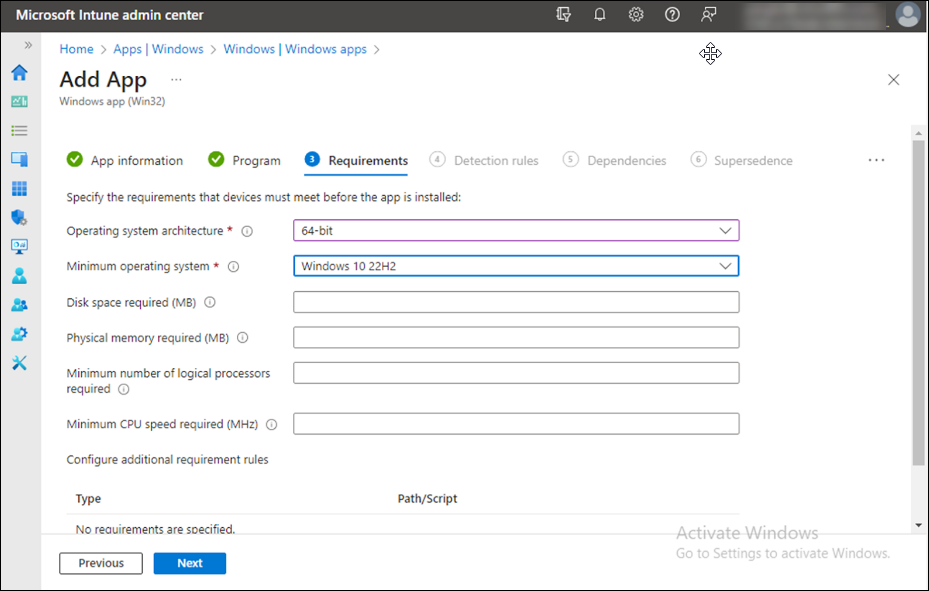
-
Fügen Sie im folgenden Bildschirm auf der Registerkarte Erkennungsregel die Erkennungsregel hinzu, um den Broker Agent hinzuzufügen. Klicken Sie auf OK.
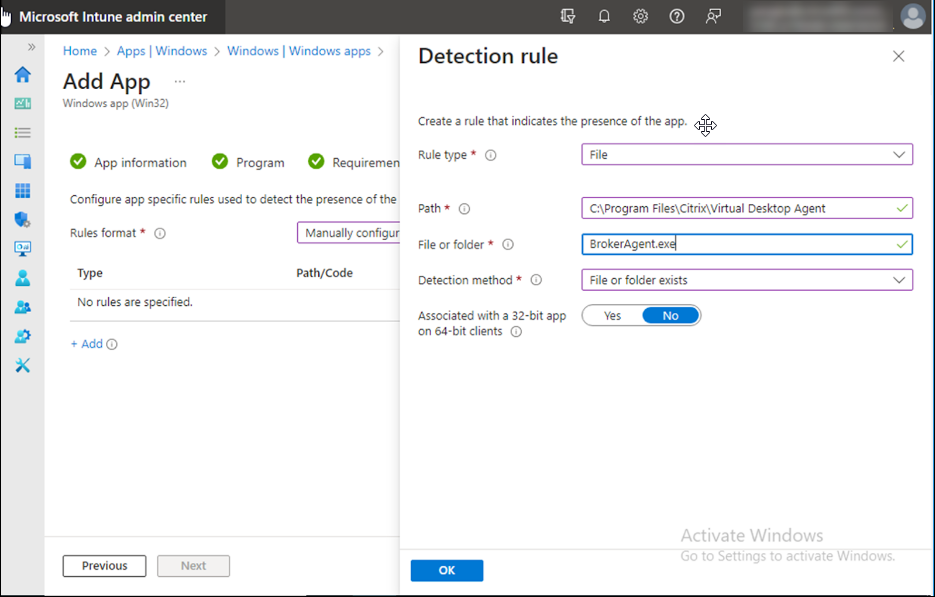
- Auf der Registerkarte Zuweisungen können Sie die Geräte wie folgt hinzufügen:
- Erforderlich: Die Geräte, für die Updates automatisch erfolgen.
- Verfügbar für registrierte Geräte: Die Geräte, für die Updates manuell durchgeführt werden.
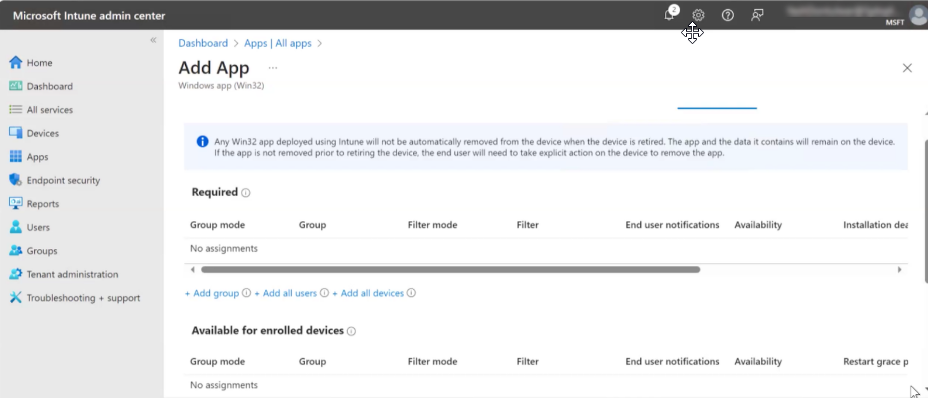
-
Überprüfen Sie die Details und klicken Sie auf Erstellen.
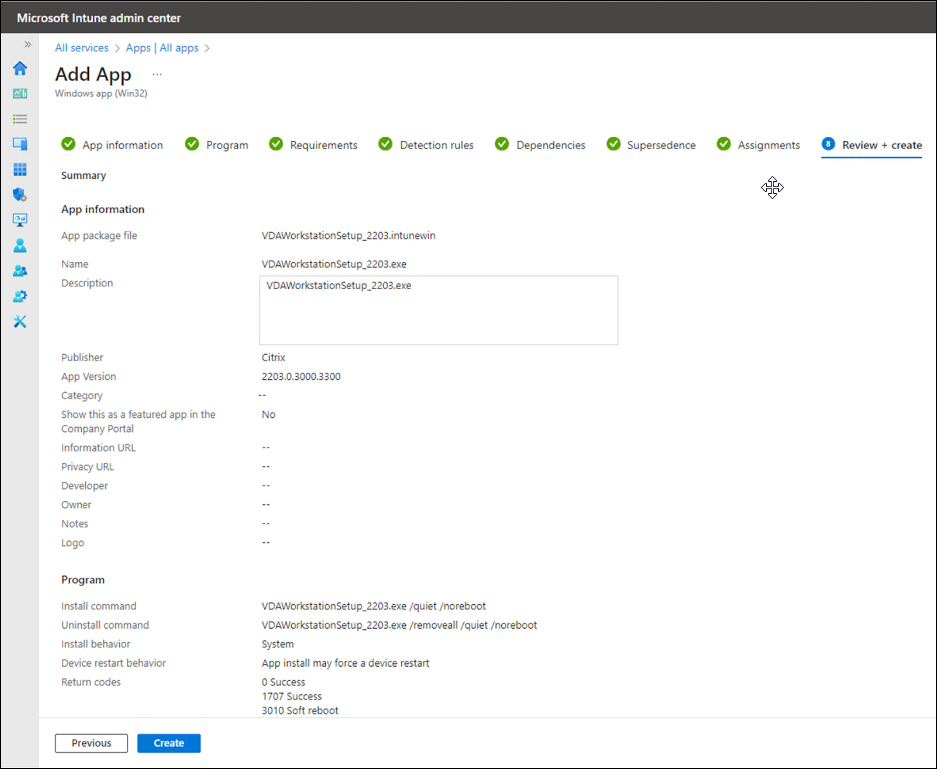
Die App wurde erfolgreich zugewiesen.
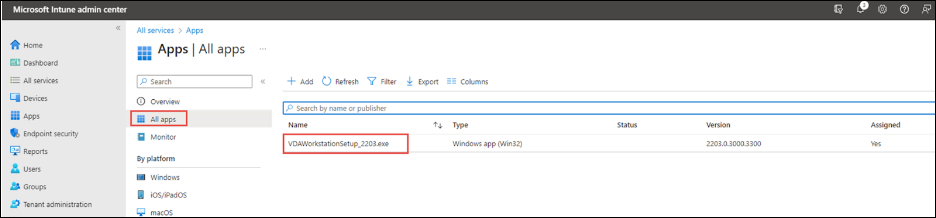
Ausführliche Informationen finden Sie unter Hinzufügen und Zuweisen einer App.
Schritt 4: App auf dem registrierten Gerät installieren
-
Melden Sie sich bei Ihrem registrierten Windows 10 Desktop-Gerät an. Das Gerät muss bei Microsoft Intune registriert sein. Außerdem müssen Sie sich mit einem Konto auf dem Gerät anmelden, das in der Gruppe enthalten ist, die Sie der App zugewiesen haben. Weitere Informationen finden Sie in der Microsoft-Dokumentation.
-
Öffnen Sie im Startmenü den Microsoft Store.
-
Suchen Sie nach der Company Portal-App und installieren Sie sie.
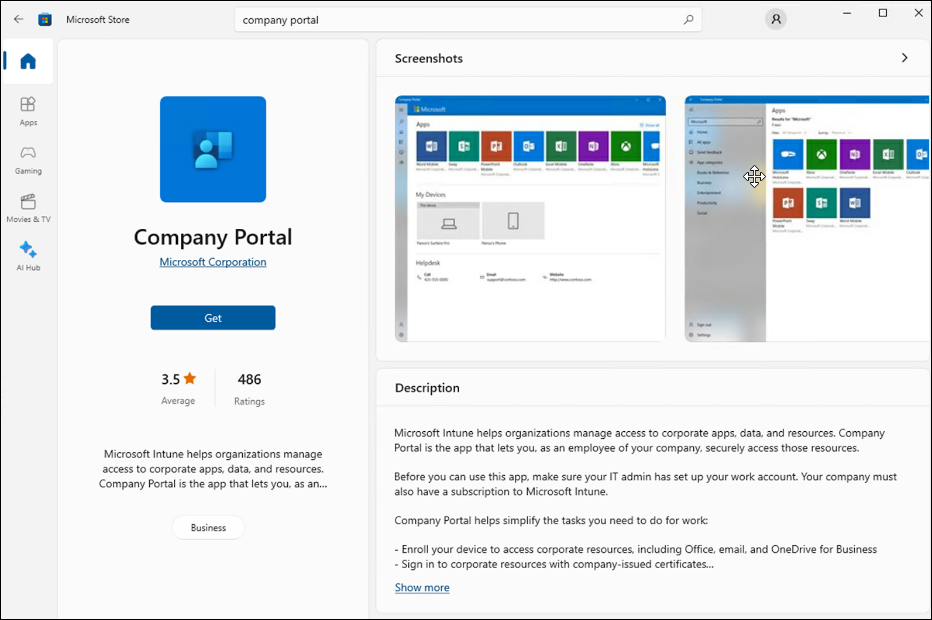
-
Führen Sie die Company Portal-App aus.
-
Klicken Sie auf die App, die Sie mit Microsoft Intune hinzugefügt haben. Wenn Sie dem Intune-Benutzer keine Apps erfolgreich zugewiesen haben, wird die folgende Meldung angezeigt:
Your IT administrator did not make any apps available to you. -
Klicken Sie auf Installieren.
Teilen
Teilen
In diesem Artikel
This Preview product documentation is Citrix Confidential.
You agree to hold this documentation confidential pursuant to the terms of your Citrix Beta/Tech Preview Agreement.
The development, release and timing of any features or functionality described in the Preview documentation remains at our sole discretion and are subject to change without notice or consultation.
The documentation is for informational purposes only and is not a commitment, promise or legal obligation to deliver any material, code or functionality and should not be relied upon in making Citrix product purchase decisions.
If you do not agree, select I DO NOT AGREE to exit.