Infrastrukturüberwachung [Preview]
Director bietet jetzt Einblick in den Betriebszustand der Komponenten von Citrix Virtual Apps and Desktops. Mit dieser Funktion können Sie Probleme im Zusammenhang mit Ihrer Infrastruktur einfach identifizieren, beheben und lösen. Derzeit wird der Zustand der Komponenten Citrix Provisioning (PVS) und StoreFront überwacht.
Um diese Funktion zu unterstützen, wurde eine neue ausführbare Windows-Datei namens Citrix Infra Monitor für Citrix-Komponenten eingeführt. Dies hilft bei der Erfassung und Übertragung relevanter Integritätsmetriken von PVS- oder StoreFront-Servern an Director.
Mit dieser Funktion können Sie wichtige Überwachungsdatensätze und proaktive Warnungen zu den Systemmessobjekten des PVS und des StoreFront-Servers auf einer einzigen Konsole in Director abrufen. Die Daten werden alle fünf Minuten von den Überwachungskomponenten erfasst, um die neuesten Informationen sicherzustellen.
Diese Funktion zielt darauf ab, die betriebliche Effizienz zu verbessern, indem sie proaktive Überwachung, detaillierte Metriken und automatische Warnungen bietet und sicherstellt, dass Ihre Citrix-Infrastruktur reibungslos und effizient läuft.
Hauptfeatures
Echtzeitüberwachung:
- Kontinuierliche Überwachung von Citrix-Infrastrukturkomponenten wie Citrix Provisioning (PVS) -Servern und StoreFront.
- Dashboard-Ansichten, die den Systemzustand, die Ressourcenauslastung und relevante Leistungskennzahlen darstellen.
Detaillierte Analyse:
- Bietet eine detaillierte Analyse der Systemintegritätsmetriken wie Konnektivitätsstatus und Service- oder Prozessstatus für jede Komponente.
- Details zu den Metriken zur Ressourcenauslastung wie CPU-, Arbeitsspeicher- und Datenträgerauslastung.
Automatisierte Warnungen und Benachrichtigungen:
- Anpassbare Warnschwellenwerte für verschiedene Metriken und Status mit granularen Geltungsbereichen.
- Benachrichtigungen in Echtzeit per E-Mail und Webhooks.
Anwendungsfälle
Betriebliche Effizienz:
Stellt sicher, dass Citrix-Administrationsteams die hohe Verfügbarkeit und Leistung ihrer Citrix Server und Dienste aufrechterhalten können. Diese Funktion hilft auch dabei, Ausfallzeiten zu minimieren, indem sie Administratoren proaktiv identifiziert und über Probleme informiert, bevor sie sich auf wichtige Benutzergruppen auswirken.
Schnellere Ticketlösung:
Überwacht wichtige Messwerte zum Zustand und zur Leistung von Servern, um die optimale Bereitstellung virtueller Anwendungen und Desktops für Benutzer zu bewerten. Verwenden Sie diese Metriken, um Benutzerbeschwerden im Zusammenhang mit der Leistung zu diagnostizieren und zu lösen, indem Sie die zugehörigen Komponenten analysieren.
Voraussetzungen
- Citrix Virtual Apps and Desktops Version 2407 oder höher
- Konfigurieren Sie HTTPS für Citrix Infra Monitor mit DDC. Diese Voraussetzung ist optional, wird aber empfohlen. Weitere Informationen finden Sie unter HTTPS für Citrix Infra Monitor konfigurieren.
- Für die Ausführung von Citrix Infra Monitor sind Benutzerkonten oder Berechtigungen erforderlich:
- Benutzerkonten mit Windows-Administratorrechten zur Installation von Citrix Infra Monitor auf den Endpunktcomputern.
-
Ein Volladministratorkonto oder eine benutzerdefinierte Rolle mit den folgenden Director-Berechtigungen:
- Benachrichtigungsrichtlinien erstellen/bearbeiten/aktivieren/löschen
- Serverkonfiguration für Warnungs-E-Mails erstellen/bearbeiten/entfernen
- Benachrichtigungen abweisen
- Benachrichtigungsrichtlinien anzeigen
- Warnungen anzeigen
- Dashboardseite anzeigen
- Seite Infrastrukturüberwachung anzeigen
Hinweis:
Wenn Sie nicht berechtigt sind, auf die Seite Warnungen zuzugreifen, ist die Option Warnungen verwalten auf der Seite Infrastrukturüberwachung deaktiviert.
Erste Schritte mit der Infrastrukturüberwachung
Schritt 1: Installation von Citrix Infra Monitor
Führen Sie die folgenden Schritte aus, um die Installation auf der Zielkomponente abzuschließen und eine Verbindung für die sichere Datenerfassung herzustellen.
Schritt 1.1: Identifizieren Sie die Zielkomponenten
Identifizieren Sie die Zielkomponenten wie PVS- oder StoreFront-Server, die überwacht werden müssen.
Schritt 1.2 Laden Sie Citrix Infra Monitor herunter
Sie können CitrixInfraMonitor.msi von der Citrix-Downloadseite auf dem in Schritt 1.1 identifizierten Zielserver herunterladen.
Schritt 1.3: Führen Sie Citrix Infra Monitor aus
Führen Sie das Installationsprogramm CitrixInfraMonitor.msi auf der Zielkomponente aus, indem Sie den Anweisungen des Installationsassistenten folgen.
Hinweis:
Benutzer mit Administratorrechten können Citrix Infra Monitor auf der Zielkomponente installieren und konfigurieren.
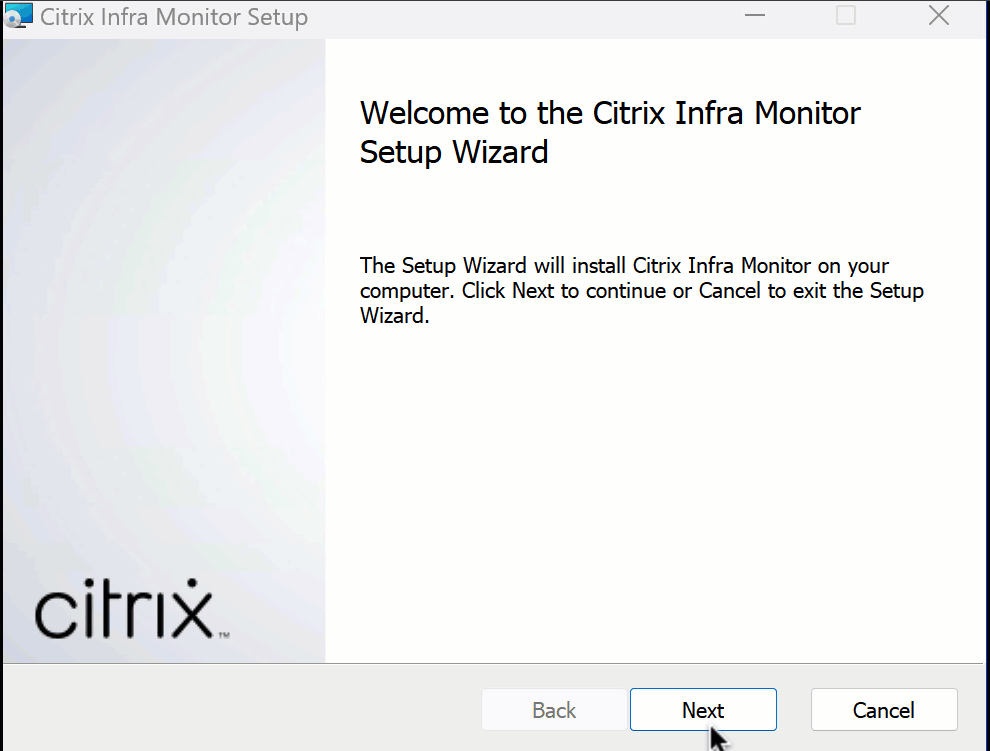
Sobald die Installation erfolgreich ist, können Sie den Citrix Infra Monitor-Dienst im Abschnitt Dienste anzeigen:
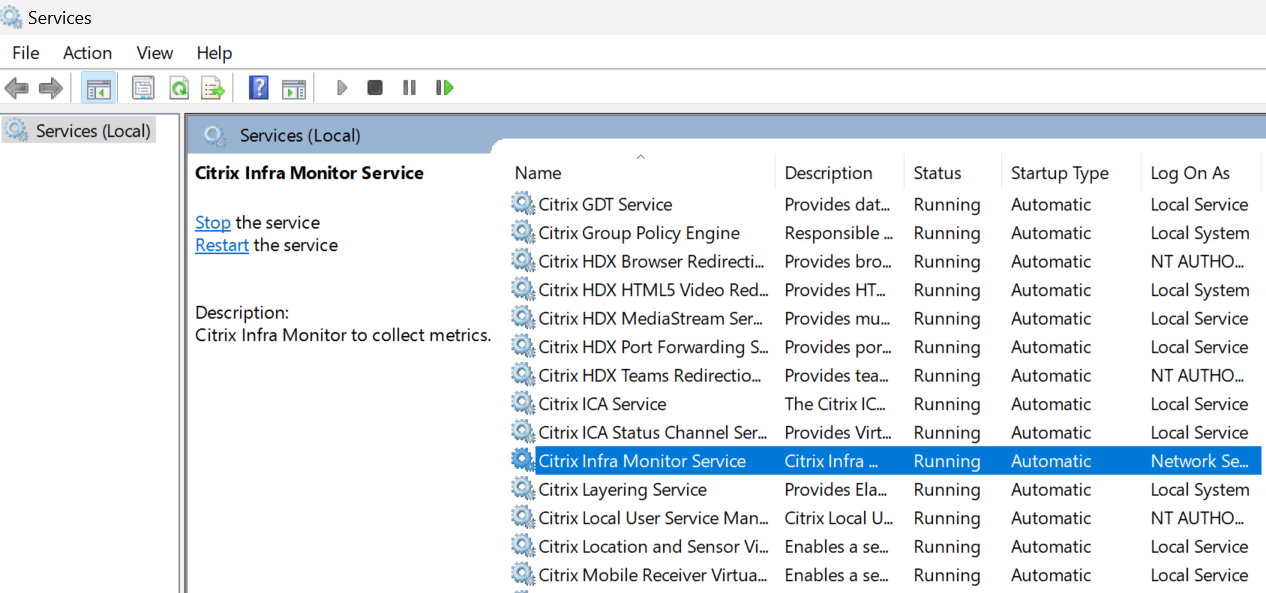
Schritt 1.4: Registrierungstoken abrufen
Holen Sie sich das in der Datei RegistrationToken.txt unter C:\ProgramData\Citrix\InfraMonitor\RegistrationToken.txt bereitgestellte Token auf dem System, auf dem Citrix Infra Monitor installiert ist, und halten Sie es für die Verwendung in Schritt 3: Citrix Infra Monitor registrieren bereit.
Hinweis:
Nach erfolgreicher Installation erstellt das Installationsprogramm
CitrixInfraMonitor.msieine Ausnahme für den 9595-Port. Wenn Sie eine Firewall eines Drittanbieters verwenden, müssen Sie möglicherweise die TCP-Kommunikation für diesen Port manuell zulassen, um den Citrix Infra Monitor-Dienst verwenden zu können.
Schritt 2: HTTPS für Citrix Infra Monitor konfigurieren
Hinweis:
Der Citrix Infra Monitor-Dienst funktioniert auch im HTTP-Modus. In diesem Fall ist die folgende Konfiguration nicht erforderlich. Wir empfehlen Ihnen jedoch, ihn im HTTPS-Modus zu verwenden. Führen Sie die folgenden Schritte nur aus, wenn Sie HTTPS für Citrix Infra Monitor konfigurieren müssen.
Schritt 2.1: Hochladen des Zertifikats auf die Maschine
-
Besorgen Sie sich ein PFX-Zertifikat für Ihre Maschine, auf der Citrix Infra Monitor installiert ist. Weitere Informationen zur Generierung von PFX-Dateien finden Sie unter So erstellen Sie eine PFX-Datei.
Hinweis:
Sie können auch kennwortgeschützte PFX-Dateien verwenden.
-
Laden Sie das Zertifikat an einem beliebigen Ort auf die Maschine hoch.
Schritt 2.2: Importieren Sie das Zertifikat in Computerzertifikate
- Klicken Sie auf Start > Ausführen > Typ
mmcund dann auf OK. Das Fenster Console 1 — [Console Root] wird angezeigt. -
Klicken Sie im Menü Datei auf Snap-In hinzufügen/entfernen. Das Fenster Snap-Ins hinzufügen oder entfernen wird angezeigt.
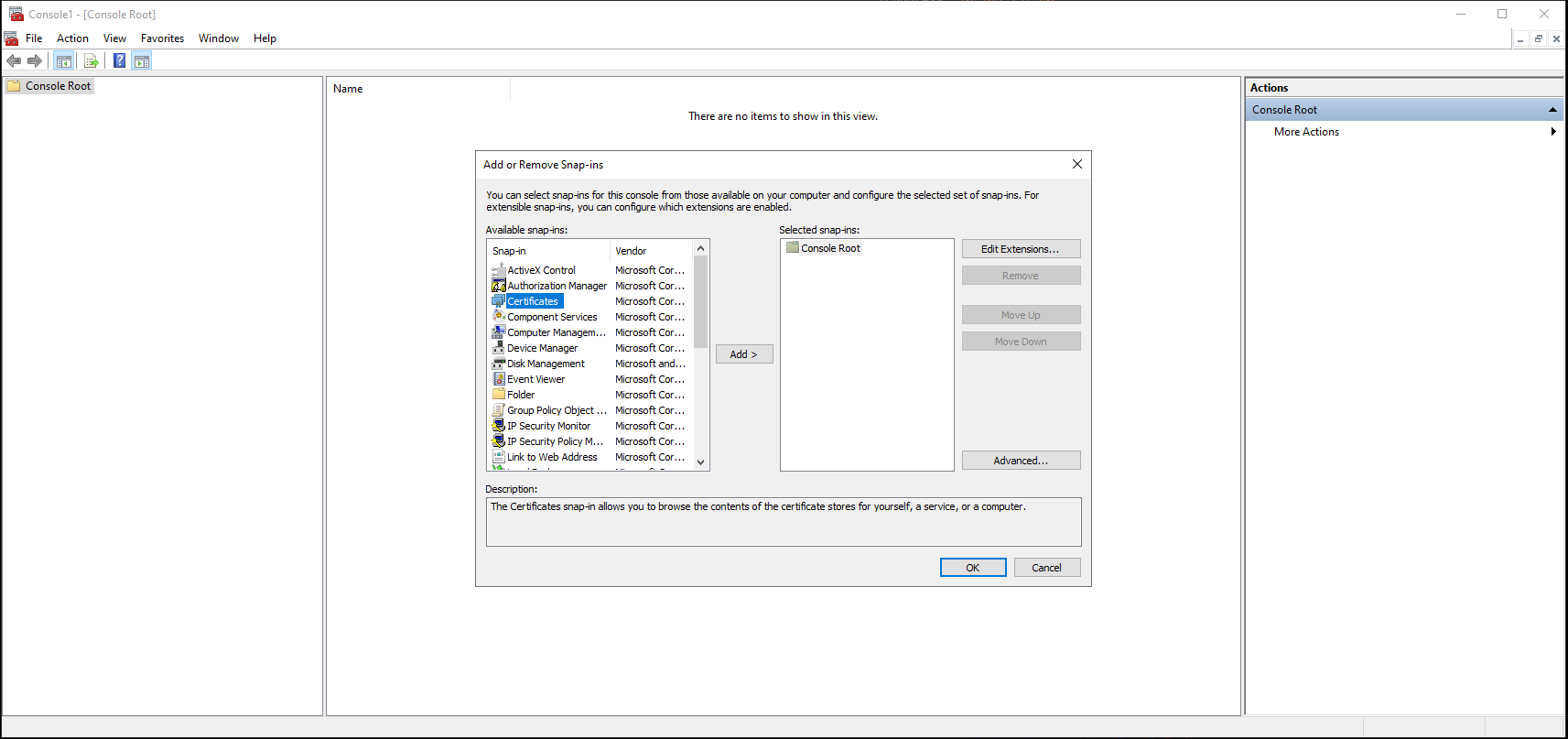
-
Doppelklicken Sie unter Snap-In auf Zertifikate. Das Fenster Zertifikats-Snap-In wird angezeigt.
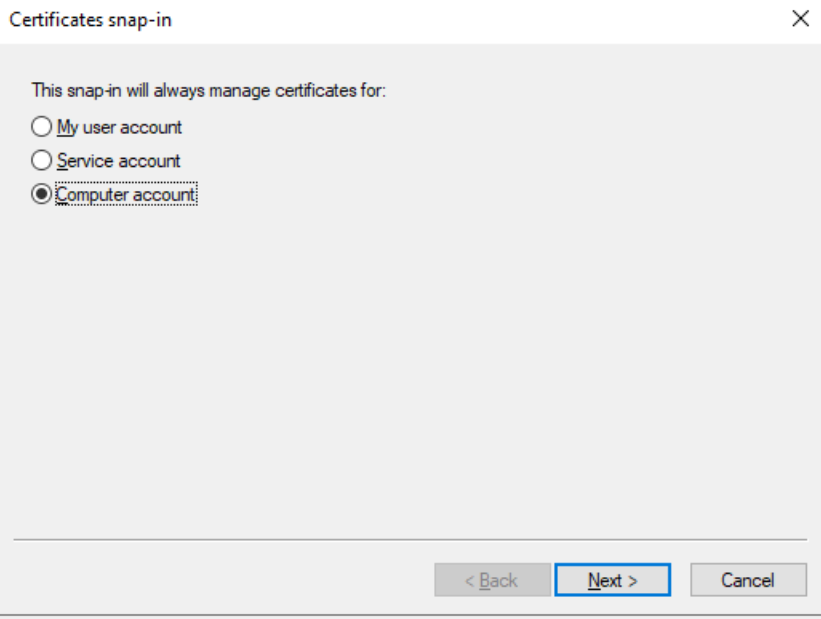
-
Wählen Sie Computerkonto aus und klicken Sie dann auf Weiter. Das Fenster Computer auswählen wird angezeigt.
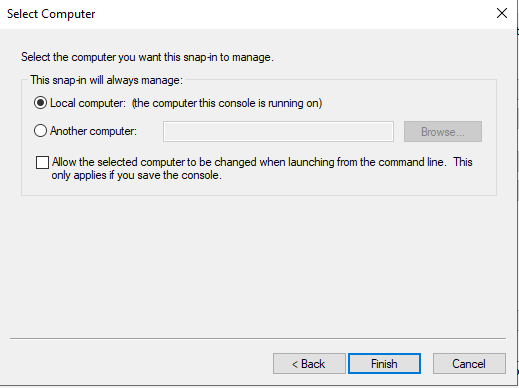
- Wählen Sie Lokaler Computer.
- Klicken Sie auf Fertigstellen. Der Abschnitt Zertifikate (Lokaler Computer) wird in der Liste der ausgewählten Snap-Ins für die neue Konsole angezeigt.
- Klicken Sie auf OK.
-
Erweitern Sie Zertifikateund klicken Sie mit der rechten Maustaste auf Persönlich > Alle Aufgaben > Importieren. Das Fenster Willkommen beim Zertifikatsimport-Assistenten wird angezeigt.
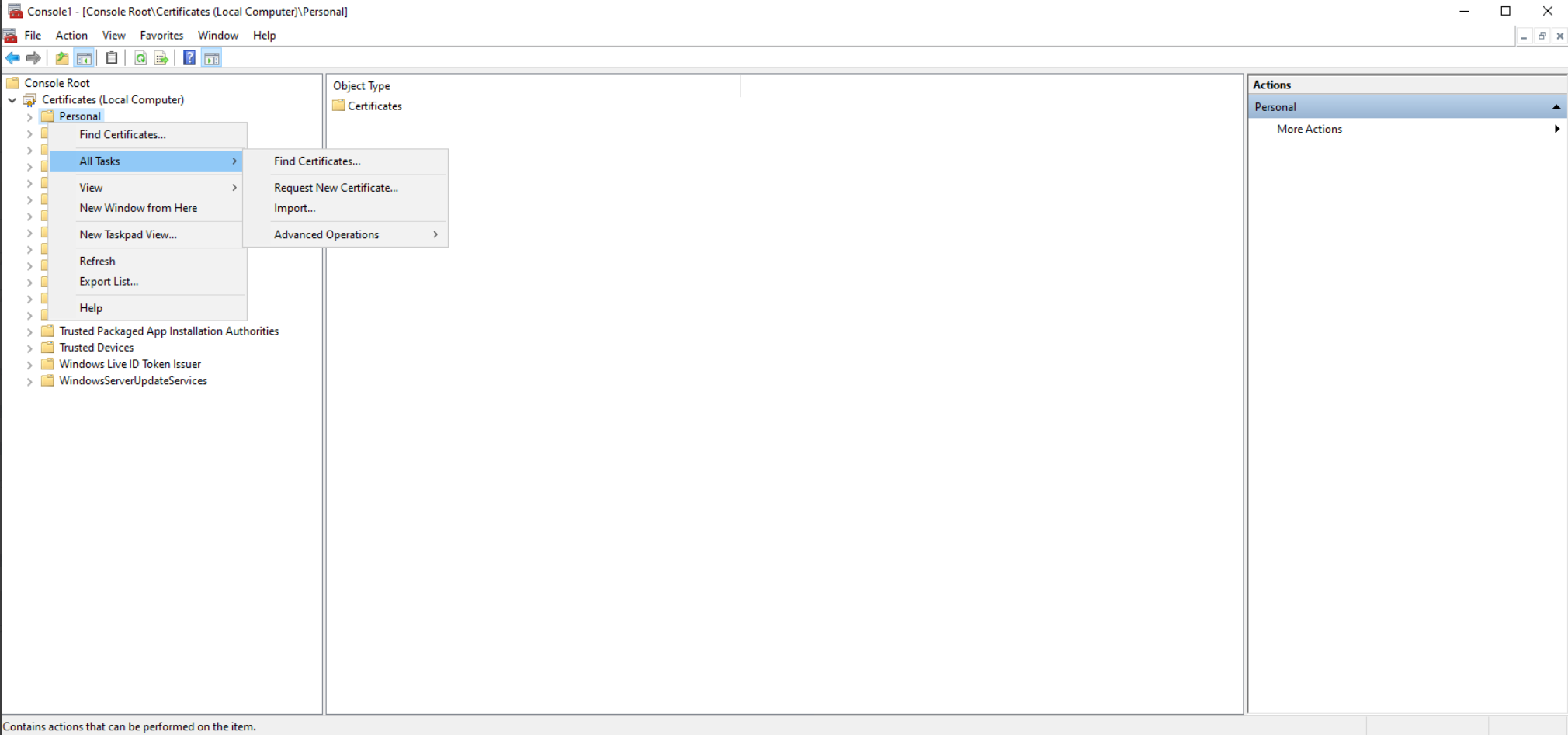
-
Wählen Sie Weiter > Dateien durchsuchen. Navigieren Sie zu dem Ort, an dem Sie die PFX-Datei hochgeladen haben, ändern Sie den Dateityp in Alle Dateien und wählen Sie dann das entsprechende PFX-Zertifikat aus.
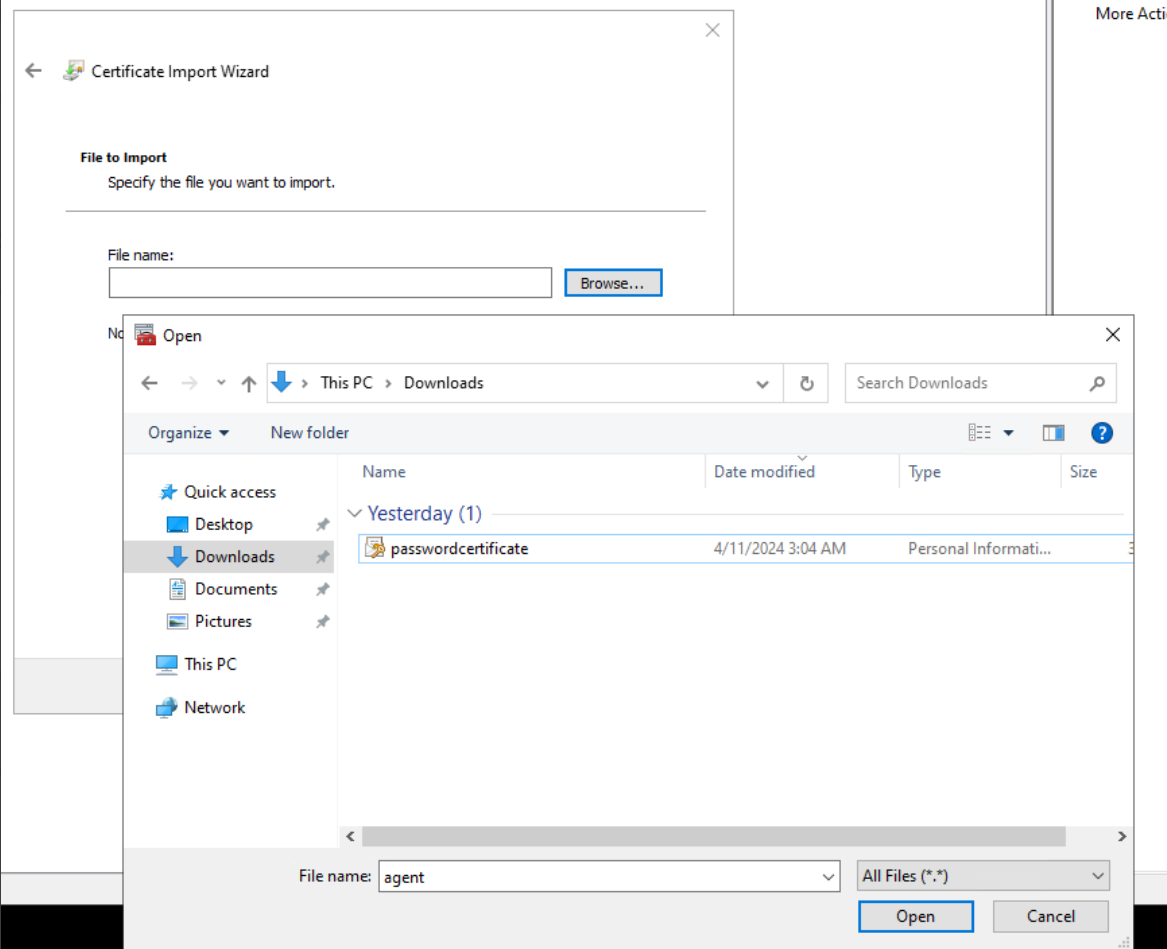
- Geben Sie das PFX-Kennwort ein. Sie können es leer lassen, wenn es kein Kennwort gibt.
- Klicken Sie auf Weiter.
-
Stellen Sie für den Zertifikatsspeicher sicher, dass die Option Alle Zertifikate im folgenden Speicher speichern ausgewählt ist und der Zertifikatsspeicher als Persönlich ausgewählt ist.
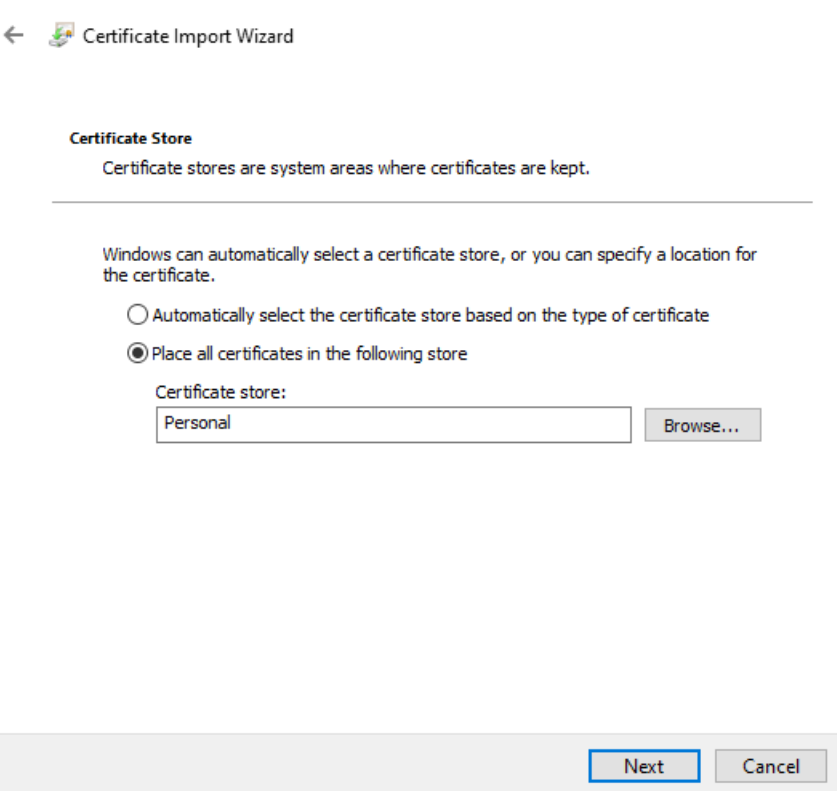
- Klicken Sie auf Weiter.
- Überprüfen Sie die Details und klicken Sie auf Fertigstellen.
- Warten Sie auf Bestätigung. Die Meldung Der Import war erfolgreich wird angezeigt.
- Navigieren Sie zu Zertifikate > Persönlich und stellen Sie sicher, dass das Zertifikat vorhanden ist.
- Löschen Sie die PFX-Zertifikatsdatei von der Maschne.
Schritt 2.3: Lesezugriff auf das Zertifikat
- Klicken Sie mit der rechten Maustaste auf das importierte Zertifikat > Alle Aufgaben > Private Schlüssel verwalten.
- Wählen Sie in dem sich öffnenden Dialogfeld Hinzufügen aus und suchen Sie dann nach Netzwerkdienst. Klicken Sie auf OK.
- Wählen Sie unter Gruppen - oder Benutzernamendie Option NETZWERKDIENST aus.
- Erlauben Sie den Lesezugriff unter Berechtigungen für den NETZWERKDIENST.
- Klicken Sie auf OK.
Schritt 2.4: Abrufen des Fingerabdrucks
- Doppelklicken Sie auf das importierte Zertifikat.
- Navigieren Sie in dem sich öffnenden Dialog zur Registerkarte Details und scrollen Sie nach unten.
-
Klicken Sie auf Fingerabdruck.
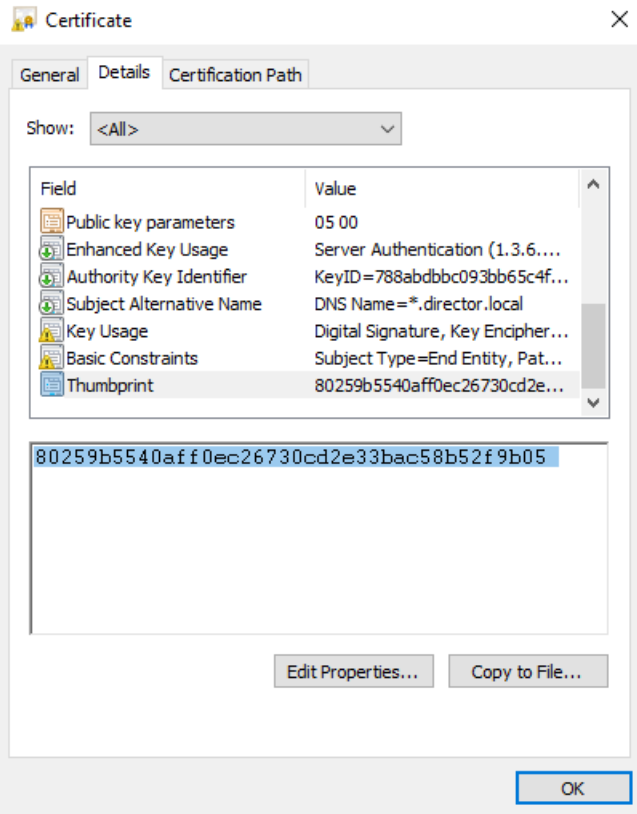
- Kopieren Sie den Wert und halten Sie ihn für den nächsten Schritt bereit.
Schritt 2.5: Einstellung der Umgebungsvariablen
- Öffnen Sie die Systemsteuerung.
- Suchen Sie nach Umgebung und wählen Sie Systemumgebungsvariablen bearbeitenaus.
-
Klicken Sie unter Systemvariablen (für alle Benutzer) auf Neu.
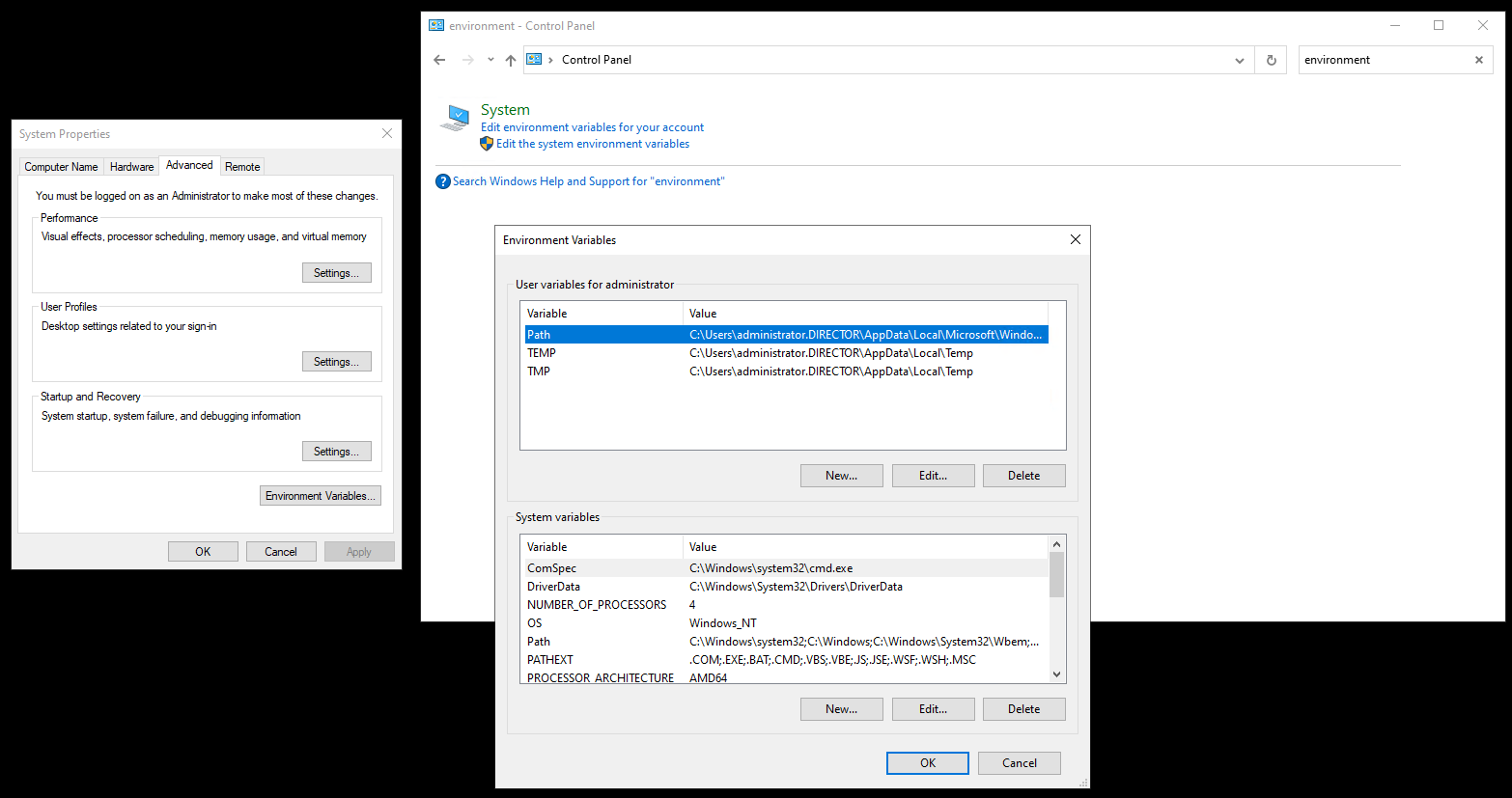
- Geben Sie den Variablennamen als DIRECTOR_AGENT_HTTPS_CERTIFICATE_THUMBPRINT an.
- Geben Sie den Fingerabdruck aus dem vorherigen Schritt unter Variablenwert an.
- Klicken Sie auf OK.
Schritt 2.6: Neustart von CitrixInfraMonitorService
-
Öffnen Sie PowerShell und führen Sie den folgenden Befehl aus:
Restart-Service CitrixInfraMonitorService <!--NeedCopy--> -
Stellen Sie sicher, dass HTTPS aktiviert ist, indem Sie das CitrixInfraMonitorService-Modul erfassen und nach der Protokollzeile Start to listen on HTTPS… suchen.
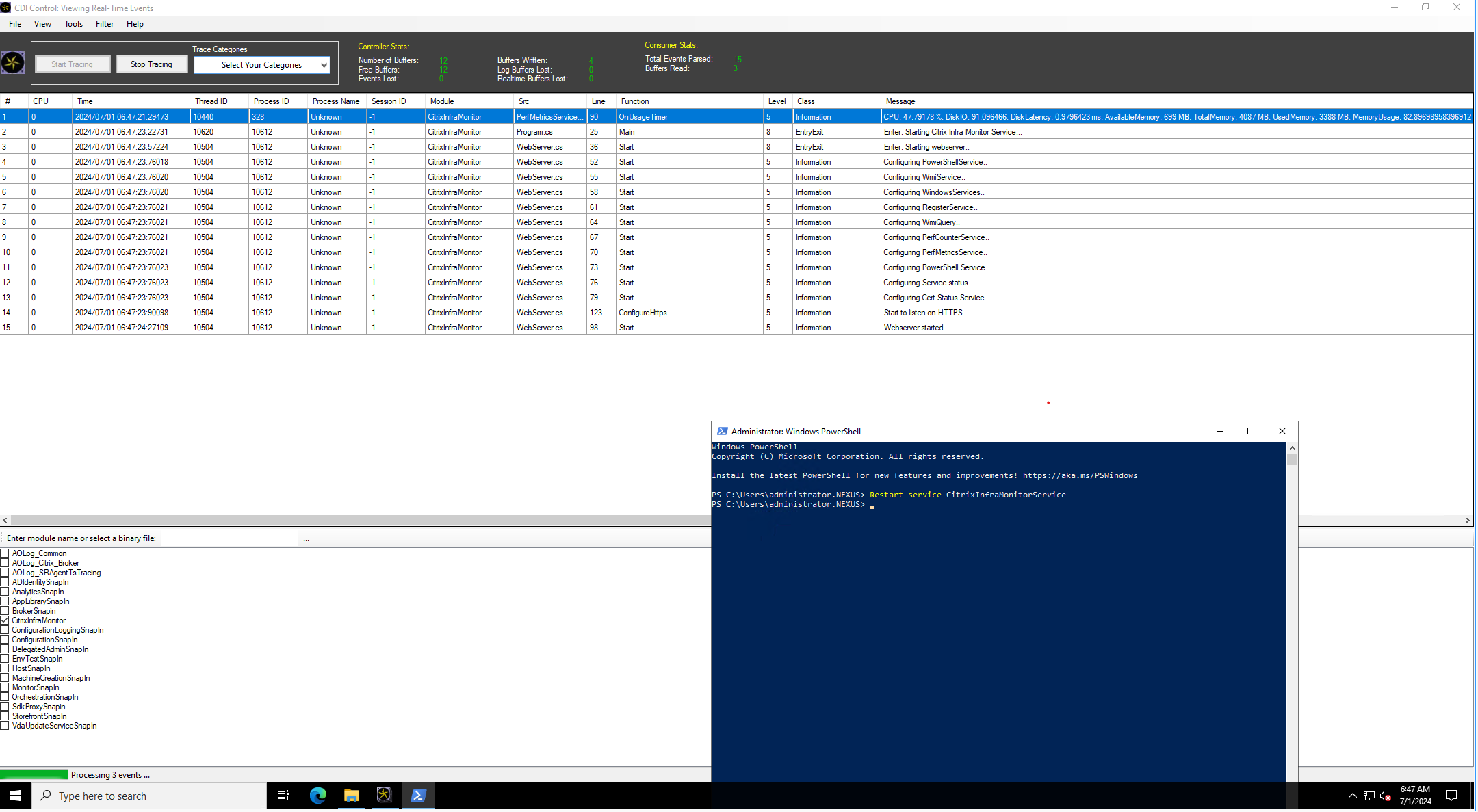
Schritt 2.7: Aktivieren von HTTPs in der Monitorkonfiguration
Führen Sie den folgenden Befehl auf einer DDC-Maschine aus:
Set-MonitorConfiguration -DirectorAgentEnableHttps $true
<!--NeedCopy-->
Schritt 3: Registrieren von Citrix Infra Monitor
Voraussetzung:
- Vergewissern Sie sich, dass Citrix Infra Monitor auf der StoreFront- oder PVS-Maschine installiert ist.
Registrieren Sie den Citrix Infra Monitor in DDC, um mit der PVS- oder StoreFront-Maschine zu kommunizieren. Diese Registrierung dient dazu, die auf der PVS- oder StoreFront-Maschine gesammelten Infrastrukturintegritätsmetriken an den DDC zu senden.
Führen Sie den folgenden PowerShell-Befehl auf dem Delivery Controller aus, um sich für den Citrix Infra Monitor zu registrieren:
Add-MonitorDirectorAgent -Fqdn <FQDN of component> -Component <component> -Domain <domain> -Username <username> -Password <password> -Token <token>
<!--NeedCopy-->
Hinweis:
Der Benutzername und das Kennwort sind optionale Parameter. Wenn Sie diese Parameter jedoch nicht angeben, sind einige der Metriken für Sie nicht verfügbar.
Die Parameter des vorherigen Befehls lauten wie folgt:
| Parameter | Beschreibung |
|---|---|
Fqdn |
FQDN des PVS- oder StoreFront-Servers. |
Component |
Die Komponente, die Sie einbinden. Beispiel: PVS oder SF. PVS steht für Citrix Provisioning und SF steht für StoreFront. |
Domain |
Die Domäne, zu der alle Komponenten gehören. |
Username |
Benutzername des Admin-Benutzers. |
Password |
Kennwort des Admin-Benutzers. |
Token |
Holen Sie sich das Citrix Infra Monitor-Token aus der Datei RegistrationToken.txt an C:\ProgramData\Citrix\InfraMonitor\RegistrationToken.txt im System, auf dem der Citrix Infra Monitor installiert ist. |
Hinweis:
Der in der Datei
RegistrationToken.txtvorhandene Tokentext wird neu generiert, wenn Sie den Citrix Infra Monitor-Dienst neu starten. Nach erfolgreicher Registrierung wird die Tokendatei vom Computer gelöscht. Wenn Sie sich erneut registrieren müssen, starten Sie den Citrix Infra Monitor-Dienst neu.Aus Sicherheitsgründen wird die Tokendatei nach drei fehlgeschlagenen Registrierungsversuchen mit einem ungültigen Token entfernt.
Sobald Sie die PVS- oder StoreFront-Maschine erfolgreich registriert haben, werden die Details zum Maschinennamen auf der Registerkarte Director > Infrastruktur angezeigt.
Ein Beispielbefehl zur Registrierung für den Citrix Infra Monitor lautet wie folgt:

Registrierung einer Komponente aufheben
Falls Sie die Registrierung einer bestimmten Komponente aufheben müssen, führen Sie den folgenden PowerShell-Befehl auf dem Delivery Controller aus:
Remove-MonitorDirectorAgent -Fqdn <FQDN of component> -Component <component> -Domain <domain> -Username <username> -Password <password> -Token <token>
<!--NeedCopy-->
Ein Beispielbefehl zum Entfernen der Registrierung des Citrix Infra Monitors lautet wie folgt:

Hinweis:
Durch das Abmelden einer Komponente wird nur der Datenfluss von der jeweiligen Komponente zu Director gestoppt. Wenn Sie Citrix Infra Monitor deinstallieren müssen, deinstallieren Sie ihn über die Systemsteuerung.
Infrastrukturdashboard
Die Integritätswerte für Ihre Komponenten finden Sie auf der Seite Infrastrukturüberwachung. Diese Ergebnisse helfen dabei, Probleme in Bezug auf Ihre Infrastruktur proaktiv zu analysieren und zu beheben.
Sie können die Seite Infrastrukturüberwachung nach folgenden Kriterien filtern:
- Hostname — Wählen Sie den Hostnamen
- Erreichbarkeit — Wählen Sie das Kontrollkästchen Hoch (Server ist erreichbar) oder Heruntergefahren (Server ist nicht erreichbar)
- Fehler — Wählen Sie das Kontrollkästchen “Nur Fehler anzeigen” aus.
Verwenden Sie die Option Spalten verwalten, um die Daten auszuwählen, die in Ihrem Dashboard angezeigt werden sollen.
PVS-Systemzustandsmetriken
Klicken Sie auf die Registerkarte Infrastruktur und wählen Sie dann PVS aus. Das Infrastrukturdashboard für PVS wird angezeigt:
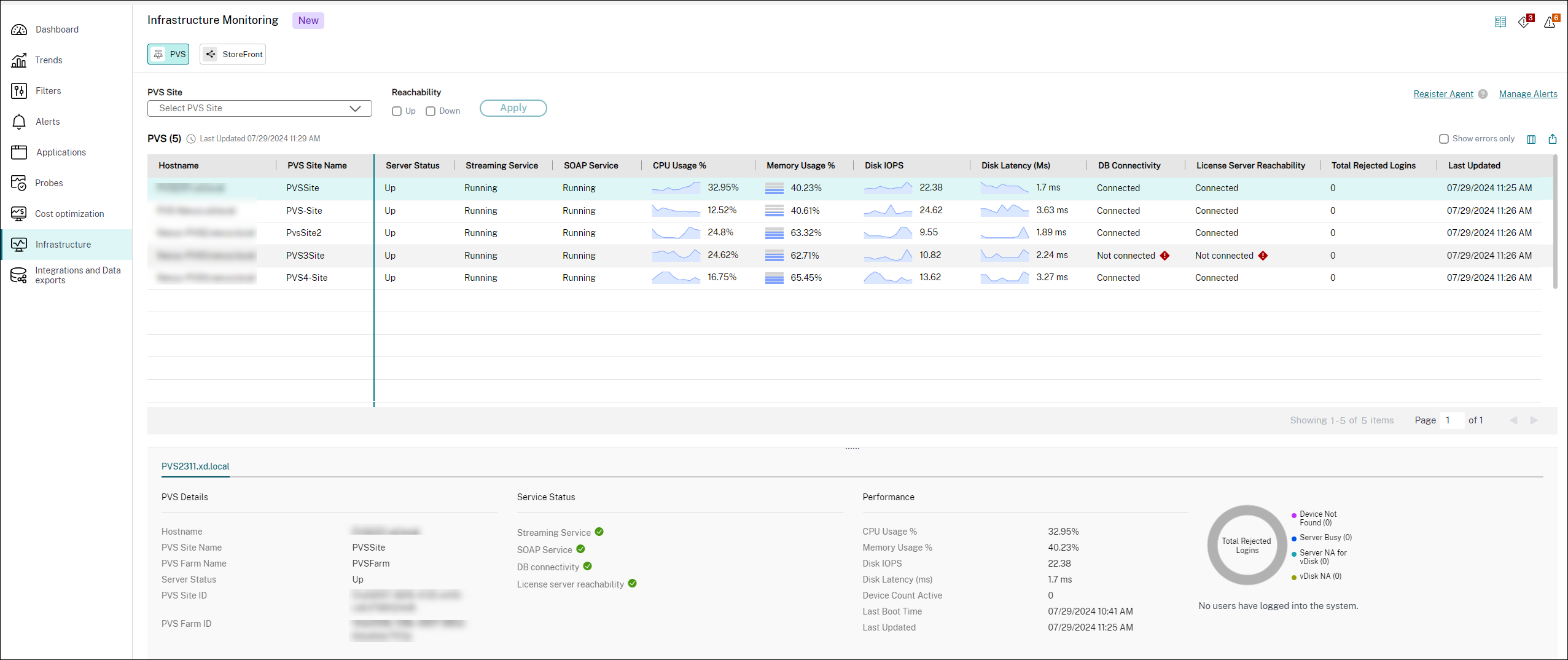
Die folgenden Details werden für PVS-Server überwacht:
| Kategorie | Metriken | Beschreibung |
|---|---|---|
| Erreichbarkeit
|
Hostname | Der Name der PVS-Maschine, auf der Citrix Infra Monitor installiert ist. Diese Metrik ist ein Zeichenkettenwert. |
| PVS-Sitenname | Der Name der PVS-Site. Diese Metrik ist ein Zeichenkettenwert. | |
| PVS-Farmname | Der Name der PVS-Farm. Diese Metrik ist ein Zeichenkettenwert. | |
| PVS-Site-ID | Zeigt die Site-ID des PVS-Servers an. Diese Metrik ist ein Zeichenkettenwert. | |
| PVS-Farm-ID | Zeigt die Farm-ID des PVS-Servers an. Diese Metrik ist ein Zeichenkettenwert. | |
| Serverstatus | Zeigt den Erreichbarkeitsstatus des angegebenen Servers an. Mögliche Werte sind Hochgefahren, Heruntergefahren und Unbekannt. | |
| Zeitpunkt des letzten Starts | Zeigt die Uhrzeit an, zu der der PVS-Server zuletzt gestartet wurde. | |
| Zuletzt aktualisiert | Zeigt die Uhrzeit an, zu der die Daten vom PVS-Server erfasst wurden. | |
| Abhängige Dienste
|
Streamingdienst | Zeigt den Status des Streamingdienstes an. Diese Metrik zeigt den Status der Windows-Dienste an. Die möglichen Werte sind: Nicht ausgeführt, Wird ausgeführt, Nicht installiert und n/a (mit Hilfesymbol). |
| SOAP-Dienst | Zeigt den Status des Simple Object Access Protocol (SOAP) -Dienstes an. Diese Metrik zeigt den Status der Windows-Dienste an. Die möglichen Werte sind: Nicht ausgeführt, Wird ausgeführt, Nicht installiert und n/a (mit Hilfesymbol). | |
| DB-Konnektivität | Zeigt den Status der Datenbankkonnektivität an. Wenn Sie einen Citrix Provisioning-Server Version 2402 oder früher verwenden, wird möglicherweise ein unbekannter Fehler angezeigt. Die möglichen Werte sind Nicht verbunden, Verbunden, Unbekanntund n/a (mit Hilfesymbol). | |
| Erreichbarkeit des Lizenzservers | Zeigt an, ob der Lizenzserver erreichbar ist oder nicht. Wenn Sie die Citrix Provisioning-Serverversion 2402 oder früher verwenden, wird möglicherweise ein unbekannter Fehler angezeigt. Die möglichen Werte sind Nicht verbunden, Verbunden, Unbekanntund n/a (mit Hilfesymbol). | |
| Ressourcenauslastung
|
CPU-Nutzung % | Zeigt die CPU-Auslastung in Prozent in einem Liniendiagramms an. Der angezeigte Wert ist der letzte Wert am Ende der letzten 5 Minuten. |
| Durchschn. CPU % | Zeigt den durchschnittlichen CPU-Prozentsatz des PVS-Servers an, aggregiert in den letzten 10 Minuten. | |
| Max. CPU-Last (%) | Zeigt den CPU-Spitzenprozentsatz des PVS-Servers in den letzten 5 Minuten an. | |
| Speichernutzung % | Zeigt die Speicherauslastung in Prozent in einem Stapeldiagramm an. Der angezeigte Wert ist der letzte Wert am Ende der letzten 5 Minuten. | |
| Durchschnittlicher Arbeitsspeicher % | Zeigt den durchschnittlichen Speicherprozentsatz des PVS-Servers an, aggregiert in den letzten 10 Minuten. | |
| Max. Speicher % | Zeigt den Spitzenspeicheranteil des PVS-Servers in den letzten 5 Minuten an. | |
| Datenträger-IOPS | Zeigt den Eingabe- und Ausgabewert des Datenträgers in einem Liniendiagramm an. | |
| Durchschnittliche Datenträger IOPS % | Zeigt die durchschnittlichen Datenträger IOPS des PVS-Servers aggregiert in den letzten 10 Minuten an. | |
| Spitzenwert Datenträger-IOPS % | Zeigt den IOPS-Spitzenprozentsatz des PVS-Servers in den letzten 10 Minuten an. | |
| Datenträgerlatenz (ms) | Zeigt den Latenzwert des Datenträgers in einem Liniendiagramm an. | |
| Durchschnittliche Datenträgerlatenz % | Zeigt die durchschnittliche Datenträgerlatenz des PVS-Servers aggregiert in den letzten 10 Minuten an. | |
| Maximale Datenträgerlatenz % | Zeigt den Prozentsatz der maximalen Datenträgerlatenz des PVS-Servers in den letzten 5 Minuten an. | |
| Auswirkung
|
Gesamtzahl abgelehnter Anmeldungen | Die Gesamtzahl der fehlerhaften Anmeldungen geteilt durch die Gesamtzahl der Anmeldeversuche. |
| Device Count Active | Zeigt die Gesamtzahl der aktiven Geräte auf dem PVS-Server an. Diese Metrik ist ein Ganzzahlwert. |
StoreFront-Integritätsmetriken
Klicken Sie auf die Registerkarte Infrastruktur und wählen Sie dann StoreFront aus. Das Infrastrukturdashboard für StoreFront wird angezeigt:
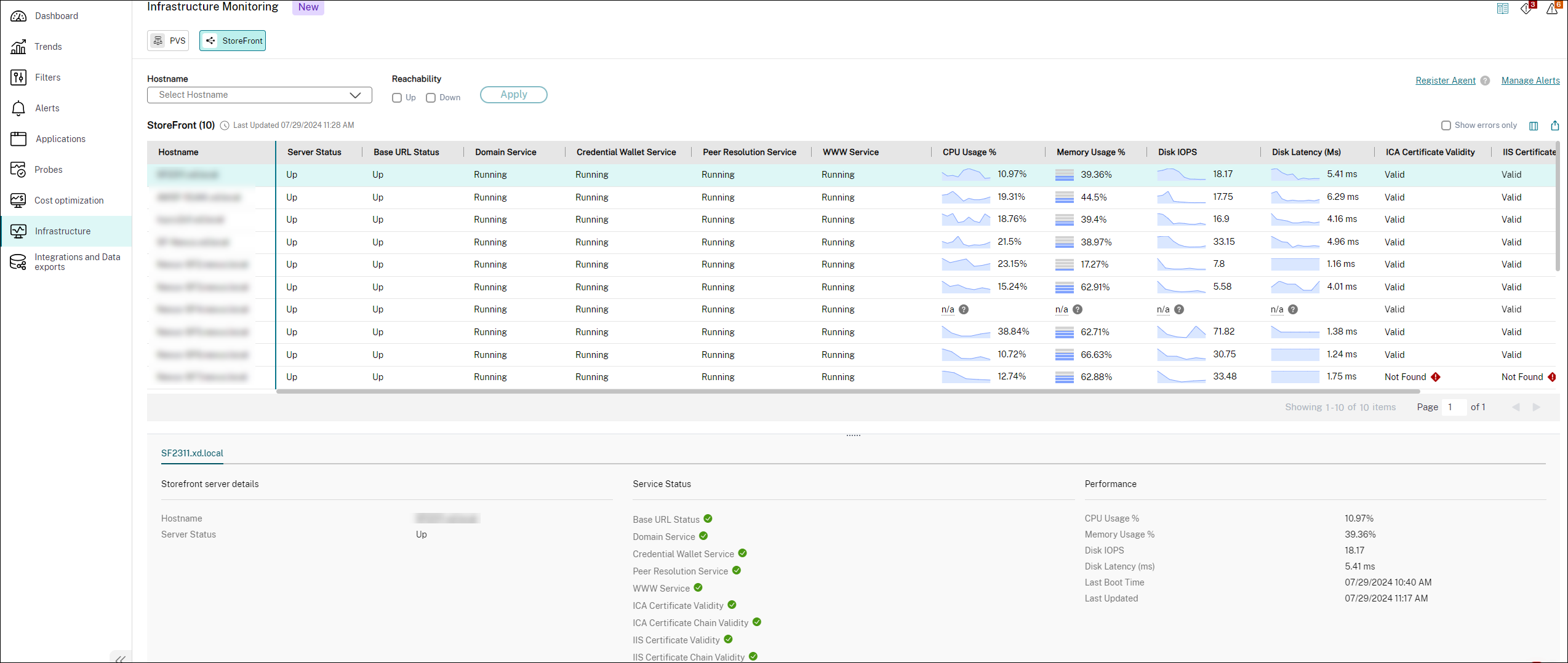
Die folgenden Details werden für StoreFront-Server überwacht:
| Kategorie | Metriken | Beschreibung |
|---|---|---|
| Erreichbarkeit
|
Hostname | Zeigt den Namen des StoreFront-Servers an. Diese Metrik ist ein Zeichenkettenwert. |
| Serverstatus | Zeigt den Status des StoreFront-Servers an. Diese Metrik zeigt den Status der Windows-Dienste an. Die möglichen Werte sind: Nicht ausgeführt, Wird ausgeführt, Nicht installiert und n/a (mit Hilfesymbol). | |
| Status der Basis-URL | Zeigt den Zustand der Basis-URL an. Wenn der HTTP-Statuscode 200 ist, lautet der Status UP. Andernfalls lautet der Wert Down. | |
| Zeitpunkt des letzten Starts | Zeigt die Uhrzeit an, zu der der StoreFront-Server zuletzt gestartet wurde. | |
| Zuletzt aktualisiert | Zeigt die Uhrzeit an, zu der die Daten vom StoreFront-Server erfasst wurden. | |
| Abhängige Dienste
|
Domänendienst | Zustand des Windows-Dienstes, der als Domänendienst benannt ist. Diese Metrik zeigt den Status der Windows-Dienste an. Die möglichen Werte sind: Nicht ausgeführt, Wird ausgeführt, Nicht installiert und n/a (mit Hilfesymbol). |
| Credential Wallet-Dienst | Dieser Dienst ist ein Windows-Dienst, der zum Speichern verschlüsselter Kennwörter verwendet wird. Die möglichen Werte sind: Nicht ausgeführt, Wird ausgeführt, Nicht installiert und n/a (mit Hilfesymbol). | |
| Peerauflösungsdienst | Dieser Dienst ist ein Windows-Dienst, der für die Netzwerkkommunikation zwischen Servergruppen verantwortlich ist und ein Peer-Mesh von StoreFront-Servern bildet. Die möglichen Werte sind: Nicht ausgeführt, Wird ausgeführt, Nicht installiert und n/a (mit Hilfesymbol). | |
| WWW-Dienst | Diese Metrik ist der Webdienst des StoreFront-Servers. Diese Metrik zeigt den Status der Windows-Dienste an. Die möglichen Werte sind: Nicht ausgeführt, Wird ausgeführt, Nicht installiert und n/a (mit Hilfesymbol). | |
| Ressourcenauslastung
|
CPU-Nutzung % | Zeigt die CPU-Auslastung in Prozent in einem Liniendiagramms an. Der angezeigte Wert ist der letzte Wert am Ende der letzten fünf Minuten. |
| Durchschn. CPU % | Zeigt den durchschnittlichen CPU-Prozentsatz des StoreFront-Servers an, aggregiert in den letzten 10 Minuten. | |
| Max. CPU-Last (%) | Zeigt den CPU-Spitzenprozentsatz des StoreFront-Servers in den letzten fünf Minuten an. Dieser Wert hilft bei der Entscheidung über die maximal erforderliche Kapazität für eine CPU. | |
| Speichernutzung % | Zeigt die Speicherauslastung in Prozent in einem Stapeldiagramm an. Der angezeigte Wert ist der letzte Wert am Ende der letzten 5 Minuten. | |
| Durchschnittlicher Arbeitsspeicher % | Zeigt den durchschnittlichen Speicherprozentsatz des StoreFront-Servers an, der in den letzten 10 Minuten aggregiert wurde. | |
| Max. Speicher % | Zeigt den maximalen Speicherprozentsatz des StoreFront-Servers in den letzten 5 Minuten an. | |
| Datenträger-IOPS | Zeigt den Eingabe- und Ausgabewert des Datenträgers in einem Liniendiagramm an. | |
| Durchschnittliche Datenträger IOPS % | Zeigt die durchschnittlichen Datenträger-IOPS des StoreFront-Servers als Float an. | |
| Spitzenwert Datenträger-IOPS % | Zeigt den Spitzenprozentsatz der Datenträger-IOPS des StoreFront-Servers an, aggregiert in den letzten 10 Minuten. | |
| Datenträgerlatenz (ms) | Zeigt den Latenzwert des Datenträgers in einem Liniendiagramm an. | |
| Durchschnittliche Datenträgerlatenz % | Zeigt die durchschnittliche Datenträgerlatenz des StoreFront-Servers aggregiert in den letzten 10 Minuten an. | |
| Maximale Datenträgerlatenz % | Zeigt den Prozentsatz der maximalen Datenträgerlatenz des StoreFront-Servers in den letzten fünf Minuten an. | |
| Auswirkung
|
Gültigkeit des ICA-Zertifikats | Zeigt die Gültigkeit des ICA-Zertifikats an. Die möglichen Werte sind Abgelaufen, Läuft ab, Gültig und Nicht gefunden. |
| Gültigkeit der ICA-Zertifikatskette | Zeigt an, ob die StoreFront-ICA-Zertifikatkette gültig ist oder nicht. Der mögliche Wert ist Ja oder Nein. | |
| Gültigkeit des IIS-Zertifikats | Zeigt die Gültigkeit des IIS-Zertifikats an. Die möglichen Werte sind Abgelaufen, Läuft ab, Gültig und Nicht gefunden. | |
| Gültigkeit der IIS-Zertifikatskette | Zeigt an, ob die StoreFront-IIS-Zertifikatkette gültig ist oder nicht. Der mögliche Wert ist Ja oder Nein. |
Benachrichtigungen erstellen und verwalten
Sie können Warnmeldungen einrichten, um Bedingungen und Bereiche, die für Sie von Interesse sind, proaktiv zu überwachen und die Übermüdung von Warnmeldungen zu reduzieren. Warnungen können mit Schweregrad, Wiederholungsintervallen und Benachrichtigungsmedien konfiguriert werden und folgen dem vom Produkt unterstützten Warnungslebenszyklus.
Weitere Informationen finden Sie auf der Seite Benachrichtigungen.