Citrix Scout
Einführung
Citrix Scout sammelt Diagnosen und führt Systemintegritätsprüfungen durch. Sie können die Ergebnisse zur Pflege der Citrix Virtual Apps and Desktops-Bereitstellung verwenden. Citrix bietet eine umfassende, automatisierte Analyse der Diagnoseerfassungen über Citrix Insight Services an. Mit Scout können Sie Probleme selbst oder mit Unterstützung des Citrix Supports behandeln.
Sie können Datensammlungen an Citrix zur Analyse hochladen, wenn Sie Hilfe vom Citrix Support benötigen. Alternativ können Sie eine Datensammlung für eigene Zwecke lokal speichern und dann später an Citrix zur Analyse hochladen.
Scout bietet folgende Verfahren:
- Sammeln: Eine einmalige Sammlung von Diagnosedaten wird auf den von Ihnen in der Site ausgewählten Maschinen durchgeführt. Anschließend laden Sie die Datei an Citrix hoch oder speichern sie lokal.
- Ablauf verfolgen und reproduzieren: Eine manuelle Ablaufverfolgung auf den ausgewählten Maschinen wird gestartet. Sie können dann die Probleme auf den Maschinen reproduzieren. Sobald ein Problem reproduziert wurde, wird die Ablaufverfolgung gestoppt. Scout sammelt dann weitere Diagnosedaten und lädt die Datei an Citrix hoch (bzw. speichert sie lokal).
- Planen: Ein Zeitplan für die tägliche oder wöchentliche Diagnosedatensammlung zu einer bestimmten Zeit auf den von Ihnen ausgewählten Maschinen wird erstellt. Die Datei wird automatisch an Citrix hochgeladen.
- Systemintegritätsprüfung: Prüft die Integrität und Verfügbarkeit der Site und ihrer Komponenten. Sie können Integritätsprüfungen an Delivery Controllern, Virtual Delivery Agents (VDAs), StoreFront-Servern und Citrix Lizenzservern ausführen. Wenn Probleme gefunden werden, wird durch Scout ein detaillierter Bericht bereitgestellt. Jedes Mal, wenn Scout gestartet wird, sucht es nach aktualisierten Prüfskripts. Wenn neue Versionen verfügbar sind, lädt Scout diese automatisch herunter, um sie bei der nächsten Prüfung zu verwenden.
Hinweis:
Die Prozeduren Ablauf verfolgen und reproduzieren, Zeitplan und Integritätsprüfung sind derzeit für Linux VDA nicht verfügbar.
Die in diesem Artikel beschriebene grafische Benutzeroberfläche ist die primäre Methode zur Steuerung von Scout. Alternativ können Sie mit PowerShell einmalige oder geplante Diagnosesammlungen und Uploads konfigurieren. Siehe Call Home.
Ort der Ausführung von Scout
- In einer lokalen Bereitstellung führen Sie Scout auf einem Delivery Controller aus, wenn auf einem oder mehreren VDAs, Delivery Controllern, StoreFront-Servern oder Lizenzservern Diagnosedaten gesammelt oder Prüfungen ausgeführt werden sollen. Sie können Scout auch auf einem VDA ausführen, um lokale Diagnosedaten zu sammeln.
- In einer Citrix Cloud-Umgebung mit Citrix DaaS (ehemals Citrix Virtual Apps and Desktops Service) führen Sie Scout auf einem VDA zum Sammeln lokaler Diagnosedaten aus.
Das Protokoll für Scout wird unter C:\ProgramData\Citrix\TelemetryService\ScoutUI.log gespeichert. Diese Datei kann zur Problembehandlung verwendet werden.
Folgendes wird erfasst
Die von Scout gesammelten Diagnosedaten enthalten Ablaufprotokolldateien von Citrix Diagnostic Facility (CDF). Außerdem ist eine Untergruppe der CDF-Ablaufverfolgungen (Always-On-Ablaufverfolgung, AOT) enthalten. AOT-Informationen können bei der Behandlung häufiger Probleme, etwa im Zusammenhang mit der VDA-Registrierung oder mit Anwendungs-/Desktopstarts, helfen. Es werden keine anderen ETW-Informationen (Ereignisablaufverfolgung für Windows) gesammelt.
Die Sammlung umfasst Folgendes:
- Von Citrix Virtual Apps and Desktops unter
HKEY_LOCAL_MACHINE\SOFTWARE\Citrixerstellte Registrierungseinträge - Informationen zu Windows Management Instrumentation (WMI) unter dem Citrix Namespace.
- Ausgeführte Prozesse
- Absturzabbilder von Citrix Prozessen, die unter %PROGRAMDATA%\Citrix\CDF gespeichert wurden
- Citrix Richtlinieninformationen im CSV-Format
- Informationen zu Installation und Upgrade. Die Sammlung kann das Protokoll des Metainstallers für das vollständige Produkt, Protokolle über MSI-Fehler, die Ausgabe der MSI-Protokollanalyse, StoreFront-Protokolle, Protokolle der Lizenzkompatibilitätsprüfung und Ergebnisse vorläufiger Site-Upgradetests umfassen.
Hinweise zu Ablaufverfolgungsdaten
- Die Ablaufverfolgungsdaten werden beim Sammeln komprimiert und erfordern nur wenig Speicherplatz auf der Maschine.
- Der Citrix Telemetriedienst speichert auf jeder Maschine Ablaufverfolgungsdaten in komprimierter Form für maximal acht Tage.
- Ab Citrix Virtual Apps and Desktops 7 1808 werden Tracedateien der Always-On-Ablaufverfolgung standardmäßig auf dem lokalen Datenträger gespeichert. (In früheren Versionen wurden Tracedateien im Arbeitsspeicher abgelegt.) Standardpfad =
C:\Users\CitrixTelemetryService\AppData\Local\CitrixAOT. - Ab Citrix Virtual Apps and Desktops 7 1811 werden auf Netzwerkfreigaben gespeicherte AOT-Traces zusammen mit anderen Diagnosedaten erfasst.
- Sie können die maximale Größe (Standard = 10 MB) und Slicedauer mit dem Cmdlet
Enable-CitrixTraceoder dem RegistrierungseintragHKEY_LOCAL_MACHINE\SOFTWARE\Citrix\Telemetry DefaultListenändern. - Traces werden bis zum Erreichen von 10 % des
MaxSize-Werts an die Datei angehängt.
Eine Liste der Datenpunkte, die Scout erfasst, finden Sie unter Wichtige Call Home-Datenpunkte.
Scout-Konfiguration
Scout kann für Linux VDAs konfiguriert werden. Weitere Informationen zum Linux VDA und Telemetrie finden Sie unter Integration in den Citrix Telemetriedienst.
Auf dem Linux-VDA ändert sich möglicherweise automatisch der ctxtelemetry-Socketport oder der Port für den Telemetriedienst. In diesem Fall müssen Sie den Port manuell konfigurieren.
- Navigieren Sie zu C:\Programme\Citrix\Telemetry Service
- Öffnen Sie die Datei ScoutUI.exe.config.
- Ändern Sie den Wert von LinuxVDATelemetryServicePort oder LinuxVDATelemetryWakeupPort gemäß der Konfiguration auf dem Linux-VDA:
<add key="LinuxVDATelemetryServicePort" value="7502"/><add key="LinuxVDATelemetryWakeupPort" value="7503"/>
- Speichern Sie die Änderungen und schließen Sie die Datei.
- Öffnen Sie Scout erneut, um sicherzustellen, dass die neueste Konfiguration geladen wird.
Informationen zu Integritätsprüfungen
Die Daten der Integritätsprüfung werden in Ordnern unter C:\ProgramData\Citrix\TelemetryService\ gespeichert.
Siteintegritätsprüfungen
Siteintegritätsprüfungen sind im Environment Test Service enthalten, der eine umfassende Bewertung der FlexCast Management Architecture-Dienste bietet. Neben der Dienstverfügbarkeit werden weitere Integritätsindikatoren, etwa die Datenbankverbindungen, überprüft.
Siteintegritätsprüfungen werden auf Delivery Controllern ausgeführt. Abhängig von der Größe der Site können diese Prüfungen bis zu einer Stunde dauern.
Delivery Controller-Konfigurationsprüfungen
Im Rahmen der Siteintegritätsprüfungen. Bei der Delivery Controller-Konfigurationsprüfung wird anhand der Citrix Empfehlungen für Citrix Virtual Apps and Desktops-Sites auf folgende Probleme geprüft:
- Ein oder mehrere Delivery Controller befinden sich in einem fehlerhaften Zustand.
- Es gibt nur einen Delivery Controller in der Site.
- Die Delivery Controller liegen in verschiedenen Versionen vor.
Zusätzlich zur Erfüllung der Berechtigungen und Anforderungen für Integritätsprüfungen erfordern Delivery Controller-Konfigurationsprüfungen Folgendes:
- Mindestens ein Controller ist eingeschaltet.
- Der Brokerdienst wird auf einem Controller ausgeführt.
- Eine funktionierende Verbindung vom Controller zur Sitedatenbank.
VDA-Integritätsprüfungen
Bei VDA-Integritätsprüfungen wird die mögliche Ursache häufiger Probleme bei der VDA-Registrierung, beim Sitzungsstart und bei der Zeitzonenumleitung gesucht.
Für die Registrierung auf dem VDA überprüft Scout Folgendes:
- Installation der VDA-Software
- Domänenmitgliedschaft der VDA-Maschine
- Verfügbarkeit der VDA-Kommunikationsports
- VDA-Dienststatus
- Konfiguration der Windows-Firewall
- Kommunikation mit dem Controller
- Zeitsynchronisierung mit dem Controller
- VDA-Registrierungsstatus
Für Sitzungsstarts auf VDAs überprüft Scout Folgendes:
- Verfügbarkeit der Sitzungsstart-Kommunikationsports
- Status der Sitzungsstartdienste
- Windows-Firewallkonfiguration für den Sitzungsstart
- Clientzugriffslizenzen für VDA-Remotedesktopdienste
- VDA-Anwendungsstartpfad
- Registrierungseinstellungen für den Sitzungsstart
Für die Zeitzonenumleitung auf VDAs überprüft Scout Folgendes:
- Windows-Hotfixinstallation
- Citrix Hotfixinstallation
- Microsoft-Gruppenrichtlinieneinstellungen
- Citrix Gruppenrichtlinieneinstellungen
Für die Profilverwaltung auf VDAs überprüft Scout Folgendes:
- Hypervisor-Erkennung
- Provisioning-Erkennung
- Citrix Virtual Apps and Desktops
- Konfiguration persönlicher vDisks
- Benutzerspeicher
- Profilverwaltungsdienst-Statuserkennung
- Winlogon.exe-Hookingtest
Für Prüfungen der Profilverwaltung muss diese auf dem VDA installiert und aktiviert sein. Weitere Informationen zur Prüfung der Konfiguration der Profilverwaltung finden Sie im Knowledge Center-Artikel CTX132805.
StoreFront-Integritätsprüfungen
Für StoreFront wird Folgendes überprüft:
- Der Citrix Standarddomänendienst wird ausgeführt.
- Der Citrix Credential Wallet-Dienst wird ausgeführt.
- Es gibt eine Verbindung vom StoreFront-Server zum Active Directory-Port 88.
- Es gibt eine Verbindung vom StoreFront-Server zum Active Directory-Port 389.
- Die Basis-URL hat einen gültigen FQDN.
- Die korrekte IP-Adresse kann aus der Basis-URL abgerufen werden.
- Der IIS-Anwendungspool verwendet .NET 4.0.
- Ob das Zertifikat an den SSL-Port für die Host-URL gebunden ist.
- Ob die Zertifikatkette vollständig ist.
- Ob die Zertifikate abgelaufen sind.
- Ob ein Zertifikat bald abläuft (innerhalb von 30 Tagen).
Lizenzserverprüfungen
Für den Lizenzserver wird Folgendes überprüft:
- Lizenzserver-Verbindung vom Delivery Controller
- RAS-Status der Lizenzserver-Firewall
- Status des Citrix Lizenzierungsdiensts
- Status des Lizenzcachingmodus des Lizenzservers
- Verbindung der Lizenzserver-Ports
- Ob der Citrix Vendor Daemon (CITRIX) ausgeführt wird
- Ob die Systemuhren synchronisiert sind
- Ob der Citrix Lizenzierungsdienst unter dem lokalen Dienstkonto ausgeführt wird
- Vorhandensein der Datei
CITRIX.opt - Datum der Customer Success Services-Berechtigung
- Citrix Lizenzserverupdate
- Ob das Lizenzserverzertifikat im vertrauenswürdigen Stammspeicher des Delivery Controllers ist
Neben der Erfüllung der Berechtigungen und Anforderungen für Integritätsprüfungen muss der Lizenzserver Mitglied einer Domäne sein. Andernfalls wird der Lizenzserver nicht erkannt.
Durchführen von Integritätsprüfungen
Die Integritätsprüfung umfasst die Auswahl von Maschinen, das Starten der Prüfung und das anschließende Prüfen des Ergebnisberichts.
- Starten Sie Scout. Wählen Sie im Startmenü der Maschine Citrix > Citrix Scout. Wählen Sie Integritätsprüfung.
-
Maschinen auswählen. Klicken Sie auf Maschine suchen, um Maschinen zu finden. Auf der Seite Maschinen wählen werden alle in der Site erkannten VDAs, Delivery Controller und Lizenzserver aufgelistet. Sie können die Anzeige nach Maschinennamen filtern. Aktivieren Sie das Kontrollkästchen neben jeder Maschine, auf der Sie Diagnosedaten sammeln möchten, und klicken Sie auf Weiter.
Informationen zum Hinzufügen anderer Komponenten (z. B. von StoreFront-Servern und VDA-Maschinen) finden Sie unter Manuelles Hinzufügen von Maschinen und Importieren von VDA-Maschinen. Citrix Provisioning-Server und Citrix Lizenzserver können nicht manuell hinzugefügt werden.
Scout überprüft automatisch jede ausgewählte Maschine auf Erfüllung der unter Tests zur Überprüfung aufgeführten Kriterien. Wenn eine Maschine die Überprüfung nicht besteht, wird eine Meldung in der Spalte Status angezeigt und das Kontrollkästchen der Maschine deaktiviert. Sie haben nun folgende Möglichkeiten:
- Beheben Sie das Problem und aktivieren Sie das Kontrollkästchen der Maschine erneut. Dadurch wird eine Wiederholung des Tests ausgelöst.
- Überspringen Sie die Maschine (Kontrollkästchen deaktiviert lassen). Integritätsprüfungen werden für diese Maschine nicht ausgeführt.
Nach Abschluss der Überprüfung klicken Sie auf Weiter.
-
Führen Sie die Integritätsprüfungen auf den ausgewählten Maschinen aus. In der Zusammenfassung werden die Maschinen aufgelistet, auf denen die Prüfungen ausgeführt werden (d. h. die Maschinen, die Sie ausgewählt haben und die den Test bestanden haben). Klicken Sie auf Überprüfung starten.
Während und nach der Prüfung:
- In der Spalte Status wird der aktuelle Status der Prüfung für die Maschinen angezeigt.
- Um alle laufenden Prüfungen zu stoppen, klicken Sie unten rechts auf der Seite auf Überprüfung stoppen. (Sie können die Integritätsprüfung nur für alle ausgewählten Maschinen, nicht aber für einzelne Maschinen stoppen.) Daten von Maschinen, für die die Prüfungen abgeschlossen wurden, werden beibehalten.
- Wenn die Überprüfung aller ausgewählten Maschinen abgeschlossen ist, ändert sich die Schaltfläche Überprüfung stoppen in der unteren rechten Ecke in Fertig.
- Schlägt eine Überprüfung fehl, können Sie in der Spalte Aktion auf Wiederholen klicken.
- Wenn eine Überprüfung abgeschlossen wird und kein Problem gefunden wurde, bleibt die Spalte Aktion leer.
- Wird bei einer Überprüfung ein Problem festgestellt, klicken Sie auf Details anzeigen, um die Ergebnisse anzuzeigen.
- Wenn die Überprüfung für alle ausgewählten Maschinen abgeschlossen ist, klicken Sie nicht auf Zurück. (Wenn Sie dies tun, gehen die Prüfergebnisse verloren.)
- Klicken Sie nach Abschließen der Überprüfungen auf Fertig, um zur Scout-Startseite zurückzukehren.
Ergebnisse der Integritätsprüfung
Berichte von Citrix Prüfungen enthalten Folgendes:
- Uhrzeit und Datum der Erstellung des Ergebnisberichts
- Überprüfte Maschinen
- Bedingungen, auf die auf den Zielmaschinen geprüft wurde
Berechtigungen und Anforderungen
Berechtigungen:
-
Sammeln von Diagnosedaten:
- Sie müssen lokaler Administrator und Domänenbenutzer jeder Maschine sein, auf der Sie Diagnosedaten sammeln.
- Sie benötigen Berechtigung zum Schreiben in das Verzeichnis “LocalAppData” auf jeder Maschine.
-
Ausführen von Integritätsprüfungen:
- Sie müssen Mitglied der Gruppe “Domänenbenutzer” sein.
- Sie müssen entweder Volladministrator sein oder eine benutzerdefinierte Rolle mit Lesezugriff und Berechtigung zum Ausführen von Umgebungstests für die Site haben.
- Legen Sie die Skriptausführungsrichtlinie mindestens auf
RemoteSignedfest, damit die Skripts ausgeführt werden können. Beispiel:Set-ExecutionPolicy RemoteSigned. Hinweis: Andere Skriptausführungsberechtigungen funktionieren ggf. auch.
-
Verwenden Sie Als Administrator ausführen, wenn Sie Scout starten.
Für jede Maschine, auf der Sie Diagnosedaten erfassen oder Integritätsprüfungen ausführen, gilt Folgendes:
- Scout muss mit der Maschine kommunizieren können.
- Die Datei- und Druckerfreigabe muss aktiviert sein.
- PSRemoting und WinRM müssen aktiviert sein. Auf der Maschine muss PowerShell 3.0 oder höher ausgeführt werden.
- Der Citrix Telemetriedienst muss auf der Maschine ausgeführt werden.
- WMI-Zugriff (Windows Management Infrastructure) muss auf der Maschine aktiviert sein.
- Um einen Zeitplan für die Diagnoseerfassung festzulegen, muss auf der Maschine eine kompatible Scout-Version ausgeführt werden.
Verwenden Sie in Benutzernamen, die in Pfadnamen angegeben sind, kein Dollarzeichen ($). Das Dollarzeichen verhindert die Erfassung von Diagnoseinformationen.
Von Scout werden die von Ihnen ausgewählten Maschinen auf Erfüllung dieser Bedingungen geprüft.
Der Telemetriedienst für Windows wird unter dem Netzwerkdienst ausgeführt.
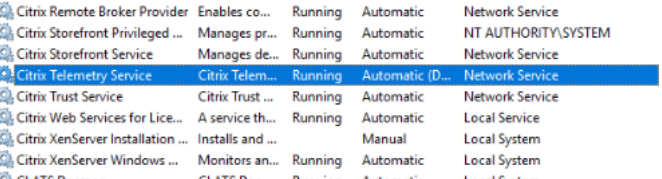
Der Ordner “AOT Trace” wird in C:\ProgramData\Citrix\TelemetryService\CitrixAOT gespeichert.
Nur Benutzer in der Administratorgruppe, das System und die Telemetriedienst-SID haben Zugriff auf HKEYLOCALMACHINE:SOFTWARE\Citrix\Telemetry in der Registrierung.
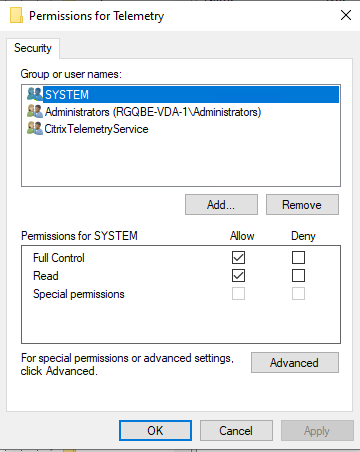
Die Telemetriedienst-SID verbleibt nach der Deinstallation des Telemetriediensts in der Gruppe “Leistungsprotokollbenutzer”. Sie können sie jedoch manuell entfernen.
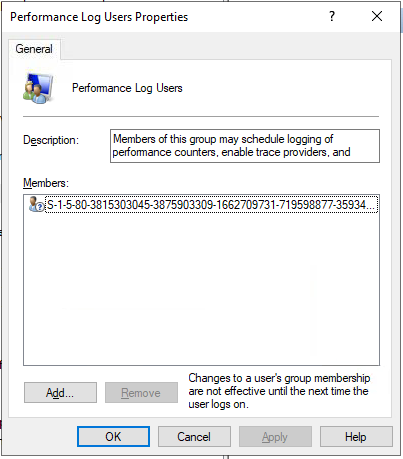
Tests zur Überprüfung
Vor Ausführung einer Diagnosesammlung oder Integritätsprüfung wird automatisch jede ausgewählte Maschine überprüft. Diese Prüfung gewährleistet, dass die Anforderungen erfüllt sind. Besteht eine Maschine den Test nicht, wird in Scout eine Meldung mit einem Maßnahmenvorschlag angezeigt.
-
Scout kann diese Maschine nicht erreichen: Stellen Sie Folgendes sicher:
- Die Maschine ist eingeschaltet.
- Die Verbindung mit dem Netzwerk funktioniert ordnungsgemäß. (Dazu gehört u. U. eine Überprüfung der ordnungsgemäßen Konfiguration der Firewall.)
- Datei- und Druckerfreigabe ist aktiviert. Weitere Informationen finden Sie in der Microsoft Dokumentation.
-
PSRemoting und WinRM aktivieren: Sie können PowerShell-Remoting und WinRM gleichzeitig aktivieren. Führen Sie das Cmdlet
Enable-PSRemotingals Administrator aus. Weitere Informationen finden Sie in der Microsoft-Hilfe zu dem Cmdlet. - Scout erfordert mindestens PowerShell 3.0: Installieren Sie PowerShell 3.0 auf der Maschine und aktivieren Sie dann PowerShell Remoting.
- Zugriff auf das Verzeichnis ‘LocalAppData’ ist auf dieser Maschine nicht möglich: Stellen Sie sicher, dass das Konto Schreibberechtigung für das Verzeichnis “LocalAppData” auf der Maschine hat.
- Citrix Telemetriedienst wurde nicht gefunden: Stellen Sie sicher, dass der Citrix Telemetriedienst auf der Maschine installiert und gestartet wurde.
- Zeitplan kann nicht abgerufen werden: Aktualisieren Sie die Maschine auf mindestens XenApp- und XenDesktop 7.14.
- WMI wird nicht auf der Maschine ausgeführt: Stellen Sie sicher, dass der Windows Management Instrumentation-Zugriff aktiviert ist.
- WMI-Verbindungen blockiert: Aktivieren Sie WMI im Windows-Firewalldienst.
- Aktuellere Version des Citrix Telemetry Service ist erforderlich: (Die Version wird nur für “Sammeln” und “Ablauf verfolgen und reproduzieren” überprüft.) Aktualisieren Sie den Telemetriedienst auf der Maschine (siehe Installation und Upgrade). Wenn Sie den Dienst nicht aktualisieren, wird die Maschine von den Aktionen Sammeln bzw. Ablauf verfolgen und reproduzieren ausgeschlossen.
-
Scout kann keine Verbindung zu Systemd-Socket auf diesem Computer herstellen: Stellen Sie Folgendes sicher:
- Port 7503 ist geöffnet. Stellen Sie sicher, dass
systemd ctxtelemetry.socketPort 7503 auf der Maschine überwacht. Der Port ist ggf. anders, wenn derctxtelemetry.socket-Port geändert wurde. Siehe Scout-Konfiguration zum Ändern der Ports. - Die Verbindung mit dem Netzwerk funktioniert ordnungsgemäß. (Dazu gehört u. U. eine Überprüfung der ordnungsgemäßen Konfiguration der Firewall.)
- Port 7503 ist geöffnet. Stellen Sie sicher, dass
-
Der Linux VDA-Telemetriedienst wurde auf diesem Computer nicht gestartet: Stellen Sie sicher dass:
- Port 7502 geöffnet ist. Stellen Sie sicher, dass der Linux VDA-Telemetriedienst auf der Maschine installiert ist und gestartet wurde. Der Port ist ggf. anders, wenn der Telemetriedienst-Port geändert wurde. Siehe Scout-Konfiguration zum Ändern der Ports.
- Die Verbindung mit dem Netzwerk funktioniert ordnungsgemäß. (Dazu gehört u. U. eine Überprüfung der ordnungsgemäßen Konfiguration der Firewall.)
Versionskompatibilität
Diese Version von Scout (3.x) ist für die Ausführung auf Controllern und VDAs unter Citrix Virtual Apps and Desktops (bzw. XenApp und XenDesktop ab Version 7.14) vorgesehen.
Eine ältere Version von Scout steht für XenApp und XenDesktop-Bereitstellungen vor Version 7.14 zur Verfügung. Weitere Informationen hierzu finden Sie unter CTX130147.
Wenn Sie einen Controller oder VDA älter als Version 7.14 auf Version 7.14 (oder eine höhere unterstützte Version) aktualisieren, wird die ältere Scout-Version durch die aktuelle ersetzt.
| Feature | Scout 2.23 | Scout 3.0 |
|---|---|---|
| Unterstützung von Citrix Virtual Apps and Desktops (sowie XenApp und XenDesktop 7.14 bis 7.18) | Ja | Ja |
| Unterstützung von XenDesktop 5.x, 7.1–7.13 | Ja | Nein |
| Unterstützung von XenApp 6.x, 7.5 bis 7.13 | Ja | Nein |
| Erhältlich mit Produkt | 7.1–7.13 | Ab 7.14 |
| Kann aus CTX-Artikel heruntergeladen werden | Ja | Nein |
| Sammlung von CDF-Ablaufverfolgungen | Ja | Ja |
| Erfassung von Always-On-Ablaufverfolgungen (AOT) | Nein | Ja |
| Sammlung von Diagnosedaten zulassen | Bis zu 10 Maschinen gleichzeitig (in der Standardeinstellung) | Unbegrenzt (je nach Ressourcenverfügbarkeit) |
| Übermittlung von Diagnosedaten an Citrix zulassen | Ja | Ja |
| Lokale Speicherung von Diagnosedaten zulassen | Ja | Ja |
| Unterstützung von Citrix Cloud-Anmeldeinformationen | Nein | Ja |
| Unterstützung von Citrix Anmeldeinformationen | Ja | Ja |
| Unterstützung von Proxyservern für Uploads | Ja | Ja |
| Anpassen von Zeitplänen | – | Ja |
| Unterstützung von Skripts | Befehlszeile (nur lokaler Controller) | PowerShell mit Call Home-Cmdlets (jede Maschine mit installiertem Telemetriedienst) |
| Integritätsprüfungen | Nein | Ja |
| Datenmaskierung | Nein | Ab 3.17 |
Installation und Upgrade
Standardmäßig wird Scout automatisch als Teil des Citrix Telemetriediensts installiert bzw. aktualisiert, wenn Sie einen VDA oder Controller installieren oder aktualisieren.
Wenn Sie den Citrix Telemetriedienst bei der VDA-Installation ausgelassen oder nach der Installation entfernt haben, führen Sie TelemetryServiceInstaller_xx.msi im Ordner x64\Virtual Desktop Components bzw. x86\Virtual Desktop Components des Installationsmediums für Citrix Virtual Apps and Desktops aus.
Wenn Sie die Aktion Sammeln oder Ablauf verfolgen und reproduzieren ausführen, werden Sie benachrichtigt, wenn auf einer Maschine eine ältere Version des Citrix Telemetriediensts ausgeführt wird. Citrix empfiehlt die Verwendung der neuesten unterstützten Version. Wenn Sie den Telemetriedienst auf der Maschine nicht aktualisieren, wird sie von den Aktionen Sammeln bzw. Ablauf verfolgen und reproduzieren ausgeschlossen. Verwenden Sie zum Aktualisieren des Telemetriediensts dasselbe Verfahren wie bei der Installation.
Uploadautorisierung
Wenn Sie Diagnosesammlungen an Citrix hochladen möchten, benötigen Sie ein Citrix Konto oder ein Citrix Cloud-Konto. Dies sind die Anmeldeinformationen, die Sie für Citrix Downloads oder das Citrix Cloud Control Center verwenden. Wenn die Anmeldeinformationen überprüft wurden, wird ein Token ausgestellt.
Wenn Sie sich mit einem Citrix-Konto oder einem Citrix Cloud-Konto authentifizieren, klicken Sie auf einen Link für den Zugriff auf die Citrix Cloud unter Verwendung von HTTPS und Ihres Standardbrowsers. Nach Eingabe der Citrix Cloud-Anmeldeinformationen wird das Token angezeigt. Kopieren Sie das Token und fügen Sie es in Scout ein. Sie können dann mit dem Scout-Assistenten fortfahren.
Das Token wird auf der Maschine gespeichert, auf der Sie Scout ausführen. Zur Verwendung des Tokens das nächste Mal beim Ausführen von Sammeln oder Ablauf verfolgen und reproduzieren aktivieren Sie das Kontrollkästchen Speichern Sie das Token und überspringen Sie zukünftig diesen Schritt.
Sie müssen jedes Mal, wenn Sie auf der Startseite von Scout Zeitplan auswählen, eine erneute Autorisierung durchführen. Ein gespeichertes Token kann beim Erstellen oder Ändern eines Zeitplans nicht verwendet werden.
Verwenden eines Proxyservers für Uploads
Wenn Sie beim Upload von Sammlungen an Citrix einen Proxyserver verwenden möchten, können Sie Scout zur Verwendung der Internet-Proxyeinstellungen Ihres Browsers konfigurieren. Alternativ können Sie die IP-Adresse und Portnummer des Proxyservers angeben.
Maschine suchen
Für die Prozeduren Sammeln, Ablauf verfolgen und reproduzieren und Planen listet Scout die automatisch erkannten Controller und VDAs auf.
Wenn Sie Scout Health Check über den Delivery Controller ausführen, klicken Sie auf Maschine suchen, um Delivery Controller, VDAs, Lizenzserver und StoreFront-Server zu ermitteln.
Wenn Sie Scout Health Check auf einer domänengebundenen Maschine ausführen, die kein Delivery Controller ist, kann Scout Maschinen nicht automatisch ermitteln. Sie müssen Maschinen manuell hinzufügen oder VDA-Maschinen importieren.
Manuelles Hinzufügen von Maschinen
Nachdem Scout die erkannten Controller und VDAs aufgelistet hat, können Sie weitere Maschinen in der Bereitstellung (StoreFront-Server, Citrix Provisioning-Server usw.) manuell hinzufügen.
Beim Ausführen von Integritätsprüfungen gilt Folgendes:
- Citrix Lizenzserver in der Domäne werden automatisch erkannt. Lizenzserver können nicht manuell hinzugefügt werden.
- Integritätsprüfungen unterstützen derzeit keine Citrix Provisioning-Server.
Klicken Sie auf einer Scout-Seite, auf der die erkannten Maschinen aufgeführt werden, auf Maschine hinzufügen. Geben Sie den FQDN der gewünschten Maschine ein und klicken Sie auf Weiter. Wiederholen Sie den Vorgang, um nach Bedarf weitere Maschinen hinzuzufügen. (Die Eingabe eines DNS-Alias anstelle eines FQDNs erscheint möglicherweise zwar als gültig, die Integritätsprüfungen können jedoch fehlschlagen.)
Manuell hinzugefügte Maschinen erscheinen in der Maschinenliste immer vor den erkannten Maschinen.
Anhand der roten Löschschaltfläche am rechten Zeilenende lassen sich manuell hinzugefügte Maschinen leicht erkennen. Diese Schaltfläche wird nur für manuell hinzugefügte Maschinen angezeigt. Für erkannte Maschinen wird sie nicht angezeigt.
Zum Entfernen einer manuell hinzugefügten Maschine klicken Sie auf die rote Schaltfläche am rechten Zeilenende. Bestätigen Sie die Löschung. Wiederholen Sie diesen Vorgang nach Bedarf, um weitere manuell hinzugefügte Maschinen zu löschen.
Scout behält alle manuell hinzugefügte Maschinen in der Liste, bis Sie sie entfernen. Wenn Sie Scout schließen und erneut öffnen, werden die manuell hinzugefügten Maschinen weiterhin oben in der Liste aufgeführt.
Bei Verwendung des Features Ablauf verfolgen und reproduzieren auf StoreFront-Servern werden keine CDF-Abläufe erfasst. Alle anderen Ablaufverfolgungsinformationen werden jedoch gesammelt.
VDA-Maschinen importieren
Sie können VDA-Maschinen in die Bereitstellung importieren, wenn Sie Integritätsprüfungen ausführen.
-
Generieren Sie auf dem Delivery Controller oder Connector die Maschinenlistendatei mit dem PowerShell-Befehl. Auf dem Connector müssen Sie Citrix Anmeldeinformationen eingeben und den Kunden im Dialogfeld auswählen.
Get-BrokerMachine| foreach { $_.DnsName } | out-file C:\machineList.txt - Kopieren Sie die Datei machineList.txt auf die domänengebundene Maschine, auf der Sie Scout Health Check starten möchten.
- Klicken Sie auf der Scout Health Check-Seite auf Maschine hinzufügen.
- Wählen Sie den Maschinentyp Windows-VDA aus.
- Klicken Sie auf VDA-Maschinen importieren.
- Wählen Sie die Datei machineList.txt aus.
- Klicken Sie auf Öffnen.
Die importierten VDA-Maschinen werden auf der Scout Health Check-Seite aufgeführt.
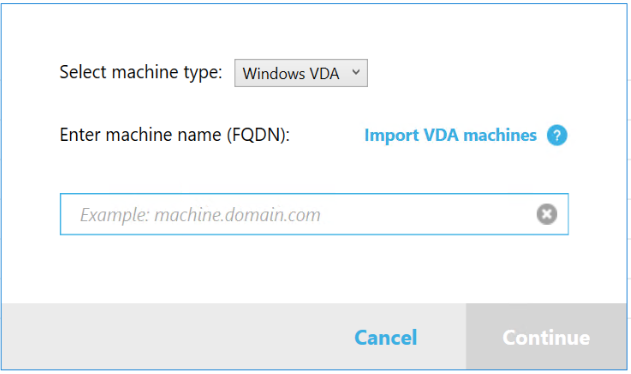
Diagnosedaten sammeln
Das Verfahren Sammeln umfasst die Auswahl der Maschinen, die Diagnosesammlung und den Upload der Datei mit den gesammelten Daten an Citrix bzw. die lokale Speicherung der Datei.
-
Starten Sie Scout. Wählen Sie im Startmenü der Maschine Citrix > Citrix Scout. Klicken Sie auf der Startseite auf Sammeln.
-
Maschinen auswählen.
- Auf einem Controller auf der Seite Maschinen wählen werden alle VDAs und Controller der Site aufgelistet. Sie können die Anzeige nach Maschinennamen filtern. Informationen zum manuellen Hinzufügen weiterer Maschinen (z. B. von StoreFront- oder Citrix Provisioning-Servern) finden Sie unter Manuelles Hinzufügen von Maschinen.
- Bei anderen Komponenten (z. B. VDA-Servern) wird auf der Seite Maschinen auswählen nur die lokale Maschine aufgeführt. Manuelles Hinzufügen von Maschinen wird nicht unterstützt.
Aktivieren Sie das Kontrollkästchen neben jeder Maschine, auf der Sie Diagnosedaten sammeln möchten, und klicken Sie auf Weiter.
Scout überprüft automatisch jede ausgewählte Maschine auf Erfüllung der unter Tests zur Überprüfung aufgeführten Kriterien. Wenn eine Maschine die Überprüfung nicht besteht, wird eine Meldung in der Spalte Status angezeigt und das Kontrollkästchen deaktiviert. Sie haben nun folgende Möglichkeiten:
- Beheben Sie das Problem und aktivieren Sie das Kontrollkästchen der Maschine erneut. Dadurch wird eine Wiederholung des Tests ausgelöst.
- Überspringen Sie die Maschine (Kontrollkästchen deaktiviert lassen). Auf ihr werden dann keine Diagnosedaten gesammelt.
Nach Abschluss der Überprüfung klicken Sie auf Weiter.
-
Sammeln Sie Diagnosedaten. In der Zusammenfassung werden alle Maschinen aufgelistet, auf denen Diagnosedaten gesammelt werden, d. h. die Maschinen, die Sie ausgewählt haben und die den Test bestanden haben. Klicken Sie auf Sammeln.
Während der Sammlung geschieht Folgendes:
- In der Spalte Status wird der aktuelle Status der Sammlung für die Maschinen angezeigt.
- Um die laufende Sammlung für eine einzelne Maschine zu stoppen, klicken Sie in der Spalte Aktion für diese Maschine auf Abbrechen.
- Um alle laufenden Sammlungen zu stoppen, klicken Sie unten rechts auf der Seite auf Sammlung stoppen. Diagnosedaten von Maschinen, deren Sammlung abgeschlossen war, werden beibehalten. Zum Fortsetzen der Sammlung klicken Sie in der Spalte Aktion für jede Maschine auf Wiederholen.
- Wenn die Sammlung für alle ausgewählten Maschinen abgeschlossen ist, ändert sich die Schaltfläche Sammlung stoppen in der unteren rechten Ecke in Weiter.
- Um die Diagnosedaten erneut zu erfassen, klicken Sie in der Spalte Aktion der betreffenden Maschine auf Erneut sammeln. Die neuere Sammlung überschreibt die ältere.
- Schlägt eine Sammlung fehl, können Sie in der Spalte Aktion auf Wiederholen klicken. Nur erfolgreiche Sammlungen werden hochgeladen oder gespeichert.
- Wenn die Sammlung für alle ausgewählten Maschinen abgeschlossen ist, klicken Sie NICHT auf Zurück. (Wenn Sie darauf klicken, geht die Sammlung verloren.)
Wenn die Sammlung abgeschlossen ist, klicken Sie auf Weiter.
-
Sammlung speichern oder hochladen. Wählen Sie, ob die Datei an Citrix hochgeladen oder auf der lokalen Maschine gespeichert werden soll.
Wenn Sie die Datei hochladen, fahren Sie mit Schritt 5 fort.
Wenn Sie die Datei lokal speichern:
- Ein Windows-Dialogfeld zum Speichern wird angezeigt. Navigieren Sie zu dem gewünschten Speicherort.
- Wenn die lokale Speicherung abgeschlossen ist, wird der Pfad der Datei angezeigt und verlinkt. Sie können die Datei anzeigen. Sie können die Datei später an Citrix hochladen. Siehe CTX136396.
Klicken Sie auf Fertig, um zur Scout-Startseite zurückzukehren. Sie brauchen keine weiteren Schritte auszuführen.
-
Authentifizieren Sie sich für Uploads und geben Sie optional den Proxy an. Weitere Informationen finden Sie unter Uploadautorisierung.
- Wenn Sie sich noch nicht über Scout authentifiziert haben, fahren Sie mit diesem Schritt fort.
- Wenn Sie bereits über Scout authentifiziert sind, wird das gespeicherte Autorisierungstoken standardmäßig verwendet. Wenn Sie das wünschen, wählen Sie diese Option aus und klicken Sie auf Weiter. Sie müssen keine Anmeldeinformationen für diese Sammlung eingeben. Fahren Sie mit Schritt 6 fort.
- Wenn Sie sich bereits authentifiziert haben, jedoch ein neues Token wünschen, klicken Sie auf Ändern/Neu autorisieren und fahren Sie mit diesem Schritt fort.
Wählen Sie aus, ob Sie Citrix Konto- oder Citrix Cloud-Anmeldeinformationen für die Authentifizierung des Uploads verwenden möchten. Klicken Sie auf Weiter. Die Seite für die Anmeldeinformationen wird nur angezeigt, wenn Sie das gespeicherte Token nicht verwenden.
Führen Sie auf der Seite “Anmeldeinformationen” folgende Schritte aus:
- Wenn Sie einen Proxyserver für den Dateiupload verwenden möchten, klicken Sie auf Proxy konfigurieren. Sie können Scout zur Verwendung der Internet-Proxyeinstellungen des Browsers konfigurieren. Alternativ können Sie die IP-Adresse und Portnummer des Proxyservers angeben. Schließen Sie das Proxydialogfeld.
- Bei Verwendung eines Citrix Cloud-Kontos klicken Sie auf Token generieren. Der Standardbrowser wird mit einer Citrix Cloud-Seite gestartet, auf der ein Token angezeigt wird. Kopieren Sie das Token und fügen Sie es auf der Scout-Seite ein.
- Wenn Sie ein Citrix Konto verwenden, geben Sie die zugehörigen Anmeldeinformationen ein.
Wenn Sie fertig sind, klicken Sie auf Weiter.
-
Geben Sie Informationen zum Upload an.
- Das Feld “Name” enthält den Standardnamen für die Datei mit den gesammelten Diagnosedaten. Er eignet sich für die meisten Sammlungen, Sie können ihn aber ändern. (Wenn Sie die Standardnamen löschen und das Namensfeld leer lassen, wird der Standardname verwendet.)
- Geben Sie optional eine 8-stellige Citrix-Supportfallnummer ein.
- Geben Sie optional im Feld Beschreibung eine Beschreibung des Problems ein und geben Sie ggf. an, wann es aufgetreten ist.
Wenn Sie fertig sind, klicken Sie auf Upload starten.
Während des Uploads wird unten links auf der Seite der ungefähre Prozentsatz hochgeladener Daten angezeigt. Um einen laufenden Upload abzubrechen, klicken Sie auf Upload stoppen.
Wenn der Upload abgeschlossen ist, wird die URL des Speicherorts angezeigt und verlinkt. Sie können den Link kopieren oder über ihn zu dem Speicherort bei Citrix navigieren und eine Uploadanalyse anzeigen.
Klicken Sie auf Fertig, um zur Scout-Startseite zurückzukehren.
Verfolgen und Reproduzieren von Abläufen
Das Verfahren zum Verfolgen und Reproduzieren von Abläufen umfasst die Auswahl der Maschinen, das Starten der Ablaufverfolgung und das Reproduzieren von Problemen, die Diagnosesammlung und den Upload der Datei an Citrix bzw. die lokale Speicherung der Datei.
Dieses Verfahren ähnelt dem Standardverfahren Sammeln. Im Unterschied zu diesem wird auf den Maschinen eine Ablaufverfolgung gestartet und es können Probleme reproduziert werden. Alle Diagnosesammlungen enthalten Tracingberichte der Always-On-Ablaufverfolgung. Durch dieses Verfahren werden CDF-Tracingberichte zur Vereinfachung der Problembehandlung hinzugefügt.
-
Starten Sie Scout. Wählen Sie im Startmenü der Maschine Citrix > Citrix Scout. Klicken Sie auf der Startseite auf Ablauf verfolgen und reproduzieren.
-
Maschinen auswählen. Auf der Seite Maschinen wählen werden alle VDAs und Controller der Site aufgelistet. Sie können die Anzeige nach Maschinennamen filtern. Aktivieren Sie das Kontrollkästchen neben jeder Maschine, auf der Sie Ablaufverfolgungs- und Diagnosedaten sammeln möchten. Klicken Sie dann auf Weiter.
Informationen zum manuellen Hinzufügen weiterer Maschinen (z. B. von StoreFront- oder Citrix Provisioning-Servern) finden Sie unter Manuelles Hinzufügen von Maschinen.
Scout überprüft automatisch jede ausgewählte Maschine auf Erfüllung der unter Tests zur Überprüfung aufgeführten Kriterien. Wenn eine Maschine die Überprüfung nicht besteht, wird eine Meldung in der Spalte Status angezeigt und das Kontrollkästchen deaktiviert. Sie haben nun folgende Möglichkeiten:
- Beheben Sie das Problem und aktivieren Sie das Kontrollkästchen der Maschine erneut. Dadurch wird eine Wiederholung des Tests ausgelöst.
- Überspringen Sie die Maschine (Kontrollkästchen deaktiviert lassen). Auf ihr werden dann keine Ablaufverfolgungs-/Diagnosedaten gesammelt.
Nach Abschluss der Überprüfung klicken Sie auf Weiter.
-
Beginnen Sie die Ablaufverfolgung. Die Zusammenfassung enthält alle Maschinen, auf denen Ablaufverfolgungsdaten gesammelt werden. Klicken Sie auf Ablaufverfolgung starten.
Reproduzieren Sie auf einer oder mehreren Maschinen das aufgetretene Problem. Währenddessen wird die Ablaufverfolgung fortgesetzt. Wenn Sie das Problem reproduziert haben, klicken Sie in Scout auf Weiter. Damit wird die Ablaufverfolgung beendet.
Nach dem Beenden der Ablaufverfolgung geben Sie an, ob Sie das Problem reproduziert haben.
-
Sammeln Sie Diagnosedaten von den Maschinen. Klicken Sie auf Sammeln. Während der Sammlung geschieht Folgendes:
- In der Spalte Status wird der aktuelle Status der Sammlung für die Maschinen angezeigt.
- Um die laufende Sammlung für eine einzelne Maschine zu stoppen, klicken Sie in der Spalte Aktion für diese Maschine auf Abbrechen.
- Um alle laufenden Sammlungen zu stoppen, klicken Sie unten rechts auf der Seite auf Sammlung stoppen. Diagnosedaten von Maschinen, deren Sammlung abgeschlossen war, werden beibehalten. Zum Fortsetzen der Sammlung klicken Sie in der Spalte Aktion für jede Maschine auf Wiederholen.
- Wenn die Sammlung für alle ausgewählten Maschinen abgeschlossen ist, ändert sich die Schaltfläche Sammlung stoppen in der unteren rechten Ecke in Weiter.
- Um die Diagnosedaten einer Maschine erneut zu erfassen, klicken Sie in der Spalte Aktion der betreffenden Maschine auf Erneut sammeln. Die neuere Sammlung überschreibt die ältere.
- Schlägt eine Sammlung fehl, können Sie in der Spalte Aktion auf Wiederholen klicken. Nur erfolgreiche Sammlungen werden hochgeladen oder gespeichert.
- Wenn die Sammlung für alle ausgewählten Maschinen abgeschlossen ist, klicken Sie NICHT auf Zurück. (Wenn Sie dies tun, geht die Sammlung verloren.)
Wenn die Sammlung abgeschlossen ist, klicken Sie auf Weiter.
-
Sammlung speichern oder hochladen. Wählen Sie, ob die Datei an Citrix hochgeladen oder lokal gespeichert werden soll.
Wenn Sie die Datei hochladen, fahren Sie mit Schritt 6 fort.
Wenn Sie die Datei lokal speichern:
- Ein Windows-Dialogfeld zum Speichern wird angezeigt. Wählen Sie den gewünschten Speicherort.
- Wenn die lokale Speicherung abgeschlossen ist, wird der Pfad der Datei angezeigt und verlinkt. Sie können die Datei anzeigen. Sie können die Datei später an Citrix hochladen. Informationen hierzu finden Sie unter CTX136396 für Citrix Insight Services.
Klicken Sie auf Fertig, um zur Scout-Startseite zurückzukehren. Sie brauchen keine weiteren Schritte auszuführen.
-
Authentifizieren Sie sich für Uploads und geben Sie optional den Proxy an. Einzelheiten zu diesem Verfahren finden Sie unter Uploadautorisierung.
- Wenn Sie sich noch nicht über Scout authentifiziert haben, fahren Sie mit diesem Schritt fort.
- Wenn Sie bereits über Scout authentifiziert sind, wird das gespeicherte Autorisierungstoken standardmäßig verwendet. Wenn Sie das wünschen, wählen Sie diese Option aus und klicken Sie auf Weiter. Sie müssen keine Anmeldeinformationen für diese Sammlung eingeben. Fahren Sie mit Schritt 7 fort.
- Wenn Sie sich bereits authentifiziert haben, jedoch ein neues Token wünschen, klicken Sie auf Ändern/Neu autorisieren und fahren Sie mit diesem Schritt fort.
Wählen Sie aus, ob Sie Citrix Konto- oder Citrix Cloud-Anmeldeinformationen für die Authentifizierung des Uploads verwenden möchten. Klicken Sie auf Weiter. Die Seite für die Anmeldeinformationen wird nur angezeigt, wenn Sie das gespeicherte Token nicht verwenden.
Führen Sie auf der Seite “Anmeldeinformationen” folgende Schritte aus:
- Wenn Sie einen Proxyserver für den Dateiupload verwenden möchten, klicken Sie auf Proxy konfigurieren. Sie können Scout zur Verwendung der Internet-Proxyeinstellungen des Browsers konfigurieren. Alternativ können Sie die IP-Adresse und Portnummer des Proxyservers angeben. Schließen Sie das Proxydialogfeld.
- Bei Verwendung eines Citrix Cloud-Kontos klicken Sie auf Token generieren. Der Standardbrowser wird mit einer Citrix Cloud-Seite gestartet, auf der ein Token angezeigt wird. Kopieren Sie das Token und fügen Sie es auf der Scout-Seite ein.
- Wenn Sie ein Citrix Konto verwenden, geben Sie die zugehörigen Anmeldeinformationen ein.
Wenn Sie fertig sind, klicken Sie auf Weiter.
-
Geben Sie Informationen zum Upload an.
Geben Sie folgende Informationen zum Upload ein:
- Das Feld “Name” enthält den Standardnamen für die Datei mit den gesammelten Diagnosedaten. Er eignet sich für die meisten Sammlungen, Sie können ihn aber ändern. (Wenn Sie die Standardnamen löschen und das Namensfeld leer lassen, wird der Standardname verwendet.)
- Geben Sie optional eine 8-stellige Citrix-Supportfallnummer ein.
- Geben Sie optional im Feld Beschreibung eine Beschreibung des Problems ein und geben Sie ggf. an, wann es aufgetreten ist.
Wenn Sie fertig sind, klicken Sie auf Upload starten.
Während des Uploads wird unten links auf der Seite der ungefähre Prozentsatz hochgeladener Daten angezeigt. Um einen laufenden Upload abzubrechen, klicken Sie auf Upload stoppen.
Wenn der Upload abgeschlossen ist, wird die URL des Speicherorts angezeigt und verlinkt. Sie können den Link kopieren oder über ihn zu dem Speicherort bei Citrix navigieren und eine Uploadanalyse anzeigen.
Klicken Sie auf Fertig, um zur Scout-Startseite zurückzukehren.
Sammeln zusätzlicher Protokolle aktivieren
Wenn Sie das Sammeln zusätzlicher Protokolle aktivieren, können Sie die Trace- und Reproduktionsfunktion mit weiteren Tools wie perfmon, Netsh, DebugView und Wireshark verwenden.
Ab Version 2407 erkennt Scout, wenn Sie eine weitere Protokollerfassung aktivieren, automatisch die auf Ihrem Computer installierten CDC-bezogenen Tools und erfasst automatisch die mit dem CDC-Tool verbundenen Ablaufverfolgungsprotokolle im Zip-Paket. Sie können diese Zip-Datei anpassen und an Scout anhängen. Mit dieser Automatisierung können Sie Citrix Scout effektiver verwenden und das hilft Ihnen, die Probleme schnell zu diagnostizieren.
Hinweis:
Dies gilt nur für lokale Maschinen.
So richten Sie das Sammeln zusätzlicher Protokolle ein:
- Starten Sie Citrix Scout.
- Klicken Sie auf Einstellungen (Zahnradsymbol).
- Klicken Sie auf Enable additional log collection with more tools.
- Klicken Sie auf Speichern.
So sammeln Sie zusätzliche Protokolle:
- Klicken Sie auf der Homepage von Scout auf Ablauf verfolgen und reproduzieren.
- Klicken Sie auf der Seite Maschine auswählen auf das Zahnrad auf der rechten Seite der lokale Maschine.
- Folgen Sie den Anweisungen zum Verfolgen und Reproduzieren von Abläufen.
- Überprüfen Sie nach Abschluss die Protokolle in der Zip-Datei. Die Protokolle werden im Ordner CDCLogs gezippt.
Hinweis:
Wenn das Procmon-Tool für die Ablaufverfolgung ausgewählt ist, können die Process Monitor-Protokolle schnell groß werden. Stellen Sie sicher, dass Sie nur die benötigten Tools auswählen. Sie können die Größe der Protokolle auch unter %temp%\Scout-CDC-Logüberwachen.
Planen der Sammlung
Hinweis:
Sie können derzeit Sammlungen planen, aber keine Integritätsprüfungen.
Das Verfahren zum Planen umfasst die Auswahl der Maschinen und die Einrichtung des Zeitplans (bzw. dessen Stornierung). Geplante Sammlungen werden automatisch an Citrix hochgeladen. Sie können geplante Sammlungen über die PowerShell-Schnittstelle lokal speichern. Informationen finden Sie unter Citrix Call Home.
-
Starten Sie Scout. Wählen Sie im Startmenü der Maschine Citrix > Citrix Scout. Wählen Sie Zeitplan.
-
Maschinen auswählen. Alle VDAs und Controller der Site werden aufgelistet. Sie können die Anzeige nach Maschinennamen filtern.
Wenn Sie VDAs und Controller über die grafische Oberfläche installiert haben und einen Call Home-Zeitplan festlegen (siehe Citrix Call Home), zeigt Scout diese Einstellungen standardmäßig an. Sie können mit dieser Version von Scout einen neuen Zeitplan einrichten oder einen zuvor konfigurierten Zeitplan ändern.
Sie aktivieren/deaktivieren bei der Installation von Komponenten Call Home zwar für einzelne Maschinen, ein in Scout festgelegter Zeitplan gilt jedoch für alle Maschinen, die Sie auswählen.
Aktivieren Sie das Kontrollkästchen neben jeder Maschine, auf der Sie Diagnosedaten sammeln möchten, und klicken Sie auf Weiter.
Informationen zum manuellen Hinzufügen weiterer Maschinen (z. B. von StoreFront- oder Citrix Provisioning-Servern) finden Sie unter Manuelles Hinzufügen von Maschinen.
Scout überprüft automatisch jede ausgewählte Maschine auf Erfüllung der Kriterien für Tests zur Überprüfung. Wenn eine Maschine die Überprüfung nicht besteht, wird eine Meldung in der Spalte Status angezeigt und das Kontrollkästchen deaktiviert. Sie haben nun folgende Möglichkeiten:
- Beheben Sie das Problem und aktivieren Sie das Kontrollkästchen der Maschine erneut. Dadurch wird eine Wiederholung des Tests ausgelöst.
- Überspringen Sie die Maschine (Kontrollkästchen deaktiviert lassen). Auf ihr werden dann keine Diagnosedaten (oder Ablaufverfolgungsdaten) gesammelt.
Nach Abschluss der Überprüfung klicken Sie auf Weiter.
Auf der Seite Zusammenfassung werden die Maschinen aufgelistet, auf die der Zeitplan angewendet wird. Klicken Sie auf Weiter.
-
Legen Sie den Zeitplan fest. Geben Sie an, wann die Diagnosedaten gesammelt werden sollen. Nicht vergessen: Der Zeitplan gilt für alle ausgewählten Maschinen.
- Zum Konfigurieren eines wöchentlichen Zeitplans für die ausgewählten Maschinen klicken Sie auf Wöchentlich. Wählen Sie den Wochentag. Geben Sie die Uhrzeit ein, zu der die Sammlung beginnen soll.
- Zum Konfigurieren eines täglichen Zeitplans für die ausgewählten Maschinen klicken Sie auf Täglich. Geben Sie die Uhrzeit ein, zu der die Sammlung beginnen soll.
- Zum Stornieren eines Zeitplans für die ausgewählten Maschinen, ohne diesen durch einen neuen zu ersetzen, klicken Sie auf Aus. Dadurch wird jeder Zeitplan storniert, der für diese Maschinen konfiguriert war.
Klicken Sie auf Weiter.
-
Authentifizieren Sie sich für Uploads und geben Sie optional den Proxy an. Einzelheiten zu diesem Verfahren finden Sie unter Uploadautorisierung. Nicht vergessen: Sie können kein gespeichertes Token zur Authentifizierung verwenden, wenn Sie mit einem Scout-Zeitplan arbeiten.
Wählen Sie aus, ob Sie Citrix Konto- oder Citrix Cloud-Anmeldeinformationen für die Authentifizierung des Uploads verwenden möchten. Klicken Sie auf Weiter.
Führen Sie auf der Seite “Anmeldeinformationen” folgende Schritte aus:
- Wenn Sie einen Proxyserver für den Dateiupload verwenden möchten, klicken Sie auf Proxy konfigurieren. Sie können Scout zur Verwendung der Internet-Proxyeinstellungen des Browsers konfigurieren. Alternativ können Sie die IP-Adresse und Portnummer des Proxyservers angeben. Schließen Sie das Proxydialogfeld.
- Bei Verwendung eines Citrix Cloud-Kontos klicken Sie auf Token generieren. Der Standardbrowser wird mit einer Citrix Cloud-Seite gestartet, auf der ein Token angezeigt wird. Kopieren Sie das Token und fügen Sie es auf der Scout-Seite ein.
- Wenn Sie ein Citrix Konto verwenden, geben Sie die zugehörigen Anmeldeinformationen ein.
Wenn Sie fertig sind, klicken Sie auf Weiter.
Überprüfen Sie den konfigurierten Zeitplan. Klicken Sie auf Fertig, um zur Scout-Startseite zurückzukehren.
Für jede geplante Sammlung werden im Windows-Anwendungsprotokoll aller ausgewählten Maschinen entsprechende Einträge verzeichnet.
Datenmaskierung
Die mit Citrix Scout gesammelten Diagnoseinformationen enthalten möglicherweise vertrauliche Daten. Mit der Citrix Scout-Datenmaskierung können Sie vertrauliche Daten in Diagnosedateien maskieren, bevor Sie sie in Citrix hochladen.
Mit der Scout-Datenmaskierung können IP-Adressen, SIDs und die Namen von Maschinen, Domänen, Benutzern, Hypervisors, Bereitstellungsgruppen, Katalogen und Anwendungen maskiert werden.
Hinweis:
CDF-Traces sind verschlüsselt und können nicht maskiert werden.
Linux VDA-Protokolle werden im
.tar.gz2-Format komprimiert und können nicht maskiert werden.
Erfassung neuer Diagnoseinformationen und Ausführen einer Datenmaskierung
Um die Citrix Scout-Datenmaskierungsfunktion zu verwenden, starten Sie Scout über die Befehlszeile.
- Öffnen Sie in Windows die Eingabeaufforderung als Administrator.
- Wechseln Sie zum Verzeichnis, in dem Scout installiert ist:
cd C:\Program Files\Citrix\Telemetry Service. - Starten Sie Scout:
ScoutUI.exe datamasking. - Klicken Sie auf Sammeln oder Ablauf verfolgen und reproduzieren, um Diagnosedaten zu sammeln.
- Nachdem die Sammlung abgeschlossen ist, wählen Sie Datenmaskierung aktivieren. Diese Option ist standardmäßig aktiviert.
- Konfigurieren Sie die Datenmaske. Sie können die Standardregeln verwenden oder die Regeln anpassen.
- Wählen Sie aus, ob Sie die Diagnosesammlung hochladen oder speichern möchten.
- Bei Auswahl von Gesammelte Diagnosedaten zu Citrix hochladen werden die maskierten Diagnosedateien in Citrix hochgeladen.
- Wenn Sie Diagnosedaten auf lokaler Maschine speichern wählen, werden die ursprünglichen und die maskierten Diagnosedaten am angegebenen Speicherort gespeichert.
Datenmaskierung bei bestehenden Diagnosedaten
- Öffnen Sie in Windows die Eingabeaufforderung als Administrator.
- Wechseln Sie zum Verzeichnis, in dem Scout installiert ist:
cd C:\Program Files\Citrix\Telemetry Service. - Starten Sie Scout direkt im Datenmaskierungsmodus:
ScoutUI.exe datamasking filePath. - Wählen Sie “Enable data masking”, um fortzufahren. Diese Option ist standardmäßig aktiviert.
- Konfigurieren Sie die Datenmaske. Sie können die Datenmaskierung mit den Standardregeln ausführen oder die Regeln anpassen.
- Wählen Sie aus, ob Sie die Diagnosesammlung hochladen oder speichern möchten.
- Bei Auswahl von Gesammelte Diagnosedaten zu Citrix hochladen werden die maskierten Diagnosedateien in Citrix hochgeladen.
- Wenn Sie Diagnosedaten auf lokaler Maschine speichern wählen, werden die ursprünglichen und die maskierten Diagnosedaten am angegebenen Speicherort gespeichert.
Speicherorte der maskierten Datendatei und der Zuordnungsdatei
Nach dem Hochladen oder Speichern der Diagnosesammlung klicken Sie auf den Link, um die ursprüngliche und die maskierte Diagnose zu öffnen, und öffnen die Zuordnungsinformationsdatei.
Erfassung von Nutzungsdaten
Wenn Sie Scout verwenden, erfasst Citrix mit Google Analytics anonyme Nutzungsdaten, die für zukünftige Produktfeatures und Verbesserungen verwendet werden. Die Datenerfassung ist standardmäßig aktiviert.
Um die Erfassung und den Upload von Nutzungsdaten zu ändern, klicken Sie auf das Einstellungen-Zahnradsymbol in der Scout-Benutzeroberfläche. Wählen Sie dann durch Klicken auf Ja oder Nein aus, ob die Informationen gesendet werden sollen, und klicken Sie auf Speichern.
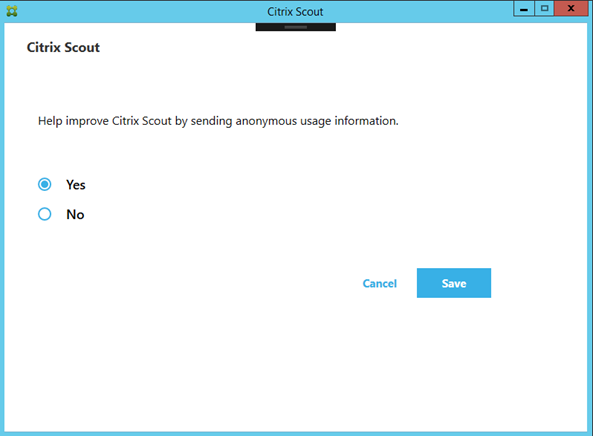
In diesem Artikel
- Einführung
- Folgendes wird erfasst
- Scout-Konfiguration
- Informationen zu Integritätsprüfungen
- Durchführen von Integritätsprüfungen
- Berechtigungen und Anforderungen
- Tests zur Überprüfung
- Versionskompatibilität
- Installation und Upgrade
- Uploadautorisierung
- Maschine suchen
- Manuelles Hinzufügen von Maschinen
- VDA-Maschinen importieren
- Diagnosedaten sammeln
- Verfolgen und Reproduzieren von Abläufen
- Sammeln zusätzlicher Protokolle aktivieren
- Planen der Sammlung
- Datenmaskierung
- Erfassung von Nutzungsdaten