Benutzerpersonalisierungslayer
Hinweis:
Sie können Ihre Citrix Virtual Apps and Desktops-Bereitstellung mithilfe von zwei Verwaltungskonsolen verwalten: Web Studio (webbasiert) und Citrix Studio (Windows-basiert). Dieser Artikel behandelt nur Web Studio. Informationen zu Citrix Studio finden Sie im entsprechenden Artikel in Citrix Virtual Apps and Desktops 7 2212 oder früher.
Der Benutzerpersonalisierungslayer ist ein Feature für Citrix Virtual Apps and Desktops, das die Funktionen nicht persistenter Maschinenkataloge erweitert, um die Daten der Benutzer und lokal installierte Anwendungen über Sitzungen hinweg zu erhalten. Wie PvD unterstützt der auf Citrix App Layering-Technologie basierende Benutzerpersonalisierungslayer Citrix Provisioning und Maschinenerstellungsdiensten (MCS) in einem nicht persistenten Maschinenkatalog.
Die Komponenten des Benutzerpersonalisierungslayers werden zusammen mit dem Virtual Delivery Agent im Masterimage installiert. Lokal von Benutzern installierte Anwendungen werden in einer VHD-Datei gespeichert. Die auf dem Image bereitgestellte virtuelle Festplatte fungiert als persönliche virtuelle Festplatte des Benutzers.
Wichtig:
Sie können Benutzerpersonalisierungslayer in Citrix Virtual Apps and Desktops oder in einer App Layering-Imagevorlage aktivierte App Layering-Benutzerlayer bereitstellen (nicht beides). Installieren Sie das Benutzerpersonalisierungslayer-Feature nicht auf einem Layer innerhalb von App Layering.
Das Feature ersetzt PvD (persönliche vDisk) und bietet Benutzern in einer nicht persistenten, gepoolten Desktopumgebung eine persistente Workspace-Benutzeroberfläche.
Um die Funktion für die Benutzerpersonalisierungslayer bereitzustellen, installieren und konfigurieren Sie sie mit den im Artikel beschriebenen Schritten.
Anwendungsunterstützung
Bis auf folgende Ausnahmen werden alle Anwendungen, die ein Benutzer lokal auf dem Desktop installiert, im Benutzerpersonalisierunglayer unterstützt.
Ausnahmen
Die folgenden Anwendungen werden nicht im Benutzerpersonalisierungslayer unterstützt:
- Unternehmensanwendungen wie MS Office und Visual Studio.
- Anwendungen, die den Netzwerkstapel oder die Hardware ändern. Beispiel: ein VPN-Client.
- Anwendungen mit Treibern auf Startebene. Beispiel: ein Virenscanner.
-
Anwendungen mit Treibern, die den Treiberspeicher verwenden. Beispiel: ein Druckertreiber.
Hinweis:
Sie können Drucker über Windows-Gruppenrichtlinienobjekte (GPO) zur Verfügung stellen.
Nicht unterstützte Anwendungen dürfen nicht von Benutzern lokal installiert werden. Installieren Sie diese Anwendungen direkt auf dem Masterimage.
Anwendungen mit erforderlichem lokalen Benutzer- oder Administratorkonto
Wenn ein Benutzer eine Anwendung lokal installiert, wechselt die App in seinen Benutzerlayer. Wenn der Benutzer dann einen lokalen Benutzer oder eine lokale Gruppe hinzufügt oder bearbeitet, bleiben diese Änderungen nicht über die Sitzung hinaus bestehen.
Wichtig:
Fügen Sie alle erforderlichen lokalen Benutzer oder Gruppen im Masterimage hinzu.
Anforderungen
Der Benutzerpersonalisierungslayer erfordert folgende Komponenten:
- Citrix Virtual Apps and Desktops 7 1909 oder höher
- Virtual Delivery Agent (VDA), Version 1912 oder höher
- Citrix Provisioning, Version 1909 oder höher
- Windows-Dateifreigabe (SMB) oder Azure Files mit aktivierter AD-Authentifizierung on premises
Sie können das Feature Benutzerpersonalisierungslayer unter den folgenden Windows-Versionen bereitstellen, sofern das Betriebssystem als Einzelsitzung bereitgestellt wird. Es wird nur ein Benutzer in einer Sitzung unterstützt.
- Windows 11 Enterprise x64
- Windows 10 Enterprise x64, Version 1607 oder höher
- Windows Server 2019 (unterstützt Azure Files)
- Windows Server 2022 (unterstützt Azure Files)
Citrix Virtual Apps and Desktops 7 unterstützt Azure Files mit Benutzerpersonalisierunglayern unter Windows Server 2022, Windows Server 2019, und Windows 10-Client.
Hinweis:
Wenn Sie ein Serverbetriebssystem verwenden, wird nur Server-VDI unterstützt. Weitere Informationen finden Sie im Artikel Server-VDI.
Ein Benutzerpersonalisierungslayer unterstützt nur einen Benutzer pro Maschine und die Maschine muss neu starten, um die Datenträger zurückzusetzen. Sie können den Benutzerpersonalisierungslayer nur mit Einzelsitzungs-Server-OS nicht aber mit Multisitzungs-Server-OS verwenden. Der Benutzerpersonalisierungslayer wird nur für nicht persistente Desktops unterstützt.
Deinstallieren Sie den Benutzerpersonalisierungslayer, falls das Feature installiert ist. Starten Sie das Masterimage neu, bevor Sie das neueste Release installieren.
Einrichten der Dateifreigabe
Für Benutzerpersonalisierungslayer ist Windows SMB-Speicher (Server Message Block) erforderlich. Zum Erstellen einer Windows-Dateifreigabe folgen Sie dem bei Ihrem Windows-Betriebssystem üblichen Verfahren.
Weitere Informationen zum Verwenden von Azure-Dateien mit Azure-basierten Katalogen finden Sie unter Einrichten des Azure Files-Speichers für Benutzerpersonalisierungslayer.
Empfehlungen
Beachten Sie die Empfehlungen in diesem Abschnitt, um den Benutzerpersonalisierungslayer fehlerfrei bereitzustellen.
Microsoft System Center Configuration Manager
Wenn Sie den Benutzerpersonalisierungslayer mit SCCM verwenden, sollten Sie die Microsoft-Richtlinien zur Image-Vorbereitung in einer VDI-Umgebung beachten. Weitere Informationen finden Sie in diesem Microsoft TechNet-Artikel .
Benutzerlayergröße
Ein Benutzerlayer ist ein Datenträger mit schlanker Speicherzuweisung, der erweitert wird, wenn Speicherplatz auf dem Datenträger verwendet wird. Die zulässige Standardgröße für einen Benutzerlayer beträgt 10 GB (empfohlenes Minimum).
Hinweis:
Wird der Wert bei der Installation auf Null (0) festgelegt, dann wird der Standardwert von 10 GB für den Benutzerlayer verwendet.
Wenn Sie die Benutzerlayergröße ändern möchten, können Sie einen anderen Wert für die Richtlinie Größe von Benutzerlayer eingeben. Weitere Informationen finden Sie unter Schritt 5: Erstellen benutzerdefinierter Richtlinien für die Bereitstellungsgruppe unter Optional: Klicken Sie neben “Größe von Benutzerlayer in GB” auf “Auswählen”:
Tools zum Außerkraftsetzen der Benutzerlayergröße (optional)
Sie können die Benutzerlayergröße außer Kraft setzen, indem Sie mit einem Windows-Tool ein Kontingent für die Benutzerlayer-Dateifreigabe festlegen.
Verwenden Sie eines der folgenden Microsoft-Kontingenttools, um ein festes Kontingent für die Benutzerlayer-Dateifreigabe Users festzulegen:
- Ressourcen-Manager für Dateiserver (FSRM)
- Kontingentmanager
Hinweis:
Das Erhöhen des Kontingents wirkt sich auf neue Benutzerlayer aus und erweitert vorhandene Layer. Das Verringern des Kontingents wirkt sich nur auf neue Benutzerlayer aus. Vorhandene Benutzerlayer werden nie verkleinert.
Bereitstellen eines Benutzerpersonalisierungslayers
Beim Bereitstellen der Benutzerpersonalisierung definieren Sie die Richtlinien in Web Studio. Anschließend weisen Sie die Richtlinien der Bereitstellungsgruppe zu, die dem Maschinenkatalog zugewiesen ist, für den das Feature bereitgestellt wird.
Wenn kein Benutzerpersonalisierungslayer auf dem Masterimage konfiguriert ist, bleiben die Dienste inaktiv und beeinträchtigen die Erstellungsaktivitäten nicht.
Wenn Sie die Richtlinien im Masterimage festlegen, versuchen die Dienste, einen Benutzerlayer im Masterimage auszuführen und bereitzustellen. Dabei treten beim Masterimage unerwartetes Verhalten und Instabilität auf.
Führen Sie diese Schrittfolge aus, um das Benutzerpersonalisierungslayer-Feature bereitzustellen:
- Schritt 1: Überprüfen Sie die Verfügbarkeit einer Citrix Virtual Apps and Desktops-Umgebung.
- Schritt 2: Bereiten Sie Ihr Masterimage vor.
- Schritt 3: Erstellen Sie einen Maschinenkatalog.
- Schritt 4: Erstellen Sie eine Bereitstellungsgruppe.
- Schritt 5: Erstellen Sie benutzerdefinierte Richtlinien für die Bereitstellungsgruppe.
Hinweis:
Nachdem Sie Windows 10 auf dem Image aktualisiert haben, dauert das erste Anmelden länger als gewöhnlich. Der Benutzerlayer muss für die neue Version von Windows 10 aktualisiert werden, wodurch sich die Anmeldezeit verlängert.
Schritt 1: Überprüfen der Verfügbarkeit einer Citrix Virtual Apps and Desktops-Umgebung
Vergewissern Sie sich, dass Ihre Citrix Virtual Apps and Desktops-Umgebung mit diesem neuen Feature verwendet werden kann. Details zum Einrichten finden Sie unter Installieren und Konfigurieren von Citrix Virtual Apps and Desktops.
Schritt 2: Vorbereiten Ihres Masterimages
Zum Vorbereiten des Masterimages führen Sie folgende Schritte aus:
-
Suchen Sie das Masterimage. Installieren Sie die Unternehmensanwendungen Ihrer Organisation und alle übrigen Apps, die für Benutzer von Nutzen sein könnten.
-
Wenn Sie die Server-VDI bereitstellen, führen Sie die unter Server-VDI aufgeführten Schritte aus. Schließen Sie die optionale Komponente Benutzerpersonalisierungslayer ein. Einzelheiten finden Sie unter Befehlszeilenoptionen zur VDA-Installation.
-
Wenn Sie Windows 10 verwenden, installieren Sie Virtual Delivery Agent (VDA) 1912 oder höher. Wenn bereits eine ältere VDA-Version vorhanden ist, deinstallieren Sie diese zunächst. Achten Sie bei der Installation der neuen Version darauf, die optionale Komponente Citrix User Personalization Layer wie folgt auszuwählen und zu installieren:
- Klicken Sie auf die Kachel Virtual Delivery Agent für Windows-Desktopbetriebssysteme.
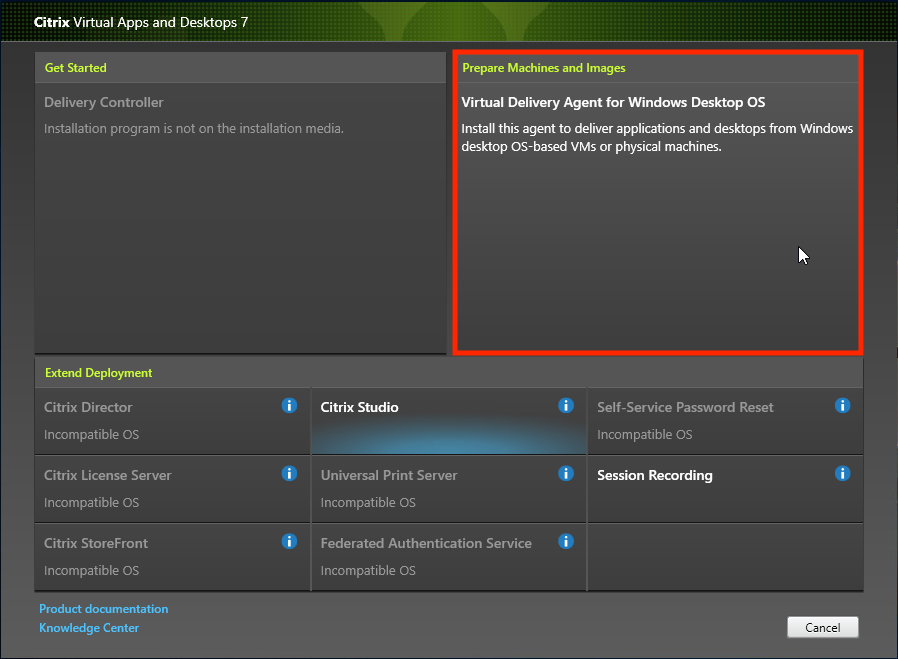
- Umgebung: Wählen Sie entweder MCS-Masterimage erstellen oder Masterimage mit Citrix Provisioning oder Bereitstellungstools von Drittanbietern erstellen.
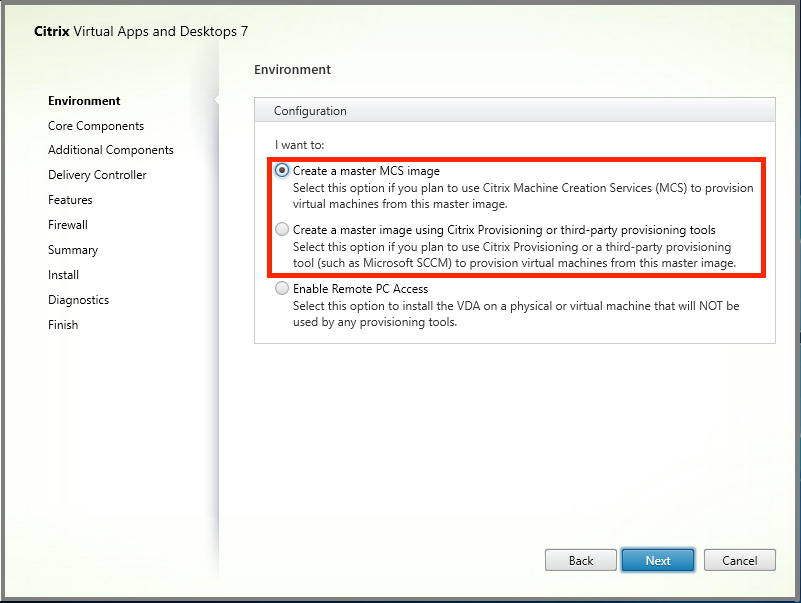
-
Kernkomponenten: Klicken Sie auf Weiter.
-
Zusätzliche Komponenten: Aktivieren Sie Citrix User Personalization Layer.
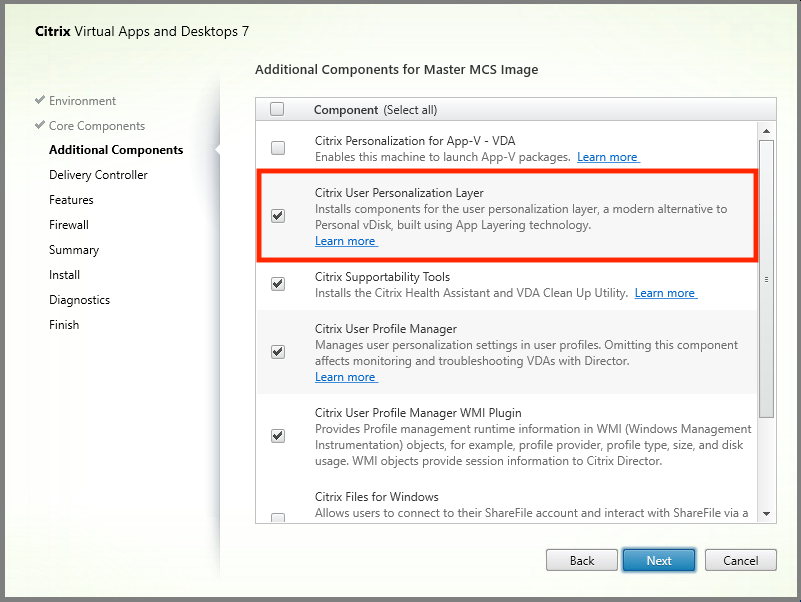
- Konfigurieren Sie den VDA auf den restlichen Installationsbildschirmen nach Bedarf und klicken Sie auf Installieren. Das Image wird während der Installation mehrmals neu gestartet.
-
Lassen Sie Windows-Updates deaktiviert. Das Installationsprogramm für den Benutzerpersonalisierungslayer deaktiviert Windows-Updates auf dem Image. Lassen Sie die Updatefunktion deaktiviert.
Das Image kann nun in Web Studio hochgeladen werden.
Hinweis:
Wenn Sie lediglich den Benutzerpersonalisierungslayer (UPL) aktualisieren möchten, können Sie dies mit einer neueren Version des Benutzerpersonalisierungslayers und dem eigenständigen Installationspaket tun. Sie müssen den VDA nicht aktualisieren.
Schritt 3: Erstellen eines Maschinenkatalogs
Führen Sie in Web Studio folgende Schritte aus, um einen Maschinenkatalog zu erstellen. Verwenden Sie die folgenden Optionen während der Katalogerstellung:
-
Wählen Sie unter Betriebssystem die Einstellung Betriebssystem für Einzelsitzungen.
-
Wählen Sie unter Maschinenverwaltung die Einstellung Maschinen mit Energieverwaltung. Beispiel virtuelle Maschinen oder Blade-PCs.
-
Wählen Sie unter Desktoperfahrung den Katalogtyp Gepoolt-zufällig oder Gepoolt-statisch, wie in den folgenden Beispielen angegeben:
-
Gepoolt-zufällig:
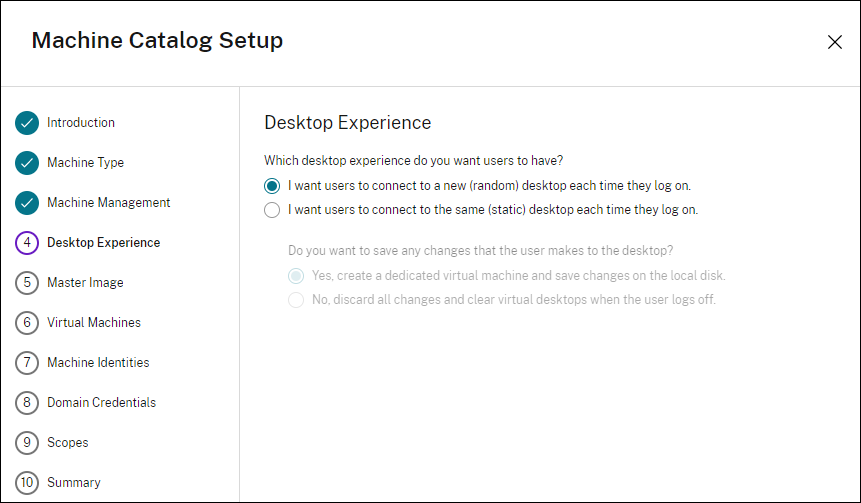
-
Gepoolt-statisch: Bei Auswahl der gepoolt-statischen Einstellung legen Sie fest, dass beim Abmelden des Benutzers alle Änderungen verworfen und virtuelle Desktops gelöscht werden, wie im folgenden Screenshot angezeigt:
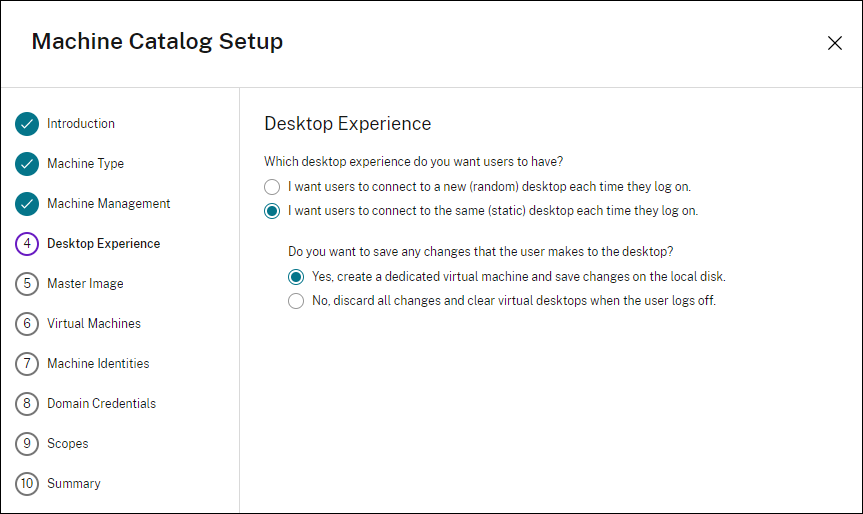
Hinweis:
Der Benutzerpersonalisierungslayer unterstützt keine gepoolt-statischen Kataloge, die zur Verwendung der persönlichen Citrix vDisk konfiguriert oder als dedizierte virtuelle Maschinen zugewiesen wurden.
-
-
Bei Verwendung von MCS wählen Sie Image und den Snapshot für das im vorherigen Abschnitt erstellte Image.
-
Konfigurieren Sie die übrigen Katalogeigenschaften nach Bedarf für Ihre Umgebung.
Schritt 4: Erstellen einer Bereitstellungsgruppe
Erstellen und konfigurieren Sie eine Bereitstellungsgruppe, einschließlich der Maschinen aus dem erstellten Maschinenkatalog. Weitere Informationen finden Sie unter Erstellen von Bereitstellungsgruppen.
Schritt 5: Erstellen benutzerdefinierter Richtlinien für die Bereitstellungsgruppe
Um die Bereitstellung von Benutzerlayern in Virtual Delivery Agents zu aktivieren, definieren Sie mit den Konfigurationsparametern Folgendes:
- Wo im Netzwerk auf die Benutzerlayer zugegriffen werden soll.
- Die maximale Größe der Datenträger für die Benutzerlayer.
Die Parameter als benutzerdefinierte Citrix Richtlinien in Web Studio und die Zuweisung zu Ihrer Bereitstellungsgruppe.
-
Melden Sie sich bei Web Studio an und wählen Sie im linken Bereich Richtlinien.
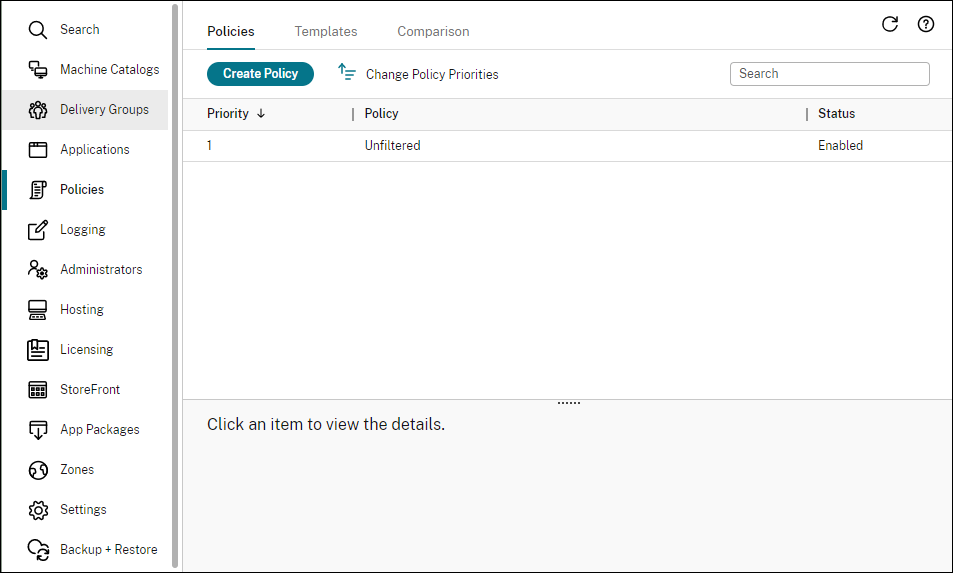
-
Wählen Sie in der Aktionsleiste Richtlinie erstellen. Das Fenster Richtlinie erstellen wird angezeigt.
-
Geben Sie “
user layer” in das Suchfeld ein. Drei Richtlinien werden in der Liste der verfügbaren Richtlinien angezeigt:- Benutzerlayerausschlüsse
- Repositorypfad für Benutzerlayer
-
Größe von Benutzerlayer in GB
Hinweis:
Das Erhöhen der Größe wirkt sich auf neue Benutzerlayer aus und erweitert vorhandene Benutzerlayer. Das Verringern der Größe wirkt sich nur auf neue Benutzerlayer aus. Vorhandene Benutzerlayer werden nie verkleinert.
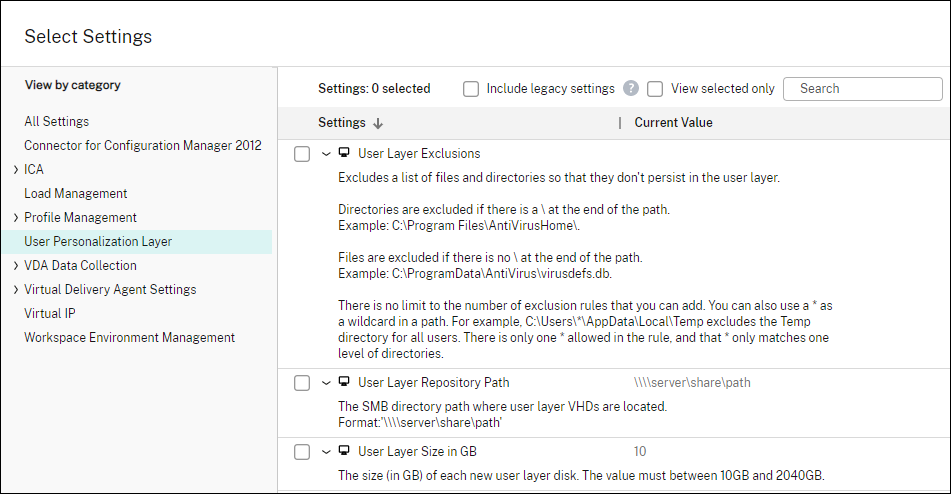
-
Markieren Sie das Kontrollkästchen neben Repositorypfad für Benutzerlayer und klicken Sie auf Bearbeiten. Das Fenster Einstellung bearbeiten wird angezeigt.
-
Geben Sie einen Pfad im Feld Wert ein und klicken Sie auf Speichern:
-
Pfadformat:
\\server-name-or-address\share-name\folder -
Pfadbeispiel:
\\Server\Share\UPLUsers -
Beispiel für resultierende Pfade: Für den Benutzer Alex in CoolCompanyDomain würde der Pfad lauten:
\\Server\Share\UPLUsers\Users\CoolCompanyDomain_Alex\A_OK
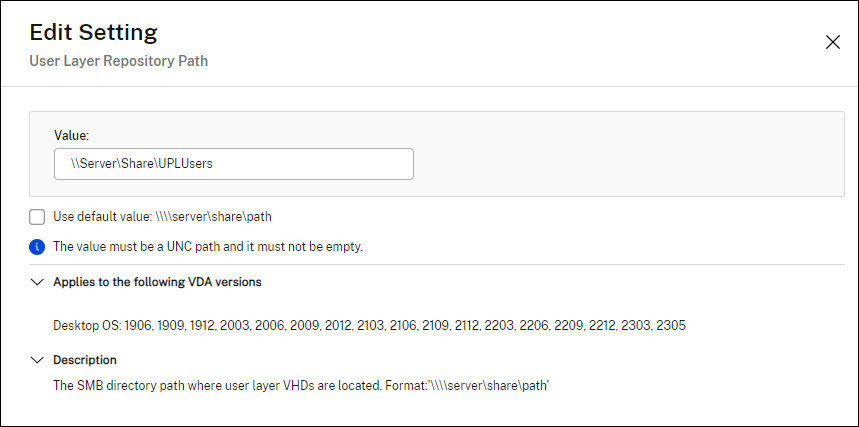
Sie können den Pfad mithilfe der Variablen
%USERNAME%und%USERDOMAIN%, der Maschinenumgebungsvariablen und von Active Directory-Attributen anpassen. Wenn diese Variablen erweitert werden, führen sie zu expliziten Pfaden.Beispiel für Umgebungsvariablen:
-
Pfadformat:
\\Server-name-or-address\share-name\folder-with-environment-variables -
Pfadbeispiel:
\\Server\Share\UPLUserLayers\%USERNAME%\%USERDOMAIN% -
Beispiel für resultierende Pfade: Für den Benutzer Alex in CoolCompanyDomain würde der Pfad
\\Server\Share\UPLUserLayers\Alex\CoolCompanyDomain\A_OKlauten.
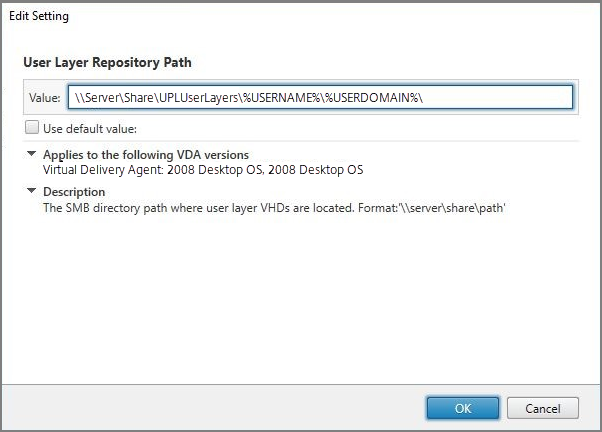
Beispiel für benutzerdefinierte AD-Attribute:
- Pfadformat:
\\Server-name-or-address\share-name\AD-attribute - Pfadbeispiel:
\\Server\share\#sAMAccountName# - Beispiel für resultierende Pfade:
\\Server\share\JohnSmith(wenn #sAMAccountName# für den aktuellen Benutzer in JohnSmith aufgelöst wird)
-
Pfadformat:
-
Optional: Markieren Sie das Kontrollkästchen neben Größe von Benutzerlayer in GB und klicken Sie auf Bearbeiten:
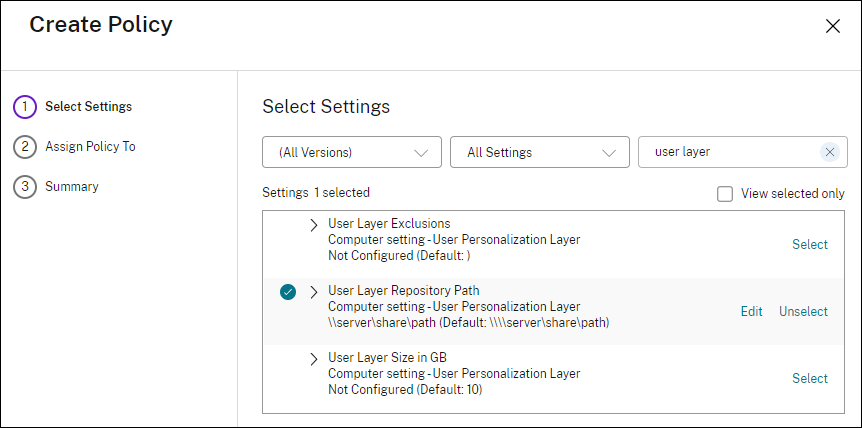
Das Fenster “Einstellungen bearbeiten” wird angezeigt.
-
Optional: Ändern Sie den Standardwert von 10 GB auf die maximale Größe, die jeder Benutzerlayer wachsen kann. Klicken Sie auf Speichern.
-
Optional: Markieren Sie das Kontrollkästchen neben Benutzerlayerausschlüsse und klicken Sie auf Bearbeiten.
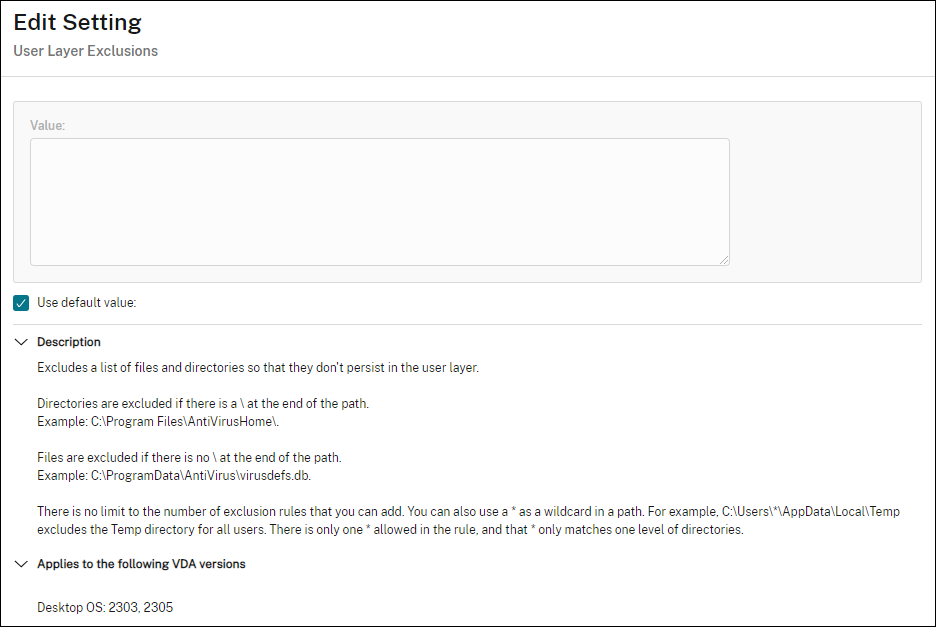
-
Optional: Geben Sie die auszuschließenden Dateien und Ordner an und klicken Sie dann auf Speichern. Weitere Informationen finden Sie in der Dokumentation zu Citrix App Layering.
-
Klicken Sie auf Weiter, um Benutzer und Maschinen zu konfigurieren, die Sie zuweisen möchten. Klicken Sie neben Bereitstellungsgruppe auf den Link “Zuweisen” (im Bild markiert):
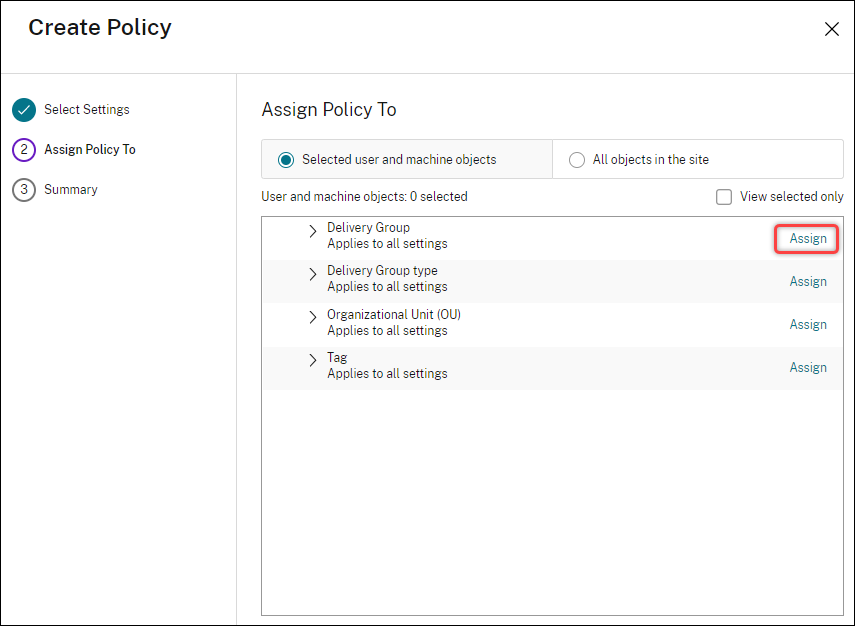
-
Wählen Sie im Bereitstellungsgruppenmenü die im vorherigen Abschnitt erstellte Bereitstellungsgruppe aus. Klicken Sie auf OK.
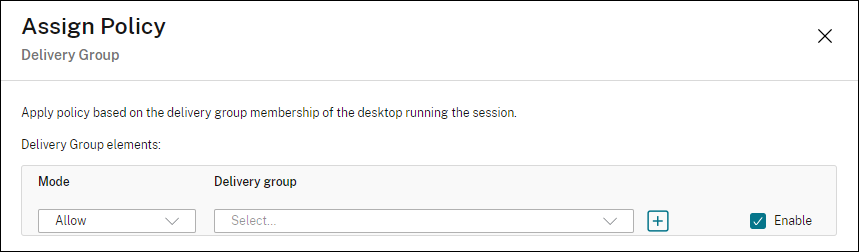
-
Geben Sie einen Namen für die Richtlinie ein. Klicken Sie auf das Kontrollkästchen, um die Richtlinie zu aktivieren, und klicken Sie auf Fertigstellen.
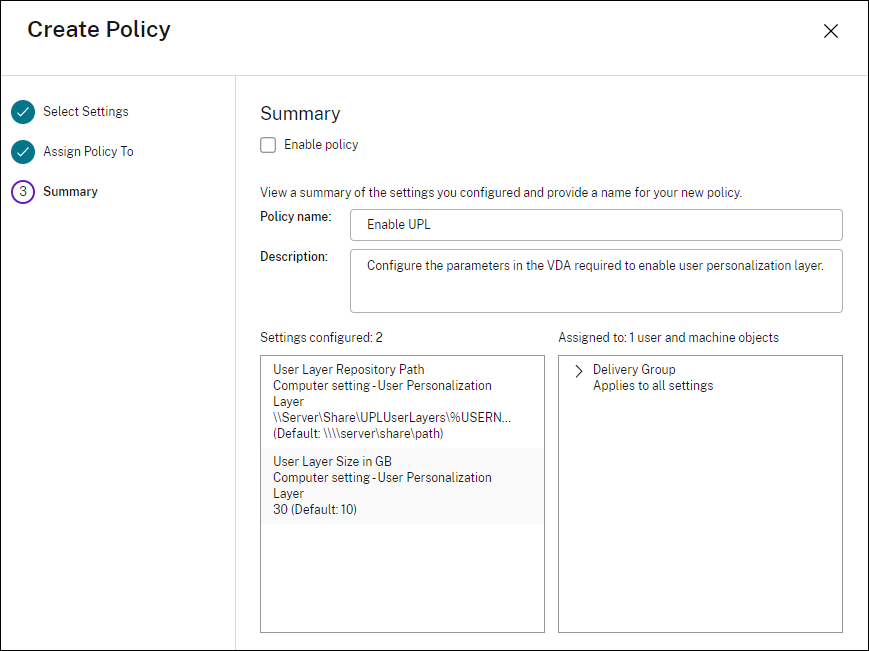
Konfigurieren von Sicherheitseinstellungen im Benutzerlayerordner
Als Domänenadministrator können Sie mehrere Speicherorte für Ihre Benutzerlayer angeben. Erstellen Sie einen Unterordner \Users für jeden Speicherort (einschließlich des Standardspeicherorts). Schützen Sie jeden Speicherort über die folgenden Einstellungen.
| Einstellungsname | Wert | Anwenden auf |
|---|---|---|
| Ersteller-Besitzer | Ändern | Nur Unterordner und Dateien |
| Besitzerrechte | Ändern | Nur Unterordner und Dateien |
| Benutzer oder Gruppe | Ordner erstellen/Daten anhängen; Ordner durchsuchen/Datei ausführen; Ordner auflisten/Daten lesen; Attribute lesen | Nur ausgewählter Ordner |
| System | Vollzugriff | Ausgewählter Ordner sowie Unterordner und Dateien |
| Domänenadministratoren und ausgewählte Administratorgruppe | Vollzugriff | Ausgewählter Ordner sowie Unterordner und Dateien |
Benutzerlayermeldungen
Wenn ein Benutzer auf seinen Benutzerlayer nicht zugreifen kann, erhält er eine der folgenden Benachrichtigungen.
-
Benutzerlayer wird verwendet
We were unable to attach your user layer because it is in use. Any changes you make to application settings or data will not be saved. Be sure to save any work to a shared network location.<!--NeedCopy--> -
Benutzerlayer nicht verfügbar
We were unable to attach your user layer. Any changes you make to application settings or data will not be saved. Be sure to save any work to a shared network location.<!--NeedCopy--> -
System wird nach der Benutzerabmeldung nicht zurückgesetzt
This system was not shut down properly. Please log off immediately and contact your system administrator.<!--NeedCopy-->
Protokolldateien für die Fehlerbehebung
Die Protokolldatei ulayersvc.log enthält die Ausgabe der Benutzerpersonalisierungslayer-Software, in der Änderungen erfasst werden.
C:\ProgramData\Unidesk\Logs\ulayersvc.log
<!--NeedCopy-->
Rückgewinnung von Benutzerlayer/UPL-Speicherplatz
Sie können die Rückgewinnung von Benutzerlayer-/UPL-Speicherplatz verwenden, um die VHDX-Dateien bei jeder Benutzerabmeldung automatisch zu komprimieren. Weitere Informationen finden Sie unter Rückgewinnung von Benutzerlayer/UPL-Speicherplatz
Einschränkungen
Berücksichtigen Sie folgende Einschränkungen bei der Installation und Verwendung des Benutzerpersonalisierungslayer-Features.
-
Versuchen Sie nicht, die Benutzerpersonalisierungslayer-Software auf einem Layer innerhalb des App Layering bereitzustellen. Stellen Sie Benutzerpersonalisierungslayer in Citrix Virtual Apps and Desktops bereit, oder aktivieren Sie Benutzerlayer in einer App Layering-Imagevorlage (nicht beides). Jeder Prozess erzeugt die Benutzerlayer, die Sie benötigen.
-
Konfigurieren Sie den Benutzerpersonalisierungslayer nicht mit persistenten Maschinenkatalogen.
-
Verwenden Sie keine Sitzungshosts.
-
Aktualisieren Sie den Maschinenkatalog nicht mit einem Image mit neu installiertem Betriebssystem (gilt auch für dieselbe Version von Windows 10). Die beste Lösung ist, Betriebssystemaktualisierungen in dem Masterimage anzuwenden, das beim Erstellen des Maschinenkatalogs verwendet wurde.
-
Verwenden Sie keine Starttreiber oder anderen Personalisierungen, die am Startbeginn aktiv werden.
-
Migrieren Sie keine Daten einer persönlichen vDisk auf den Benutzerpersonalisierungslayer.
-
Migrieren Sie keine vorhandenen Benutzerlayer vom vollständigen App Layering-Produkt auf den Benutzerpersonalisierungslayer.
-
Ändern Sie nicht den Benutzerlayer-SMB-Pfad, um auf Benutzerlayer zuzugreifen, die mit einem anderen Betriebssystem-Masterimage erstellt wurden.
-
Wenn sich ein Benutzer von einer Sitzung ab- und wieder anmeldet, wird die neue Sitzung auf einer anderen Maschine im Pool ausgeführt. In VDI-Umgebungen listet Microsoft Software Center eine Anwendung als Installiert auf der ersten Maschine auf, auf der zweiten wird sie jedoch als Nicht verfügbar angezeigt.
Weisen Sie den Benutzer an, zur Ermittlung des tatsächlichen Anwendungsstatus die Anwendung im Software Center auszuwählen und auf Installieren zu klicken. SCCM aktualisiert dann den Status dann mit dem tatsächlichen Wert.
-
Gelegentlich wird das Softwarecenter auf einem VDA mit aktiviertem Benutzerpersonalisierungslayer unmittelbar nach dem Start beendet. Um dieses Problem zu vermeiden, beachten Sie die Empfehlungen von Microsoft zum Implementieren von SCCM in einer XenDesktop VDI-Umgebung. Stellen Sie auch sicher, dass der
ccmexec-Dienst ausgeführt wird, bevor Sie das Softwarecenter starten. -
In Gruppenrichtlinien (Computereinstellungen) setzen Benutzerlayereinstellungen die Einstellungen für das Masterimage außer Kraft. Daher sind die Änderungen, die Sie unter “Computereinstellungen” mit einem Gruppenrichtlinienobjekt vornehmen, bei der nächsten Sitzungsanmeldung nicht immer für den Benutzer vorhanden.
Um dieses Problem zu umgehen, erstellen Sie ein Benutzeranmeldeskript, das folgenden Befehl ausgibt:
gpupdate /forceEin Kunde hat beispielsweise festgelegt, dass folgender Befehl bei jeder Benutzeranmeldung ausgeführt wird:
gpudate /Target:Computer /forceOptimale Ergebnisse erzielen Sie, wenn Sie Änderungen unter “Computereinstellungen” direkt auf den Benutzerlayer anwenden, nachdem der Benutzer sich angemeldet hat.
-
Der letzte Benutzer, der sich bei einem Masterimage angemeldet hat, darf kein Domänenbenutzerkonto verwendet haben. Andernfalls treten auf den auf Basis dieses Images bereitgestellten Maschinen Probleme auf.
-
Benutzerdefinierte Zertifikate bleiben nicht erhalten, wenn UPL in einer reinen Azure AD-Umgebung aktiviert ist. Ursache ist zugrunde liegendes Problem in Windows, das unter Azure ausgeführt wird. Wenn Microsoft dieses Problem in einer zukünftigen Verbesserung behebt, werden wir diesen Artikel aktualisieren.
In diesem Artikel
- Anwendungsunterstützung
- Anforderungen
- Einrichten der Dateifreigabe
- Empfehlungen
- Bereitstellen eines Benutzerpersonalisierungslayers
- Konfigurieren von Sicherheitseinstellungen im Benutzerlayerordner
- Benutzerlayermeldungen
- Protokolldateien für die Fehlerbehebung
- Rückgewinnung von Benutzerlayer/UPL-Speicherplatz
- Einschränkungen