Anwendungen
Hinweis:
Sie können Ihre Citrix Virtual Apps and Desktops-Bereitstellung mithilfe von zwei Verwaltungskonsolen verwalten: Web Studio (webbasiert) und Citrix Studio (Windows-basiert). Dieser Artikel behandelt nur Web Studio. Informationen zu Citrix Studio finden Sie im entsprechenden Artikel in Citrix Virtual Apps and Desktops 7 2212 oder früher.
Einführung
Wenn in Ihrer Bereitstellung nur Bereitstellungsgruppen (und keine Anwendungsgruppen) verwendet werden, fügen Sie den Bereitstellungsgruppen Anwendungen hinzu. Wenn Sie auch Anwendungsgruppen verwenden, sollten Sie die Anwendungen stattdessen den Anwendungsgruppen hinzufügen. Diese Vorgehensweise vereinfacht die Verwaltung. Eine Anwendung muss immer zu mindestens einer Bereitstellungsgruppe oder Anwendungsgruppe gehören.
Im Assistenten zum Hinzufügen von Anwendungen können Sie Bereitstellungsgruppen oder Anwendungsgruppen auswählen, aber nicht beides. Sie können zwar später die Gruppenzuordnung einer Anwendung ändern (z. B. können Sie eine Anwendung von einer Anwendungsgruppe in eine Bereitstellungsgruppe verschieben), jedoch wird vom Hinzufügen dieser Komplexität abgeraten. Ihre Anwendungen sollten in einem Gruppentyp sein.
Wenn Sie eine Anwendung mehreren Gruppen zuordnen, kann ein Anzeigeproblem auftreten, falls Sie nicht für alle betroffenen Bereitstellungsgruppen die Berechtigung zum Anzeigen der Anwendung haben. Wenden Sie sich in diesem Fall an einen Administrator mit mehr Berechtigungen oder bitten Sie um eine Ausweitung Ihrer Berechtigungen auf alle Gruppen, denen die Anwendung zugeordnet wurde.
Wenn Sie zwei Anwendungen mit demselben Namen (möglicherweise aus verschiedenen Gruppen) für dieselben Benutzer veröffentlichen, ändern Sie die Eigenschaft Anwendungsname (Benutzer) in Web Studio. Andernfalls wird den Benutzern der Name in der Citrix Workspace-App doppelt angezeigt.
Sie können Anwendungseigenschaften (Einstellungen) beim Hinzufügen oder später ändern. Beim Hinzufügen der Anwendung oder später können Sie zudem den Anwendungsordner ändern, in dem die Anwendung gespeichert wird.
Einzelheiten finden Sie in den folgenden Abschnitten:
Anwendungen hinzufügen
Sie können Anwendungen beim Erstellen von Bereitstellungsgruppen oder Anwendungsgruppen hinzufügen. Diese Verfahren werden unter Erstellen von Bereitstellungsgruppen und Erstellen von Anwendungsgruppenbeschrieben. Im Folgenden wird beschrieben, wie Sie Anwendungen nach dem Erstellen einer Gruppe hinzufügen.
Nützliche Info:
- Sie können Remote-PC-Zugriff-Bereitstellungsgruppen keine Anwendungen hinzufügen.
- Sie können mit dem Assistenten zum Hinzufügen von Anwendungen keine Anwendungen aus Bereitstellungsgruppen oder Anwendungsgruppen entfernen. Dies ist ein separater Vorgang.
Hinzufügen von Anwendungen
- Wählen Sie im linken Bereich Anwendungen und dann in der Aktionsleiste Anwendungen hinzufügen.
- Der Assistent zum Hinzufügen von Anwendungen wird mit der Einführungsseite gestartet, die Sie für zukünftige Starts des Assistenten deaktivieren können.
- Der Assistent führt Sie durch die Seiten Gruppen, Anwendungen und Zusammenfassung. Wenn Sie eine Seite abgeschlossen haben, klicken Sie auf Weiter, bis Sie zur Seite Zusammenfassung gelangen.
Alternativen für Schritt 1, wenn Sie Anwendungen einer einzelnen Bereitstellungsgruppe oder Anwendungsgruppe hinzufügen möchten:
- Hinzufügen von Anwendungen zu einer einzelnen Bereitstellungsgruppe: Wählen Sie in zuerst in Web Studio im linken Bereich Bereitstellungsgruppe, dann im mittleren Bereich eine Bereitstellungsgruppe und zum Schluss in der Aktionsleiste Anwendungen hinzufügen. Der Assistent zeigt die Seite Gruppen nicht an.
- Hinzufügen von Anwendungen zu einer einzelnen Anwendungsgruppe: Wählen Sie zuerst in Web Studio im linken Bereich Anwendungen, dann im mittleren Bereich eine Anwendungsgruppe und zum Schluss in der Aktionsleiste unter dem Namen der Anwendungsgruppe den Eintrag Anwendungen hinzufügen. Der Assistent zeigt die Seite Gruppen nicht an.
Seite “Gruppen”
Auf dieser Seite werden alle Bereitstellungsgruppen der Site aufgelistet. Wenn Sie auch Anwendungsgruppen erstellt haben, werden die Anwendungsgruppen und Bereitstellungsgruppen aufgeführt. Sie können in einer der Gruppen eine Auswahl treffen, aber nicht in beiden Gruppen. Das heißt, Sie können Anwendungen nicht gleichzeitig einer Anwendungsgruppe und einer Bereitstellungsgruppe hinzufügen. Im Allgemeinen sollten Sie Anwendungen Anwendungsgruppen (sofern verwendet) hinzufügen und nicht Bereitstellungsgruppen.
Beim Hinzufügen einer Anwendung aktivieren Sie das Kontrollkästchen mindestens einer Bereitstellungsgruppe (oder Anwendungsgruppe, falls verfügbar). Jede Anwendung muss immer mindestens einer Gruppe zugeordnet sein.
Anwendungsseite
Klicken Sie auf Hinzufügen, um die Anwendungsquellen anzuzeigen.
-
Vom Startmenü: Anwendungen, die auf einer Maschine in den ausgewählten Bereitstellungsgruppen erkannt werden. Wenn Sie diese Quelle wählen, wird eine neue Seite mit der Liste der erkannten Anwendungen angezeigt. Aktivieren Sie die Kontrollkästchen der gewünschten Anwendungen und klicken Sie auf OK.
Diese Quelle kann nicht ausgewählt werden, wenn Sie (1) Anwendungsgruppen gewählt haben, denen keine Bereitstellungsgruppen zugeordnet sind, (2) Anwendungsgruppen gewählt haben, deren zugeordnete Bereitstellungsgruppen keine Maschinen enthalten, oder (3) eine Bereitstellungsgruppe gewählt haben, die keine Maschinen enthält.
-
Manuell: Anwendungen auf einem VDA in der Bereitstellungsgruppe oder an einem anderen Ort in Ihrem Netzwerk. Wenn Sie diese Quelle wählen, wird eine neue Seite geöffnet, auf der Sie mit folgenden Schritten eine Anwendung festlegen können, die Sie hinzufügen möchten:
- Geben Sie den Pfad zur ausführbaren Datei, das Arbeitsverzeichnis, optionale Befehlszeilenargumente und Anzeigenamen für Administratoren und Benutzer ein.
- Wählen Sie eine Anwendung von einem VDA in der Bereitstellungsgruppe aus. Klicken Sie dazu auf Durchsuchen, geben Sie Ihre Anmeldeinformationen für den VDA-Zugriff ein, warten Sie, bis Sie mit dem VDA verbunden sind, und wählen Sie eine Anwendung auf dem VDA aus. Die Eigenschaften der ausgewählten Anwendung werden automatisch in die Felder auf der Seite eingefügt.
-
Vorhandene: Anwendungen, die der Site bereits hinzugefügt wurden. Wenn Sie diese Quelle wählen, wird eine neue Seite mit der Liste der erkannten Anwendungen angezeigt. Aktivieren Sie die Kontrollkästchen der gewünschten Anwendungen und klicken Sie auf OK.
Diese Quelle kann nicht ausgewählt werden, wenn es in der Site keine Anwendungen gibt.
-
App-V: Anwendungen in App-V-Paketen. Wenn Sie diese Quelle wählen, wird eine neue Seite geöffnet, in der Sie den App-V-Server oder die Anwendungsbibliothek auswählen. Aktivieren Sie dort die Kontrollkästchen der gewünschten Anwendungen und klicken Sie auf OK. Weitere Informationen finden Sie unter App-V-Anwendungen bereitstellen.
Diese Quelle kann nicht ausgewählt werden, wenn App-V nicht für die Site konfiguriert ist.
-
Anwendungsgruppe: Anwendungsgruppen. Wenn Sie diese Quelle auswählen, wird eine neue Seite mit einer Liste der Anwendungsgruppen gestartet. (Zwar werden auch die Anwendungen jeder Gruppe angezeigt, aber Sie können nur die Gruppe, nicht die einzelnen Anwendungen auswählen.) Alle aktuellen und zukünftigen Anwendungen in den ausgewählten Gruppen werden hinzugefügt. Alle aktuellen und zukünftigen Anwendungen in den ausgewählten Gruppen werden hinzugefügt. Aktivieren Sie die Kontrollkästchen der Anwendungsgruppen, die Sie hinzufügen möchten, und klicken Sie auf OK.
Diese Quelle kann nicht ausgewählt werden, (1) wenn keine Anwendungsgruppen vorhanden sind oder (2) wenn die ausgewählten Bereitstellungsgruppen keine Anwendungsgruppen unterstützen (z. B. Bereitstellungsgruppen mit statisch zugewiesenen Maschinen).
In der Tabelle wurde schon darauf hingewiesen, dass einige Quellen in der Liste Hinzufügen nicht ausgewählt werden können, wenn keine gültige Quelle des Typs vorhanden ist. Quellen, die nicht kompatibel sind (z. B. können Sie Anwendungsgruppen keine Anwendungsgruppen hinzufügen), werden nicht in der Liste angezeigt. Anwendungen, die den ausgewählten Gruppen bereits hinzugefügt wurden, können nicht ausgewählt werden.
Sie können die Eigenschaften einer Anwendung (Einstellungen) auf dieser Seite oder später ändern.
Standardmäßig werden hinzugefügte Anwendungen im Anwendungsordner mit dem Namen Anwendungen abgelegt. Sie können die Anwendung auf dieser Seite oder später ändern. Wenn beim Hinzufügen einer Anwendung bereits eine gleichnamige Anwendung im Ordner vorliegt, werden Sie aufgefordert, die neue Anwendung umzubenennen. Übernehmen Sie den angebotenen neuen Namen oder lehnen Sie ihn ab und benennen Sie die Anwendung um oder wählen Sie einen anderen Ordner. Wenn beispielsweise app bereits im Ordner Anwendungen vorhanden ist und Sie versuchen, diesem Ordner eine weitere Anwendung mit dem Namen app hinzuzufügen, wird der neue Name app_1 angeboten.
Zusammenfassungsseite
Wenn Sie 10 oder weniger Anwendungen hinzufügen, werden ihre Namen in der Liste Hinzuzufügende Anwendungen aufgeführt. Wenn Sie mehr als 10 Anwendungen hinzufügen, wird die Gesamtzahl angegeben.
Überprüfen Sie die Zusammenfassung und klicken Sie dann auf Fertigstellen.
Ändern der Gruppenzuordnung einer Anwendung
Nach dem Hinzufügen einer Anwendung können Sie die Bereitstellungsgruppen und Anwendungsgruppen ändern, denen die Anwendung zugeordnet ist.
Sie können eine Anwendung mit der Maus zu einer zusätzlichen Gruppe ziehen. Dies ist eine Alternative zum Verwenden der Befehle in der Aktionsleiste.
Wenn eine Anwendung mit mehr als einer Bereitstellungsgruppe verknüpft ist (entweder durch eine Anwendungsgruppe oder direkt), kann mit der Gruppenpriorität die Reihenfolge angegeben werden, in der mehrere Gruppen ausgewertet werden. Gruppen können aufgrund von Faktoren wie Zugriffsrichtlinien, Benutzerlisten oder Smart Access-Tags von der Betrachtung ausgeschlossen werden. Die Auswahl der aus der Gruppe ausgewählten Maschine kann von Faktoren wie Zonenpräferenz, Startbereitschaft und etwaigen Tageinschränkungen beeinflusst werden. Standardmäßig haben alle Gruppen Priorität 0 (die höchste Priorität). Wenn die Bereitstellungsgruppen die gleiche Priorität haben, wird die am wenigsten ausgelastete Bereitstellungsgruppe zum Starten der Anwendung ausgewählt. Der vertikale Lastausgleich wird hierbei nicht berücksichtigt.
Eine Anwendung kann Bereitstellungsgruppen zugeordnet sein, die freigegebene (nicht private) Maschinen zum Bereitstellen von Anwendungen enthalten. Sie können auch Bereitstellungsgruppen mit gemeinsam genutzten Maschinen auswählen, die nur Desktops bereitstellen, wenn (1) die Bereitstellungsgruppe gemeinsam genutzte Maschinen enthält und mit einer XenDesktop 7.x-Version vor 7.9 erstellt wurde und (2) Sie über die Berechtigung “Bereitstellungsgruppe bearbeiten” verfügen. Der Bereitstellungsgruppentyp wird automatisch in Desktops und Anwendungen konvertiert, wenn das Eigenschaftendialogfeld bestätigt wird.
- Melden Sie sich bei Web Studio an, wählen Sie im linken Bereich Anwendungen und wählen Sie dann die Anwendung.
- Wählen Sie in der Aktionsleiste Eigenschaften.
- Wählen Sie die Seite Gruppen aus.
- Um eine Gruppe hinzuzufügen, klicken Sie auf Hinzufügen und wählen Sie Anwendungsgruppen oder Bereitstellungsgruppen aus. (Wenn Sie keine Anwendungsgruppen erstellt haben, ist der einzige Eintrag Bereitstellungsgruppen.) Wählen Sie dann eine oder mehrere verfügbare Gruppen aus. Gruppen, die mit der Anwendung nicht kompatibel oder der Anwendung bereits zugeordnet sind, können nicht ausgewählt werden.
- Zum Entfernen von Gruppen wählen Sie mindestens eine Gruppe aus und klicken Sie auf Entfernen. Wenn das Löschen einer Gruppenzuordnung dazu führt, dass die Anwendung keiner Gruppe mehr zugeordnet ist, werden Sie vor dem Löschen der Anwendung gewarnt.
- Zum Ändern der Priorität einer Gruppe wählen Sie eine Gruppe aus und klicken Sie auf Priorität bearbeiten. Wählen Sie einen Wert für die Priorität aus und klicken Sie auf OK.
- Wenn Sie fertig sind, klicken Sie auf Anwenden, damit die Änderungen angewendet werden und das Fenster geöffnet bleibt, oder klicken Sie auf OK, damit die Änderungen angewendet werden und das Fenster geschlossen wird.
Duplizieren, Aktivieren, Deaktivieren, Umbenennen und Löschen von Anwendungen
Folgende Aktionen sind verfügbar:
- Duplizieren: Sie können Anwendungen duplizieren, um eine Anwendungsversion mit anderen Parametern oder Eigenschaften zu erstellen. Wenn Sie eine Anwendung duplizieren, wird diese automatisch mit einem eindeutigen Suffix umbenannt und neben die ursprüngliche Anwendung platziert. Sie können eine Anwendung auch duplizieren und einer anderen Gruppe hinzufügen. (Neben dem Duplizieren ist die einfachste Möglichkeit zum Verschieben einer Anwendung das Ziehen und Ablegen mit der Maus.)
- Aktivieren oder Deaktivieren: Das Aktivieren und Deaktivieren einer Anwendung ist eine andere Aktion als das Aktivieren und Deaktivieren einer Bereitstellungsgruppe oder Anwendungsgruppe.
- Umbenennen: Sie können jeweils nur eine Anwendung umbenennen. Wenn Sie eine Anwendung umbenennen und eine Anwendung mit demselben Namen ist bereits im gleichen Ordner oder in der gleichen Gruppe vorhanden, dann werden Sie aufgefordert, einen anderen Namen anzugeben.
- Löschen: Beim Löschen einer Anwendung wird sie aus den Bereitstellungsgruppen und Anwendungsgruppen entfernt, denen sie zugeordnet war, aber nicht aus der Quelle, aus der sie ursprünglich hinzugefügt wurde. Das Löschen einer Anwendung ist nicht dasselbe wie das Entfernen einer Anwendung aus einer Bereitstellungsgruppe oder Anwendungsgruppe.
Duplizieren, Aktivieren, Deaktivieren, Umbenennen und Löschen von Anwendungen:
- Wählen Sie im linken Bereich Anwendungen.
- Wählen Sie mindestens eine Anwendung im mittleren Bereich und dann die gewünschte Aufgabe in der Aktionsleiste.
- Bestätigen Sie die Aktion, wenn Sie dazu aufgefordert werden.
Entfernen von Anwendungen aus einer Bereitstellungsgruppe
Eine Anwendung muss mindestens einer Bereitstellungsgruppe oder Anwendungsgruppe zugeordnet sein. Wenn Sie versuchen, eine Anwendung aus einer Bereitstellungsgruppe zu entfernen und die Anwendung dadurch keiner Bereitstellungsgruppe oder Anwendungsgruppe mehr zugeordnet wäre, werden Sie gewarnt, dass die Anwendung gelöscht wird, wenn Sie fortfahren. Wenn die Anwendung gelöscht wird und Sie möchten sie bereitstellen, müssen Sie die Anwendung erneut aus einer gültigen Quelle hinzufügen.
- Wählen Sie im linken Bereich Bereitstellungsgruppen.
- Wählen Sie eine Bereitstellungsgruppe aus. Wählen Sie im mittleren Bereich unten die Registerkarte Anwendungen und dann die Anwendung, die Sie löschen möchten.
- Wählen Sie in der Aktionsleiste Anwendungsgruppe entfernen.
- Bestätigen Sie das Entfernen.
Entfernen von Anwendungen aus einer Anwendungsgruppe
Eine Anwendung muss mindestens zu einer Bereitstellungsgruppe oder Anwendungsgruppe gehören. Wenn Sie versuchen, eine Anwendung aus einer Anwendungsgruppe zu entfernen und dies bedeuten würde, dass die Anwendung keiner Gruppe mehr zugeordnet wäre, werden Sie gewarnt, dass die Anwendung gelöscht wird, wenn Sie fortfahren. Wenn die Anwendung gelöscht wird und Sie möchten sie bereitstellen, müssen Sie die Anwendung erneut aus einer gültigen Quelle hinzufügen.
- Wählen Sie im linken Bereich Anwendungen.
- Wählen Sie im mittleren Bereich die Anwendungsgruppe und wählen Sie dann mindestens eine Anwendung aus.
- Wählen Sie in der Aktionsleiste Aus Anwendungsgruppe entfernen.
- Bestätigen Sie das Entfernen.
Ändern von App-Eigenschaften
Sie können jeweils nur die Eigenschaften einer Anwendung ändern.
Ändern der Eigenschaften einer Anwendung
- Wählen Sie im linken Bereich Anwendungen.
- Wählen Sie die Anwendung und dann in der Aktionsleiste Anwendungseigenschaften bearbeiten.
- Wählen Sie die Seite mit der Eigenschaft, die Sie ändern möchten.
- Wenn Sie fertig sind, klicken Sie auf Anwenden, damit die Änderungen angewendet werden und das Fenster geöffnet bleibt, oder klicken Sie auf OK, damit die Änderungen angewendet werden und das Fenster geschlossen wird.
In der folgenden Liste wird die Seite in Klammern angegeben.
| Eigenschaft | Seite |
|---|---|
| Kategorie/Ordner, in der/dem die Anwendung in der Citrix Workspace-App angezeigt wird | Bereitstellung |
| Befehlszeilenargumente (siehe Übergeben von Parametern an veröffentlichte Anwendungen) | Standort |
| Bereitstellungsgruppen und Anwendungsgruppen, in denen die Anwendung verfügbar ist | Gruppen |
| Beschreibung | Identifizierung |
| Dateinamenerweiterungen und Dateitypzuordnung: die Erweiterungen, die von der Anwendung automatisch geöffnet werden | Dateitypzuordnung |
| Symbol | Bereitstellung |
| Schlüsselwörter für StoreFront | Identifizierung |
| Limits (siehe Konfigurieren von Anwendungslimits) | Bereitstellung |
| Name: Namen, die Benutzer und Administrator sehen | Identifizierung |
| Pfad zur ausführbaren Datei (siehe Übergeben von Parametern an veröffentlichte Anwendungen) | Standort |
| Verknüpfung auf dem Desktop des Benutzers: aktivieren oder deaktivieren | Bereitstellung |
| Sichtbarkeit: Schränkt ein, welche Benutzer die Anwendung in der Citrix Workspace-App sehen können. Eine unsichtbare Anwendung kann weiterhin gestartet werden. Soll sie nicht verfügbar und unsichtbar sein, fügen Sie sie einer anderen Gruppe hinzu. | Sichtbarkeit beschränken |
| Arbeitsverzeichnis | Standort |
Anwendungsänderungen werden evtl. für aktuelle Anwendungsbenutzer erst wirksam, wenn diese sich von ihrer Sitzung abmelden.
Konfigurieren von Anwendungslimits
Durch Konfigurieren von Anwendungslimits können Sie die Anwendungsnutzung verwalten. Sie können z. B. die Zahl der Benutzer, die gleichzeitig auf eine Anwendung zugreifen, beschränken. Analog dazu können Sie über Anwendungslimits die Zahl gleichzeitiger Instanzen ressourcenintensiver Anwendungen limitieren. Das Limit kann zur Aufrechterhaltung der Serverleistung beitragen und eine Verschlechterung der Serviceleistung verhindern.
Diese Funktion limitiert die Anzahl der vom Controller vermittelten Anwendungsstarts (z. B. der Citrix Workspace-App und von StoreFront) und nicht die Anzahl ausgeführter Anwendungen, die auf andere Weise gestartet werden konnten. Anwendungslimits helfen daher bei der Verwaltung der gleichzeitigen Nutzung, gestatten jedoch nicht in allen Szenarios eine Erzwingung. Anwendungslimits können beispielsweise nicht angewendet werden, wenn der Controller im Ausfallmodus ist.
Standardmäßig besteht kein Limit für die Anzahl gleichzeitig ausgeführter Anwendungsinstanzen. Es gibt mehrere Einstellungen für Anwendungslimits. Sie können eine beliebige Auswahl von Limits oder auch alle konfigurieren.
- Maximale Anzahl gleichzeitiger Instanzen der Anwendung für alle Benutzer in der Bereitstellungsgruppe
- Eine Anwendungsinstanz pro Benutzer in der Bereitstellungsgruppe
- Maximale Anzahl gleichzeitiger Instanzen der Anwendung pro Maschine (nur PowerShell)
Wenn ein Limit konfiguriert ist und ein Benutzer versucht, eine Anwendungsinstanz zu starten, durch die das Limit überschritten würde, wird eine Fehlermeldung generiert. Wenn mehrere Limits konfiguriert sind, wird eine Fehlermeldung generiert, sobald das erste Limit erreicht ist.
Beispiele für Anwendungslimits:
-
Maximale Anzahl gleichzeitiger Instanzen: In einer Bereitstellungsgruppe konfigurieren Sie die maximale Anzahl gleichzeitiger Instanzen der Anwendung
Alphaauf 15. Anschließend werden in der Bereitstellungsgruppe 15 Instanzen dieser Anwendung gleichzeitig ausgeführt. Wenn ein Benutzer in dieser Bereitstellungsgruppe jetzt versucht,Alphazu starten, wird eine Fehlermeldung generiert.Alphawird nicht gestartet, da es das konfigurierte Limit für gleichzeitige Anwendungsinstanzen (15) überschreiten würde. -
Anwendungslimit für eine Instanz pro Benutzer: In einer anderen Bereitstellungsgruppe aktivieren Sie die Option „eine Instanz pro Benutzer“ für die Anwendung
Beta. Benutzer Hermann startet die AnwendungBeta. Später am Tag, während diese Anwendung noch in Tonys Sitzung ausgeführt wird, versucht er, eine weitere Instanz vonBetazu starten. Eine Fehlermeldung wird generiert undBetawird nicht gestartet, da dadurch das Limit überschritten würde. -
Maximale Anzahl gleichzeitiger Instanzen und Limits für eine Instanz pro Benutzer: In einer anderen Bereitstellungsgruppe konfigurieren Sie eine maximale Anzahl gleichzeitiger Instanzen von 10 und aktivieren die Option „eine Instanz pro Benutzer“ für die Anwendung
Delta. Wenn später 10 Benutzer in dieser Bereitstellungsgruppe jeweils eine Instanz vonDeltaausführen, erhält jeder andere Benutzer in dieser Bereitstellungsgruppe, der versucht,Deltazu starten, eine Fehlermeldung.Deltawird nicht gestartet. Wenn einer der 10 aktuellenDelta-Benutzer versucht, eine zweite Instanz dieser Anwendung zu starten, erhält er eine Fehlermeldung und die zweite Instanz wird nicht gestartet. -
Maximale Anzahl gleichzeitiger Instanzen pro Maschine und Verwendung von Tageinschränkungen: Anwendung
Charliehat Lizenz- und Leistungsanforderungen, die vorgeben, wie viele Instanzen gleichzeitig auf einem bestimmten Server ausgeführt werden können. Die Anforderungen bestimmen auch, wie viele Instanzen gleichzeitig auf allen Servern der Site ausgeführt werden können.Das Limit für die Anzahl der Anwendungsinstanzen pro Maschine gilt für jeden Server der Site (nicht nur für Maschinen in einer bestimmten Bereitstellungsgruppe). Angenommen, die Site hat drei Server. Sie konfigurieren für die Anwendung
Charlieein Limit von 2 für die Anwendungsinstanzen pro Maschine. Daher dürfen siteweit nicht mehr als sechs Instanzen der AnwendungCharliegestartet werden. (Maximal zwei Instanzen von Charlie auf jedem der drei Server)Zum Beschränken der Verwendung einer Anwendung auf bestimmte Maschinen innerhalb einer Bereitstellungsgruppe (zusätzlich zur Beschränkung der Instanzen auf allen Maschine der Site) gehen Sie folgendermaßen vor:
- Verwenden Sie die Tagging-Funktionalität für diese Maschinen.
- Konfigurieren Sie das Limit der Anzahl von Instanzen pro Maschine für diese Anwendung.
Werden Anwendungen über andere Methoden als das Controllerbrokering gestartet (z. B. wenn ein Controller im Ausfallmodus ist) und die festgelegten Limits werden überschritten, können Benutzer erst dann wieder Instanzen starten, wenn zuvor entsprechend viele Instanzen geschlossen wurden und kein Limit mehr überschritten wird. Instanzen, die das Limit überschreiten, werden nicht zwangsweise heruntergefahren. Sie können weiter ausgeführt werden, bis die Benutzer sie beenden.
Wenn Sie das Sitzungsroaming deaktivieren, deaktivieren auch das Limit einer Anwendungsinstanz pro Benutzer. Wenn Sie das Limit einer Anwendungsinstanz pro Benutzer aktivieren, konfigurieren Sie keinen der beiden Werte, durch die neue Sitzungen auf neuen Geräten zugelassen werden. Weitere Informationen zum Roaming finden Sie unter Sitzungen.
Konfigurieren der maximalen Anzahl Instanzen pro Bereitstellungsgruppe und des Limits von einer Instanz pro Benutzer:
- Wählen Sie im linken Bereich Anwendungen und dann eine Anwendung.
- Wählen Sie in der Aktionsleiste Anwendungseigenschaften bearbeiten.
-
Wählen Sie auf der Seite Bereitstellung eine der folgenden Optionen aus:
- Uneingeschränkte Verwendung der Anwendung zulassen. Es gibt kein Limit für die Anzahl der gleichzeitig ausgeführten Instanzen. Dies ist die Standardeinstellung.
-
Limits für die Anwendung festlegen. Es sind zwei Limits, die Sie einzeln oder beide festlegen können.
- Anzahl der gleichzeitig pro Maschine ausgeführten Instanzen beschränken auf:
- Auf eine Instanz pro Benutzer beschränken
- Klicken Sie auf OK, um die Änderung zu übernehmen und das Dialogfeld zu schließen, oder auf Anwenden, um die Änderung zu übernehmen und das Dialogfeld geöffnet zu lassen.
Konfigurieren der maximalen Anzahl von Instanzen pro Maschine (nur PowerShell):
- Geben Sie in PowerShell (mit dem Remote PowerShell SDK für Citrix Cloud-Bereitstellungen oder dem PowerShell SDK für lokale Bereitstellungen) das entsprechende Cmdlet
BrokerApplicationmit dem ParameterMaxPerMachineInstancesein. -
Verwenden Sie zur Anleitung das Cmdlet
Get-Help. Beispiel:Get-Help Set-BrokerApplication –Parameter MaxPerMachineInstances
Übergeben von Parametern an veröffentlichte Anwendungen
Auf der Seite Speicherort der Eigenschaften einer Anwendung geben Sie die Befehlszeile ein und übergeben Parameter an veröffentlichte Anwendungen.
Wenn Sie eine veröffentlichte Anwendung mit Dateitypen verknüpfen, werden die Symbole "%*" (Prozent- und Sternsymbole in doppelten Anführungszeichen) an das Ende der Befehlszeile für die Anwendung angehängt. Diese Symbole sind Platzhalter für Parameter, die an Benutzergeräte übergeben werden.
Sollte eine veröffentlichte Anwendung nicht wunschgemäß starten, prüfen Sie, ob in der Befehlszeile die richtigen Zeichen eingetragen sind. Standardmäßig werden von Benutzergeräten bereitgestellte Parameter validiert, wenn die Symbole "%*" angehängt werden. Bei veröffentlichten Anwendungen, die benutzerdefinierte Parameter verwenden, die vom Benutzergerät bereitgestellt werden, werden die Symbole "%**" an die Befehlszeile angehängt, um die Befehlszeilenvalidierung zu umgehen. Sollte die Befehlszeile der betreffenden Anwendung diese Zeichen nicht enthalten, können Sie sie manuell hinzufügen.
Wenn der Pfad zur ausführbaren Datei Verzeichnisnamen mit Leerzeichen enthält (z. B. "C:\Programme"), schließen Sie die Befehlszeile für die Anwendung in doppelte Anführungszeichen ein, um anzuzeigen, dass das Leerzeichen zur Befehlszeile gehört. Fügen Sie hierzu doppelte Anführungszeichen um den Pfad und ein weiteres Paar doppelter Anführungszeichen um die Symbole %* hinzu. Achten Sie darauf, zwischen dem schließenden Anführungszeichen für den Pfad und dem öffnenden Anführungszeichen für die Symbole %* ein Leerzeichen einzufügen.
Die Befehlszeile für die veröffentlichte Anwendung Windows Media Player wäre beispielsweise:
"C:\Program Files\Windows Media Player\mplayer1.exe" "%*"
Hinweis:
Die maximale Zeichenanzahl (einschließlich Argumenten) in der Befehlszeile zum Starten veröffentlichter Anwendungen beträgt 203.
Problembehebung bei Sitzungsabmeldung mit veröffentlichten Anwendungen
Beim Veröffentlichen von Anwendungen wird nur die ausführbare Hauptdatei für die veröffentlichte Anwendung angegeben. Einige Anwendungen erzeugen jedoch möglicherweise zusätzliche (untergeordnete) Prozesse, die im Hintergrund ausgeführt werden und nicht von der entsprechenden ausführbaren Hauptdatei geschlossen werden, wenn die veröffentlichte Hauptanwendung geschlossen wird. Es können auch zusätzliche Prozesse erstellt werden, und zwar aus ausgeführten Skripts oder aus bestimmten Registrierungsschlüsseln wie Run und RunOnceKey. Diese Anwendungen können eine ordnungsgemäße Abmeldung verhindern, was zu anhaltenden oder hängenden Sitzungen führt und bewirken kann, dass die Sitzung nicht geschlossen wird und der Benutzer abgemeldet wird.
In diesem Fall müssen Sie diese Sitzungen mit Citrix Director zurücksetzen oder beenden.
Um Sitzungen zu identifizieren und zu beheben, die nicht ordnungsgemäß abgemeldet wurden, hat Citrix drei Registrierungseinträge zur Verfügung gestellt. Die Identifizierung und Behebung von Sitzungen, die aufgrund dieser Probleme nicht ordnungsgemäß abgemeldet wurden, erfolgt in drei Schritten:
-
Identifizieren Sie, in welchen Sitzungen Anwendungen veröffentlicht wurden, die eine ordnungsgemäße Abmeldung behindern
Schritt 2: Für diese veröffentlichten Anwendungen identifizieren, ob sie zusätzliche (untergeordnete) Prozesse erzeugen
Sobald festgestellt wurde, dass eine veröffentlichte Anwendung eine ordnungsgemäße Abmeldung blockiert, besteht der nächste Schritt darin, festzustellen, ob diese Anwendung bei der Ausführung zusätzliche Prozesse erzeugt.
Sie können HKCU\Software\CitrixVolatile\Seamless\Sessions\[ID]\LogoffCheckerBlockingProcess lesen, um festzustellen, ob Prozesse eine ordnungsgemäße Abmeldung blockieren, wenn eine veröffentlichte Anwendung geschlossen wird.
Im folgenden Beispiel enthält der Schlüssel LogoffCheckerBlockingProcess die folgenden Einträge:
PhoneExperienceHost.exe
SkypeApp.exe
SkypeBackgroundHost.exe
Diese Prozesse haben die ordnungsgemäße Abmeldung verzögert.
Hinweis:
Ersetzen Sie die [ID] durch die richtige Sitzungs-ID für die Sitzung, die Sie überprüfen möchten.
Schritt 3: Diese Prozesse einem bestimmten Registrierungseintrag hinzufügen, um zu verhindern, dass sie die Abmeldung verzögern
Sie können diese Prozesse zu den folgenden Registrierungsschlüsseln hinzufügen, um zu verhindern, dass sie die Abmeldung in zukünftigen Sitzungen verzögern:
Add the process file name to the following registry key:
Caution! Refer to the Disclaimer at the end of this article before using the Registry Editor.
HKEY_LOCAL_MACHINE\SYSTEM\CurrentControlSet\Control\Citrix\wfshell\TWI
Value Name:LogoffCheckSysModules
Type:REG_SZ
String:MyAppName.exe
Weitere Informationen zu LogoffCheckSysModules finden Sie unter Durch ordnungsgemäßes Abmelden von einer veröffentlichten Anwendung wird die Sitzung in einen aktiven Zustand versetzt.
Anleitung zur schrittweisen Fehlerbehebung
-
Starten Sie den Remoteregistrierungsdienst unter dem zu testenden VDA:
-
Wählen Sie in der Systemsteuerung Verwaltung > Dienste aus.
-
Klicken Sie mit der rechten Maustaste auf Remote Registry Service und wählen Sie Eigenschaften.
-
Wählen Sie unter Starttyp die Option Automatisch aus dem Dropdownmenü aus.
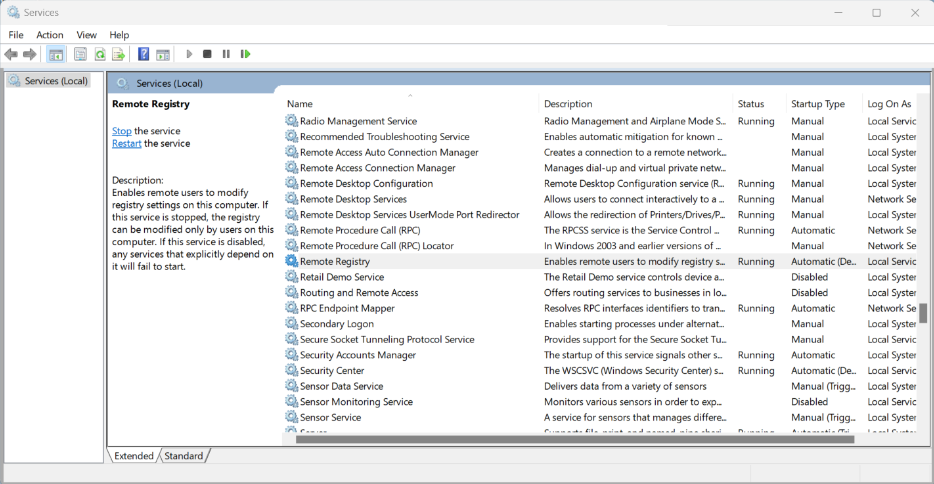
-
-
Schalten Sie die Windows-Firewall auf dem getesteten VDA aus oder erstellen Sie eine eingehende Firewallregel, um Port 455 zu aktivieren:
-
Wählen Sie in der Systemsteuerung Windows Defender Firewall > Erweiterte Einstellungen aus.
-
Klicken Sie mit der rechten Maustaste auf Eingehende Regeln und wählen Sie Neue Regel.
-
Wählen Sie im Assistenten für neue eingehende Regeln den Port aus.
-
Wählen Sie auf der Seite Protokolle und Ports die Option TCP und spezifische lokale Ports aus. Geben Sie
445als lokalen Port ein. -
Wählen Sie auf der Aktionsseite die Option Verbindung zulassen aus.
-
Wählen Sie die Firewallprofile aus, auf die Sie die neue Regel für eingehenden Verkehr anwenden möchten.
-
Benennen Sie die Firewallregel und wählen Sie Fertigstellen, um den Assistenten für neue eingehende Regeln zu beenden.
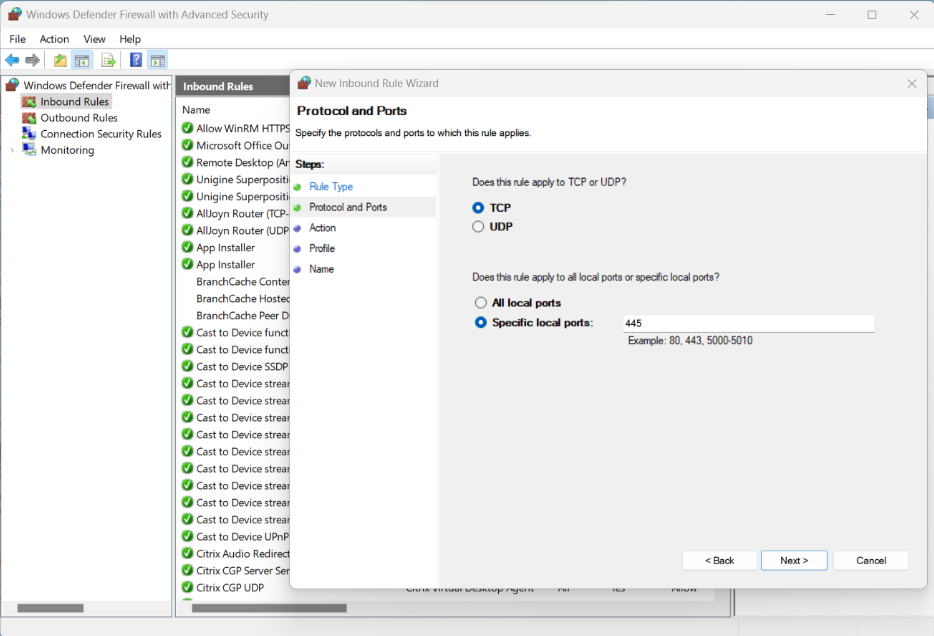
-
-
Führen Sie von einer anderen VM in derselben Domäne (dies kann ein DC, DDC oder ein anderer VDA sein)
Regeditaus und stellen Sie eine Verbindung zu einer Remoteregistrierung her.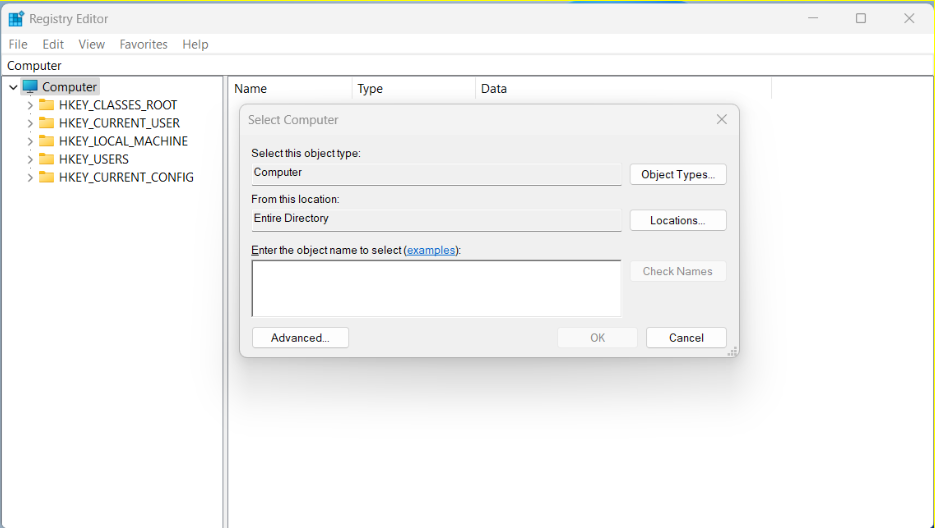
-
Geben Sie die IP-Adresse des zu testenden VDAs ein und klicken Sie auf OK. Der
regedit-Baum muss Zweige für den zu testenden VDA anzeigen.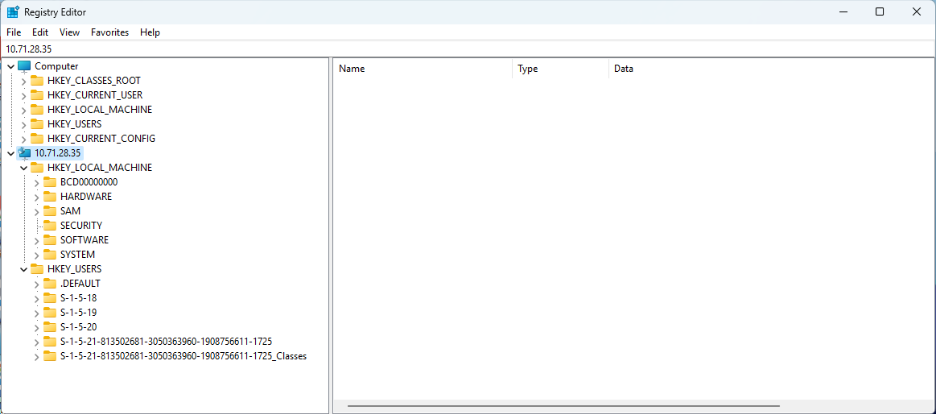
-
Öffnen Sie die veröffentlichte Eingabeaufforderung-Anwendung.
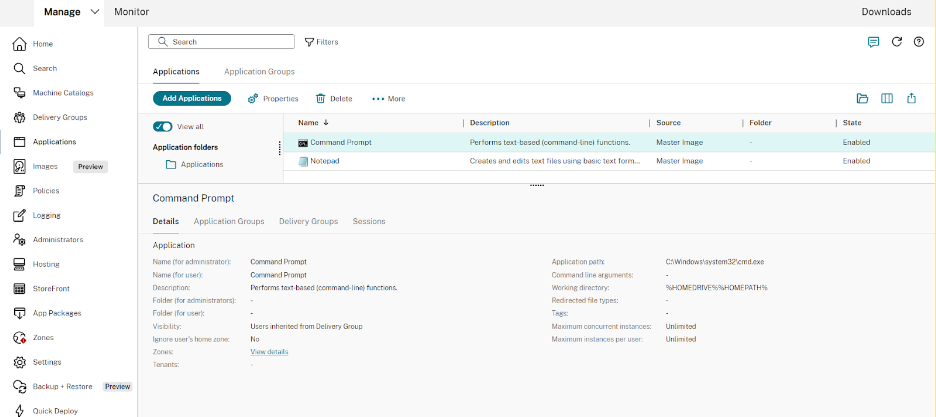
Die Eingabeaufforderungs-App wird in Citrix Workspace angezeigt.
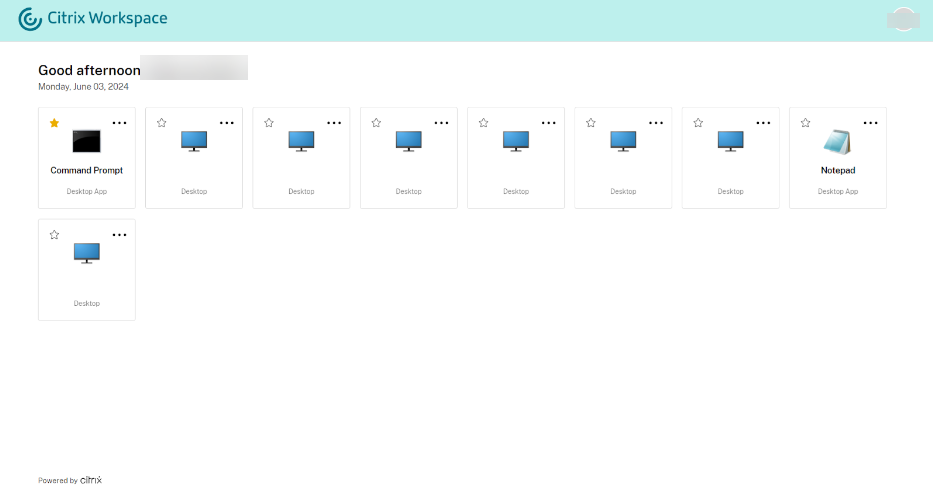
-
Öffnen Sie Connection Center auf dem Client. Dies wird zur Überwachung verwendet, wenn eine Sitzung abgemeldet wird, nachdem eine geöffnete Seamless-App geschlossen wurde. Sie können in der folgenden Abbildung sehen, dass der Eingabeaufforderungsprozess
c:\Windows\system32\cmd.exeauf dem Remote-VDI aktiv ist.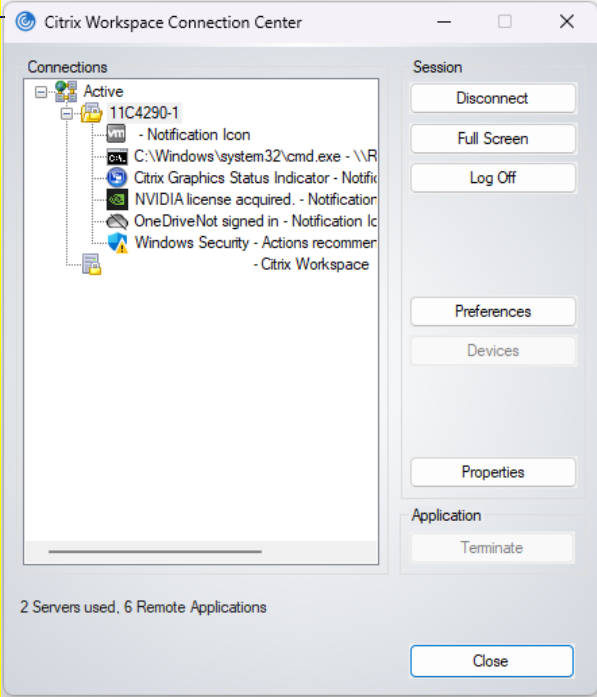
-
Wechseln Sie vom VDA, auf dem regedit ausgeführt wird, zum folgenden Remote-IP-Speicherort:
HKEY_USERS\S-1-X-XXXXXXXX-XXXXXXXXXXX-XXXXXXXXXXXX-XXXX\SOFTWARE\CitrixVolatile\Seamless\Sessions\X\Hinweis:
Dieser Pfad ändert sich jedes Mal, wenn Sie eine neue Sitzung öffnen.
-
Hier gibt es zwei Schlüssel zu lesen (ändern Sie sie hier nicht): LogoffCheckBlockingProcess und LogoffCheckerBlockingVisibleProcess. Diese Tasten zeigen alle Programme an, die die Abmeldung blockieren. Der erste muss
C:\Windows\System32\cmd.exeanzeigen, da das Programm geöffnet war und noch nicht geschlossen wurde.Hinweis:
LogoffCheckBlockingProcess und LogoffCheckerBlockingVisibleProcess muss manuell bearbeitet werden. Das manuelle Bearbeiten dieser Registrierungswerte könnte zu instabilen Sitzungen führen.
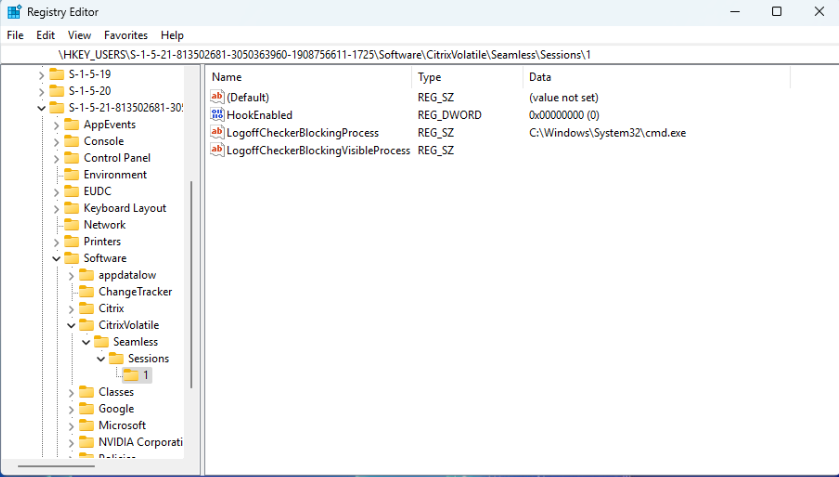
-
Klicken Sie in der oberen rechten Ecke auf X, um Seamless CMD zu verlassen.
-
Prüfen Sie im Connection Center, ob die Sitzung geschlossen wird. Das Schließen kann bis zu 30 Sekunden dauern. Wenn sie geschlossen wird, waren keine Anwendungen oder Prozesse vorhanden, die eine ordnungsgemäße Abmeldung verhindert haben.
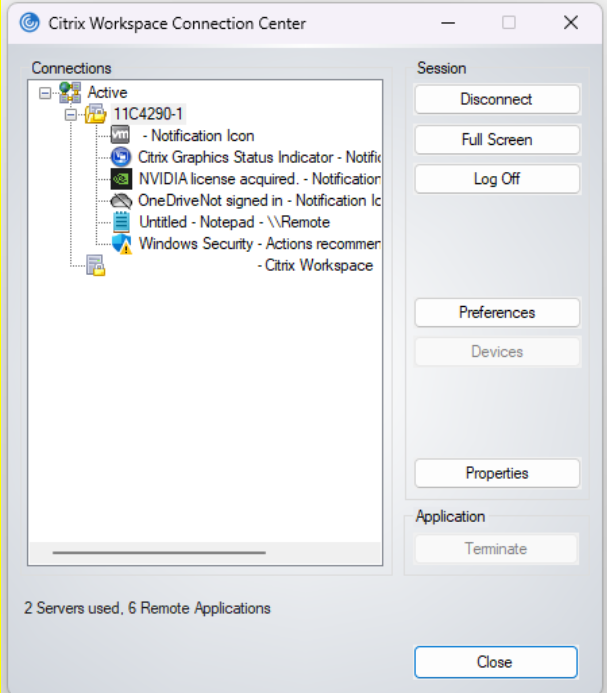
-
Wenn die Sitzung nicht geschlossen wurde, aktualisieren Sie die Regedit-Ausgabe mit F5.
-
Überprüfen Sie den Inhalt von LogoffCheckBlockingProcess und LogoffCheckerBlockingVisibleProcess erneut. CMD darf nicht mehr vorhanden sein, aber es sollte ein anderer aufgelisteter Prozess vorhanden sein. Der Prozess, der derzeit die Sitzungsabmeldung blockiert, muss hier angezeigt werden.
In diesem Fall wird Notepad.exe von der veröffentlichten Eingabeaufforderungs-App aus geöffnet, bevor die Eingabeaufforderung geschlossen wurde, und dieser Remote-Notepad-Prozess verzögert eine ordnungsgemäße Abmeldung.
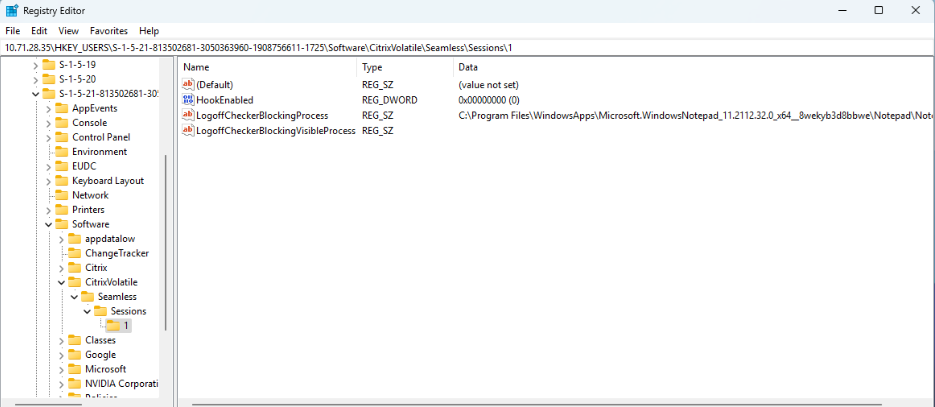
-
Notieren Sie sich den Pfad zu dieser ausführbaren Datei und den Schlüssel, in dem sie enthalten war, und geben Sie sie in den folgenden Registrierungsschlüssel unter der Remotestruktur ein:
- Wenn der Pfad in LogoffCheckBlockingProcess erscheint:
HKLM\SYSTEM\CurrentControlSet\Control\Citrix\wfshell\TWILogoffCheckSysModulesInternal - Wenn der Pfad in LogoffCheckerBlockingVisibleProcess erscheint:
HKLM\SYSTEM\CurrentControlSet\Control\Citrix\wfshell\TWILogoffCheckVisibleSysModules
Hinweis:
Wenn der Schlüssel bereits einen oder mehrere Einträge enthält, fügen Sie am Ende ein Komma hinzu und setzen Sie den neuen Eintrag nach dem Komma.
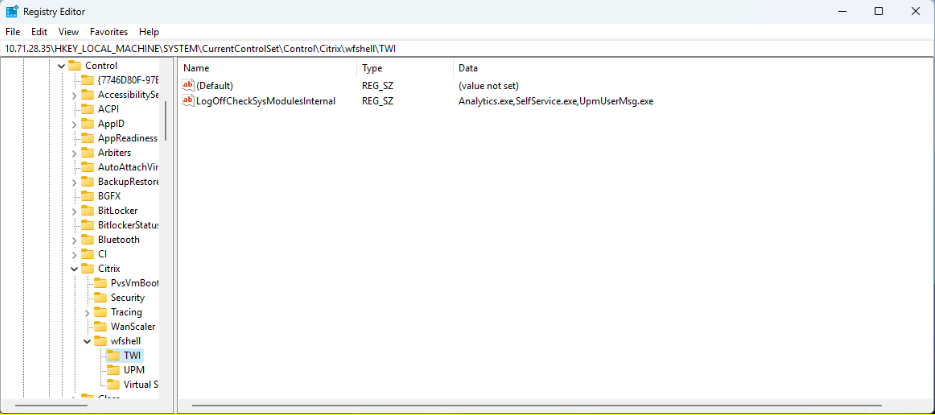
- Wenn der Pfad in LogoffCheckBlockingProcess erscheint:
-
Melden Sie sich über das Connection Center auf dem Client von der Sitzung ab und öffnen Sie die Remote-Anwendung erneut.
-
Wiederholen Sie die Schritte 9-16, bis die Sitzung innerhalb von 30 Sekunden nach dem Schließen der Remoteanwendung automatisch abgemeldet wird.
Hinweis:
Machen Sie nach der Problembehandlung die temporären Firewall-Änderungen rückgängig, um bei Bedarf den Remotezugriff auf die Registrierung zu ermöglichen.
So ändern Sie LogonUI, um die Windows-Haftungsausschlussmeldung beim Öffnen veröffentlichter Anwendungen in voller Größe anzuzeigen
Die LogonUI-Fensterskalierung wurde für Szenarien verbessert, in denen kein Authentifizierungs-Passthrough stattfindet. Das LogonUI-Fenster wird basierend auf der verwendeten Monitorauflösung und den verwendeten DPI-Einstellungen skaliert, wodurch sichergestellt wird, dass das gesamte LogonUI-Fenster ohne Ausschnitte sichtbar ist.
Die Fenstergröße in Pixeln kann auch manuell in der Registrierung festgelegt werden.
-
Öffnen Sie den Registrierungs-Editor durch Eingabe von
regeditim Befehlsfeld Ausführen. -
Gehen Sie zu
HKEY_LOCAL_MACHINE\Software\Citrix\CtxHook\AppInit_DLLS\Seamless Hook\. -
Erstellen Sie zwei neue DWORD-Schlüssel: LogonUIWidth und LogonUIHeight.
-
Stellen Sie den Wert der Schlüssel auf die erforderliche Breite und Höhe in Pixeln für das LogonUI-Fenster ein.
Wenn Sie die LogonUI-Fenstergröße manuell festlegen, ist die automatische Skalierung deaktiviert.
Hinweis:
Diese Registrierungspfade haben sich ab 2407 geändert. Die alten Registrierungswerte werden ignoriert und sind veraltet.
Standardmäßig enthält das LogonUI-Fenster eine Titelleiste mit einer Schaltfläche zum Schließen, mit der der Endbenutzer die Sitzung bei Bedarf trennen kann.
Titelleiste deaktivieren
Sie können die Titelleiste im LogonUI-Fenster mit dem folgenden Registrierungsschlüssel deaktivieren:
-
Öffnen Sie den Registrierungs-Editor durch die Eingabe von
regeditim Befehlsfeld Ausführen. -
Gehen Sie zu
HKEY_LOCAL_MACHINE\Software\Citrix\CtxHook\AppInit_DLLS\Seamless Hook\. -
Erstellen Sie neue DWORD-Schlüssel: LogonUICaption und legen Sie den Wert des Schlüssels auf
0fest.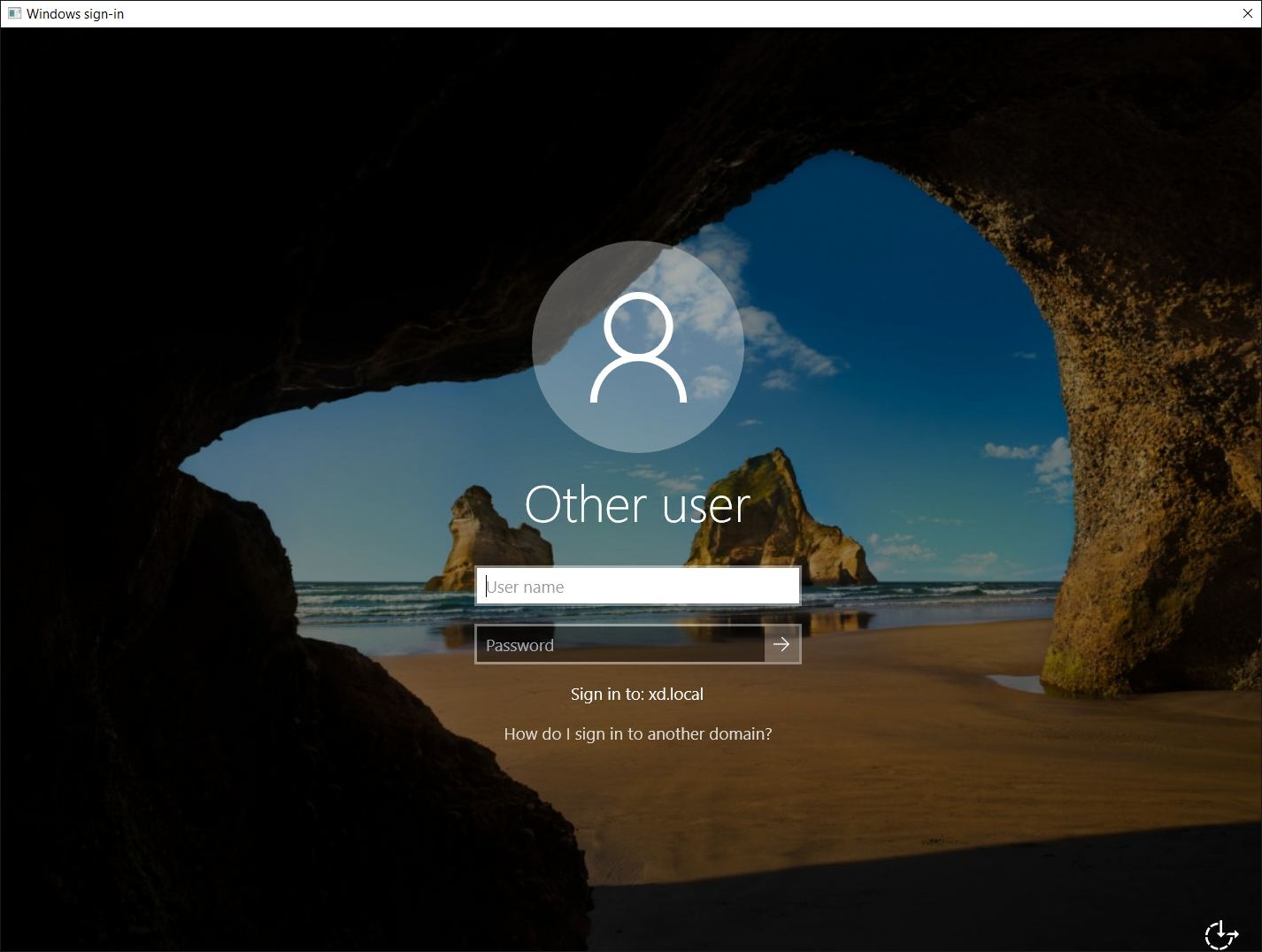
Verwalten von Anwendungsordnern
Standardmäßig werden Bereitstellungsgruppen neu hinzugefügte Anwendungen in einem Ordner mit dem Namen Applications abgelegt. Sie können bei der Erstellung der Bereitstellungsgruppe, beim Hinzufügen einer Anwendung oder zu einem anderen Zeitpunkt einen anderen Ordner angeben.
Nützliche Info:
- Sie können den Ordner “Applications” nicht umbenennen oder löschen. Sie können aber alle Anwendungen in diesem Ordner in andere von Ihnen erstellte Ordner verschieben.
- Ein Ordnername darf 1–64 Zeichen enthalten. Leerstellen sind zugelassen.
- Ordner können bis zu fünffach verschachtelt werden.
- Ordner müssen keine Anwendungen enthalten. Leere Ordner sind zulässig.
- Ordner werden in Web Studio alphabetisch aufgelistet, es sei denn, Sie verschieben sie oder geben beim Erstellen einen anderen Speicherort an.
- Sie können mehr als einen Ordner mit dem gleichen Namen haben, sofern jeder einen anderen übergeordneten Ordner hat. Sie können mehr als eine Anwendung mit dem gleichen Namen haben, sofern jede in einem anderen Ordner ist.
- Sie müssen über die Berechtigung
Anwendungen anzeigenverfügen, um die Anwendungen in Ordnern anzuzeigen, und Sie müssen über die BerechtigungAnwendungseigenschaften bearbeitenfür alle Anwendungen im Ordner verfügen, um einen Ordner, der Anwendungen enthält, zu entfernen, umzubenennen oder zu löschen. - Die meisten der folgenden Verfahren umfassen Aktionen aus der Aktionsleiste in Web Studio. Alternativ können Sie Kontextmenüs oder Drag & Drop verwenden. Wenn Sie beispielsweise einen Ordner am falschen Speicherort erstellen oder ihn dorthin verschieben, können Sie ihn per Drag & Drop an den korrekten Speicherort ziehen.
Zum Verwalten von Anwendungsordnern wählen Sie im linken Bereich Anwendungen. Orientieren Sie sich an der nachfolgenden Liste.
- Anzeigen aller Ordner (unter Ausschluss verschachtelter Ordner): Klicken Sie oberhalb der Ordnerliste auf Alle anzeigen.
- Erstellen eines (unverschachtelten) Ordners auf der höchsten Ebene: Wählen Sie den Ordner Applications. Um einen neuen Ordnen unter einem vorhandenen Ordner außer Applications zu platzieren, wählen Sie diesen Ordner aus. Wählen Sie dann in der Aktionsleiste Ordner erstellen. Geben Sie einen Namen ein.
- Verschieben eines Ordners: Wählen Sie den Ordner und dann in der Aktionsleiste Ordner verschieben. Sie können immer nur einen Ordner verschieben, es sei denn, der Ordner enthält Unterordner. Die einfachste Möglichkeit zum Verschieben von Ordnern ist das Ziehen mit der Maus.
- Umbenennen eines Ordners: Wählen Sie den Ordner und dann in der Aktionsleiste Ordner umbenennen. Geben Sie einen Namen ein.
- Löschen eines Ordners: Wählen Sie den Ordner und dann in der Aktionsleiste Ordner löschen. Beim Löschen eines Ordners, der Anwendungen und andere Ordner enthält, werden diese Objekte auch gelöscht. Beim Löschen einer Anwendung wird die Anwendungszuweisung aus der Bereitstellungsgruppe entfernt. Sie wird nicht von der Maschine entfernt.
- Verschieben von Anwendungen in einen Ordner: Wählen Sie eine oder mehrere Anwendungen. Wählen Sie dann in der Aktionsleiste Anwendung verschieben. Wählen Sie den Ordner aus.
Beim Erstellen von Bereitstellungsgruppen und Anwendungsgruppen können Sie Anwendungen, die Sie hinzufügen, auch auf der Seite Anwendung auch in einen Ordner platzieren. Standardmäßig werden hinzugefügte Anwendungen im Ordner Applications abgelegt. Klicken Sie auf Ändern, um einen Ordner auszuwählen oder zu erstellen.
Steuern des lokalen Starts von Anwendungen auf veröffentlichten Desktops
Wenn Benutzer eine veröffentlichte Anwendung auf einem veröffentlichten Desktop starten, können Sie steuern, ob die Anwendung in der Desktopsitzung oder als veröffentlichte Anwendung gestartet wird. Die Citrix Workspace-App sucht in der Windows-Registrierung auf dem VDA den Installationspfad der Anwendung und startet die lokale Instanz, sofern eine solche vorhanden ist. Andernfalls wird eine gehostete Instanz gestartet. Wenn Sie eine Anwendung starten, die nicht auf dem VDA installiert ist, wird die gehostete Anwendung gestartet. Weitere Informationen finden Sie unter vPrefer-Start.
In PowerShell (Remote-PowerShell-SDK für Citrix Cloud-Bereitstellungen oder PowerShell-SDK für On-Premises–Bereitstellungen) können Sie diese Aktion ändern.
Verwenden Sie im Cmdlet New-BrokerApplication oder Set-BrokerApplication die Option LocalLaunchDisabled. Beispiel:
Set-BrokerApplication -LocalLaunchDisabled <Boolean>
Standardmäßig ist der Wert dieser Option “false” (-LocalLaunchDisabled $false). Wird eine veröffentlichte Anwendung auf einem veröffentlichten Desktop gestartet, dann wird die Anwendung in der betreffenden Desktopsitzung gestartet.
Wenn Sie den Wert der Option auf “true” setzen (-LocalLaunchDisabled $true), wird die veröffentlichte Anwendung gestartet. Dabei wird mit der Citrix Workspace-App für Windows eine zusätzliche, eigene Sitzung zwischen dem veröffentlichten Desktop und der veröffentlichten Anwendung erstellt.
Anforderungen und Einschränkungen:
- Der Wert
ApplicationTypeder Anwendung mussHostedOnDesktopsein. - Diese Option ist nur über das entsprechende PowerShell-SDK verfügbar. Sie ist derzeit nicht in der grafischen Oberfläche von Web Studio verfügbar.
- Die Option erfordert mindestens StoreFront 3.14, Citrix Receiver für Windows 4.11 und Delivery Controller 7.17.
In diesem Artikel
- Einführung
- Anwendungen hinzufügen
- Ändern der Gruppenzuordnung einer Anwendung
- Duplizieren, Aktivieren, Deaktivieren, Umbenennen und Löschen von Anwendungen
- Entfernen von Anwendungen aus einer Bereitstellungsgruppe
- Entfernen von Anwendungen aus einer Anwendungsgruppe
- Ändern von App-Eigenschaften
- Konfigurieren von Anwendungslimits
- Übergeben von Parametern an veröffentlichte Anwendungen
- Problembehebung bei Sitzungsabmeldung mit veröffentlichten Anwendungen
- So ändern Sie LogonUI, um die Windows-Haftungsausschlussmeldung beim Öffnen veröffentlichter Anwendungen in voller Größe anzuzeigen
- Verwalten von Anwendungsordnern
- Steuern des lokalen Starts von Anwendungen auf veröffentlichten Desktops