Web Studio installieren
Einführung
Citrix Studio ist eine Windows-basierte Verwaltungskonsole, mit der Sie Bereitstellungen von Citrix Virtual Apps and Desktops konfigurieren und verwalten. Web Studio hebt Citrix Studio auf die nächste Stufe – als webbasierte Verwaltungskonsole, die sämtliche Funktionen von Citrix Studio bietet. Web Studio modernisiert Verwaltungsprozesse und entspricht im Erscheinungsbild der Oberfläche “Vollständige Konfiguration” von Citrix DaaS.
Sie können Web Studio auf jedem Windows-Server mit installiertem Internetinformationsdienst (IIS) bereitstellen. Zur beschleunigten Bereitstellung empfehlen wir, Web Studio zusammen mit einem Delivery Controller zu installieren. Web Studio wird dann als Site auf dem Delivery Controller installiert. Dieses Verfahren vereinfacht die Architektur und senkt den Verwaltungsaufwand. Das folgende Diagramm zeigt die Architektur von Web Studio:
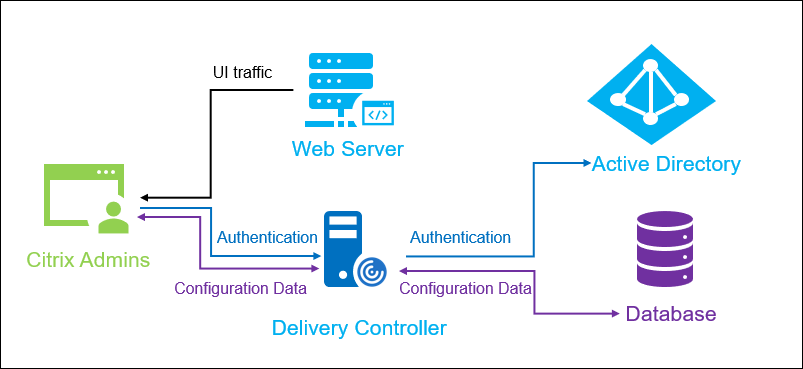
Ein allgemeiner Workflow zur Inbetriebnahme von Web Studio sieht wie folgt aus:
Informationen zum Einrichten einer Web Studio-Bereitstellung mit Lastenausgleich finden Sie in diesem Artikel.
Neue Features in Web Studio
Siehe Neue Features.
Systemanforderungen
Unterstützte Betriebssysteme:
-
Windows Server 2022
-
Windows Server 2019, Standard und Datacenter Edition und mit der Server Core-Option
-
Windows Server 2016, Standard und Datacenter Edition und mit der Server Core-Option
Unterstützte Browser:
- Microsoft Edge 92
- Firefox ESR (Extended Support Release) 90
- Google Chrome 92
- Safari-14
Die empfohlene optimale Bildschirmauflösung für die Anzeige von Web Studio ist 1440 x 1024.
Voraussetzungen
Dieses Release von Web Studio ist mit Citrix Virtual Apps and Desktops-Bereitstellungen ab Version 2212 kompatibel.
Führen Sie für Bereitstellungen vor 2212 zunächst ein Upgrade auf Version 2212 durch und installieren Sie dann Web Studio.
Bekannte Einschränkungen
Wenn Sie Web Studio und Citrix Studio im Wechsel verwenden, berücksichtigen Sie folgende Einschränkung: In Web Studio erstellte Vorlagen werden nicht in Citrix Studio angezeigt und umgekehrt. Dies liegt daran, dass Web Studio und Citrix Studio unterschiedliche Datenbanken zur Speicherung von Vorlagen verwenden. Sie umgehen dieses Problem, indem Sie aus einer Web Studio-Vorlage zunächst eine Richtlinie und aus dieser Richtlinie dann eine Vorlage in Citrix Studio erstellen (und umgekehrt).
- Zur einwandfreien Installation von Web Studio ändern Sie den Namen der Standardwebsite (Standardwebsite) in IIS-Manager (IIS) nicht. Jegliche Änderung des Standardsitenamens führt zu Installationsfehlern.
Web Studio installieren
Die folgenden Informationen sind eine Ergänzung zu den Anleitungen unter Kernkomponenten installieren. Installieren von Web Studio:
-
Installieren Sie Web Studio mit dem vollständigen ISO-Installationsprogramm für Citrix Virtual Apps and Desktops. Das ISO-Installationsprogramm prüft die Voraussetzungen, installiert fehlende Komponenten, richtet eine Website für Web Studio ein (auf dem Delivery Controller, falls in der Delivery Controller-Installation enthalten) und führt die Grundkonfiguration durch.
-
Wenn Web Studio bei der Installation nicht enthalten ist, fügen Sie Web Studio mit dem Installationsprogramm hinzu.
-
Bei der Installation von Web Studio werden Sie aufgefordert, die Adresse eines Delivery Controllers einzugeben.
Hinweis:
- Sie können mehrere Delivery Controller hinzufügen. Web Studio wählt dann einen Delivery Controller nach dem Zufallsprinzip aus und versucht, eine Verbindung herzustellen. Wenn dieser Delivery Controller nicht erreichbar ist, greift Web Studio automatisch auf andere Delivery Controller zu.
- Wenn Director in Kernkomponenten ausgewählt ist und installiert wurde, werden die hier hinzugefügten Delivery Controller für Web Studio und Director verwendet.
- Wenn Sie kein externes, öffentlich vertrauenswürdiges Zertifikat konfiguriert haben und kein Zertifikat von einer Zertifizierungsstelle des Unternehmens anfordern möchten, müssen Sie nur den FQDN Ihres Delivery Controllers konfigurieren.
- Wenn Sie über das externe, öffentlich vertrauenswürdige Zertifikat verfügen und das öffentliche DNS für Ihren Delivery Controller konfigurieren können, können Sie den DNS-Namen als Delivery Controller-Adresse eingeben.
- Wenn Sie das Zertifikat von der Zertifizierungsstelle Ihres Unternehmens anfordern können und Ihr persönliches DNS angeben können, können Sie Ihr persönliches DNS als Delivery Controller-Adresse hinzufügen.
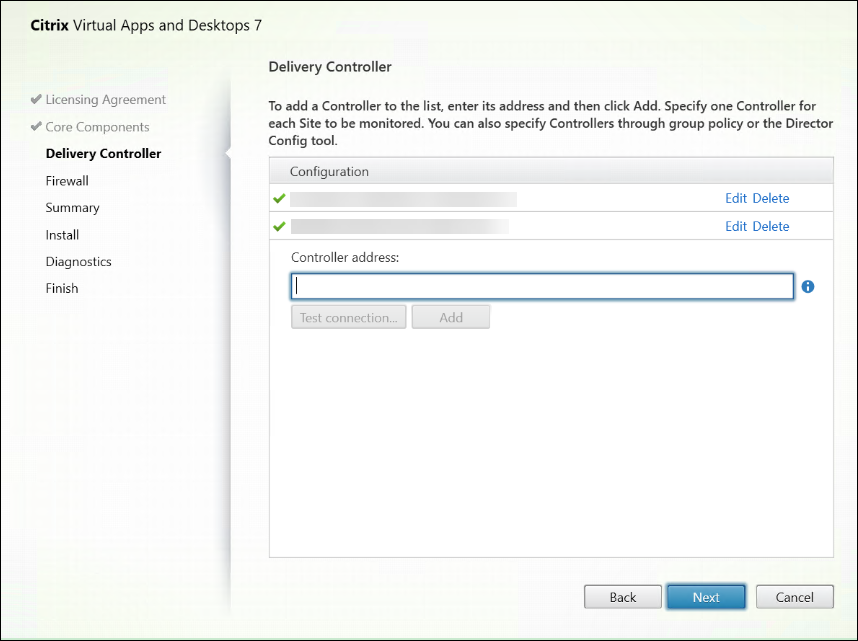
-
Zur sicheren Kommunikation zwischen Browser und Webserver sowie Browser und Delivery Controller muss die TLS-Verschlüsselung auf der IIS-Website, auf der Web Studio gehostet wird, und auf dem Delivery Controller aktiviert sein. Wenn kein TLS-Zertifikat für den Delivery Controller konfiguriert ist, wird vom Installationsprogramm ein selbstsigniertes Zertifikat mit dem FQDN des Delivery Controllers und localhost als DNS-Namenszertifikat erstellt. Wenn ein TLS-Zertifikat konfiguriert ist, nimmt das Installationsprogramm keine Änderung vor. Weitere Informationen zur TLS-Verschlüsselung finden Sie unter Web Studio-Bereitstellung sichern (optional).
-
Auf der Seite Fertigstellen ist das Kontrollkästchen Site Manager starten standardmäßig aktiviert, sodass der Citrix Site Manager automatisch geöffnet wird. Um ihn später zu starten, öffnen Sie das Desktop-Startmenü und wählen Sie Citrix > Citrix Site Manager. Bevor Sie Web Studio starten, müssen Sie mit dem Citrix Site Manager eine Site erstellen oder einer vorhandenen Site beitreten. Weitere Informationen finden Sie unter Site einrichten.
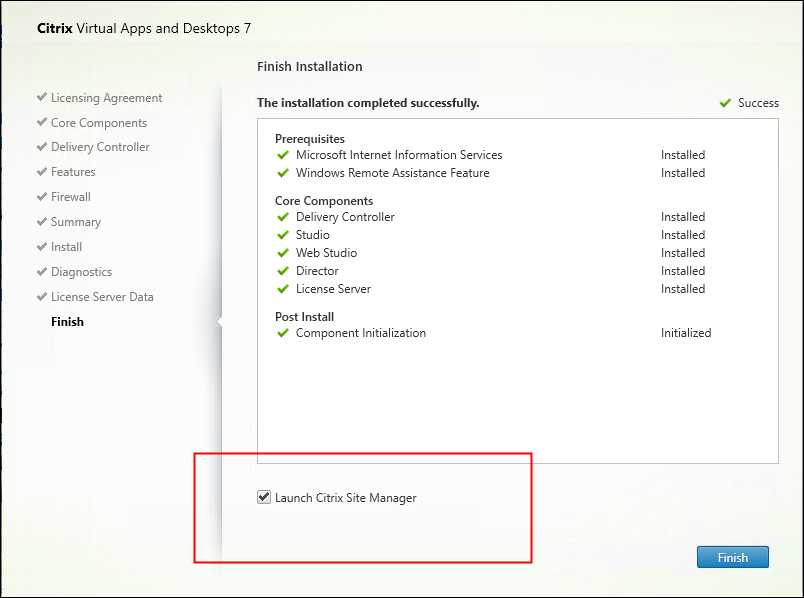
Hinweis:
Sie können Web Studio auch über die Befehlszeile installieren. Beispiel:
.\XenDesktopServerSetup.exe /components webstudio /controllers "ddc1.studio.local" /configure_firewall /quiet. Weitere Informationen finden Sie unter Installieren an der Befehlszeile.
Site einrichten
Verwenden Sie den Citrix Site Manager, um Ihre Citrix Virtual Apps and Desktops-Bereitstellung (auch als Site bezeichnet) einzurichten. Das Tool wird automatisch mit einem Delivery Controller installiert.
Führen Sie folgende Schritte aus, um eine Site einzurichten:
-
Öffnen Sie auf einem Delivery Controller das Desktop-Startmenü und wählen Sie Citrix > Citrix Site Manager.
-
Wählen Sie im Citrix Site Manager die Option Site erstellen. Der Site-Setupassistent wird angezeigt.
-
Erstellen Sie eine Site und konfigurieren Sie ihre Einstellungen wie folgt:
- Geben Sie auf der Seite Einführung einen Namen für die Site ein.
- Die Seite Datenbanken enthält Optionen zum Einrichten der Datenbanken für die Site, die Überwachung und die Konfigurationsprotokollierung. Weitere Informationen finden Sie unter Schritt 3. Datenbanken.
- Geben Sie auf der Seite Lizenzierung die Adresse des Lizenzservers an und legen Sie fest, welche Lizenz verwendet (installiert) werden soll. Weitere Informationen finden Sie unter Schritt 4. Lizenzierung.
-
Überprüfen Sie auf der Übersichtsseite alle Einstellungen und klicken Sie auf Senden.
Die IP-Adresse dieses Controllers wird der Site automatisch hinzugefügt.
Hinweis:
Der Benutzer, der eine Site erstellt, ist Volladministrator dieser Site. Weitere Informationen finden Sie unter Delegierte Administration.
Wenn Sie nach dem Erstellen einer Site einen neuen Controller installieren, müssen Sie den Controller der Site hinzufügen. Verfahren:
- Führen Sie Citrix Site Manager auf diesem neuen Controller aus.
- Wählen Sie Vorhandener Site beitreten.
- Geben Sie die Adresse eines Controllers ein, der der Site bereits hinzugefügt wurde.
- Klicken Sie auf Submit.
Delivery Controller zur Verwaltung in Web Studio hinzufügen
Verwenden Sie das Studio-Konfigurationstool, um die Delivery Controller zur Verwaltung in Web Studio hinzuzufügen. Sie finden dieses Tool im Installationsordner von Web Studio.
In der Regel ist das Tool im folgenden Standardordner installiert.
C:\Program Files\Citrix\Web Studio\Tool\StudioConfig.exe
Angenommen, Sie möchten für die Site, die Sie mit Web Studio verwalten wollen, die folgenden zwei Delivery Controller konfigurieren: ddc1.studio.local und ddc2.studio.local. Führen Sie den folgenden PowerShell-Befehl aus:
.\StudioConfig.exe --server "ddc1.studio.local,ddc2.studio.local"
Hinweis:
- Für das Tool sind Computeradministratorrechte erforderlich.
- Änderungen an der Delivery Controller-Konfiguration werden aufgrund der Cache-Einstellungen auf dem IIS-Server möglicherweise nicht sofort wirksam. Zum sofortigen Inkraftsetzen öffnen Sie im Web Studio-Server Internetinformationsdienste (IIS)-Manager, gehen Sie zu “Startseite > Websites > Standardwebsite” und wählen Sie im Bereich “Website verwalten” die Option Neu starten.
- Um alle unterstützten Parameter anzuzeigen, führen Sie
StudioConfig.exe --helpaus.
Web Studio als Proxy für Delivery Controller konfigurieren (optional)
Bei Verwaltung Ihrer Bereitstellung über die Web Studio-Konsole nutzen Sie standardmäßig den Webbrowser, um eine Verbindung zum Web Studio-Server und zu den Delivery Controllern herzustellen. Als weitere Option können Sie auch den Web Studio-Server als Proxy für die Delivery Controller konfigurieren. Sie stellen dann nur eine Verbindung zum Web Studio-Server her, wenn Sie Ihre Bereitstellung verwalten.
In diesem Abschnitt wird erläutert, wie Sie einen Web Studio-Server als Proxy für Delivery Controller konfigurieren. Wir gehen davon aus, dass Web Studio und Delivery Controller auf unterschiedlichen Servern installiert sind.
Überprüfen Sie vor dem Start, ob alle notwendigen Kernkomponenten in Ihrer Bereitstellung installiert sind. Weitere Informationen finden Sie unter Installieren von Kernkomponenten.
Führen Sie folgende Schritte aus, um den Proxymodus für Web Studio zu aktivieren:
- Führen Sie auf dem Web Studio-Server die Windows PowerShell als Administrator aus.
-
Führen Sie den folgenden Befehl aus, wobei Sie
fqdn_of_webstudio_machinedurch den FQDN Ihres Web Studio-Servers ersetzen.& "c:\Program Files\Citrix\Web Studio\Tool\StudioConfig.exe" --enableproxy --proxyserver "fqdn_of_webstudio_machine"Hinweis:
Wenn Sie über eine Web Studio-Bereitstellung mit Lastenausgleich verfügen, ersetzen Sie
fqdn_of_webstudio_machinedurch den FQDN des Load Balancer-Servers (auch als virtueller Server bezeichnet). Weitere Informationen finden Sie unter Web Studio-Bereitstellung mit Lastenausgleich einrichten.
Führen Sie den folgenden PowerShell-Befehl aus, um den Proxymodus für Web Studio zu deaktivieren:
`& "c:\Program Files\Citrix\Web Studio\Tool\StudioConfig.exe" --disableproxy`
Hinweis:
Als bewährte Methode empfehlen wir, die Web Studio-Bereitstellung mit einem externen, öffentlich vertrauenswürdigen Zertifikat oder einem Zertifikat einer Zertifizierungsstelle des Unternehmens zu sichern. Weitere Informationen finden Sie unter Web Studio-Bereitstellung sichern (optional).
Bei Web Studio anmelden
Die Web Studio-Website befindet sich unter https://<address of the server hosting Web Studio>/Citrix/Studio.
Um sich bei Web Studio anzumelden, öffnen Sie das Desktop-Startmenü und wählen Citrix > Citrix Web Studio. Administratoren mit Berechtigungen für Web Studio müssen Active Directory-Domänenbenutzer sein. Folgende Szenarien sind bei der Anmeldung bei Web Studio möglich:
-
Sie haben noch keine Delivery Controller für die Site angegeben. In diesem Fall werden Sie aufgefordert, einen Delivery Controller anzugeben, damit Sie vorübergehend Zugriff auf Web Studio erhalten.
-
Die angegebenen Delivery Controller sind derzeit nicht erreichbar und Sie können sich nicht bei Web Studio anmelden. Testen Sie Ihre Verbindungen, um sicherzustellen, dass die Delivery Controller erreichbar sind. Sie können auch einen alternativen Delivery Controller angeben, damit Sie vorübergehend Zugriff auf Web Studio erhalten.
Nächste Schritte
-
Führen Sie folgende Schritte aus, um virtuelle Apps und Desktops mit Web Studio bereitzustellen:
In diesem Artikel
- Einführung
- Neue Features in Web Studio
- Systemanforderungen
- Voraussetzungen
- Bekannte Einschränkungen
- Web Studio installieren
- Site einrichten
- Delivery Controller zur Verwaltung in Web Studio hinzufügen
- Web Studio als Proxy für Delivery Controller konfigurieren (optional)
- Bei Web Studio anmelden
- Nächste Schritte