Dépannage
Comment collecter des journaux
L’application Citrix Workspace pour ChromeOS fournit des horodatages dans les journaux générés par l’appareil utilisateur. L’application Citrix Workspace prend en charge la collecte des journaux pour les sessions d’applications et de bureaux virtuels en cours.
En tant qu’utilisateur final, vous pouvez collecter des journaux pour faciliter le dépannage. Les journaux peuvent être générés à la fois sur la machine utilisateur et sur les machines. Les journaux peuvent être destinés aux ordinateurs de bureau et aux applications.
Auparavant, vous ne pouviez collecter des journaux que pour les sessions lancées après avoir sélectionné Démarrer la journalisation pendant une session en cours. Désormais, les journaux sont collectés pour les sessions en cours et suivantes jusqu’à ce que vous sélectionniez Arrêter la journalisation.
Connexion sur les appareils utilisateur
Pour activer la journalisation :
-
Sur la machine utilisateur, lancez l’application Citrix Workspace et accédez à la page de connexion.
-
Sélectionnez le bouton avec une image de paramètres dans le coin inférieur droit.
-
Dans la boîte de dialogue Paramètres, cliquez sur Démarrer la journalisation.
Les détails des fichiers journaux collectés sont répertoriés dans la boîte de dialogue Paramètres.
-
Sélectionnez sur Arrêter la journalisation pour mettre fin à la collecte des journaux sur l’appareil utilisateur.
Journaux du client
Pour collecter les journaux des clients :
-
Cliquez sur le bouton Paramètres en bas à droite de l’écran Connexion de l’application Citrix Workspace.
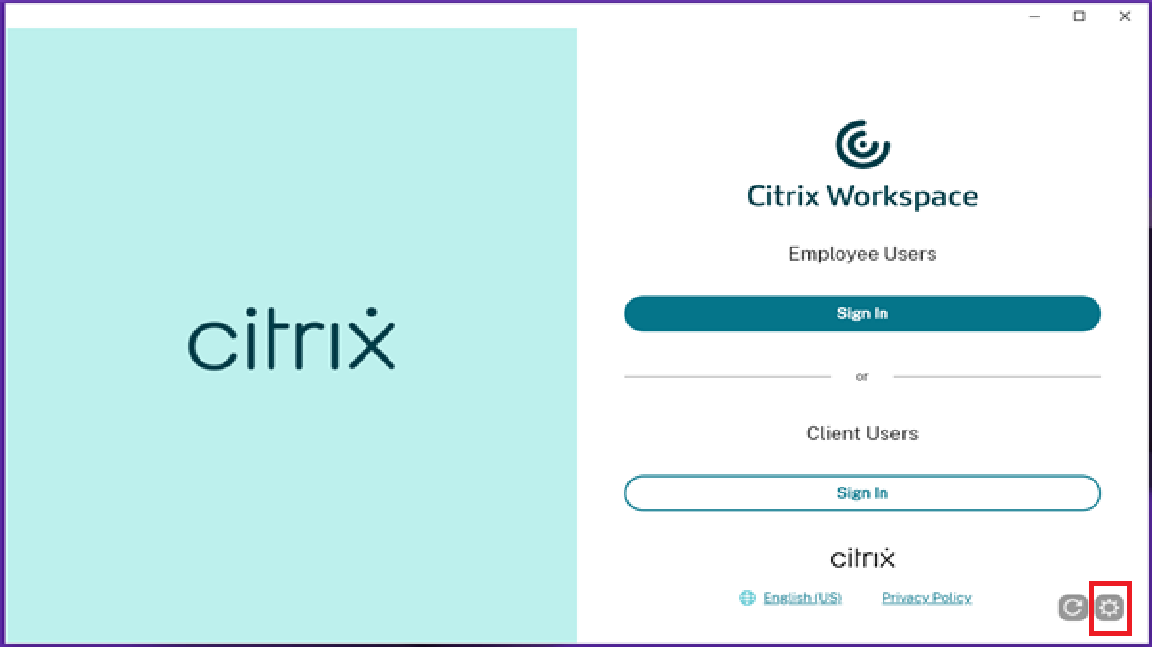
-
Cliquez sur le bouton Démarrer la journalisation sous Journalisation pour activer la collecte des journaux.
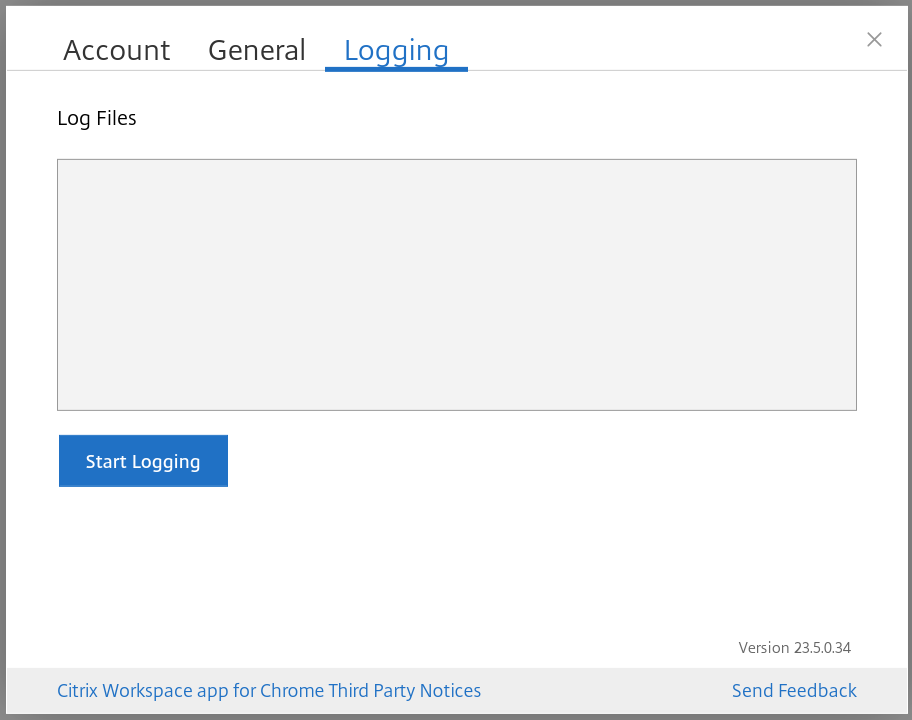
-
Le bouton Démarrer la journalisation devient Arrêter la journalisation. Ce changement indique que la collecte de journaux est activée.
Fermez la boîte de dialogue Compte.
-
Connectez-vous au bureau virtuel de l’application Citrix Workspace et lancez votre session d’application virtuelle et reproduisez le problème pour collecter des journaux.
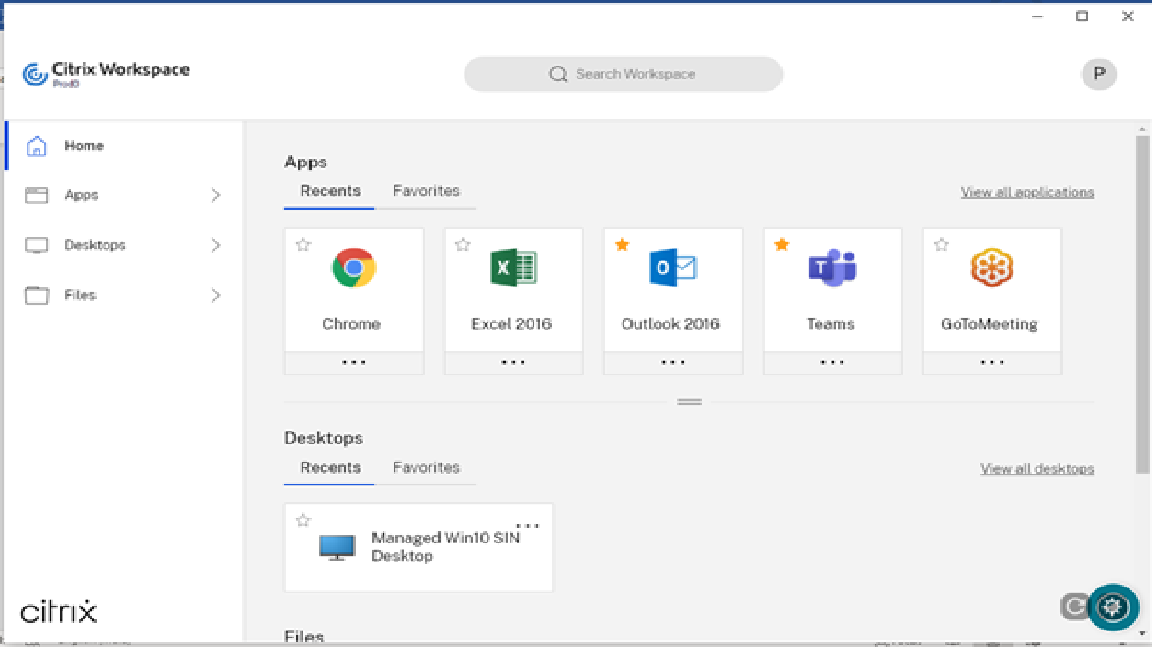
Continuez à travailler sur la session pour reproduire le problème.
-
Une fois le problème reproduit, fermez la session.
-
Cliquez à nouveau sur le bouton Paramètres pour ouvrir la boîte de dialogue Compte.
-
Sélectionnez l’onglet Journalisation.
-
La boîte de dialogue Journalisation affiche la liste des fichiers journaux capturés.
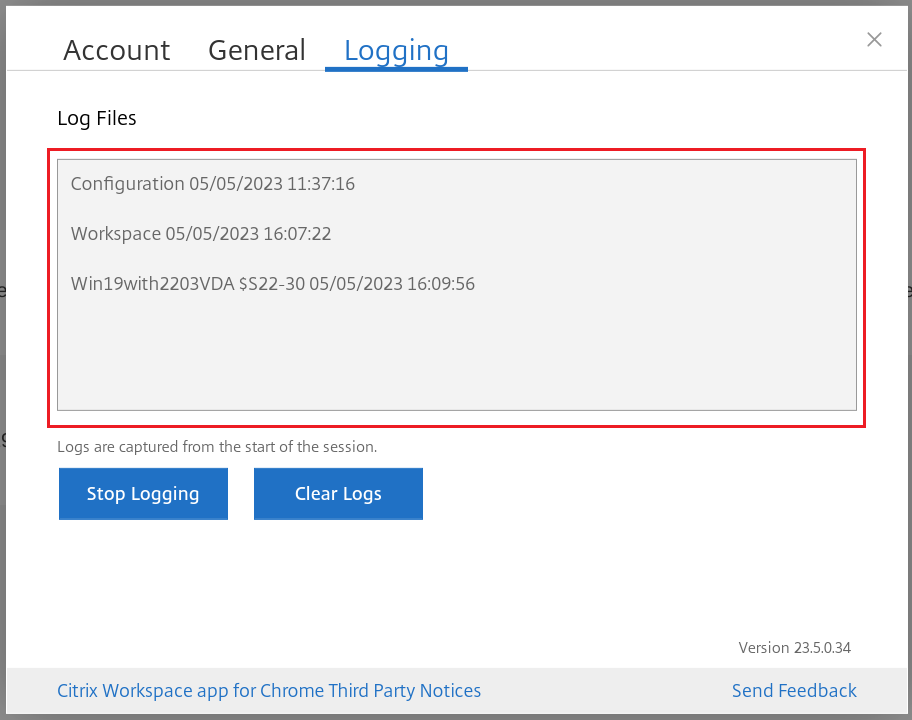
-
Une petite flèche apparaît à droite des fichiers journaux que vous survolez avec la souris.
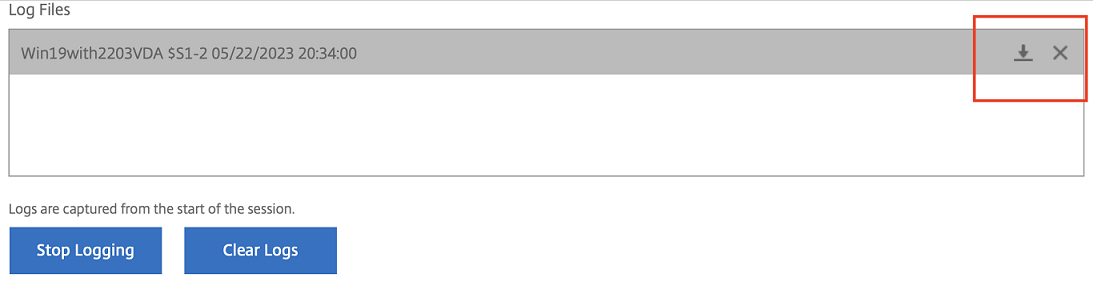
-
Cliquez sur le bouton de la flèche pour télécharger et enregistrer le fichier journal.
-
Enregistrez tous les fichiers journaux répertoriés sous Fichiers journaux et partagez-les avec l’administrateur ou l’ingénieur de support Citrix.
-
Cliquez sur Arrêter la journalisation.
Remarque :
En mode Kiosque, les fichiers peuvent être enregistrés sur un périphérique USB amovible.
Journaux de la console
Pour collecter les journaux de console :
-
Ouvrez la page chrome://inspect/#apps dans le navigateur Google Chrome de votre application Citrix Workspace.
-
Dans l’onglet Applications, cliquez sur inspect pour toutes les fenêtres associées à Citrix Workspace : SessionWindow.html, Main.html (et ses nœuds enfants).
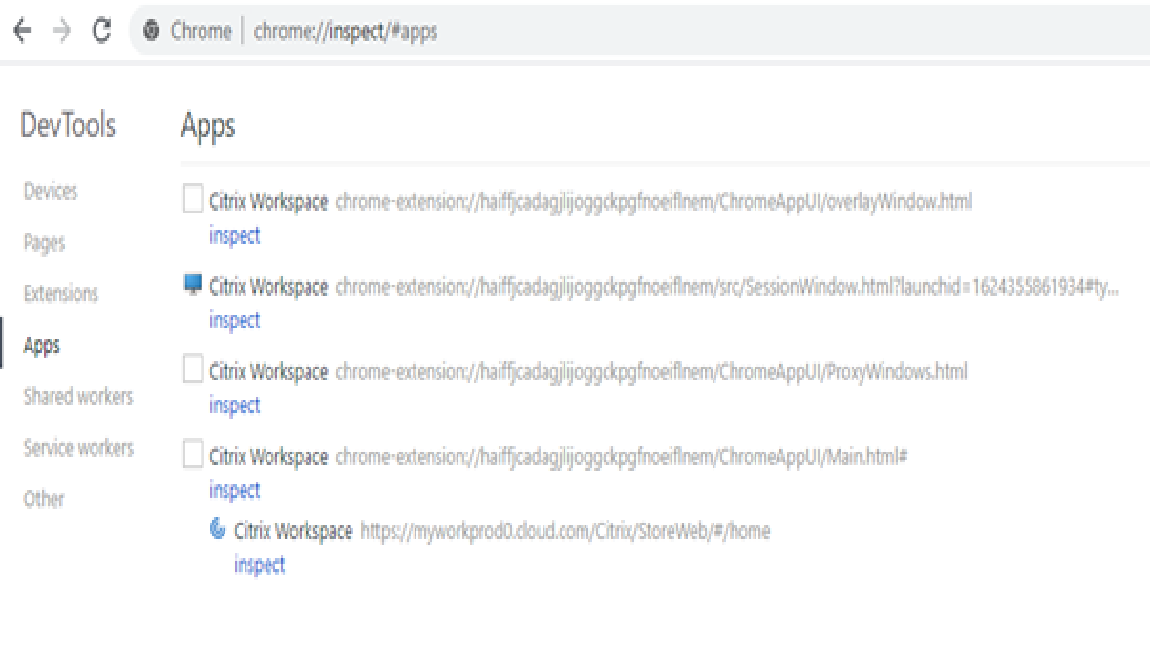
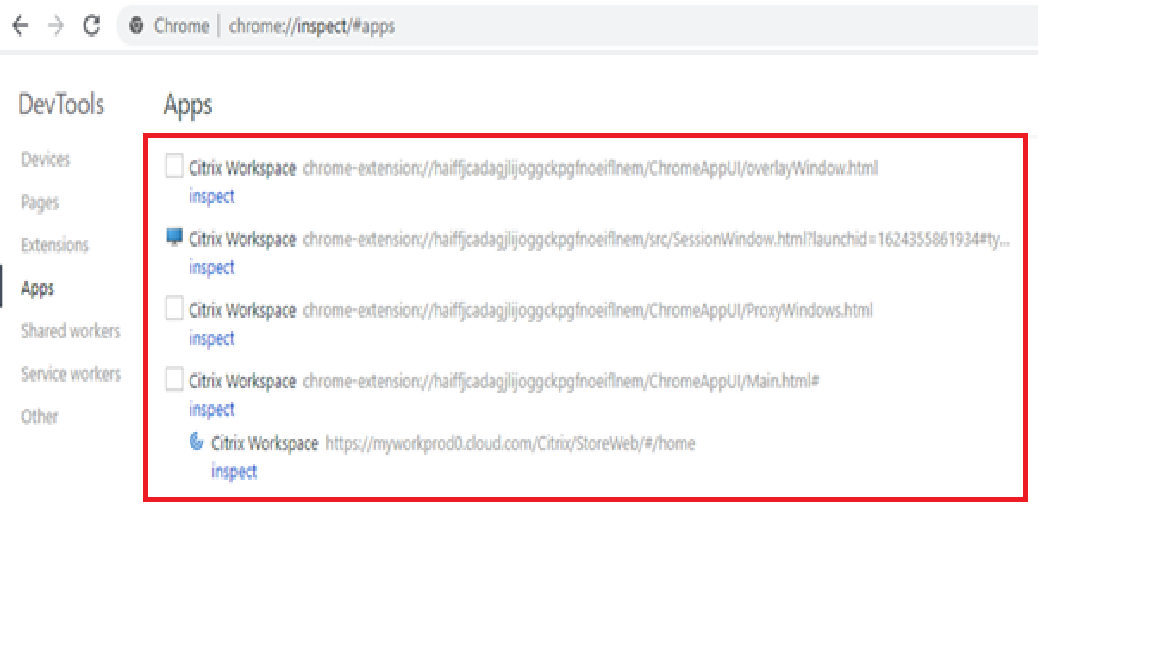
-
Pour chaque fenêtre d’outil de développement ouverte, cliquez sur Console. Ensuite, enregistrez le journal entier en cliquant avec le bouton droit de la souris et en sélectionnant l’option Save as.
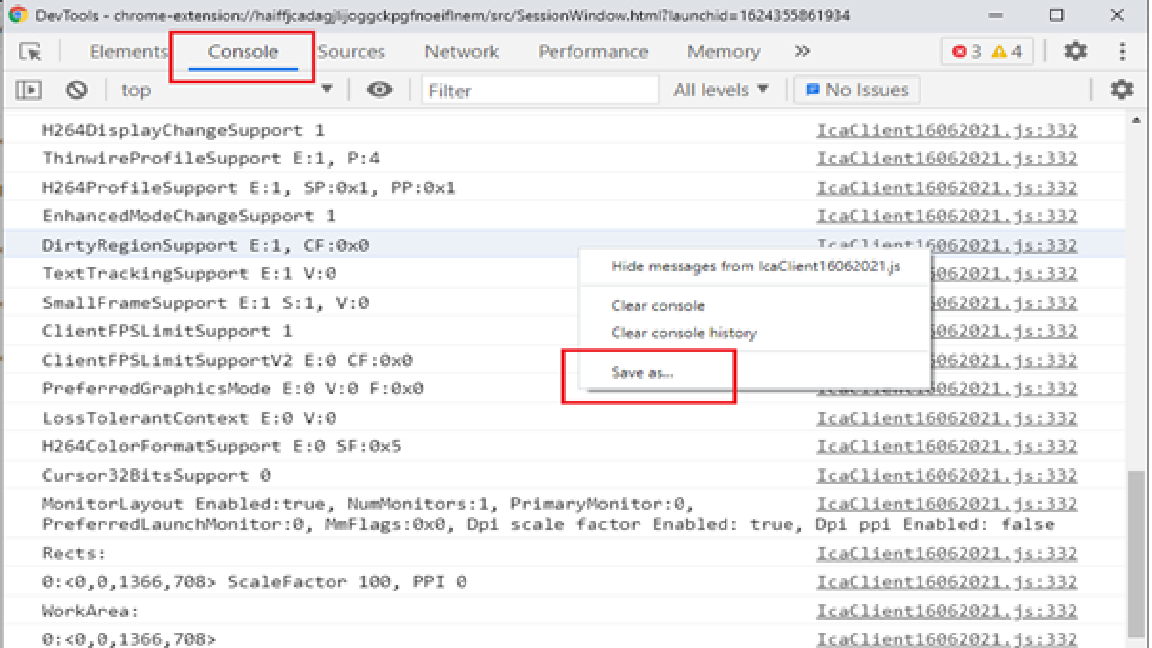
Journaux de redirection USB
Pour collecter les journaux de redirection USB :
-
Suivez les étapes décrites dans la section Utilisation de Web.config pour ChromeOS et activez moreLogs pour USB en :
Ajoutant la valeur de configuration de moreLogs à chromeAppPreferences dans le fichier web.config sur StoreFront :
chromeAppPreferences ='{"moreLogs":{"usb":true}}' -
Ensuite, ouvrez un nouvel onglet dans le navigateur Google Chrome, entrez chrome://device-log et partagez les journaux.
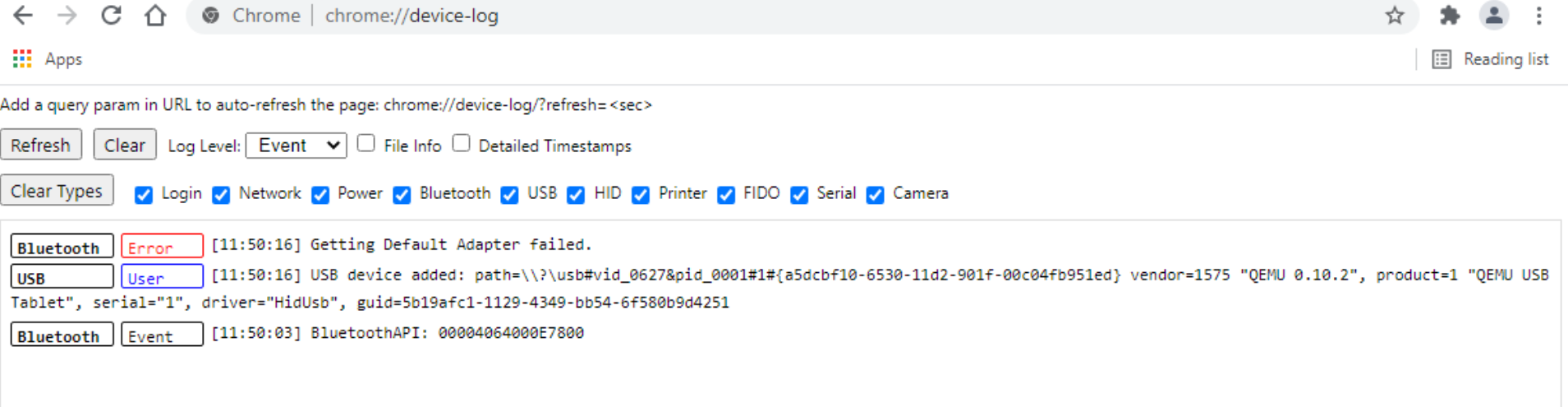
Journaux de transfert de fichiers
Les journaux de transfert de fichiers peuvent être récupérées depuis le client et le serveur.
Pour récupérer les journaux de transfert de fichiers depuis le client :
- Lancez un navigateur.
- Accédez à l’adresse URL suivante pour démarrer la journalisation : <urlstorefront>/clients/html5client/src/viewlog.html où <urlstorefront> est le nom de domaine complet ou l’adresse IP du serveur StoreFront sur lequel le magasin est configuré.
Pour plus d’informations sur le transfert de fichiers, consultez le blog HTML5 and Chrome File Transfer Explained.
Journaux d’optimisation de Microsoft Teams
L’optimisation de Microsoft Teams prend en charge la dernière version 1.8.0.12 de la bibliothèque shim.
Pour connaître la version actuelle de shim que vous utilisez :
-
Lancez l’application Microsoft Teams et entamez un appel avec l’un des utilisateurs.
-
Agrandissez la fenêtre Microsoft Teams une fois l’appel établi.
-
Ouvrez le clavier virtuel à l’intérieur de la session et cliquez sur les touches Ctrl + Alt + Maj + 1. Vous pouvez désormais afficher les fichiers journaux dans le dossier des téléchargements.
-
Ouvrez le fichier
MSTeams Diagnostics Log <date><time>_vdi partner.txtet recherchez la version de la cale sous type_script. Comparez la version de shim avec la version 1.8.0.12. -
(Facultatif) Si la version de shim n’est pas 1.8.0.12, contactez votre administrateur pour effectuer la mise à niveau vers la dernière version.
Journaux clients en mode kiosque
Pour collecter les journaux en mode kiosque :
-
Connectez un périphérique USB amovible à votre Chromebook.
-
Téléchargez le fichier journal.
-
Enregistrez le fichier journal sur le périphérique USB connecté.
Le fichier journal est transféré sur le périphérique USB.
Raccourcis
- Le raccourci clavier Ctrl+Alt+Maj+1 peut ne pas fonctionner dans Microsoft Teams optimisé au sein d’un poste de travail virtuel. Pour contourner le problème, ouvrez le clavier à l’écran et utilisez le raccourci. [RFHTMCRM-5441]