Gestion des fichiers
Transfert de fichiers
L’application Citrix Workspace pour ChromeOS permet de transférer des fichiers en toute sécurité entre un appareil utilisateur et une session. La session peut être du type Citrix Virtual Apps and Desktops ou une session Citrix DaaS. Cette fonctionnalité utilise un canal virtuel de transfert de fichiers au lieu d’un mappage de lecteur client.
Les utilisateurs peuvent par défaut :
- Charger des fichiers depuis un dossier de téléchargement local ou un périphérique connecté.
- Accéder en toute facilité aux données depuis leurs sessions Citrix Virtual Apps and Desktops et Citrix DaaS.
- Télécharger des fichiers depuis leurs sessions Citrix Virtual Apps and Desktops et Citrix DaaS.
- Vous pouvez télécharger des fichiers dans un dossier local ou un périphérique sur leur appareil utilisateur.
Les administrateurs peuvent configurer le transfert de fichiers, les chargements et téléchargements dans Citrix Studio à l’aide de stratégies.
Logiciels requis
- XenApp ou XenDesktop 7.6 ou version supérieure, avec :
- Correction ICATS760WX64022.msp sur des VDA avec OS serveur (Windows 2008 R2 ou Windows 2012 R2)
- Correction ICAWS760WX86022.msp ou ICAWS760WX64022.msp sur des VDA avec OS client (Windows 7 ou Windows 8.1)
- Pour modifier les stratégies de transfert de fichier : correction de gestion des stratégies de groupe GPMx240WX64002.msi ou GPMx240WX86002.msi sur les machines exécutant Citrix Studio.
Limitations des fonctionnalités :
- Un utilisateur peut charger ou télécharger un maximum de 10 fichiers simultanément.
- Taille de fichier maximale :
- Pour les chargements : 2147483647 octets (2 Go)
- Pour les téléchargements : 262144000 octets (250 Mo)
- Si l’une des stratégies Charger des fichiers sur le bureau ou Télécharger des fichiers depuis le bureau est définie sur Désactivé, la barre d’outils affiche toujours les icônes de chargement et de téléchargement. Toutefois, la fonctionnalité est basée sur le paramètre de stratégie. Si les deux stratégies sont définies sur Désactivé, les icônes de chargement et de téléchargement ne sont pas affichées dans la barre d’outils.
Configurer des stratégies de transfert de fichiers
Pour configurer le transfert de fichiers à l’aide d’une stratégie Citrix Studio
Par défaut, le transfert de fichiers est activé.
Utilisez Citrix Studio pour modifier les stratégies suivantes. Elles se trouvent sous Paramètres utilisateur > ICA > Redirection de fichier.
| Stratégie Citrix Studio | Description |
|---|---|
| Autoriser le transfert de fichiers entre le bureau et le client | Pour activer ou désactiver la fonction de transfert de fichiers |
| Charger des fichiers sur le bureau | Pour activer ou désactiver le chargement de fichiers dans la session. Requiert que la stratégie « Autoriser le transfert de fichiers entre le bureau et le client » soit définie sur true. |
| Télécharger des fichiers depuis le bureau | Pour activer ou désactiver le téléchargement de fichiers depuis la session. Requiert que la stratégie « Autoriser le transfert de fichiers entre le bureau et le client » soit définie sur true. |
Pour configurer le transfert de fichiers à l’aide du fichier configuration.js
Le fichier configuration.js se trouve dans le dossier racine ChromeApp. Modifiez ce fichier directement pour modifier l’application Citrix Workspace en fonction de vos besoins.
Remarques :
- Citrix recommande de sauvegarder le fichier configuration.js avant d’y apporter des modifications.
- Citrix recommande de modifier le fichier configuration.js uniquement si l’application Citrix Workspace pour ChromeOS est reconditionnée pour les utilisateurs.
- Les informations d’identification de niveau administrateur sont requises pour modifier le fichier configuration.js. Après avoir modifié le fichier, reconditionnez l’application pour apporter d’autres modifications aux éléments de la barre d’outils.
Pour masquer la configuration du transfert de fichiers à l’aide du fichier configuration.js
Ouvrez le fichier configuration.js et configurez les paramètres comme ci-dessous :
| Paramètres de transfert de fichiers sur le client | Description |
|---|---|
| AllowUpload | Pour activer ou désactiver le chargement du côté client. Paramètre défini par défaut sur true (activé). |
| AllowDownload | Pour activer ou désactiver le téléchargement du côté client. Paramètre défini par défaut sur true (activé). |
| MaxUploadSize | Pour définir la taille maximale en octets du fichier qui peut être chargé. La valeur par défaut est 2 147 483 648 octets (2 Go). |
| MaxDownloadSize | Pour définir la taille maximale en octets du fichier qui peut être téléchargé. La valeur par défaut est 2147483648 octets (2 Go). |
Voici les cas comportements disponibles lorsque les stratégies définies dans Citrix Studio et le client sont différentes.
| Stratégie Citrix Studio Chargement/téléchargement | Paramètre côté client Chargement/téléchargement | Comportement |
|---|---|---|
| DÉSACTIVÉ | ACTIVÉ | DÉSACTIVÉ |
| DÉSACTIVÉ | DÉSACTIVÉ | DÉSACTIVÉ |
| ACTIVÉ | DÉSACTIVÉ | DÉSACTIVÉ |
| ACTIVÉ | ACTIVÉ | ACTIVÉ |
Remarque :
Lorsqu’une valeur de taille maximale de chargement ou téléchargement différente est définie dans le Registre et les paramètres côté client, la valeur de taille minimum est appliquée aux deux emplacements.
Pour configurer le transfert de fichiers à l’aide de la stratégie d’administration Google
Par défaut, la fonctionnalité de transfert de fichiers est activée.
Pour la désactiver, définissez l’attribut « enabled » sur « false ».
{
"settings": {
"Value": {
"settings_version": "1.0",
"engine_settings": {
"ui": {
"features": {
"filetransfer" : {
"allowupload": true,
"allowdownload": true,
"maxuploadsize": 2147483647,
"maxdownloadsize": 2147483647
}
}
}
}
}
}
}
<!--NeedCopy-->
Liste des paramètres de transfert de fichiers ainsi que leurs descriptions :
-
allowupload: vous permet de charger des fichiers depuis l’appareil vers une session à distance. -
allowdownload: vous permet de télécharger des fichiers depuis un appareil vers une session à distance. -
maxuploadsize: taille maximale du fichier, en octets, qui peut être chargé. La valeur par défaut est 2 147 483 648 octets (2 Go). -
maxdownloadsize: taille maximale du fichier, en octets, qui peut être téléchargé. La valeur par défaut est 2 147 483 648 octets (2 Go).
Mappage des lecteurs clients
À partir de la version 2307, la fonctionnalité de mappage des lecteurs clients (CDM) prend en charge le mappage de dossiers sur l’appareil ChromeOS pour les rendre accessibles dans une session. Vous pouvez mapper un dossier de l’appareil ChromeOS (par ex. des dossiers Téléchargements, Google Drive, ou de lecteurs USB) s’il ne contient aucun fichier système.
L’utilisateur peut effectuer les opérations suivantes :
- Copiez les fichiers et les dossiers sur le lecteur mappé à partir de la session et inversement.
- Afficher la liste des fichiers et des dossiers du lecteur mappé.
- Ouvrez, lisez et modifiez le contenu des fichiers sur le lecteur mappé.
- Afficher les propriétés du fichier (heure de modification et taille de fichier uniquement) sur le lecteur mappé.
Cette fonctionnalité offre l’avantage d’accéder à la fois aux lecteurs de bureaux virtuels et aux lecteurs de machines locales dans l’explorateur de fichiers au sein de la session HDX.
Limitations connues
- Vous ne pouvez pas renommer les fichiers et dossiers à l’intérieur du lecteur mappé.
- Les mappages portent uniquement le nom du dossier (non le chemin complet).
- Si votre dossier local contient des fichiers cachés et que vous avez mappé le même dossier, les fichiers cachés sont visibles dans la session sur le lecteur mappé.
- Vous ne pouvez pas modifier la propriété du fichier pour qu’elle soit accessible en lecture seule sur le lecteur mappé.
- CDM n’est pas pris en charge si les sessions sont ouvertes en mode intégré à l’aide du SDK HDX.
-
Lorsque vous mappez un dossier à partir d’un périphérique amovible et que vous le supprimez pendant une session active, vous ne pouvez pas utiliser ce lecteur mappé dans cette session. Cliquez sur le X près des mappages que vous voulez supprimer manuellement.
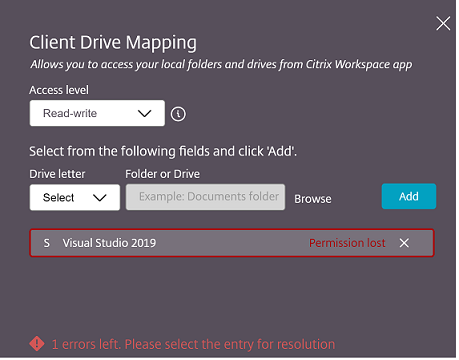
Configurer le CDM
Vous pouvez configurer cette fonctionnalité CDM de l’une des manières suivantes :
- Configuration.js
- Stratégie d’administration Google
Remarque :
- Comme condition préalable, un administrateur doit activer la stratégie Redirection de lecteur client sur le Delivery Controller (DDC). Pour de plus amples informations, consultez Redirection de lecteur client dans la documentation de Citrix Virtual Apps and Desktops.
Configuration.js
Pour désactiver la prise en charge CDM à l’aide du fichier configuration.js, procédez comme suit :
- Recherchez le fichier configuration.js dans le dossier racine ChromeApp.
-
Modifiez ce fichier pour configurer la fonctionnalité CDM.
Remarques :
- Citrix recommande de sauvegarder le fichier configuration.js avant d’y apporter des modifications.
- Citrix recommande de modifier le fichier configuration.js uniquement si l’application Citrix Workspace pour ChromeOS est reconditionnée pour les utilisateurs.
- Les informations d’identification de niveau administrateur sont requises pour modifier le fichier configuration.js.
-
Définissez la valeur clientDriveMapping sur false.
Voici un exemple de données JSON :
'features': { 'clientDriveMapping': { 'enabled': false, 'availableAccessLevels': ["Read-write","Read-only,No-access"], 'accessLevel': "Read-write" } } <!--NeedCopy--> - Enregistrez les modifications.
Stratégie d’administration Google
Pour les appareils et les utilisateurs gérés, les administrateurs peuvent désactiver la fonctionnalité CDM à l’aide de la stratégie d’administration Google comme suit :
- Connectez-vous à la stratégie d’administration Google.
- Accédez à Gestion des appareils > Gestion de Chrome > Paramètres utilisateur.
-
Ajoutez les chaînes suivantes au fichier policy.txt sous engine_settings.
Remarque :
Vous pouvez également appliquer cette configuration aux éléments suivants :
- Appareil > Chrome > Applications et extensions > Kiosques > Rechercher l’extension > Règles relatives aux extensions
- Appareil > Chrome > Applications et extensions > Sessions Invité gérées > Rechercher l’extension > Règles relatives aux extensions
Voici un exemple de données JSON :
{ "settings": { "Value": { "settings_version": "2.0", "engine_settings": { "features": { "clientDriveMapping": { "availableAccessLevels": ["Read-write", "Read-only","No-access"], "accessLevel": "Read-write" } } } } } } <!--NeedCopy--> - Enregistrez les modifications.
Niveau d’accès
Si la fonctionnalité est activée, vous pouvez définir les niveaux d’accès aux dossiers ou aux lecteurs. Par exemple, si un administrateur définit availableAccessLevels sur [**« Aucun accès », « Lecture seule »**], les options Accès en lecture seule et Aucun accès peuvent s’afficher dans la liste déroulante pour l’utilisateur final.
Comment utiliser la fonctionnalité CDM
Sessions de bureau :
-
Accédez à la barre d’outils > (…) > Mapper un lecteur.
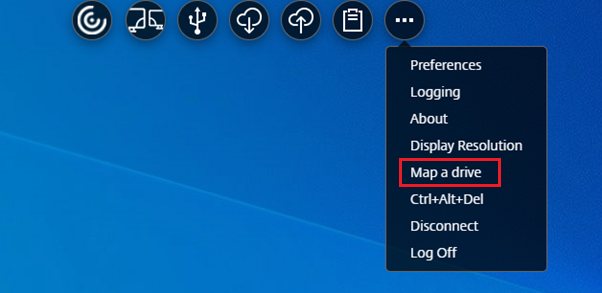
La boîte de dialogue CDM s’affiche.
-
Pour connaître les étapes suivantes, consultez la section Utilisation de l’interface utilisateur CDM.
Sessions d’application et de bureau :
-
Dans l’étagère Chrome, cliquez avec le bouton droit sur l’icône de l’application Citrix Workspace et sélectionnez Centre de connexion
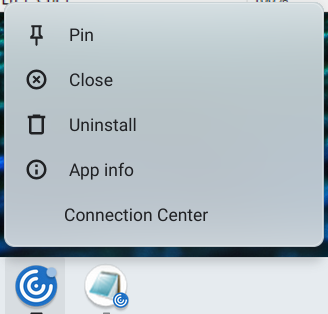
L’écran Centre de connexion s’affiche.
-
Sélectionnez la session et l’application, puis cliquez sur Mapper un lecteur.
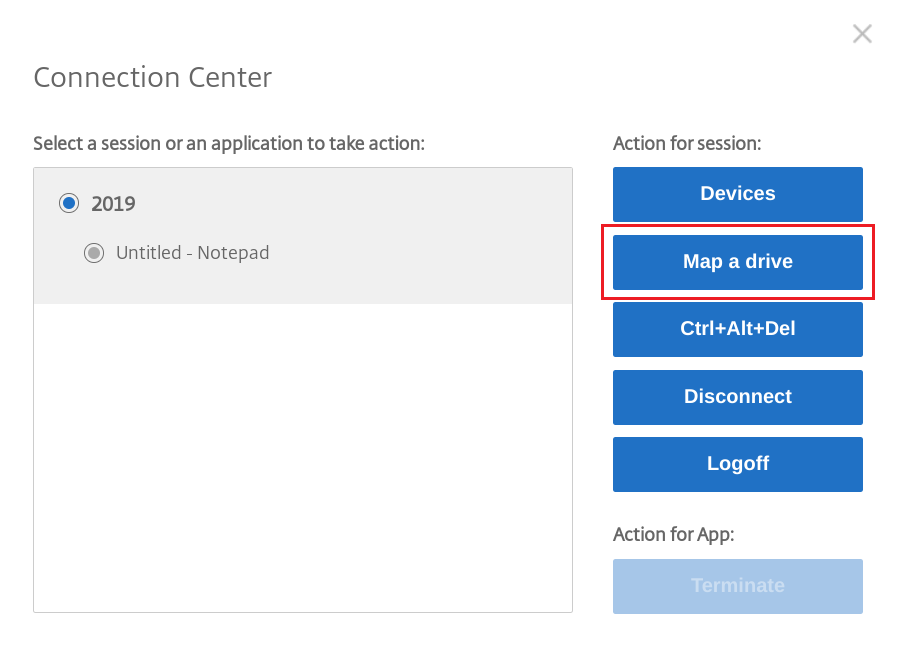
La boîte de dialogue CDM s’affiche.
-
Pour connaître les étapes suivantes, consultez la section Utilisation de l’interface utilisateur CDM.
Utilisation de l’interface utilisateur CDM
-
Sélectionnez le niveau d’accès pour le dossier ou le lecteur. L’option de la liste déroulante qui s’affiche dépend du niveau d’accès défini par l’administrateur informatique de votre organisation pour votre profil.
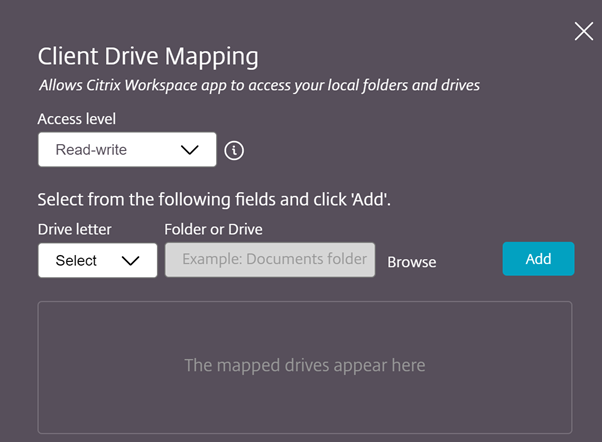
- Sélectionnez une lettre de lecteur et cliquez sur Parcourir pour accéder à votre dossier ou lecteur sur votre Chromebook.
- Cliquez sur Ajouter.
-
Déconnectez et reconnectez la session.
La session affiche la lettre du lecteur mappée au sein de la session.