Distribuer les applications Apple
Citrix Endpoint Management gère les applications déployées sur les appareils. Vous pouvez organiser et déployer les types d’applications iOS/iPadOS et macOS suivants.
- Apple App Store (iOS/iPadOS uniquement) : ces applications peuvent être gratuites ou payantes et sont disponibles dans un magasin d’applications public, tel que l’Apple App Store ou Google Play. Par exemple : GoToMeeting.
- Entreprise (iOS/iPadOS/macOS) : applications natives pour lesquelles MDX n’est pas activé et qui ne contiennent pas les stratégies associées aux applications MDX.
- MDX (iOS/iPadOS uniquement) : applications préparées avec le SDK MAM ou encapsulées avec le MDX Toolkit. Ces applications incluent des stratégies MDX. Vous obtenez des applications MDX à partir de sources internes et de magasins publics.
- Achat en volume (iOS/iPadOS/macOS) : applications avec licences gérées via le programme d’achats en volume Apple.
- Applications personnalisées iOS (iOS/iPadOS uniquement) : applications propriétaires B2B développées en interne ou par un tiers.
Pour plus d’informations sur les différents types d’applications, reportez-vous à la section Ajouter des applications.
Certains déploiements nécessitent un compte Apple Business Manager (ABM) ou Apple School Manager (ASM). Pour plus d’informations, consultez les sections suivantes.
Pour chaque type d’application et méthode de distribution, Citrix recommande un ensemble de pratiques de configuration. Pour plus d’informations sur la distribution d’applications pour d’autres plates-formes, reportez-vous à la section Ajouter des applications. Les sections suivantes fournissent des informations plus détaillées sur la configuration des applications iOS.
Étapes générales de la distribution des applications
| Scénario | Étape 1 : Associer les comptes | Étape 2 : Ajouter et configurer des applications | Étape 3 : Configurer des groupes de mise à disposition et déployer des applications |
|---|---|---|---|
| Applications de magasin d’applications public, y compris les applications de mobilité Citrix | Non applicable | Dans Citrix Endpoint Management : Configurer > Applications, ajoutez des applications Magasin d’applications public pour iPhone ou iPad. Configurez les applications et affectez-les aux groupes de mise à disposition. | Dans Citrix Endpoint Management : configurez et déployez des applications à l’aide de groupes de mise à disposition. |
| Applications du magasin d’applications public livrées avec l’achat en volume Apple, y compris les applications de mobilité Citrix | Inscrivez-vous au programme de déploiement d’Apple. Dans Citrix Endpoint Management : accédez à Paramètres > Achat en volume pour ajouter votre compte d’achat en volume. | Dans ABM ou ASM : achetez et ajoutez des applications depuis Applications et Books. Dans Citrix Endpoint Management : accédez à Configurer > Applications, configurez les applications et affectez-les aux groupes de mise à disposition. | Dans Citrix Endpoint Management : configurez et déployez des applications à l’aide de groupes de mise à disposition. |
| Applications d’entreprise | Non applicable | Dans Citrix Endpoint Management : accédez à Configurer > Applications. Cliquez sur Ajouter, puis sur Entreprise. Chargez le fichier IPA. Configurez les applications et affectez-les aux groupes de mise à disposition. | Dans Citrix Endpoint Management : configurez et déployez des applications à l’aide de groupes de mise à disposition. |
| Applications MDX | Non applicable | Dans Citrix Endpoint Management : accédez à Configurer > Applications. Cliquez sur Ajouter, puis sur MDX. Assurez-vous de sélectionner iPad/iPhone pour la plateforme. Chargez le fichier MDX. Configurez les applications et affectez-les aux groupes de mise à disposition. | Dans Citrix Endpoint Management : configurez et déployez des applications à l’aide de groupes de mise à disposition. |
| Applications MDX distribuées via les achats en volume d’Apple | Inscrivez-vous au programme de déploiement d’Apple. Dans Citrix Endpoint Management : accédez à Paramètres > Achat en volume pour ajouter votre compte d’achat en volume. | Dans ABM : achetez et ajoutez des applications MDX depuis Applications et Books. Associez l’application à votre compte ABM. Dans Citrix Endpoint Management : accédez à Configurer > Applications, configurez les applications et affectez-les aux groupes de mise à disposition. | Dans Citrix Endpoint Management : configurez et déployez des applications à l’aide de groupes de mise à disposition. |
| Applications personnalisées | Inscrivez-vous au programme de déploiement d’Apple. Dans Citrix Endpoint Management : accédez à Paramètres > Achat en volume pour ajouter votre compte d’achat en volume. | Dans ABM : ajoutez votre application à l’App Store en tant qu’application privée. Associez l’application à votre compte ABM. Dans Citrix Endpoint Management : accédez à Configurer > Applications, configurez les applications et affectez-les aux groupes de mise à disposition. | Dans Citrix Endpoint Management : configurez et déployez des applications à l’aide de groupes de mise à disposition. |
| Applications personnalisées MDX | Inscrivez-vous au programme de déploiement d’Apple. Dans Citrix Endpoint Management : accédez à Paramètres > Achat en volume pour ajouter votre compte d’achat en volume. | Dans ABM : ajoutez votre application à l’App Store en tant qu’application privée. Associez l’application à votre compte ABM. Dans Citrix Endpoint Management : accédez à Configurer > Applications et chargez le fichier MDX. Configurez les applications et affectez-les aux groupes de mise à disposition. | Dans Citrix Endpoint Management : configurez et déployez des applications à l’aide de groupes de mise à disposition. |
Applications de magasin d’applications public
Vous pouvez ajouter des applications gratuites et payantes disponibles sur l’App Store à Citrix Endpoint Management.
| Disponibilité des fonctionnalités | |
|---|---|
| Nécessite la supervision de l’appareil | Non |
| Disponible pour le mode d’inscription utilisateur | Non |
| Disponible sur | iOS/iPadOS |
Étape 1 : Ajouter et configurer des applications
- Dans la console Citrix Endpoint Management, accédez à Configurer > Applications. Cliquez sur Ajouter.
- Cliquez sur Magasin d’applications public.

- Sélectionner iPhone ou iPad pour les plates-formes
- Entrez le nom de l’application dans la zone de recherche et cliquez sur Rechercher.
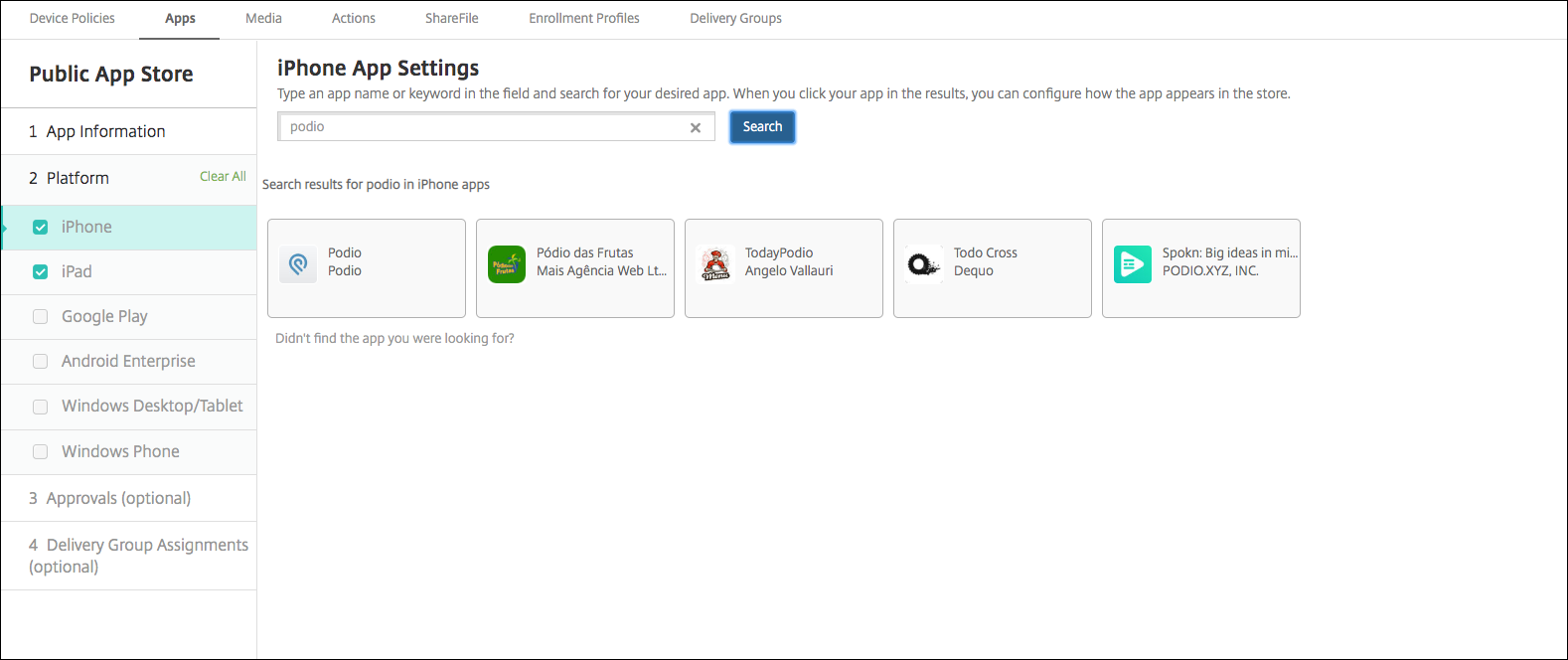
- Les applications correspondant aux critères de recherche s’affichent. Cliquez sur l’application souhaitée.
- Affectez un groupe de mise à disposition à l’application et cliquez sur Enregistrer.
Étape 2 : Configurer le déploiement de l’application
- Dans la console Citrix Endpoint Management, accédez à Configurer > Applications.
- Sélectionnez l’application que vous souhaitez configurer et cliquez sur Modifier.
- Citrix recommande d’activer la fonctionnalité Forcer l’application à être gérée.
- Affectez des groupes de mise à disposition et cliquez sur Enregistrer.
- Accédez à Configurer > Groupes de mise à disposition, puis cliquez sur Applications.
- Dans la section Applications, faites glisser les applications souhaitées vers la zone Applications requises.
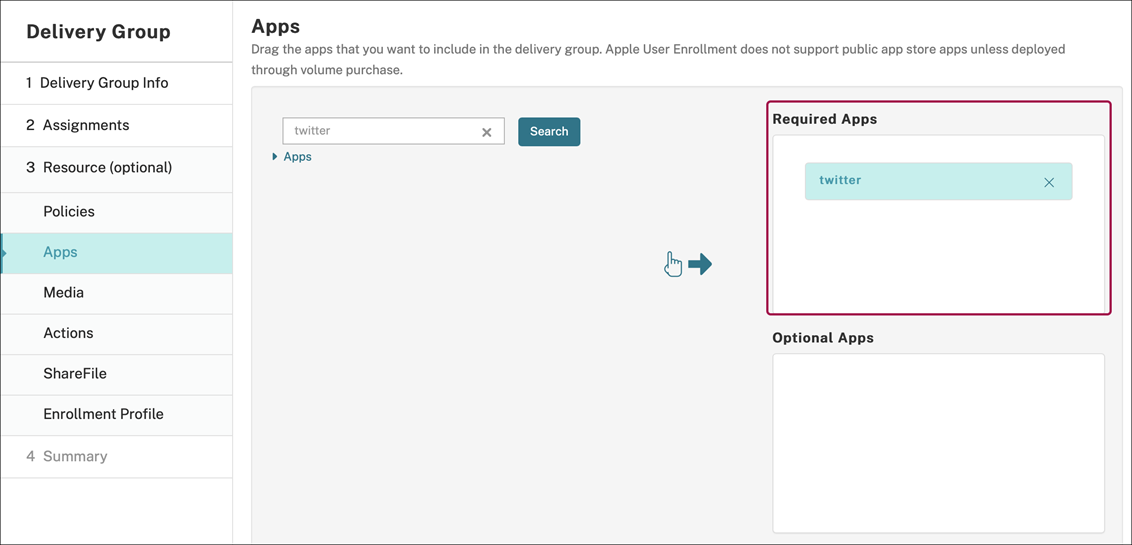
- Naviguez jusqu’à Configurer > Groupes de mise à disposition.
- Sélectionnez le groupe de mise à disposition et cliquez sur Déployer.
- Les utilisateurs reçoivent une demande d’installation de l’application et l’application s’installe en arrière-plan une fois qu’ils ont accepté.

Applications du magasin d’applications public livrées avec l’achat en volume Apple
Vous pouvez gérer les licences d’application iOS/iPadOS via le programme d’achat en volume Apple. Procédez comme suit pour ajouter des applications d’achat en volume à Citrix Endpoint Management.
| Disponibilité des fonctionnalités | |
|---|---|
| Nécessite la supervision de l’appareil | Non |
| Disponible pour le mode d’inscription utilisateur | Oui |
| Disponible sur | iOS/iPadOS/macOS |
Étape 1 : Associer les comptes
- Effectuez la configuration et l’inscription dans Apple Business Manager (ABM) ou Apple School Manager (ASM). Pour de plus amples informations sur ces programmes, consultez la documentation Apple.
- Associez votre compte ABM/ASM à Citrix Endpoint Management. Pour plus d’informations sur l’association de comptes d’achat en volume, reportez-vous à la section Achats en volume Apple.
-
Lorsque vous ajoutez votre compte d’achat en volume, activez Mise à jour automatique des applications. Ce paramètre garantit que les applications des appareils utilisateur se mettent automatiquement à jour lorsqu’une mise à jour apparaît dans l’Apple Store. Si le paramètre Forcer l’application à être gérée est activé dans une application, elle est mise à jour sans intervention de l’utilisateur. La mise à jour s’effectue indépendamment du fait que l’application soit obligatoire ou facultative.
Pour utiliser les paramètres Forcer l’application à être gérée et Actualisation auto des apps, activez la propriété de serveur
apple.app.force.managed. Consultez Propriétés du serveur.
Étape 2 : Obtenir des applications et des licences Apple
Achetez des applications sur votre compte ABM/ASM. Vous pouvez effectuer des achats dans Apple Books (pour iOS/iPadOS uniquement) et dans l’Apple App Store. N’oubliez pas que vous devez acheter toutes les applications, même si elles sont gratuites. Une fois que vous achetez des licences sur ABM/ASM, Citrix Endpoint Management affiche automatiquement l’application.
Pour plus d’informations sur la façon de rendre les applications accessibles à votre entreprise, reportez-vous à la documentation Apple.
Étape 3 : Configurer le déploiement des applications
- Dans la console Citrix Endpoint Management, accédez à Configurer > Applications.
- Sélectionnez l’application d’achat en volume que vous souhaitez configurer, puis cliquez sur Modifier.
- Sélectionnez les plates-formes : iPhone, iPad ou macOS.
- Citrix recommande d’activer la fonctionnalité Forcer l’application à être gérée (iOS/iPadOS uniquement).
- Affectez des groupes de mise à disposition et cliquez sur Enregistrer.
- Accédez à Configurer > Groupes de mise à disposition, puis cliquez sur Applications.
- Dans la section Applications, faites glisser les applications souhaitées vers la zone Applications requises.
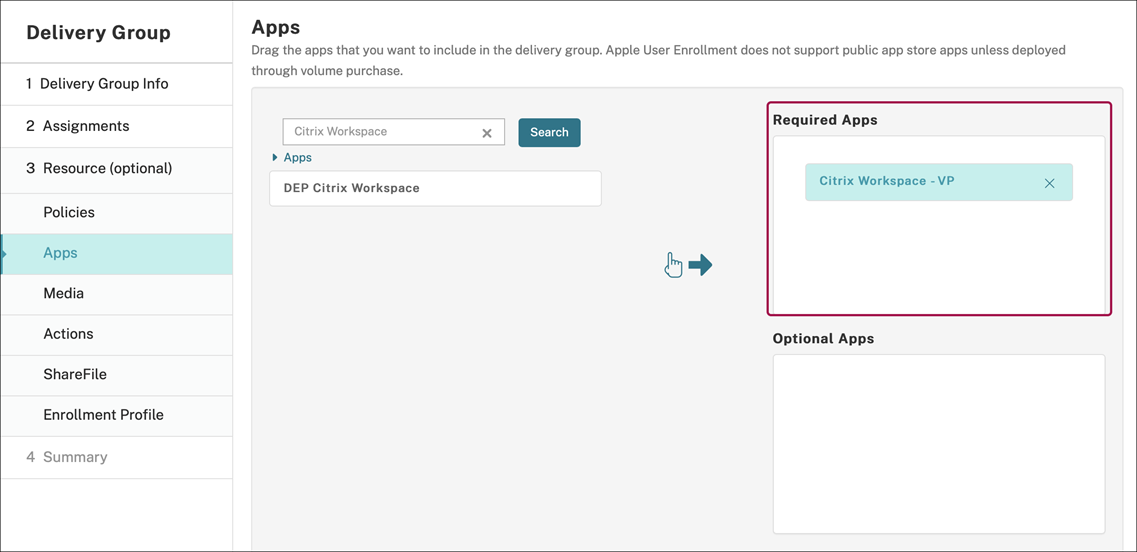
- Naviguez jusqu’à Configurer > Groupes de mise à disposition.
- Sélectionnez le groupe de mise à disposition et cliquez sur Déployer.
- Les utilisateurs reçoivent une demande d’installation de l’application et l’application s’installe en arrière-plan une fois qu’ils ont accepté.

Applications d’entreprise
Vous pouvez également ajouter des applications natives pour lesquelles aucune stratégie MDX n’est associée. Procédez comme suit pour ajouter des applications qui n’existent pas sur l’App Store.
| Disponibilité des fonctionnalités | |
|---|---|
| Nécessite la supervision de l’appareil | Non |
| Disponible pour le mode d’inscription utilisateur | Oui |
| OS | iOS/iPadOS/macOS |
Étape 1 : Ajouter et configurer des applications
- Dans la console Citrix Endpoint Management, accédez à Configurer > Applications. Cliquez sur Ajouter.
- Cliquez sur Entreprise.

- Sur la page Informations sur l’application, configurez les éléments suivants :
- Nom : entrez un nom pour décrire l’application. Ce nom apparaît sous « Nom de l’application » dans le tableau « Applications ».
- Description : entrez une description pour l’application (facultatif).
- Catégorie d’application : si vous le souhaitez, dans la liste, cliquez sur la catégorie dans laquelle vous souhaitez ajouter l’application.
- Cliquez sur Suivant. La page Plates-formes d’applications s’affiche.
- Sélectionnez les plates-formes : iPhone, iPad ou macOS.
- Télécharger le fichier IPA (iOS/iPadOS) ou télécharger le fichier PKG (macOS)
- Cliquez sur Suivant. La page sur les détails de l’application s’affiche.
- Pour configurer ces paramètres :
- Nom du fichier : entrez un nouveau nom pour l’application (facultatif).
- Description de l’application : entrez une nouvelle description pour l’application (facultatif).
- Version de l’application : vous ne pouvez pas modifier ce champ.
- Version d’OS minimum : si vous le souhaitez, entrez la version la plus ancienne du système d’exploitation que l’appareil peut exécuter pour pouvoir utiliser l’application.
- Version d’OS maximum : si vous le souhaitez, entrez la version la plus récente du système d’exploitation que l’appareil doit exécuter pour pouvoir utiliser l’application.
- Appareils exclus : si vous le souhaitez, entrez le fabricant ou les modèles d’appareils qui ne peuvent pas exécuter l’application.
- Supprimer l’application si le profil MDM est supprimé : sélectionnez cette option si vous souhaitez supprimer l’application d’un appareil lorsque le profil MDM est supprimé. La valeur par défaut est Activé (iOS/iPadOS uniquement).
- Empêcher la sauvegarde des données d’application : sélectionnez cette option si vous souhaitez empêcher l’application de sauvegarder les données. La valeur par défaut est Activé (iOS/iPadOS uniquement).
- Forcer l’application à être gérée : si vous installez une application non gérée, sélectionnez Activé si vous souhaitez que les utilisateurs sur des appareils non supervisés soient invités à autoriser la gestion de l’application. S’ils acceptent l’invite, l’application est gérée. Si le paramètre Forcer l’application à être gérée est activé dans une application, elle est mise à jour sans intervention de l’utilisateur. La mise à jour s’effectue indépendamment du fait que l’application soit obligatoire ou facultative (iOS/iPadOS uniquement).
Pour utiliser les paramètres Forcer l’application à être gérée et Actualisation auto des apps, activez la propriété de serveur
apple.app.force.managed. Consultez Propriétés du serveur.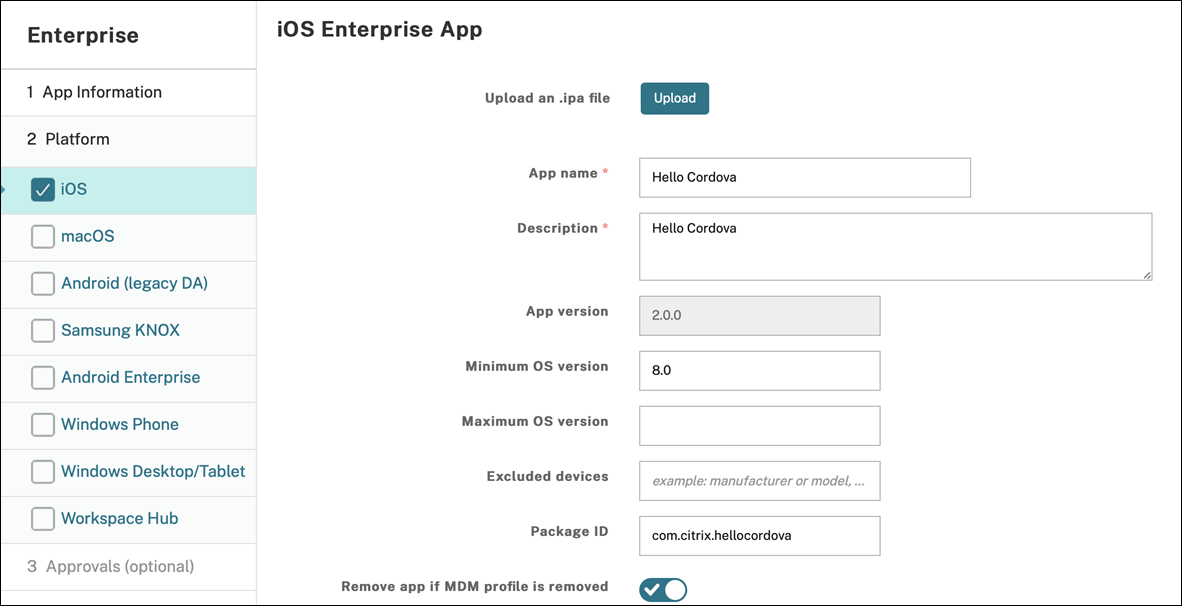
- Affectez un groupe de mise à disposition à l’application et cliquez sur Enregistrer.
Étape 2 : Configurer le déploiement de l’application
- Dans la console Citrix Endpoint Management, cliquez sur Configurer > Groupes de mise à disposition. Sélectionnez le groupe de mise à disposition à configurer et cliquez sur la page Applications.
- Faites glisser les applications souhaitées vers la zone Applications requises.
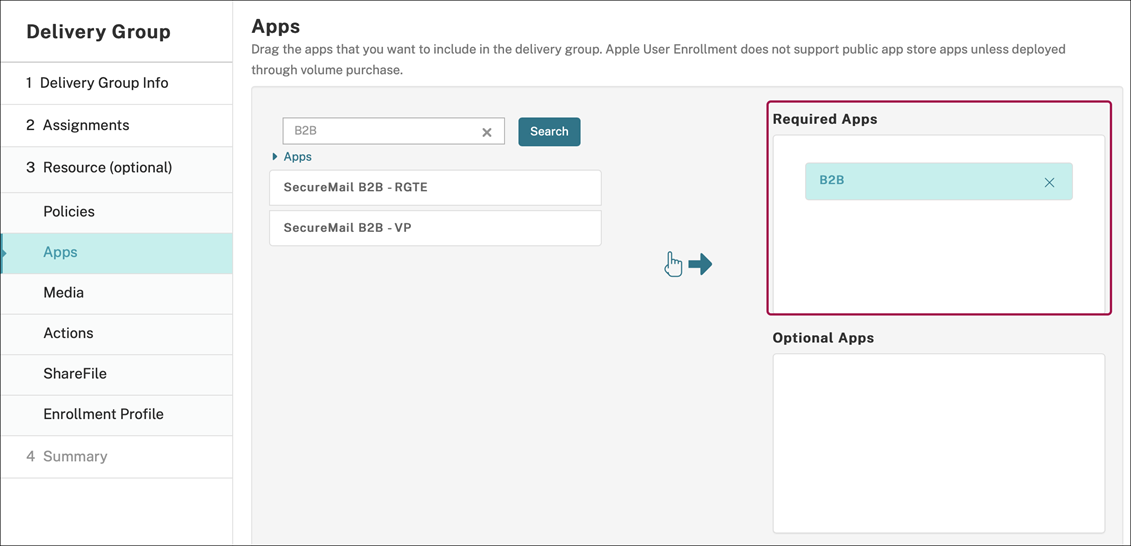
- Naviguez jusqu’à Configurer > Groupes de mise à disposition.
- Sélectionnez le groupe de mise à disposition et cliquez sur Déployer.
- Les utilisateurs reçoivent une demande d’installation de l’application et l’application s’installe en arrière-plan une fois qu’ils ont accepté.

Applications MDX
Pour utiliser les stratégies MDX et les fonctionnalités de sécurité, ajoutez des applications pour lesquelles le SDK MAM est activé ou encapsulées avec MDX. Vous pouvez déployer des applications MDX avec ou sans achat en volume.
| Disponibilité des fonctionnalités | |
|---|---|
| Nécessite la supervision de l’appareil | Non |
| Disponible pour le mode d’inscription utilisateur | Oui |
| Disponible sur | iOS/iPadOS |
Pour ajouter la version MDX d’une application de magasin d’applications public, suivez les étapes de la section Applications de magasin d’applications public, puis suivez les étapes décrites dans cette section.
Étape 1 : Ajouter et configurer des applications
- Dans la console Citrix Endpoint Management, accédez à Configurer > Applications. Cliquez sur Ajouter.
- Cliquez sur MDX.

- Sélectionnez iPhone ou iPad pour les plates-formes.
- Chargez le fichier MDX.
- Configurez les détails de l’application. Définissez Application déployée via l’achat en volume sur Désactivé. Citrix recommande d’activer la fonctionnalité Forcer l’application à être gérée.
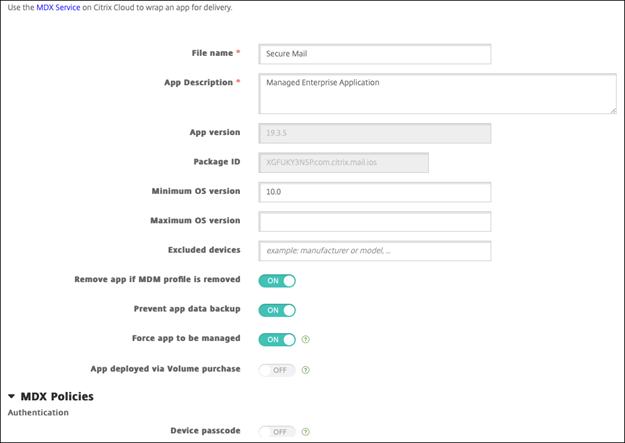
- Configurez les stratégies MDX. Définissez Désactiver mise à niveau requise sur Activé.
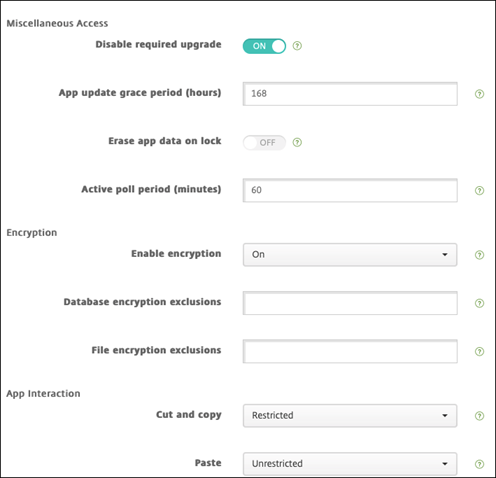
- Affectez un groupe de mise à disposition à l’application et cliquez sur Enregistrer.
Étape 2 : Configurer le déploiement de l’application
- Dans la console Citrix Endpoint Management, accédez à Configurer > Groupes de mise à disposition, puis cliquez sur Ajouter.
- Dans la section Applications, faites glisser les applications souhaitées vers la zone Applications requises.
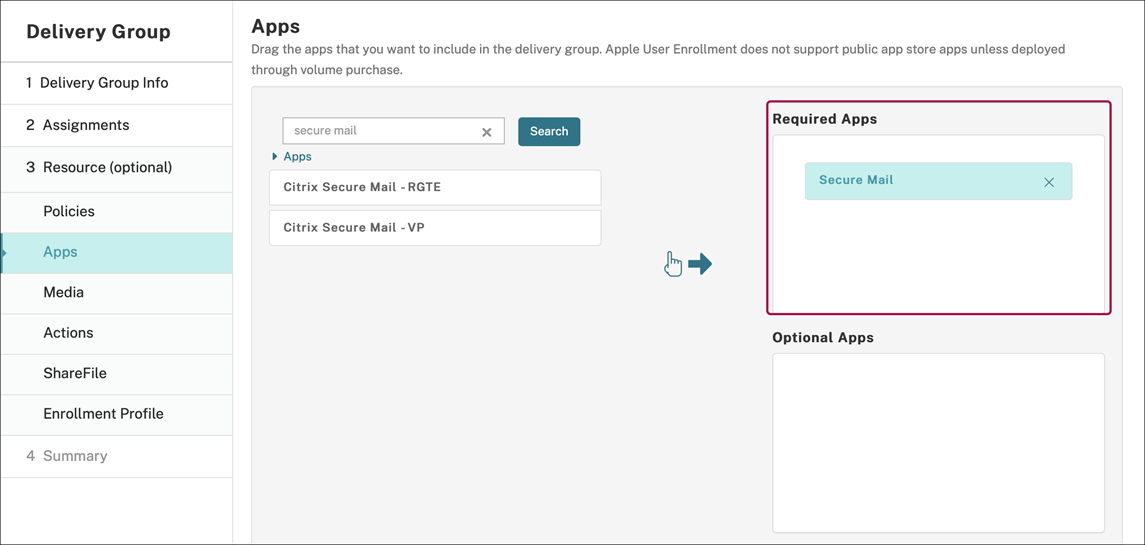
- Naviguez jusqu’à Configurer > Groupes de mise à disposition.
- Sélectionnez le groupe de mise à disposition et cliquez sur Déployer.
- Les utilisateurs reçoivent une demande d’installation de l’application et l’application s’installe en arrière-plan une fois qu’ils ont accepté.

Applications MDX distribuées via les achats en volume d’Apple
Pour utiliser les stratégies MDX et les fonctionnalités de sécurité, ajoutez des applications pour lesquelles le SDK MAM est activé ou encapsulées avec MDX. Pour déployer des applications à l’aide de l’achat en volume, les applications doivent exister sur le magasin d’applications.
| Disponibilité des fonctionnalités | |
|---|---|
| Nécessite la supervision de l’appareil | Non |
| Disponible pour le mode d’inscription utilisateur | Oui |
| Disponible sur | iOS/iPadOS |
Étape 1 : Associer les comptes
- Effectuez la configuration et l’inscription dans Apple Business Manager (ABM) ou Apple School Manager (ASM). Pour de plus amples informations sur ces programmes, consultez la documentation Apple.
- Associez votre compte ABM/ASM à Citrix Endpoint Management. Pour plus d’informations sur l’association de comptes d’achat en volume, reportez-vous à la section Achats en volume Apple.
-
Lorsque vous ajoutez votre compte d’achat en volume, activez Mise à jour automatique des applications. Ce paramètre garantit que les applications des appareils utilisateur se mettent automatiquement à jour lorsqu’une mise à jour apparaît dans l’Apple Store. Si le paramètre Forcer l’application à être gérée est activé dans une application, elle est mise à jour sans intervention de l’utilisateur. La mise à jour s’effectue indépendamment du fait que l’application soit obligatoire ou facultative.
Pour utiliser les paramètres Forcer l’application à être gérée et Actualisation auto des apps, activez la propriété de serveur
apple.app.force.managed. Consultez Propriétés du serveur.
Étape 2 : Obtenir des applications et des licences Apple
Achetez des applications sur votre compte ABM/ASM. Vous pouvez effectuer des achats dans Apple Books (pour iOS/iPadOS uniquement) et dans l’Apple App Store. N’oubliez pas que vous devez acheter toutes les applications, même si elles sont gratuites. Une fois que vous achetez des licences sur ABM/ASM, Citrix Endpoint Management affiche automatiquement l’application.
Pour plus d’informations sur la façon de rendre les applications accessibles à votre entreprise, reportez-vous à la documentation Apple.
Étape 3 : Ajouter et configurer des applications
- Dans la console Citrix Endpoint Management, accédez à Configurer > Applications. Cliquez sur Ajouter.
- Cliquez sur MDX.

- Sélectionnez iPhone ou iPad pour les plates-formes.
- Chargez le fichier MDX.
- Configurez les détails de l’application. Définissez Application déployée via l’achat en volume sur Désactivée. Citrix recommande d’activer la fonctionnalité Forcer l’application à être gérée.
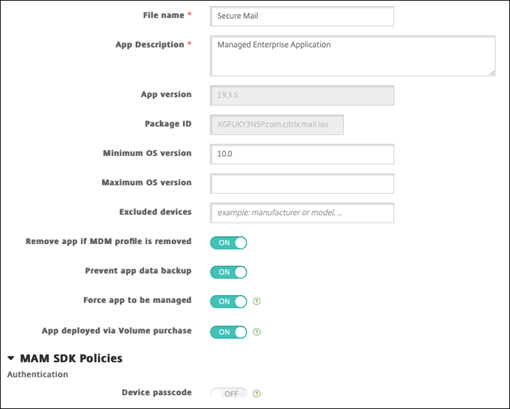
- Configurez les stratégies MDX. Définissez Désactiver mise à niveau requise sur Activé.
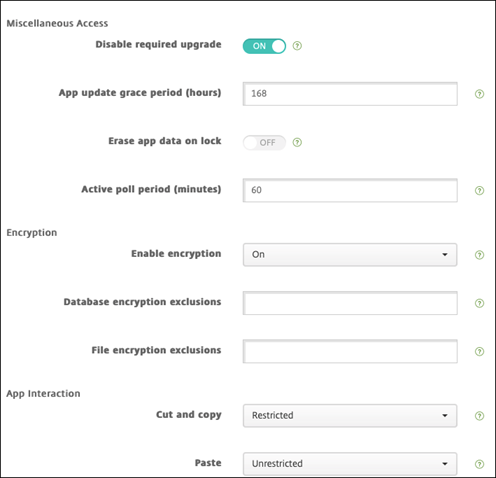
- Affectez un groupe de mise à disposition à l’application pour chaque plate-forme et cliquez sur Enregistrer.
Avec cette configuration, deux entrées sont répertoriées pour cette application dans la liste des applications. Lorsque vous sélectionnez une application à configurer, sélectionnez l’application avec Type MDX.
Étape 4 : Configurer le déploiement des applications
- Dans la console Citrix Endpoint Management, accédez à Configurer > Groupes de mise à disposition, puis cliquez sur Ajouter.
- Dans la section Applications, faites glisser les applications MDX souhaitées vers la zone Applications requises.
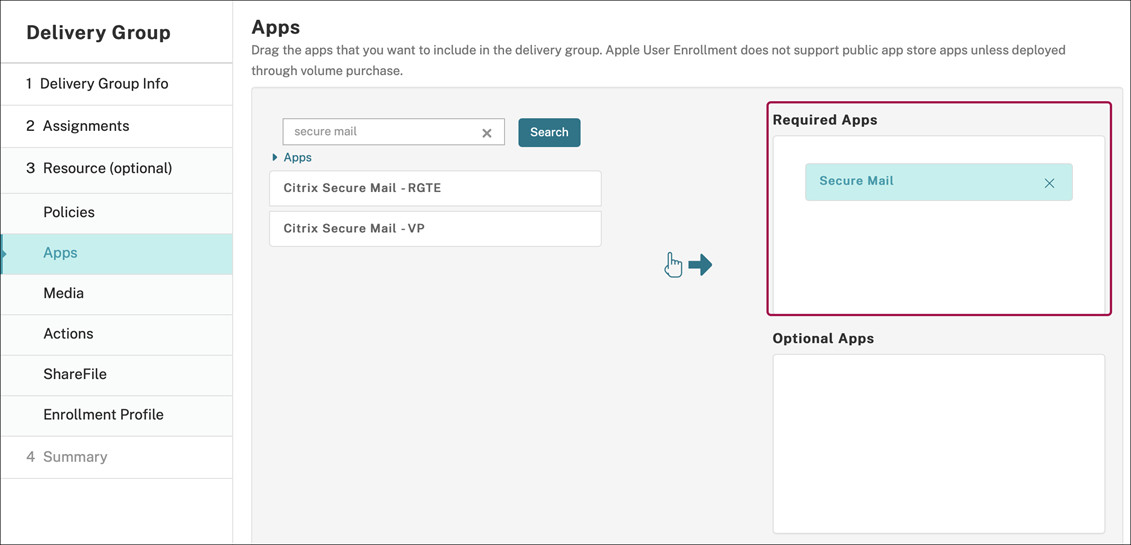
- Naviguez jusqu’à Configurer > Groupes de mise à disposition.
- Sélectionnez le groupe de mise à disposition et cliquez sur Déployer.
- Les utilisateurs reçoivent une demande d’installation de l’application et l’application s’installe en arrière-plan une fois qu’ils ont accepté.

Applications personnalisées
Les applications personnalisées sont des applications propriétaires B2B. Vous pouvez utiliser Citrix Endpoint Management et l’achat en volume Apple pour distribuer des applications propriétaires de manière privée et sécurisée. Vous pouvez distribuer les applications à des partenaires, clients, franchisés et employés internes spécifiques.
| Disponibilité des fonctionnalités | |
|---|---|
| Nécessite la supervision de l’appareil | Non |
| Disponible pour le mode d’inscription utilisateur | Oui |
| Disponible sur | iOS/iPadOS |
Conditions requises pour les applications personnalisées
- Compte Apple Business Manager ou Apple School Manager
- Compte d’achat en volume Apple (nécessite des appareils avec iOS 7 ou version ultérieure)
- Inscrire des appareils dans Citrix Endpoint Management à l’aide de l’un des modes d’inscription Apple suivants :
- Inscription automatique des appareils
- Inscription d’appareils
- Inscription des utilisateurs
Étape 1 : Associer les comptes
Pour déployer des applications personnalisées à l’aide de l’achat en volume, associez votre compte d’achat en volume à Citrix Endpoint Management.
- Effectuez la configuration et l’inscription dans Apple Business Manager (ABM). Pour de plus amples informations sur ces programmes, consultez la documentation Apple.
- Associez votre compte ABM à Citrix Endpoint Management. Pour plus d’informations sur l’association de comptes d’achat en volume, reportez-vous à la section Achats en volume Apple.
-
Lorsque vous ajoutez votre compte d’achat en volume, activez Mise à jour automatique des applications. Ce paramètre garantit que les applications des appareils utilisateur se mettent automatiquement à jour lorsqu’une mise à jour apparaît dans l’Apple Store. Si le paramètre Forcer l’application à être gérée est activé dans une application, elle est mise à jour sans intervention de l’utilisateur. La mise à jour s’effectue indépendamment du fait que l’application soit obligatoire ou facultative.
Pour utiliser les paramètres Forcer l’application à être gérée et Actualisation auto des apps, activez la propriété de serveur
apple.app.force.managed. Consultez Propriétés du serveur.
Étape 2 : Configurer les applications sur ABM
Ajoutez les applications sur votre compte ABM. Vous pouvez charger et distribuer vos propres applications personnalisées ou acheter des licences pour des applications personnalisées auprès d’autres organisations. Pour plus d’informations sur l’ajout et l’activation d’applications personnalisées sur ABM, reportez-vous à la documentation Apple.
Étape 3 : Ajouter et configurer les applications dans Citrix Endpoint Management
- Dans la console Citrix Endpoint Management, accédez à Configurer > Applications. Les applications d’achat en volume apparaissent dans la liste des applications.
- Sélectionnez l’application que vous souhaitez configurer. Cliquez sur Modifier.
- Sélectionnez les plates-formes : iPhone, iPad ou macOS.
- Choisissez les groupes de mise à disposition vers lesquels vous souhaitez que l’application soit distribuée. Cliquez sur Enregistrer.
Étape 4 : Configurer le déploiement des applications
- Dans la console Citrix Endpoint Management, accédez à Configurer > Groupes de mise à disposition, puis cliquez sur Ajouter.
- Dans la section Applications, faites glisser les applications souhaitées vers la zone Applications requises.
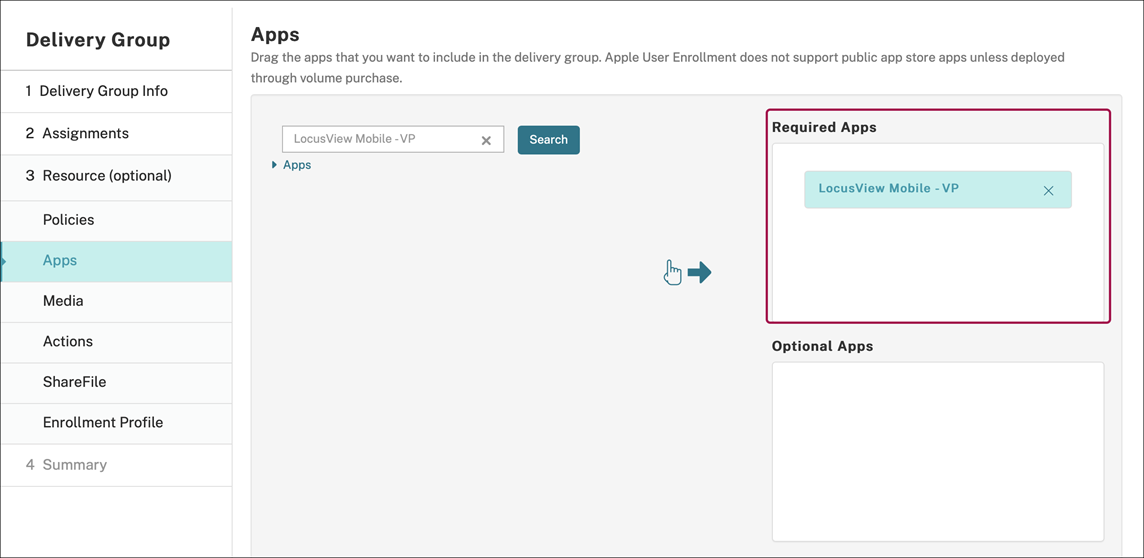
- Naviguez jusqu’à Configurer > Groupes de mise à disposition.
- Sélectionnez le groupe de mise à disposition que vous souhaitez déployer, puis cliquez sur Déployer.
- Les utilisateurs reçoivent une demande de déploiement d’applications. Les applications s’installent en arrière-plan après que les utilisateurs les ont acceptées.

Applications personnalisées MDX
Pour utiliser les stratégies MDX et les fonctionnalités de sécurité, ajoutez des applications personnalisées pour lesquelles le SDK MAM est activé ou encapsulées avec MDX.
| Disponibilité des fonctionnalités | |
|---|---|
| Nécessite la supervision de l’appareil | Non |
| Disponible pour le mode d’inscription utilisateur | Oui |
| Disponible sur | iOS/iPadOS |
Étape 1 : Associer les comptes
Pour déployer des applications personnalisées à l’aide de l’achat en volume, associez votre compte d’achat en volume à Citrix Endpoint Management.
- Effectuez la configuration et l’inscription dans Apple Business Manager (ABM). Pour de plus amples informations sur ces programmes, consultez la documentation Apple.
- Associez votre compte ABM à Citrix Endpoint Management. Pour plus d’informations sur l’association de comptes d’achat en volume, reportez-vous à la section Achats en volume Apple.
-
Lorsque vous ajoutez votre compte d’achat en volume, activez Mise à jour automatique des applications. Ce paramètre garantit que les applications des appareils utilisateur se mettent automatiquement à jour lorsqu’une mise à jour apparaît dans l’Apple Store. Si le paramètre Forcer l’application à être gérée est activé dans une application, elle est mise à jour sans intervention de l’utilisateur. La mise à jour s’effectue indépendamment du fait que l’application soit obligatoire ou facultative.
Pour utiliser les paramètres Forcer l’application à être gérée et Actualisation auto des apps, activez la propriété de serveur
apple.app.force.managed. Consultez Propriétés du serveur.
Étape 2 : Configurer les applications sur ABM
Ajoutez les applications sur votre compte ABM. Vous pouvez charger et distribuer vos propres applications personnalisées ou acheter des licences pour des applications personnalisées auprès d’autres organisations. Pour plus d’informations sur l’ajout et l’activation d’applications personnalisées sur ABM, reportez-vous à la documentation Apple.
Étape 3 : Ajouter et configurer les applications dans Citrix Endpoint Management
- Dans la console Citrix Endpoint Management, accédez à Configurer > Applications. Cliquez sur Ajouter.
- Cliquez sur MDX.

- Sélectionnez les plateformes iPhone ou iPad.
- Chargez le fichier MDX de l’application que vous souhaitez ajouter.
- Configurez les détails de l’application. Définissez Application déployée via l’achat en volume sur Désactivée. Citrix recommande d’activer la fonctionnalité Forcer l’application à être gérée.
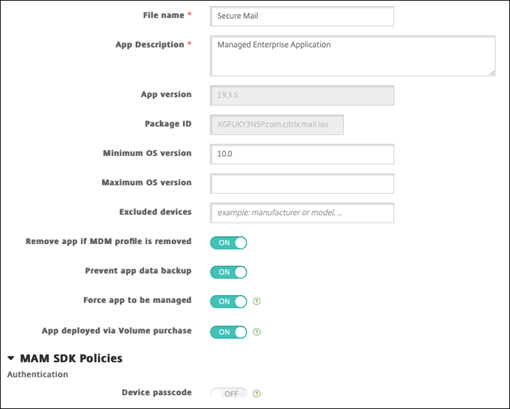
- Configurez les stratégies MDX. Définissez Désactiver mise à niveau requise sur Activé.
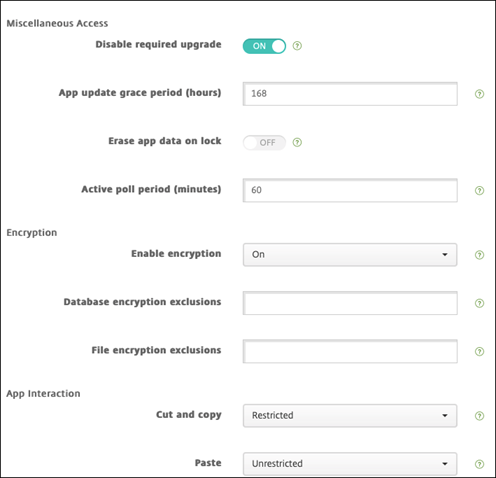
- Affectez un groupe de mise à disposition à l’application et cliquez sur Enregistrer.
Avec cette configuration, deux entrées sont répertoriées pour cette application dans la liste des applications. Lorsque vous sélectionnez une application à configurer, sélectionnez l’application avec Type MDX.
Étape 4 : Configurer le déploiement des applications
- Dans la console Citrix Endpoint Management, accédez à Configurer > Applications. Les applications d’achat en volume apparaissent dans la liste des applications.
- Sélectionnez l’application que vous souhaitez configurer. Cliquez sur Modifier.
- Choisissez les groupes de mise à disposition vers lesquels vous souhaitez que l’application soit distribuée sur chaque plate-forme. Cliquez sur Enregistrer.
- Accédez à Configurer > Groupes de mise à disposition, puis cliquez sur Applications.
- Dans la section Applications, faites glisser les applications MDX souhaitées vers la zone Applications requises.
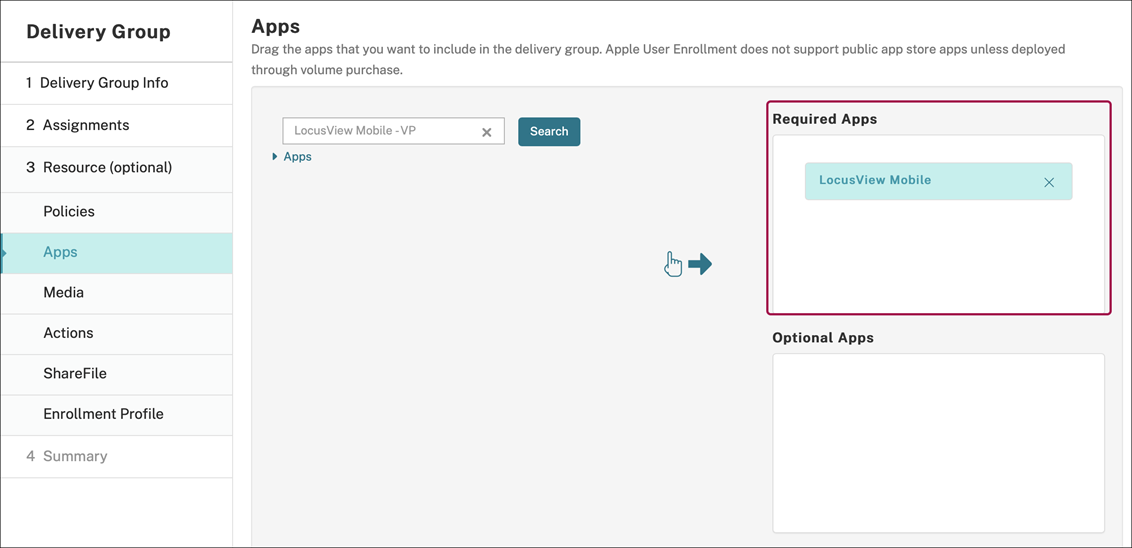
- Naviguez jusqu’à Configurer > Groupes de mise à disposition.
- Sélectionnez le groupe de mise à disposition que vous souhaitez déployer, puis cliquez sur Déployer.
- Les utilisateurs reçoivent une demande de déploiement d’applications. Les applications s’installent en arrière-plan après leur acceptation.

Applications facultatives (iOS/iPadOS uniquement)
Citrix recommande le déploiement des applications comme requises. Les applications requises s’installent silencieusement sur les appareils utilisateur, ce qui minimise l’interaction. L’activation de cette fonctionnalité permet également aux applications de se mettre à jour automatiquement.
Les applications facultatives permettent aux utilisateurs de choisir les applications à installer, mais les utilisateurs doivent initier l’installation manuellement via Citrix Secure Hub.
Pour installer des applications facultatives, les utilisateurs doivent lancer Citrix Secure Hub, aller dans le magasin, sélectionner Détails pour l’application souhaitée, puis cliquer sur Ajouter.
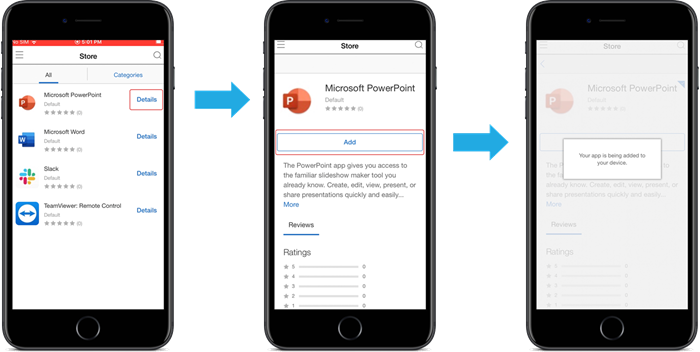
Dans cet article
- Étapes générales de la distribution des applications
- Applications de magasin d’applications public
- Applications du magasin d’applications public livrées avec l’achat en volume Apple
- Applications d’entreprise
- Applications MDX
- Applications MDX distribuées via les achats en volume d’Apple
- Applications personnalisées
- Applications personnalisées MDX
- Applications facultatives (iOS/iPadOS uniquement)