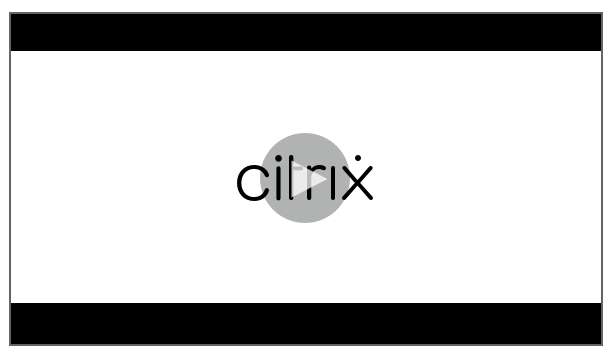Ajouter des applications
L’ajout d’applications à Citrix Endpoint Management fournit des fonctionnalités de gestion d’application mobile (MAM). Citrix Endpoint Management vous aide à prendre en charge la mise à disposition des applications, l’attribution des licences logicielles, la configuration et la gestion du cycle de vie des applications.
Les applications compatibles MDX représentent un élément important dans la préparation de certains types d’applications pour leur distribution sur les machines utilisateur. Pour une introduction à MDX, consultez Composants Citrix Endpoint Management et Présentation du SDK MAM.
- Citrix recommande d’utiliser le SDK MAM pour les applications MDX. Vous pouvez également continuer à utiliser les applications MDX encapsulées jusqu’à ce que le MDX Toolkit ne soit plus pris en charge. Voir Fin de prise en charge.
- Vous ne pouvez pas utiliser le MDX Toolkit pour encapsuler les applications de productivité mobiles Citrix. Obtenez les fichiers MDX des applications de productivité mobile à partir des téléchargements Citrix.
Lorsque vous ajoutez des applications à la console Citrix Endpoint Management, vous effectuez les opérations suivantes :
- Configurer les paramètres de l’application
- (Facultatif) Organiser les applications en catégories dans Citrix Secure Hub
- (Facultatif) Définir des workflows pour exiger une approbation avant d’autoriser les utilisateurs à accéder à une application
- Déployer des applications pour les utilisateurs
Cet article couvre les workflows généraux pour ajouter des applications. Consultez les articles suivants pour connaître les caractéristiques de la plate-forme :
Important :
Citrix Endpoint Management permet d’ajouter et de gérer jusqu’à 300 applications. Si vous dépassez cette limite, votre système devient instable.
Types et fonctionnalités d’applications
Le tableau suivant récapitule les types d’applications que vous pouvez déployer avec Citrix Endpoint Management.
| Type d’application | Sources | Remarques | Voir |
|---|---|---|---|
| MDX | Applications iOS et Android que vous développez pour vos utilisateurs. Applications de productivité mobiles Citrix. | Développez des applications iOS ou Android avec le SDK MAM ou encapsulez-les avec le MDX Toolkit. Pour les applications de productivité mobiles, téléchargez les fichiers MDX du magasin public à partir des téléchargements Citrix. Ajoutez ensuite les applications à Citrix Endpoint Management. | Ajouter une application MDX |
| Magasin d’applications public | Applications gratuites ou payantes provenant de magasins d’applications publics tels que Google Play ou Apple App Store. | Chargez les applications, activez MDX sur les applications, puis ajoutez-les à Citrix Endpoint Management. | Ajouter une application d’un magasin d’applications public |
| Web et SaaS | Votre réseau interne (applications Web) ou un réseau public (SaaS). | Citrix Endpoint Management fournit une authentification unique mobile aux applications SaaS natives à partir d’appareils iOS et Android inscrits à MDM. Vous pouvez également utiliser les connecteurs d’application SAML (Security Assertion Markup Language). | Ajouter une application Web ou SaaS |
| Entreprise | Applications privées, y compris les applications Win32, qui ne sont pas compatibles MDX. Applications Android Enterprise privées qui sont compatibles MDX. Les applications d’entreprise se trouvent dans des emplacements Content Delivery Network ou dans des serveurs Citrix Endpoint Management. | Ajoutez les applications à Citrix Endpoint Management. | Ajouter une application d’entreprise |
| Lien Web | Adresses Web Internet, adresses Web intranet ou applications Web qui ne nécessitent pas d’authentification unique. | Configurez les liens Web dans Citrix Endpoint Management. | Ajouter un lien Web |
Lorsque vous planifiez la distribution d’applications, tenez compte des fonctionnalités suivantes :
- À propos des installations silencieuses
- À propos des applications obligatoires et facultatives
- À propos des catégories d’applications
- Fournir des applications d’entreprise à partir du CDN Citrix
- Activer les applications Microsoft 365
- Appliquer les workflows
- Personnalisation du magasin d’applications et de Citrix Secure Hub
- Citrix Virtual Apps and Desktops via le magasin d’applications
À propos des installations silencieuses
Citrix prend en charge l’installation silencieuse et la mise à niveau d’applications iOS, Android Enterprise et Samsung. Une installation silencieuse signifie que les utilisateurs ne sont pas invités à installer les applications que vous déployez sur l’appareil. Les applications s’installent automatiquement en arrière-plan.
Conditions préalables requises pour une installation silencieuse :
- Pour iOS, placez l’appareil iOS géré en mode supervisé. Pour plus d’informations, consultez la section Stratégie Importer le profil iOS et macOS.
- Pour Android Enterprise, les applications s’installent sur le profil de travail Android sur l’appareil. Pour de plus amples informations, consultez la section Android Enterprise.
-
Pour les appareils Samsung, activez Samsung Knox sur l’appareil.
Pour ce faire, vous devez définir la stratégie de clé de licence MDM Samsung pour générer des codes d’accès aux licences Knox et Samsung ELM. Pour de plus amples informations, consultez la section Stratégies de clé de licence MDM Samsung.
À propos des applications obligatoires et facultatives
Lorsque vous ajoutez des applications à un groupe de mise à disposition, vous devez choisir si elles sont facultatives ou requises. Citrix recommande le déploiement des applications comme requises.
-
Les applications requises s’installent silencieusement sur les appareils utilisateur, ce qui minimise l’interaction. L’activation de cette fonctionnalité permet également aux applications de se mettre à jour automatiquement.
-
Les applications facultatives permettent aux utilisateurs de choisir les applications à installer, mais les utilisateurs doivent initier l’installation manuellement via Citrix Secure Hub.
Pour les applications marquées comme requises, les utilisateurs peuvent recevoir les mises à jour plus rapidement dans certaines situations, par exemple :
- Vous chargez une nouvelle application et la marquez comme requise.
- Vous marquez une application existante comme requise.
- Un utilisateur supprime une application requise.
- Une mise à jour de Citrix Secure Hub est disponible.
Configuration requise pour le déploiement automatique des applications requises
- Citrix Secure Hub 10.5.15 pour iOS et 10.5.20 pour Android (versions minimales)
- SDK MAM ou MDX Toolkit 10.6 (version minimale)
- Une fois que vous avez mis à niveau Citrix Endpoint Management et Citrix Secure Hub : les utilisateurs dotés d’appareils inscrits doivent se déconnecter, puis se connecter à Citrix Secure Hub pour obtenir les mises à jour du déploiement des applications requises.
Exemples
Les exemples suivants expliquent la séquence d’ajout d’une application nommée Secure Tasks à un groupe de mise à disposition et de déploiement du groupe de mise à disposition.
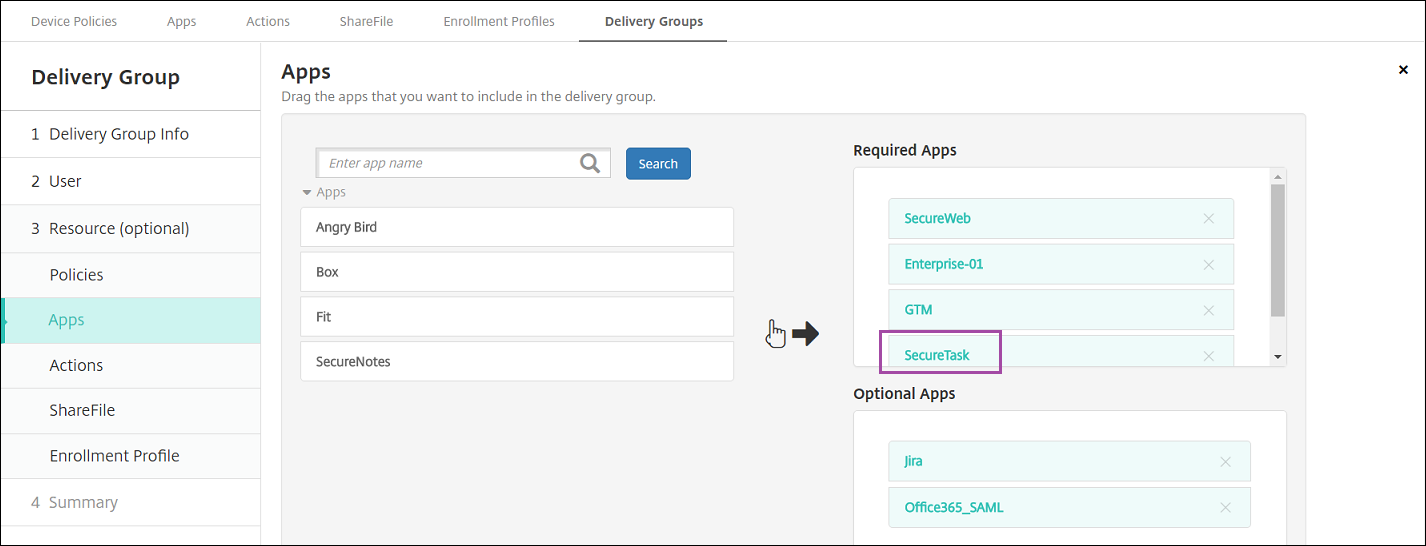
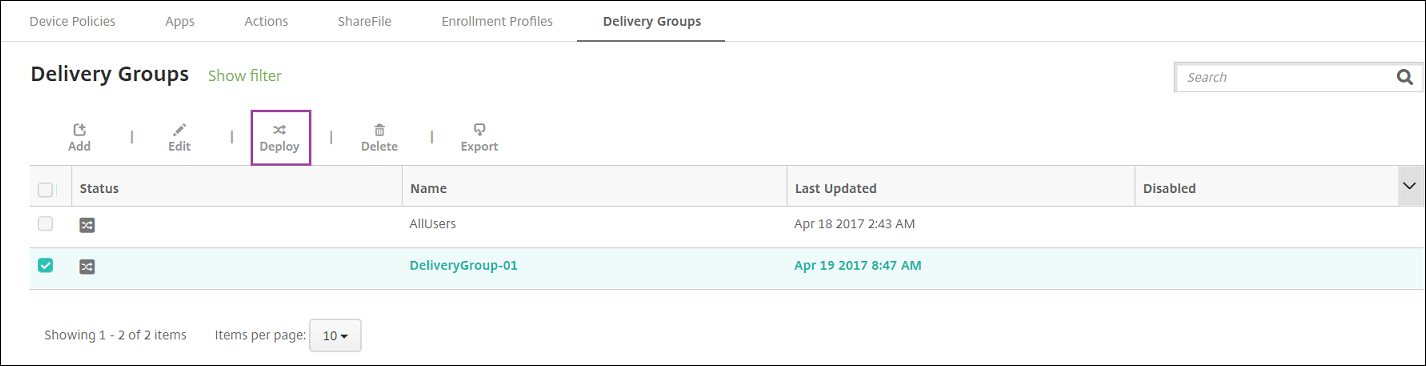
Une fois l’application Secure Tasks déployée vers l’appareil de l’utilisateur, Citrix Secure Hub invite l’utilisateur à installer l’application.
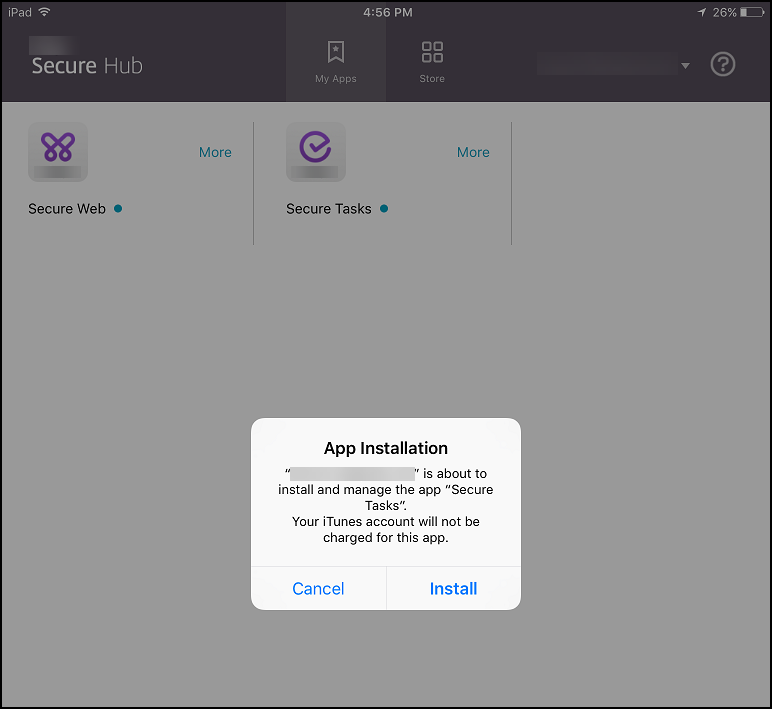
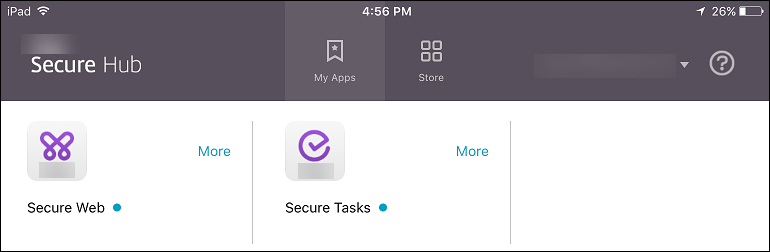
Important :
Les applications MDX requises, y compris les applications d’entreprise et les applications de magasin d’applications publiques, sont immédiatement mises à niveau. Cette mise à niveau se produit même si vous configurez une stratégie MDX pour une période de grâce de mise à jour d’application et que l’utilisateur choisit de mettre à niveau l’application ultérieurement.
Workflow des applications iOS requises pour les applications d’entreprise et de magasin public
- Déployer l’application de productivité mobile lors de l’inscription initiale. L’application requise est installée sur l’appareil.
- Mettre à jour l’application dans la console Citrix Endpoint Management.
- Utiliser la console Citrix Endpoint Management pour déployer les applications requises.
- L’application sur l’écran d’accueil est mise à jour. Et, pour les applications de magasin public, la mise à niveau démarre automatiquement. Les utilisateurs ne sont pas invités à procéder à la mise à jour.
- Les utilisateurs ouvrent l’application à partir de l’écran d’accueil. Les applications se mettent à niveau immédiatement, même si vous définissez une période de grâce de mise à jour des applications et que l’utilisateur choisit de mettre à niveau l’application plus tard.
Workflow des applications Android requises pour les applications d’entreprise
- Déployer l’application de productivité mobile lors de l’inscription initiale. L’application requise est installée sur l’appareil.
- Utiliser la console Citrix Endpoint Management pour déployer les applications requises.
- L’application est mise à niveau. (Les appareils Nexus invitent à installer les mises à jour, mais les appareils Samsung effectuent une installation silencieuse).
- Les utilisateurs ouvrent l’application à partir de l’écran d’accueil. Les applications se mettent à niveau immédiatement, même si vous définissez une période de grâce de mise à jour des applications et que l’utilisateur choisit de mettre à niveau l’application plus tard. (Les appareils Samsung effectuent une installation silencieuse.)
Workflow des applications Android requises pour les applications de magasin public
- Déployer l’application de productivité mobile lors de l’inscription initiale. L’application requise est installée sur l’appareil.
- Mettre à jour l’application dans la console Citrix Endpoint Management.
- Utiliser la console Citrix Endpoint Management pour déployer les applications requises. Ou, ouvrir le magasin Citrix Secure Hub sur l’appareil. L’icône de mise à jour est affichée dans le magasin.
- La mise à niveau démarre automatiquement. (Les appareils Nexus invitent les utilisateurs à installer la mise à jour.)
- Ouvrez l’application à partir de l’écran d’accueil. L’application est mise à niveau. Les utilisateurs ne sont pas invités à procéder à la mise à jour après une période de grâce. (Les appareils Samsung effectuent une installation silencieuse.)
Désinstaller une application lorsque celle-ci est configurée selon les besoins
Vous pouvez permettre aux utilisateurs de désinstaller une application configurée selon les besoins. Accédez à Configurer> Groupes de mise à disposition et déplacez l’application de la zone Applications requises vers la zone Applications facultatives.
Recommandation : utilisez un groupe de mise à disposition spécial pour modifier temporairement une application et la passer en application facultative afin de permettre à des utilisateurs spécifiques de la désinstaller. Vous pouvez ensuite modifier une application requise existante et la passer en application facultative, déployer l’application sur ce groupe de mise à disposition, puis désinstaller l’application à partir de ces appareils. Si vous souhaitez ensuite que les futures inscriptions de ce groupe de mise à disposition disposent de l’application, vous pouvez redéfinir l’application et la passer en application requise.
Organiser les applications (Android Enterprise)
Lorsque les utilisateurs se connectent à Citrix Secure Hub, ils obtiennent une liste des applications, des liens Web et des magasins que vous avez configurés dans Citrix Endpoint Management. Dans Android Enterprise, vous pouvez organiser ces applications en collections afin de permettre aux utilisateurs d’accéder uniquement à certaines applications, magasins ou liens Web. Par exemple, vous créez une collection Finance, puis vous y ajoutez des applications ayant trait uniquement au secteur de la finance. Ou vous pouvez configurer une collection Ventes à laquelle vous attribuez des applications de ventes.
-
Dans la console Citrix Endpoint Management, cliquez sur Configurer > Applications > Organiser les applications. La fenêtre Google Play Store d’entreprise s’affiche.
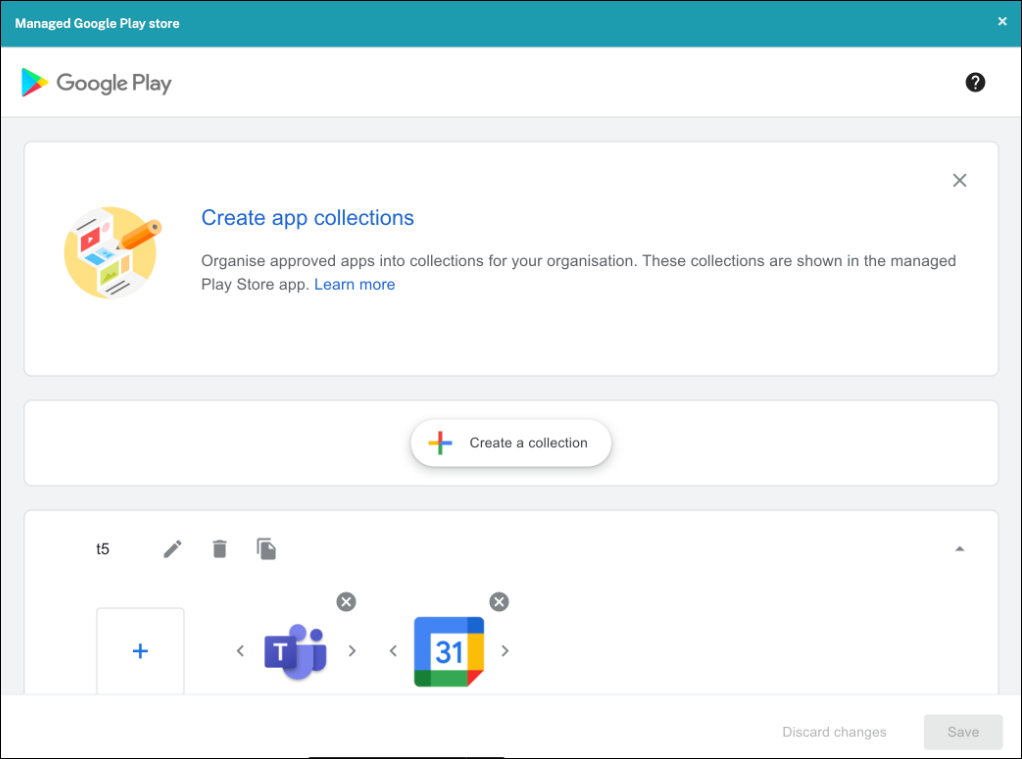
-
Cliquez sur Créer une collection et sélectionnez les applications à ajouter à cette collection.
-
Lorsque vous avez terminé d’ajouter des collections, cliquez sur Enregistrer.
Remarque :
les administrateurs informatiques doivent approuver une application avant de pouvoir l’ajouter à une collection dans la fenêtre Google Play d’entreprise. Un administrateur informatique peut approuver une application en accédant à https://play.google.com/work. Dans une prochaine version, vous n’aurez pas besoin d’approuver une application avant de l’ajouter à une collection.
À propos des catégories d’applications (iOS et MDX)
Lorsque les utilisateurs se connectent à Citrix Secure Hub, ils obtiennent une liste des applications, des liens Web et des magasins que vous avez configurés dans Citrix Endpoint Management. Dans iOS or MDX, vous pouvez utiliser les catégories d’applications pour permettre aux utilisateurs d’accéder uniquement à certaines applications, magasins ou liens Web. Par exemple, il est possible de créer une catégorie Finance et d’y ajouter des applications ayant trait uniquement au secteur de la finance. Ou vous pouvez configurer une catégorie Ventes à laquelle vous attribuez des applications de ventes.
Lorsque vous ajoutez ou modifiez une application, un lien Web ou un magasin, vous pouvez ajouter l’application à l’une ou plusieurs des catégories configurées.
-
Dans la console Citrix Endpoint Management, cliquez sur Configurer > Applications > Catégorie. La boîte de dialogue Catégories s’affiche.
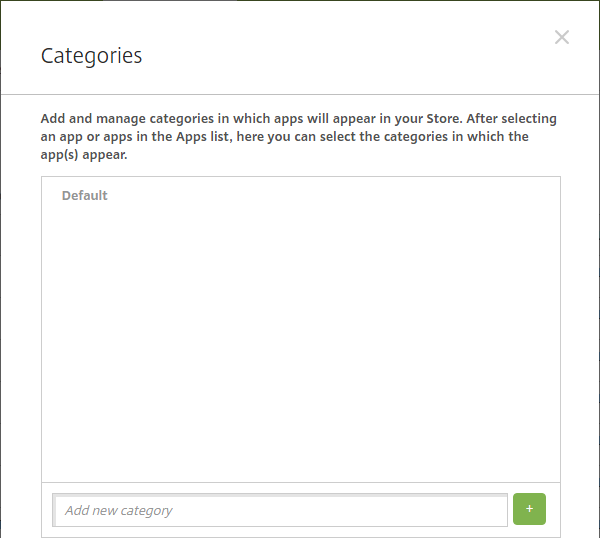
-
Pour chaque catégorie que vous voulez ajouter, procédez comme suit :
- Tapez le nom de la catégorie que vous souhaitez ajouter dans le champ Ajouter une nouvelle catégorie en bas de la boîte de dialogue. Par exemple, vous pouvez entrer Applications d’entreprise pour créer une catégorie pour les applications d’entreprise.
- Cliquez sur le signe plus (+) pour ajouter la catégorie. La nouvelle catégorie est ajoutée et s’affiche dans la boîte de dialogue Catégories.
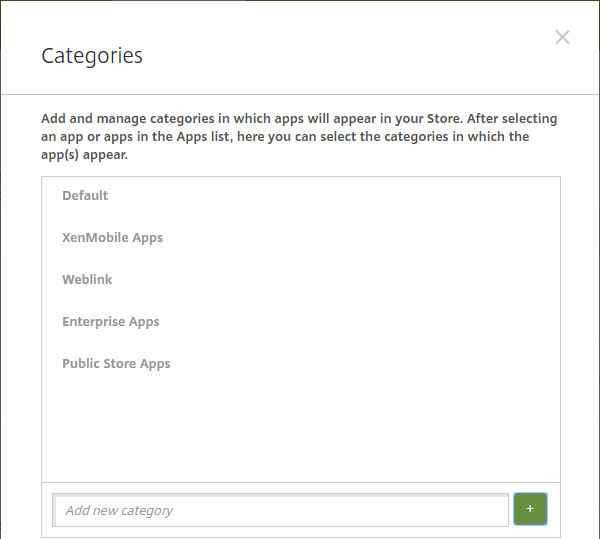
-
Lorsque vous avez terminé d’ajouter des catégories, fermez la boîte de dialogue Catégories.
-
Sur la page Applications, vous pouvez placer une application existante dans une nouvelle catégorie.
- Sélectionnez l’application que vous souhaitez classer.
- Cliquez sur Modifier. La page Informations sur l’application s’affiche.
- Dans la liste Catégorie d’application, appliquez la nouvelle catégorie en sélectionnant la case à cocher appropriée. Désélectionnez les cases à cocher pour les catégories que vous ne souhaitez pas appliquer à l’application.
- Cliquez sur l’onglet Attribution de groupes de mise à disposition ou cliquez sur Suivant sur chacune des pages suivantes pour compléter les autres pages de configuration de l’application.
- Cliquez sur Enregistrer sur la page Attribution de groupes de mise à disposition pour appliquer la catégorie. La nouvelle catégorie est appliquée à l’application et l’application s’affiche dans le tableau Applications.
Ajouter une application MDX
Lorsque vous recevez un fichier MDX pour une application iOS ou Android, vous pouvez charger l’application dans Citrix Endpoint Management. Après le chargement de l’application, vous pouvez configurer les détails de l’application et les paramètres de stratégie. Pour plus d’informations sur les stratégies applicatives disponibles pour chaque type de plate-forme, consultez :
-
Pour les applications de productivité mobiles Citrix, téléchargez les fichiers MDX du magasin public : accédez à https://www.citrix.com/downloads. Accédez à Citrix Endpoint Management (XenMobile) > Citrix Endpoint Management Productivity Apps.
-
Pour les autres types d’applications MDX, obtenez le fichier MDX.
-
Dans la console Citrix Endpoint Management, cliquez sur Configurer > Applications > Ajouter. La boîte de dialogue Ajouter une application s’affiche.

-
Cliquez sur MDX. La page Informations sur l’application MDX s’affiche.
-
Dans le panneau Informations sur l’application, entrez les informations suivantes :
- Nom : entrez un nom pour décrire l’application. Ce nom apparaît sous Nom de l’application dans le tableau Applications.
- Description : entrez une description pour l’application (facultatif).
- Catégorie d’application : si vous le souhaitez, dans la liste, cliquez sur la catégorie dans laquelle vous souhaitez ajouter l’application. Pour de plus amples informations sur les catégories d’applications, veuillez consulter la section À propos des catégories d’applications.
-
Cliquez sur Suivant. La page Plates-formes d’applications s’affiche.
-
Sous Plates-formes, sélectionnez les plates-formes que vous souhaitez ajouter. Si vous configurez une seule plate-forme, désélectionnez les autres.
-
Pour sélectionner un fichier MDX à charger, cliquez sur Charger et accédez à l’emplacement du fichier.
-
Sur la page Détails de l’application, configurez les paramètres suivants :
- Nom du fichier : entrez le nom du fichier associé à l’application.
- Description de l’application : entrez une description pour l’application.
- Version de l’application : si vous le souhaitez, entrez le numéro de version de l’application.
- ID de package : entrez l’ID du package de l’application provenant du Google Play Store d’entreprise.
- Version d’OS minimum : si vous le souhaitez, entrez la version la plus ancienne du système d’exploitation que l’appareil peut exécuter pour pouvoir utiliser l’application.
- Version d’OS maximum : si vous le souhaitez, entrez la version la plus récente du système d’exploitation que l’appareil doit exécuter pour pouvoir utiliser l’application.
- Appareils exclus : si vous le souhaitez, entrez le fabricant ou les modèles d’appareils qui ne peuvent pas exécuter l’application.
- Supprimer l’application si le profil MDM est supprimé : sélectionnez cette option si vous souhaitez supprimer l’application d’un appareil lorsque le profil MDM est supprimé La valeur par défaut est Activé.
- Empêcher la sauvegarde des données d’application : sélectionnez cette option si vous souhaitez empêcher les utilisateurs de sauvegarder les données de l’application sur les appareils iOS. La valeur par défaut est Activé.
- Suivi du produit : spécifiez le suivi du produit que vous souhaitez transférer aux appareils iOS. Si vous avez un suivi conçu à des fins de test, vous pouvez le sélectionner et l’affecter à vos utilisateurs. La valeur par défaut est Production.
- Forcer l’application à être gérée : lors de l’installation d’une application non gérée, sélectionnez cette option pour spécifier si vous souhaitez inviter les utilisateurs à autoriser l’application à être gérée sur les appareils non supervisés. La valeur par défaut est Activé.
- Application déployée via l’achat en volume : indiquez si vous souhaitez déployer l’application à l’aide de l’achat en volume d’Apple. Si vous déployez une version MDX de l’application et que vous utilisez l’achat en volume pour déployer l’application lorsque cette option est définie sur Activé, Citrix Secure Hub affiche uniquement l’instance d’achat en volume. La valeur par défaut est Désactivé.
-
Configurez les stratégies MDX. Les stratégies MDX varient selon la plate-forme et incluent des options dans des domaines de stratégie tels que l’authentification, la sécurité de l’appareil et les restrictions applicatives. Dans la console, les stratégies ont une info-bulle qui décrit chacune d’entre elles.
-
Configurez les règles de déploiement. Pour plus d’informations, consultez la section Configurer les règles de déploiement.
-
Développez Configuration du magasin.

Si vous le souhaitez, vous pouvez configurer les paramètres suivants :
- FAQ sur les applications : cliquez sur Ajouter une nouvelle question/réponse au FAQ pour créer une question fréquente sur l’application.
- Ajouter des captures d’écran pour téléphones/tablettes : ajoutez les captures d’écran qui apparaissent dans l’App Store.
- Autoriser notation des applications : autorisez les utilisateurs à évaluer l’application dans l’App Store.
- Autoriser commentaires sur les applications : autorisez les utilisateurs à laisser des commentaires sur l’application dans l’App Store.
-
Cliquez sur Suivant. La page Attribution de groupes de mise à disposition s’affiche.
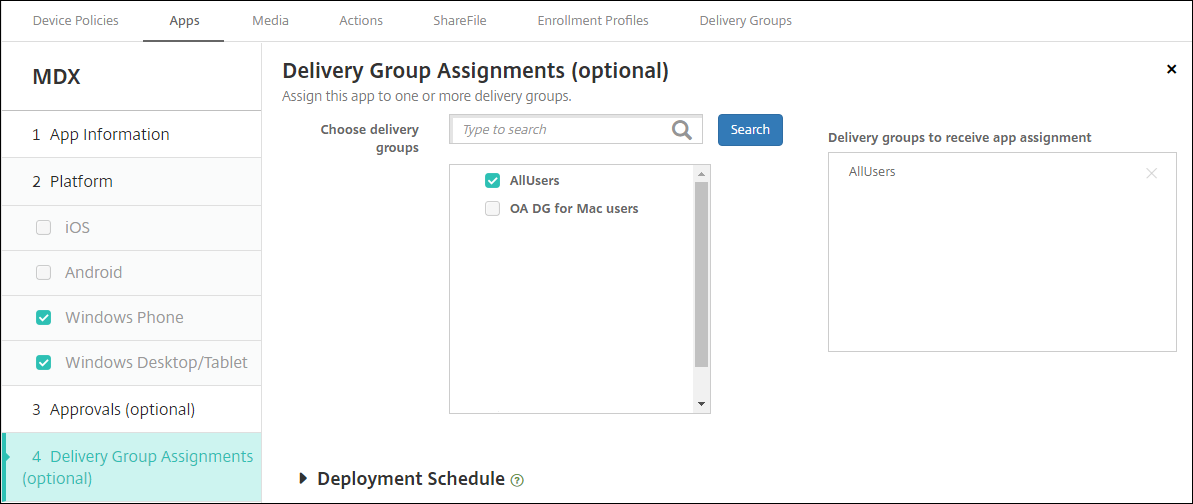
-
En regard de Choisir des groupes de mise à disposition, tapez pour trouver un groupe de mise à disposition ou sélectionnez un ou des groupes. Les groupes que vous sélectionnez s’affichent dans liste Groupes de mise à disposition qui vont recevoir l’attribution d’applications.
-
Développez Calendrier de déploiement et configurez les paramètres suivants :
- Déployer : choisissez cette option si vous souhaitez déployer l’application sur les appareils. La valeur par défaut est Activé.
- Calendrier de déploiement : choisissez l’option Maintenant ou Plus tard pour déployer l’application. Si vous sélectionnez Plus tard, configurez une date et une heure pour déployer l’application. La valeur par défaut est Maintenant.
- Conditions de déploiement : choisissez À chaque connexion pour déployer l’application chaque fois que l’appareil se connecte. Choisissez Uniquement lorsque le déploiement précédent a échoué pour déployer l’application lorsque l’appareil n’a pas réussi à recevoir l’application. L’option par défaut est À chaque connexion.
L’option Déployer pour les connexions permanentes s’applique lorsque vous avez configuré la clé de déploiement d’arrière-plan de planification dans Paramètres > Propriétés du serveur.
L’option de connexion permanente :
- N’est pas disponible pour les appareils iOS.
- N’est pas disponible pour les systèmes d’exploitation Android et Android Enterprise pour les clients ayant commencé à utiliser Citrix Endpoint Management avec la version 10.18.19 ou ultérieure
- N’est pas recommandée pour les systèmes d’exploitation Android et Android Enterprise pour les clients ayant commencé à utiliser Citrix Endpoint Management avec une version antérieure à la version 10.18.19
Le calendrier de déploiement que vous configurez est identique pour toutes les plates-formes. Les modifications que vous apportez s’appliquent à toutes les plates-formes, à l’exception de Déployer pour les connexions permanentes.
-
Cliquez sur Enregistrer.
Ajouter une application d’un magasin d’applications public
Vous pouvez ajouter des applications gratuites ou payantes à Citrix Endpoint Management qui sont disponibles dans un magasin d’applications public, tel que l’Apple App Store.
Vous pouvez configurer des paramètres afin de récupérer les noms et descriptions des applications dans l’App Store d’Apple. Lorsque vous récupérez les informations d’application dans le magasin, Citrix Endpoint Management remplace le nom et la description existants. Configurez manuellement les informations de l’application Google Play Store.
Remarque :
Les applications payantes pour Android via Android Enterprise Managed Google Play ne sont plus prises en charge par Google. Pour plus d’informations, consultez la documentation d’aide de Managed Google Play.
Configurez les informations de l’application et choisissez les plates-formes sur lesquelles les mettre à disposition :
-
Dans la console Citrix Endpoint Management, cliquez sur Configurer > Applications > Ajouter. La boîte de dialogue Ajouter une application s’affiche.

-
Cliquez sur Magasin d’applications public. La page Informations sur l’application s’affiche.
-
Dans le panneau Informations sur l’application, entrez les informations suivantes :
- Nom : entrez un nom descriptif pour l’application. Ce nom apparaît sous Nom de l’application dans le tableau Applications.
- Description : entrez une description pour l’application (facultatif).
- Catégorie d’application : si vous le souhaitez, dans la liste, cliquez sur la catégorie dans laquelle vous souhaitez ajouter l’application. Pour de plus amples informations sur les catégories d’applications, veuillez consulter la section À propos des catégories d’applications.
-
Cliquez sur Suivant. La page Plates-formes d’applications s’affiche.
-
Sous Plates-formes, sélectionnez les plates-formes que vous souhaitez ajouter. Si vous configurez une seule plate-forme, désélectionnez les autres.
Ensuite, vous configurez les paramètres de l’application pour chaque plate-forme. Consultez :
- Configurer les paramètres d’application pour les applications Google Play
- Applications gérées du magasin d’applications
- Configurer les paramètres applicatifs pour les applications iOS
Lorsque vous avez terminé de configurer les paramètres pour une plate-forme, définissez les règles de déploiement de cette plate-forme et la configuration du magasin d’applications.
-
Configurez les règles de déploiement. Pour plus d’informations, consultez la section Configurer les règles de déploiement.
-
Développez Configuration du magasin.

Si vous le souhaitez, vous pouvez configurer les paramètres suivants :
- FAQ sur les applications : cliquez sur Ajouter une nouvelle question/réponse au FAQ pour créer une question fréquente sur l’application.
- Ajouter des captures d’écran pour téléphones/tablettes : ajoutez les captures d’écran qui apparaissent dans l’App Store.
- Autoriser notation des applications : autorisez les utilisateurs à évaluer l’application dans l’App Store.
- Autoriser commentaires sur les applications : autorisez les utilisateurs à laisser des commentaires sur l’application dans l’App Store.
Configurer les paramètres d’application pour les applications Google Play
- Remarque
pour rendre toutes les applications du Google Play Store accessibles depuis le Google Play d’entreprise, utilisez la propriété de serveur Accéder à toutes les applications du Google Play Store d’entreprise. (Consultez Propriétés du serveur.) La définition de cette propriété sur true autorise tous les utilisateurs d’Android Entreprise à accéder aux applications du Google Play Store public. Vous pouvez ensuite utiliser la stratégie Restrictions pour contrôler l’accès à ces applications.
La configuration des paramètres des applications Google Play Store nécessite des étapes différentes de celles des applications d’autres plates-formes. Configurez manuellement les informations de l’application Google Play Store.
-
Assurez-vous que Google Play est sélectionné sous Plates-formes.
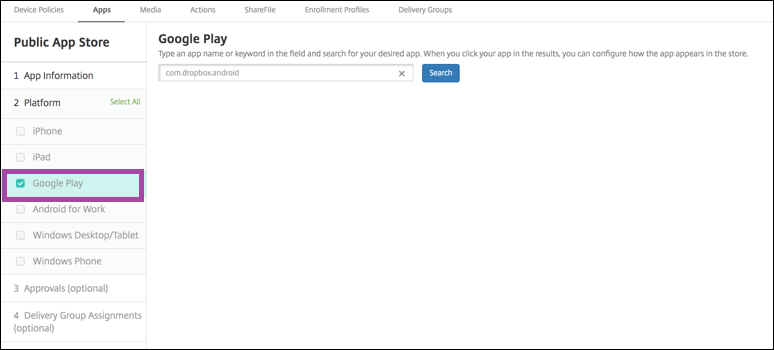
-
Accédez à Google Play. À partir de Google Play, copiez l’ID de package. L’ID se trouve dans l’URL de l’application.
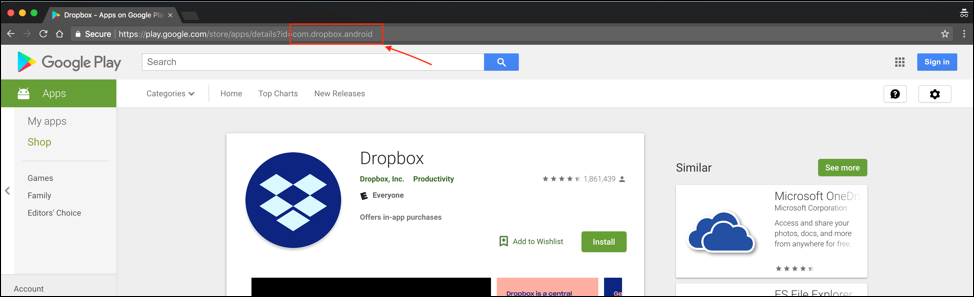
-
Lorsque vous ajoutez une application provenant d’un magasin d’applications public dans la console Citrix Endpoint Management, collez l’ID de package dans la barre de recherche. Cliquez sur Search.
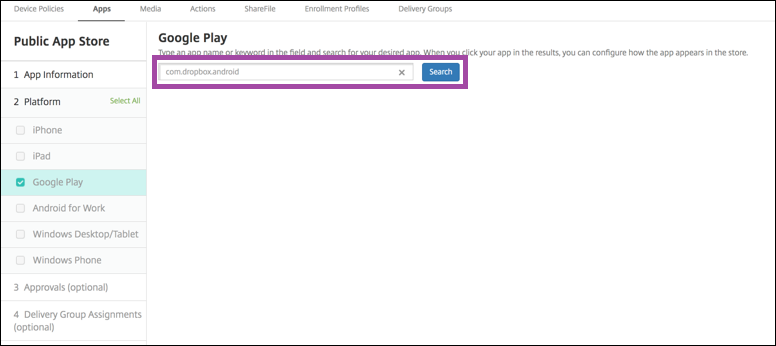
-
Si l’ID de package est valide, une interface utilisateur s’affiche pour vous permettre d’entrer les détails de l’application.
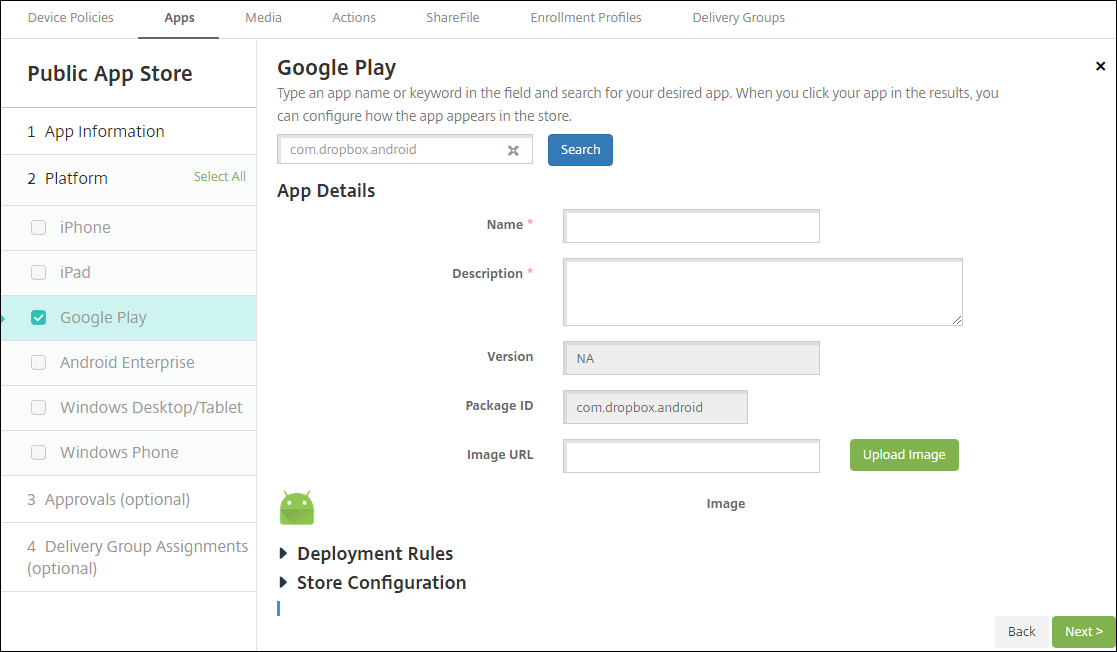
-
Vous pouvez configurer l’URL pour que l’image apparaisse avec l’application dans le magasin. Pour utiliser l’image de Google Play :
-
Accédez à Google Play. Cliquez avec le bouton droit sur l’image de l’application et copiez l’adresse de l’image.
-
Collez l’adresse de l’image dans le champ URL d’image.
-
Cliquez sur Charger image. L’image apparaît à côté de Image.
-
Si vous ne configurez pas d’image, l’image Android générique apparaît avec l’application.
Configurer les paramètres applicatifs pour les applications iOS
-
Entrez le nom de l’application dans la zone de recherche et cliquez sur Rechercher. Les applications correspondant aux critères de recherche s’affichent. Les applications correspondant aux critères de recherche s’affichent.
La figure suivante illustre le résultat de la recherche pour podio dans les applications de l’iPhone.
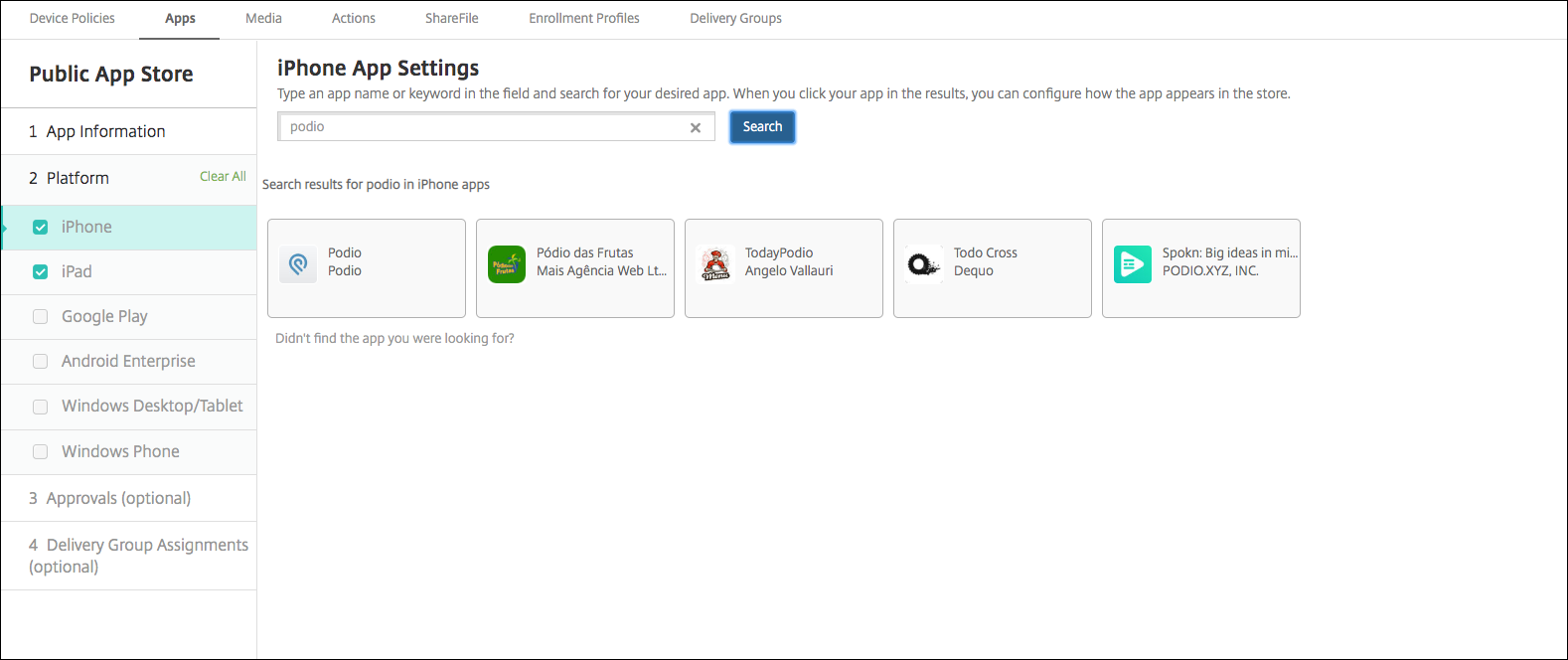
-
Cliquez sur chaque application que vous souhaitez ajouter.
-
Les champs Détails sur l’application sont ensuite pré-remplis avec les informations relatives à l’application choisie (y compris le nom, la description, le numéro de version et l’image).
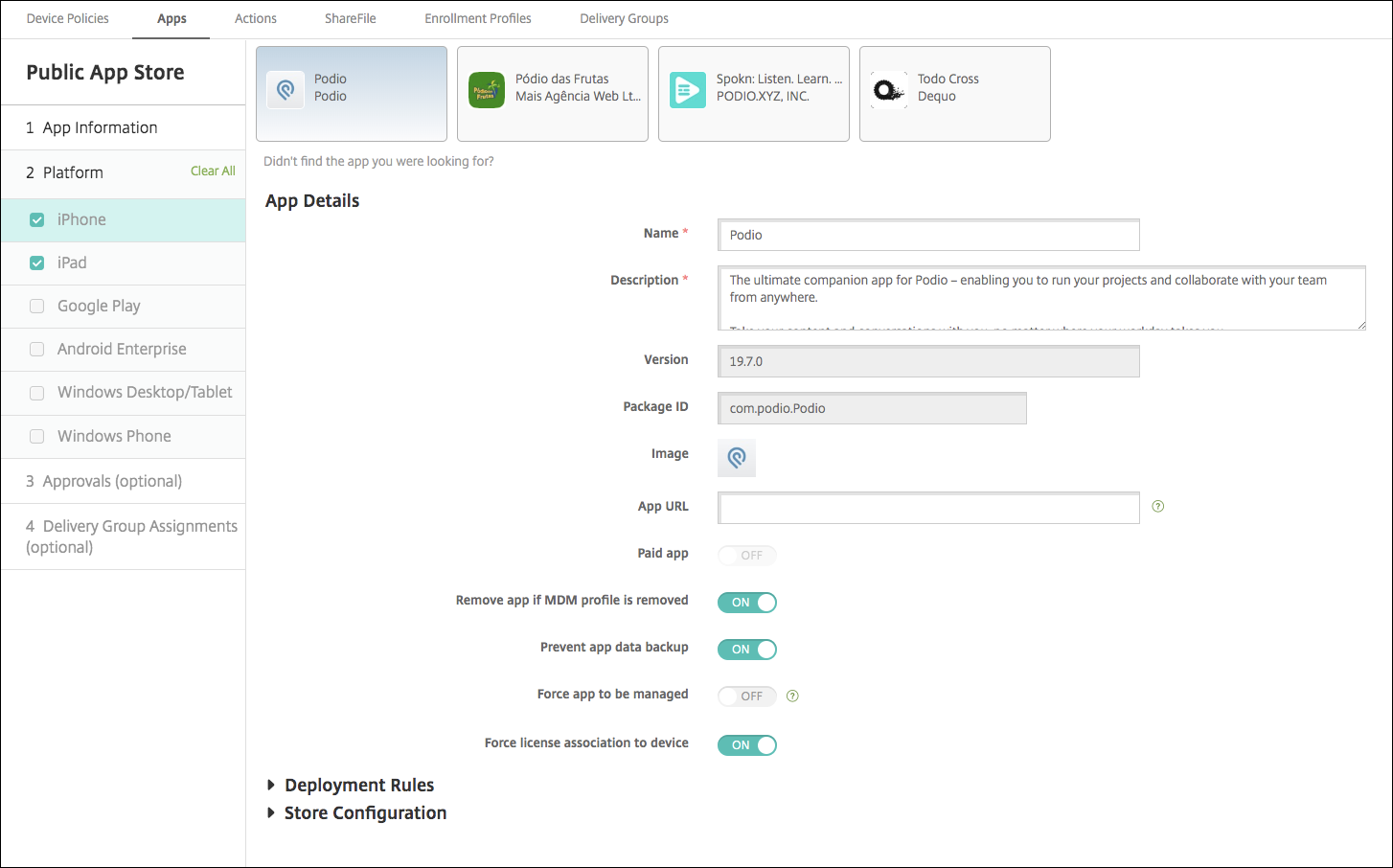
-
Pour configurer ces paramètres :
- Si nécessaire, modifiez le nom et la description de l’application.
- URL de l’application : entrez une liste d’URL séparées par des virgules pour lancer vos applications à partir de l’application Citrix Workspace. Ce champ est uniquement disponible pour les appareils iPhone et iPad.
- Application payante : ce champ est préconfiguré et ne peut pas être modifié.
- Supprimer l’application si le profil MDM est supprimé : sélectionnez cette option si vous souhaitez supprimer l’application lorsque le profil MDM est supprimé. La valeur par défaut est Activé.
- Empêcher la sauvegarde des données d’application : sélectionnez cette option si vous souhaitez empêcher l’application de sauvegarder les données. La valeur par défaut est Activé.
- Suivi du produit : spécifiez le suivi du produit que vous souhaitez transférer aux appareils utilisateur. Si vous avez un suivi conçu à des fins de test, vous pouvez le sélectionner et l’affecter à vos utilisateurs. La valeur par défaut est Production.
- Forcer l’application à être gérée : lors de l’installation d’une application non gérée, sélectionnez cette option pour spécifier si vous souhaitez inviter les utilisateurs à autoriser l’application à être gérée sur les appareils non supervisés. La valeur par défaut est Désactivé. Pour les appareils iOS inscrits via l’inscription des utilisateurs, Citrix Endpoint Management n’applique pas ce paramètre et n’invite pas les utilisateurs à autoriser la gestion des applications.
- Forcer l’association de licence avec l’appareil : sélectionnez cette option si vous voulez associer une application (développée en association avec un appareil) à un appareil plutôt qu’à un utilisateur. Si l’application que vous avez choisie ne prend pas en charge l’attribution à un appareil, vous ne pouvez pas modifier ce paramètre.
-
Configurez les règles de déploiement. Pour plus d’informations, consultez la section Configurer les règles de déploiement.
-
Développez Configuration du magasin.

Si vous le souhaitez, vous pouvez configurer les paramètres suivants :
- FAQ sur les applications : cliquez sur Ajouter une nouvelle question/réponse au FAQ pour créer une question fréquente sur l’application.
- Ajouter des captures d’écran pour téléphones/tablettes : ajoutez les captures d’écran qui apparaissent dans l’App Store.
- Autoriser notation des applications : autorisez les utilisateurs à évaluer l’application dans l’App Store.
- Autoriser commentaires sur les applications : autorisez les utilisateurs à laisser des commentaires sur l’application dans l’App Store.
-
Pour iPhone ou iPad, développez Achat en volume.
-
Pour permettre à Citrix Endpoint Management d’appliquer une licence d’achat en volume pour l’application : dans la liste Licence d’achat en volume, cliquez sur Charger un fichier de licences d’achat en volume.
-
Dans la boîte de dialogue qui s’affiche, importez la licence.
Le tableau Attribution de licences affiche le nombre de licences en cours d’utilisation pour l’application, par rapport au nombre total de licences disponibles.
Vous pouvez dissocier les licences d’achat en volume pour un utilisateur individuel. Cela met fin aux attributions de licence et libère des licences.
-
Lorsque vous ajoutez votre compte d’achat en volume, activez Mise à jour automatique des applications. Ce paramètre garantit que les applications des appareils utilisateur se mettent automatiquement à jour lorsqu’une mise à jour apparaît dans l’Apple Store. Si le paramètre Forcer l’application à être gérée est activé dans une application, elle est mise à jour sans intervention de l’utilisateur. La mise à jour s’effectue, que l’application soit obligatoire ou facultative.
-
-
Après avoir configuré les paramètres Achat en volume, cliquez sur Suivant. La page Approbations s’affiche.
Pour utiliser des workflows afin d’exiger une approbation avant d’autoriser les utilisateurs à accéder à l’application, consultez la section Appliquer les workflows. Si vous n’avez pas besoin de workflow d’approbation, passez à l’étape suivante.
-
Cliquez sur Suivant. La page Attribution de groupes de mise à disposition s’affiche.
-
En regard de Choisir des groupes de mise à disposition, tapez pour trouver un groupe de mise à disposition ou sélectionnez un ou des groupes. Les groupes que vous sélectionnez s’affichent dans liste Groupes de mise à disposition qui vont recevoir l’attribution d’applications.
-
Développez Calendrier de déploiement et configurez les paramètres suivants :
- Déployer : choisissez cette option si vous souhaitez déployer l’application sur les appareils. La valeur par défaut est Activé.
- Calendrier de déploiement : choisissez l’option Maintenant ou Plus tard pour déployer l’application. Si vous sélectionnez Plus tard, configurez une date et une heure pour déployer l’application. La valeur par défaut est Maintenant.
- Conditions de déploiement : choisissez À chaque connexion pour déployer l’application chaque fois que l’appareil se connecte. Choisissez Uniquement lorsque le déploiement précédent a échoué pour déployer l’application lorsque l’appareil n’a pas réussi à recevoir l’application. L’option par défaut est À chaque connexion.
L’option Déployer pour les connexions permanentes s’applique lorsque vous avez configuré la clé de déploiement d’arrière-plan de planification dans Paramètres > Propriétés du serveur.
L’option de connexion permanente :
- N’est pas disponible pour les appareils iOS.
- N’est pas disponible pour les systèmes d’exploitation Android et Android Enterprise pour les clients ayant commencé à utiliser Citrix Endpoint Management avec la version 10.18.19 ou ultérieure
- N’est pas recommandée pour les systèmes d’exploitation Android et Android Enterprise pour les clients ayant commencé à utiliser Citrix Endpoint Management avec une version antérieure à la version 10.18.19
Le calendrier de déploiement que vous configurez est identique pour toutes les plates-formes. Les modifications que vous apportez s’appliquent à toutes les plates-formes, à l’exception de Déployer pour les connexions permanentes.
-
Cliquez sur Enregistrer.
Ajouter une application Web ou SaaS
Grâce à la console Citrix Endpoint Management, vous pouvez fournir aux utilisateurs une autorisation d’authentification unique (SSO) à vos applications d’entreprise, Web et SaaS.
Vous pouvez créer votre propre connecteur dans Citrix Endpoint Management lorsque vous ajoutez une application Web ou une application SaaS. Pour obtenir la liste des types de connecteurs disponibles dans Citrix Endpoint Management, consultez Types de connecteur d’application.
Si une application est uniquement disponible en authentification unique : une fois que vous avez enregistré les paramètres, l’application s’affiche dans l’onglet Applications de la console Citrix Endpoint Management.
-
Dans la console Citrix Endpoint Management, cliquez sur Configurer > Applications > Ajouter. La boîte de dialogue Ajouter une application s’affiche.

-
Cliquez sur Web et SaaS. La page Informations sur l’application s’affiche.
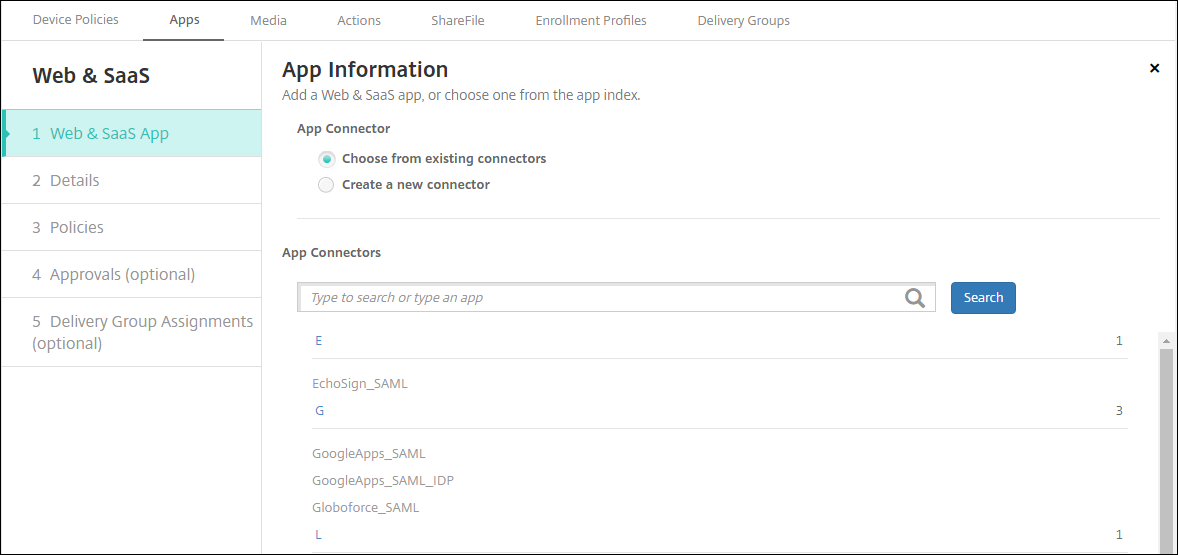
-
Configurez un nouveau connecteur d’applications ou un connecteur existant comme suit.
Pour configurer un connecteur d’applications existant
-
Sur la page Informations sur l’application, l’option Choisir parmi les connecteurs existants est déjà sélectionnée, comme illustré précédemment. Cliquez sur le connecteur que vous souhaitez utiliser dans la liste Connecteurs d’applications. Les informations sur le connecteur d’applications s’affichent.
-
Pour configurer ces paramètres :
- Nom de l’application : acceptez le nom attribué ou entrez un nouveau nom.
- Description de l’application : acceptez la description existante ou choisissez la vôtre.
- URL : acceptez l’URL attribuée ou entrez l’adresse Web de l’application. Selon le connecteur que vous choisissez, ce champ peut contenir un paramètre fictif que vous devez remplacer avant de pouvoir passer à la page suivante.
- Nom de domaine : le cas échéant, entrez le nom de domaine de l’application. Ce champ est obligatoire.
- L’application est hébergée dans le réseau interne : indiquez si l’application est exécutée sur un serveur de votre réseau interne. Si les utilisateurs se connectent à l’application interne à partir d’un site distant, ils doivent se connecter par l’intermédiaire de NetScaler Gateway. En réglant cette option sur Activé, le mot-clé VPN est ajouté à l’application et permet aux utilisateurs de se connecter via NetScaler Gateway. La valeur par défaut est Désactivé.
- Catégorie d’application : dans la liste, cliquez sur une catégorie à appliquer à l’application (facultatif).
- Provisioning du compte utilisateur : sélectionnez cette option si vous souhaitez créer des comptes utilisateur pour l’application. Si vous utilisez le connecteur Globoforce_SAML, vous devez activer cette option pour assurer une intégration SSO transparente.
- Si vous activez Provisioning du compte utilisateur, configurez les paramètres suivants :
-
Compte de service
- Nom d’utilisateur : entrez un nom pour l’administrateur de l’application. Ce champ est obligatoire.
- Mot de passe : tapez le mot de passe d’administrateur de l’application. Ce champ est obligatoire.
-
Compte utilisateur
- Lorsque les droits de l’utilisateur prennent fin : dans la liste, cliquez sur l’action à effectuer lorsque les utilisateurs ne sont plus autorisés à accéder à l’application. La valeur par défaut est Désactiver le compte.
-
Règle de nom d’utilisateur
- Pour chaque règle de nom d’utilisateur que vous souhaitez ajouter, procédez comme suit :
- Attributs utilisateur : dans la liste, cliquez sur l’attribut utilisateur à ajouter à la règle.
- Longueur (caractères) : dans la liste, cliquez sur le nombre de caractères (de l’attribut utilisateur) à inclure dans la règle de nom d’utilisateur. Le paramètre par défaut est All
- Règle : chaque attribut utilisateur que vous ajoutez est automatiquement ajouté à la règle de nom d’utilisateur.
- Pour chaque règle de nom d’utilisateur que vous souhaitez ajouter, procédez comme suit :
-
Compte de service
-
Exigences de mot de passe
- Longueur : entrez la longueur minimale du mot de passe de l’utilisateur. La valeur par défaut est 8.
-
Expiration du mot de passe
- Validité (jours) : tapez le nombre de jours pendant lequel le mot de passe est valable. Les valeurs valides sont 0 - 90. La valeur par défaut est 90.
- Réinitialiser le mot de passe automatiquement après son expiration : sélectionnez cette option si vous voulez réinitialiser le mot de passe automatiquement lors de l’expiration. La valeur par défaut est Désactivé. Si vous n’activez pas ce champ, les utilisateurs ne peuvent pas ouvrir l’application après que leur mot de passe expire.
Pour configurer un nouveau connecteur d’applications
-
Sur la page Informations sur l’application, sélectionnez Créer un nouveau connecteur. Les champs du connecteur d’applications s’affichent.
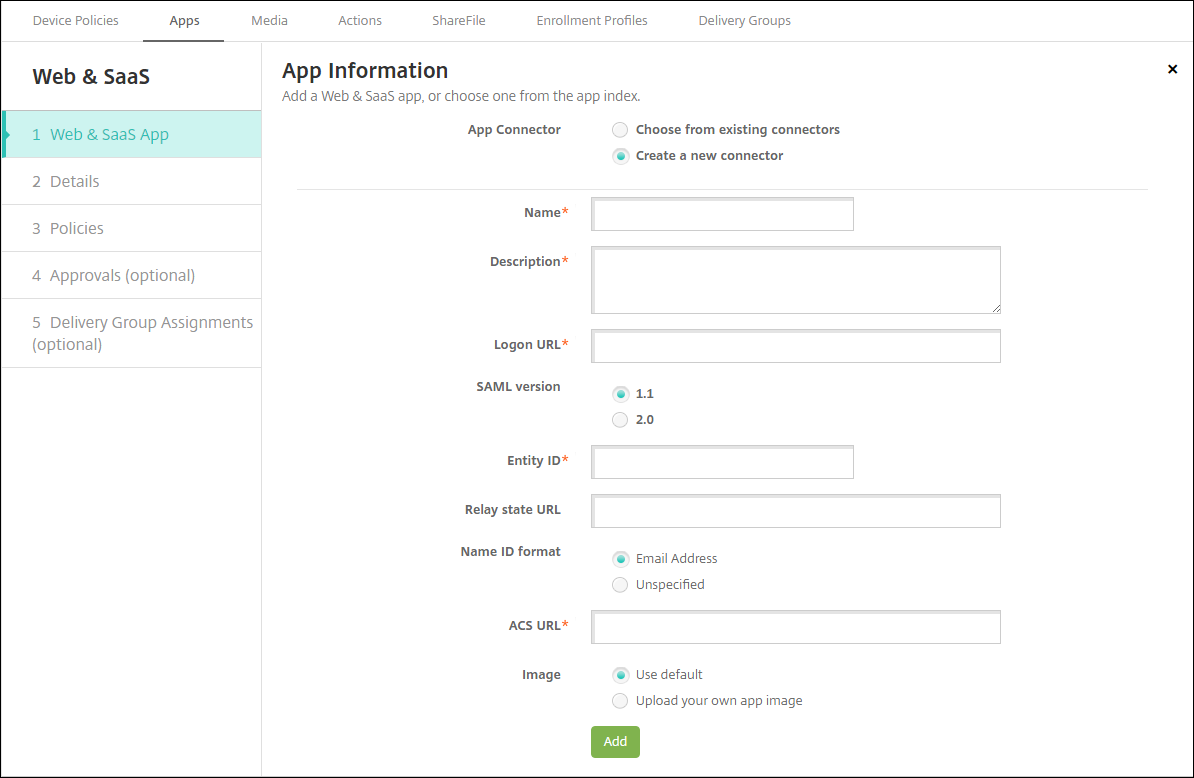
-
Pour configurer ces paramètres :
- Nom : entrez un nom pour le connecteur. Ce champ est obligatoire.
- Description : entrez une description pour le connecteur. Ce champ est obligatoire.
-
URL de connexion : entrez, ou copiez et collez, l’adresse URL de l’emplacement sur lequel les utilisateurs ouvrent une session sur le site. Par exemple, si l’application que vous souhaitez ajouter possède une page d’ouverture de session, ouvrez un navigateur Web et accédez à la page d’ouverture de session de l’application. Par exemple,
https://www.example.com/logon. Ce champ est obligatoire. - Version SAML : sélectionnez 1.1 ou 2.0. La valeur par défaut est 1.1.
- ID de l’entité : entrez l’identité de l’application SAML.
- URL d’état du relais : entrez l’adresse Web de l’application SAML. L’URL d’état du relais représente l’URL de réponse de l’application.
- Format de l’ID de nom : sélectionnez Adresse e-mail ou Non spécifié. Le paramètre par défaut est Adresse e-mail.
- URL ACS : entrez l’URL du service ACS (consommateur d’assertion) du fournisseur de services ou d’identités. L’URL ACS offre aux utilisateurs une fonctionnalité d’authentification unique (SSO).
-
Image : indiquez si vous souhaitez utiliser l’image Citrix par défaut ou charger votre propre image d’application. La valeur par défaut est Utiliser valeur par défaut.
- Pour télécharger votre propre image, cliquez sur Parcourir et accédez à l’emplacement du fichier. Le fichier doit être un fichier .PNG. Vous ne pouvez pas charger un fichier GIF ou JPEG. Lorsque vous ajoutez un graphique personnalisé, vous ne pouvez pas le modifier ultérieurement.
- Lorsque vous avez terminé, cliquez sur Ajouter. La page Détails s’affiche.
-
Cliquez sur Suivant. La page Stratégie d’application s’affiche.
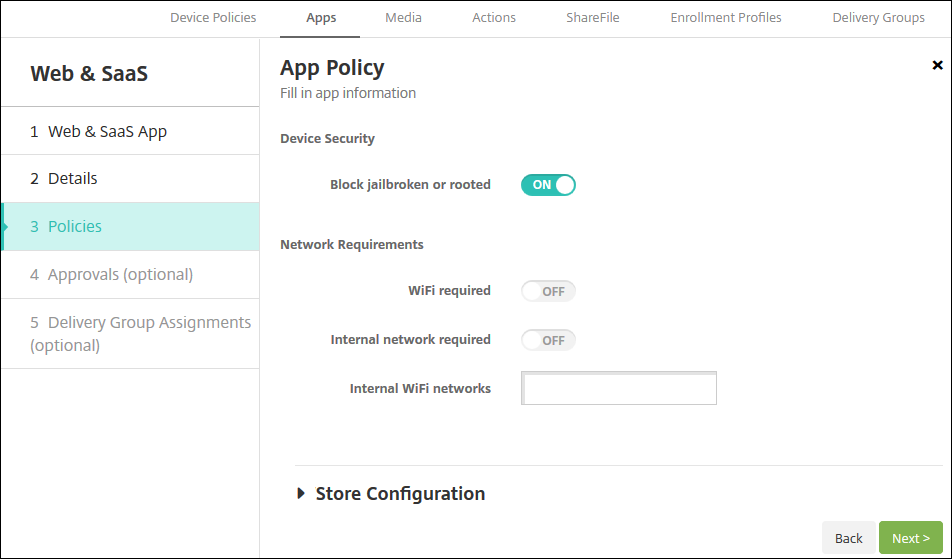
- Pour configurer ces paramètres :
- Sécurité de l’appareil
- Bloquer les appareils jailbreakés ou rootés : sélectionnez cette option pour empêcher les appareils jailbreakés ou rootés d’accéder à l’application. La valeur par défaut est Activé.
- Exigences du réseau
- Wi-Fi requis : sélectionnez cette option pour spécifier qu’une connexion Wi-Fi est requise pour exécuter l’application. La valeur par défaut est Désactivé.
- Réseau interne requis : sélectionnez cette option si un réseau interne est requis pour exécuter l’application. La valeur par défaut est Désactivé.
- Réseaux Wi-Fi internes : si vous avez activé Wi-Fi requis, saisissez le réseau Wi-Fi interne à utiliser.
-
Développez Configuration du magasin.

Si vous le souhaitez, vous pouvez configurer les paramètres suivants :
- FAQ sur les applications : cliquez sur Ajouter une nouvelle question/réponse au FAQ pour créer une question fréquente sur l’application.
- Ajouter des captures d’écran pour téléphones/tablettes : ajoutez les captures d’écran qui apparaissent dans l’App Store.
- Autoriser notation des applications : autorisez les utilisateurs à évaluer l’application dans l’App Store.
- Autoriser commentaires sur les applications : autorisez les utilisateurs à laisser des commentaires sur l’application dans l’App Store.
-
Cliquez sur Suivant. La page Approbations s’affiche.
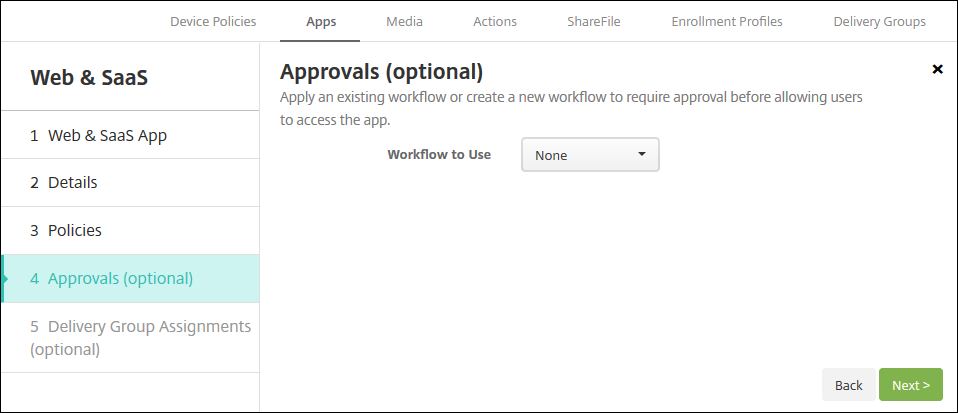
Pour utiliser des workflows afin d’exiger une approbation avant d’autoriser les utilisateurs à accéder à l’application, consultez la section Appliquer les workflows. Si vous n’avez pas besoin de workflow d’approbation, passez à l’étape suivante.
-
Cliquez sur Suivant. La page Attribution de groupes de mise à disposition s’affiche.
-
En regard de Choisir des groupes de mise à disposition, tapez pour trouver un groupe de mise à disposition ou sélectionnez un ou des groupes. Les groupes que vous sélectionnez s’affichent dans liste Groupes de mise à disposition qui vont recevoir l’attribution d’applications.
-
Développez Calendrier de déploiement et configurez les paramètres suivants :
- Déployer : choisissez cette option si vous souhaitez déployer l’application sur les appareils. La valeur par défaut est Activé.
- Calendrier de déploiement : choisissez l’option Maintenant ou Plus tard pour déployer l’application. Si vous sélectionnez Plus tard, configurez une date et une heure pour déployer l’application. La valeur par défaut est Maintenant.
- Conditions de déploiement : choisissez À chaque connexion pour déployer l’application chaque fois que l’appareil se connecte. Choisissez Uniquement lorsque le déploiement précédent a échoué pour déployer l’application lorsque l’appareil n’a pas réussi à recevoir l’application. L’option par défaut est À chaque connexion.
L’option Déployer pour les connexions permanentes s’applique lorsque vous avez configuré la clé de déploiement d’arrière-plan de planification dans Paramètres > Propriétés du serveur.
L’option de connexion permanente :
- N’est pas disponible pour les appareils iOS.
- N’est pas disponible pour les systèmes d’exploitation Android et Android Enterprise pour les clients ayant commencé à utiliser Citrix Endpoint Management avec la version 10.18.19 ou ultérieure
- N’est pas recommandée pour les systèmes d’exploitation Android et Android Enterprise pour les clients ayant commencé à utiliser Citrix Endpoint Management avec une version antérieure à la version 10.18.19
Le calendrier de déploiement que vous configurez est identique pour toutes les plates-formes. Les modifications que vous apportez s’appliquent à toutes les plates-formes, à l’exception de Déployer pour les connexions permanentes.
- Cliquez sur Enregistrer.
Ajouter une application d’entreprise
Les applications d’entreprise dans Citrix Endpoint Management sont des applications privées que vous développez ou obtenez à partir d’une autre source. À l’exception des applications privées Android Enterprise fournies en tant qu’applications compatibles MDX, les applications d’entreprise ne sont pas préparées avec le SDK MAM ou MDX Toolkit. Vous pouvez charger une application d’entreprise sur l’onglet Applications dans la console Citrix Endpoint Management. Les applications d’entreprise prennent en charge les plates-formes suivantes (et les types de fichiers correspondant) :
- iOS (fichier .ipa)
-
macOS (fichier .pkg)
Citrix Endpoint Management ne limite pas la taille des fichiers PKG que vous téléchargez, mais limite la durée de téléchargement des fichiers. Par défaut, vous devez terminer votre téléchargement dans un délai de 100 secondes. Pour plus d’informations, consultez Propriétés du serveur.
- Android (fichier .apk)
- Android Enterprise (fichier .apk)
- Voir aussi : Ajouter des applications Win32 en tant qu’applications d’entreprise
- Voir aussi : Applications privées compatibles MDX
L’ajout d’applications téléchargées à partir de Google Play Store en tant qu’applications d’entreprise n’est pas pris en charge. Ajoutez plutôt des applications du Google Play Store en tant qu’applications publiques. Voir Ajouter une application d’un magasin d’applications public.
-
Dans la console Citrix Endpoint Management, cliquez sur Configurer > Applications > Ajouter. La boîte de dialogue Ajouter une application s’affiche.

-
Cliquez sur Entreprise. La page Informations sur l’application s’affiche.
-
Dans le panneau Informations sur l’application, entrez les informations suivantes :
- Nom : entrez un nom descriptif pour l’application. Il apparaît sous Nom de l’application dans le tableau Applications.
- Description : entrez une description pour l’application (facultatif).
- Catégorie d’application : si vous le souhaitez, dans la liste, cliquez sur la catégorie dans laquelle vous souhaitez ajouter l’application. Pour de plus amples informations sur les catégories d’applications, veuillez consulter la section À propos des catégories d’applications.
-
Cliquez sur Suivant. La page Plates-formes d’applications s’affiche.
-
Sous Plates-formes, sélectionnez les plates-formes que vous souhaitez ajouter. Si vous configurez une seule plate-forme, désélectionnez les autres.
-
Pour chaque plate-forme que vous avez choisie, sélectionnez le fichier à charger en cliquant sur Charger et accédez à l’emplacement du fichier.
-
Cliquez sur Suivant. La page d’informations sur l’application pour la plate-forme s’affiche.
-
Configurez les paramètres pour le type de plate-forme, notamment :
- Nom du fichier : entrez un nouveau nom pour l’application (facultatif).
- Description de l’application : entrez une nouvelle description pour l’application (facultatif).
- Version de l’application : vous ne pouvez pas modifier ce champ.
- Version d’OS minimum : si vous le souhaitez, entrez la version la plus ancienne du système d’exploitation que l’appareil peut exécuter pour pouvoir utiliser l’application.
- Version d’OS maximum : si vous le souhaitez, entrez la version la plus récente du système d’exploitation que l’appareil doit exécuter pour pouvoir utiliser l’application.
- Appareils exclus : si vous le souhaitez, entrez le fabricant ou les modèles d’appareils qui ne peuvent pas exécuter l’application.
- ID de package :identifiant unique de votre application.
- Supprimer l’application si le profil MDM est supprimé : sélectionnez cette option si vous souhaitez supprimer l’application d’un appareil lorsque le profil MDM est supprimé. La valeur par défaut est Activé. Ce paramètre ne s’applique pas à macOS.
- Empêcher la sauvegarde des données d’application : sélectionnez cette option si vous souhaitez empêcher l’application de sauvegarder les données. La valeur par défaut est Activé. Ce paramètre ne s’applique pas à macOS.
-
Forcer l’application à être gérée : sélectionnez cette option si vous souhaitez installer une application en tant qu’application gérée sur des appareils non supervisés. Le type d’appareil détermine comment Citrix Endpoint Management traite ce paramètre lorsqu’il est activé. Si vous activez ce paramètre, l’application est mise à jour sans intervention de l’utilisateur. La mise à jour s’effectue, que l’application soit obligatoire ou facultative. La valeur par défaut est Désactivé.
- Pour les appareils iOS, si l’application a déjà été installée, les utilisateurs reçoivent une invite pour autoriser la gestion de l’application. Si vous déployez une application sur des appareils où l’application n’existe pas, l’application est installée en tant qu’application gérée, quel que soit l’état de ce paramètre. Disponible sur iOS 9.0 et versions ultérieures. Pour les appareils iOS inscrits via l’inscription des utilisateurs, Citrix Endpoint Management n’applique pas ce paramètre et n’invite pas les utilisateurs à autoriser la gestion des applications.
- Pour les appareils macOS, activez le paramètre, puis déployez l’application sur les appareils. L’application est installée automatiquement en tant qu’application gérée. Les utilisateurs ne reçoivent aucune invite. Si vous déployez une application sur des appareils où l’application n’existe pas, l’application est installée en tant qu’application gérée, quel que soit l’état de ce paramètre. Disponible sur macOS 11.0 et versions ultérieures
-
Configurez les règles de déploiement. Pour plus d’informations, consultez la section Configurer les règles de déploiement.
-
Développez Configuration du magasin.

Si vous le souhaitez, vous pouvez configurer les paramètres suivants :
- FAQ sur les applications : cliquez sur Ajouter une nouvelle question/réponse au FAQ pour créer une question fréquente sur l’application.
- Ajouter des captures d’écran pour téléphones/tablettes : ajoutez les captures d’écran qui apparaissent dans l’App Store.
- Autoriser notation des applications : autorisez les utilisateurs à évaluer l’application dans l’App Store.
- Autoriser commentaires sur les applications : autorisez les utilisateurs à laisser des commentaires sur l’application dans l’App Store.
-
Cliquez sur Suivant. La page Approbations s’affiche.
Pour utiliser des workflows afin d’exiger une approbation avant d’autoriser les utilisateurs à accéder à l’application, consultez la section Appliquer les workflows. Si vous n’avez pas besoin d’un workflow d’approbation, passez à l’étape suivante.
-
Cliquez sur Suivant. La page Attribution de groupes de mise à disposition s’affiche.
-
En regard de Choisir des groupes de mise à disposition, tapez pour trouver un groupe de mise à disposition ou sélectionnez un ou des groupes. Les groupes que vous sélectionnez s’affichent dans liste Groupes de mise à disposition qui vont recevoir l’attribution d’applications.
-
Développez Calendrier de déploiement et configurez les paramètres suivants :
- Déployer : choisissez cette option si vous souhaitez déployer l’application sur les appareils. La valeur par défaut est Activé.
- Calendrier de déploiement : choisissez l’option Maintenant ou Plus tard pour déployer l’application. Si vous sélectionnez Plus tard, configurez une date et une heure pour déployer l’application. La valeur par défaut est Maintenant.
- Conditions de déploiement : choisissez À chaque connexion pour déployer l’application chaque fois que l’appareil se connecte. Choisissez Uniquement lorsque le déploiement précédent a échoué pour déployer l’application lorsque l’appareil n’a pas réussi à recevoir l’application. L’option par défaut est À chaque connexion.
L’option Déployer pour les connexions permanentes s’applique lorsque vous avez configuré la clé de déploiement d’arrière-plan de planification dans Paramètres > Propriétés du serveur.
L’option de connexion permanente :
- N’est pas disponible pour les appareils iOS.
- N’est pas disponible pour les systèmes d’exploitation Android et Android Enterprise pour les clients ayant commencé à utiliser Citrix Endpoint Management avec la version 10.18.19 ou ultérieure
- N’est pas recommandée pour les systèmes d’exploitation Android et Android Enterprise pour les clients ayant commencé à utiliser Citrix Endpoint Management avec une version antérieure à la version 10.18.19
Le calendrier de déploiement que vous configurez est identique pour toutes les plates-formes. Les modifications que vous apportez s’appliquent à toutes les plates-formes, à l’exception de Déployer pour les connexions permanentes.
-
Cliquez sur Enregistrer.
Ajouter des applications Win32 en tant qu’applications d’entreprise
Vous pouvez charger des fichiers MSI, APPX, AppxBundle, PS1 ou EXE pour applications Win32 vers Citrix Endpoint Management pour le déploiement vers des appareils Windows 10 et Windows 11 Desktop et Tablet gérés. Une fois que vous avez utilisé Citrix Endpoint Management pour déployer les fichiers, l’appareil Windows installe l’application comme suit :
- Si l’application mise à niveau supprime l’ancienne version lors de l’installation, l’appareil inclut uniquement l’application mise à niveau.
- Si l’application mise à niveau ne peut pas supprimer l’ancienne version, mais que la nouvelle version est installée, l’appareil inclut les deux versions de l’application. Citrix Endpoint Management ne contient plus les informations de l’ancienne version.
- Si l’application mise à niveau ne peut pas s’installer lorsqu’il existe une ancienne version, la nouvelle application ne s’installe pas. Dans ce cas, déployez d’abord la stratégie de désinstallation d’application pour supprimer l’ancienne version. Déployez ensuite la nouvelle version.
Exigences
- Windows 10 (version 1607 ou ultérieure) ou Windows 11
- Windows 10 Professionnel ou Windows 11 Professionnel
- Windows 10 Entreprise ou Windows 11 Entreprise
- Applications MSI Win32 autonomes installées avec l’option /quiet. Dans ce type de déploiement, Microsoft ne prend pas en charge les MSI contenant plusieurs applications, les MSI imbriqués ou l’installation interactive.
Rechercher les métadonnées
Lorsque vous ajoutez une application Win32 à Citrix Endpoint Management, spécifiez les métadonnées de l’application. Pour rechercher les métadonnées, utilisez l’application Orca sur un ordinateur Windows et prenez note des informations suivantes :
- Code du produit
- Nom du produit
- Version du produit
- Type d’installation de package, soit par utilisateur, soit par machine
Ajouter une application Win32 à Citrix Endpoint Management
-
Accédez à Configurer > Applications, cliquez sur Entreprise, tapez un nom pour l’application sur la page Informations sur l’application.
-
Désélectionnez toutes les cases à cocher Plate-forme à l’exception de Windows Desktop/Tablet.
-
Sur la page Application d’entreprise Windows Desktop/Tablet, cliquez sur Charger et accédez au fichier.
-
Pour configurer ces paramètres :
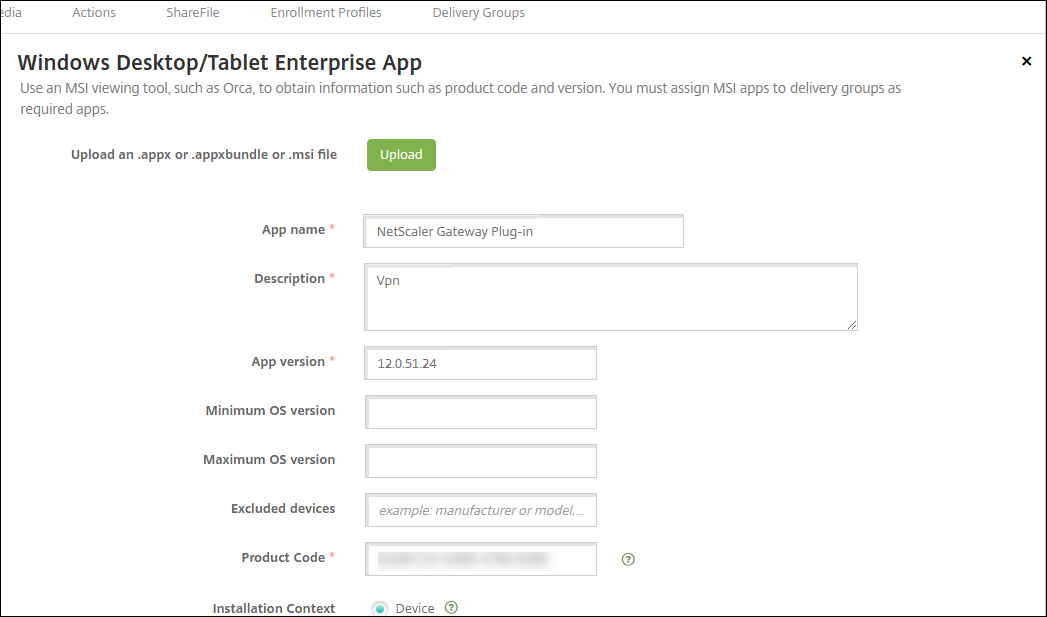
- Nom de l’application : nom de l’application, indiqué dans les métadonnées de l’application.
- Description : description de l’application.
- Version de l’application : numéro de version de l’application, indiqué dans les métadonnées de l’application.
- Version d’OS minimum : facultatif. Version la plus ancienne du système d’exploitation que l’appareil peut exécuter pour pouvoir utiliser l’application.
- Version d’OS maximum : facultatif. Version la plus récente du système d’exploitation que l’appareil doit exécuter pour pouvoir utiliser l’application.
- Appareils exclus : facultatif. Fabricant ou modèles d’appareils qui ne peuvent pas exécuter l’application.
- Code du produit : code produit de l’application MSI, au format UUID, défini par les métadonnées de l’application.
- Contexte d’installation : en vous basant sur les métadonnées de l’application, sélectionnez si l’application sera installée pour l’appareil ou l’utilisateur. Ce paramètre n’est pas disponible pour les fichiers EXE.
- Ligne de commande : options de ligne de commande à utiliser lors de l’appel de MSIEXEC.exe
- Ligne de commande de d’installation : ajoutez des arguments de ligne de commande pour installer les fichiers EXE en mode silencieux.
- Ligne de commande de désinstallation : ajoutez des arguments de ligne de commande pour désinstaller les fichiers EXE en mode silencieux.
- Nombre de tentatives : nombre de fois que vous pouvez retenter une opération de téléchargement et d’installation avant de marquer l’installation comme ayant échoué.
- Délai d’expiration : nombre de minutes pendant lesquelles le processus d’installation s’exécute avant que le programme d’installation interprète l’installation comme ayant échoué et ne surveille plus le processus.
- Intervalle entre les tentatives : nombre de minutes entre les tentatives.
-
Configurez les règles de déploiement. Pour plus d’informations, consultez la section Configurer les règles de déploiement.
-
Développez Configuration du magasin.

Si vous le souhaitez, vous pouvez configurer les paramètres suivants :
- FAQ sur les applications : cliquez sur Ajouter une nouvelle question/réponse au FAQ pour créer une question fréquente sur l’application.
- Ajouter des captures d’écran pour téléphones/tablettes : ajoutez les captures d’écran qui apparaissent dans l’App Store.
- Autoriser notation des applications : autorisez les utilisateurs à évaluer l’application dans l’App Store.
- Autoriser commentaires sur les applications : autorisez les utilisateurs à laisser des commentaires sur l’application dans l’App Store.
-
Cliquez sur Suivant jusqu’à ce que vous accédiez à la page Résumé, puis cliquez sur Enregistrer.
-
Accédez à Configurer > Groupes de mise à disposition et ajoutez l’application Win32 comme application requise.
-
Après avoir déployé l’application, informez vos utilisateurs que l’application est disponible.
Mettre à niveau une application Win32
- Recherchez les métadonnées de l’application, comme indiqué précédemment dans « Rechercher les métadonnées ».
- Accédez à Configurer > Applications pour télécharger la nouvelle version de l’application. Mettez à jour la Version de l’application. Si la nouvelle version de l’application a un code produit différent, mettez à jour ce paramètre.
- Envoyez les modifications et déployez l’application.
Fournir des applications d’entreprise et MDX à partir du CDN Citrix
Vous pouvez fournir des applications d’entreprise et MDX à partir du réseau de mise à disposition de contenu Citrix ou CDN (Content Delivery Network). Un CDN fait référence à un groupe de serveurs situés dans différentes zones géographiques et qui travaillent ensemble pour fournir en toute sécurité le contenu d’applications. Un serveur local fournit les applications aux appareils mobiles.
Un CDN améliore les délais de téléchargement des applications en distribuant le contenu le plus proche des appareils mobiles à l’aide d’un point de distribution CDN à proximité. Le CDN fournit les applications à partir de l’emplacement POP (Point of Presence) le plus proche d’un utilisateur.
Le diagramme suivant montre un exemple de la façon dont le CDN distribue les applications au serveur Edge Server le plus proche des utilisateurs d’appareils mobiles. Un serveur Edge Server met en cache le contenu du serveur d’origine lorsque des appareils mobiles demandent des applications.
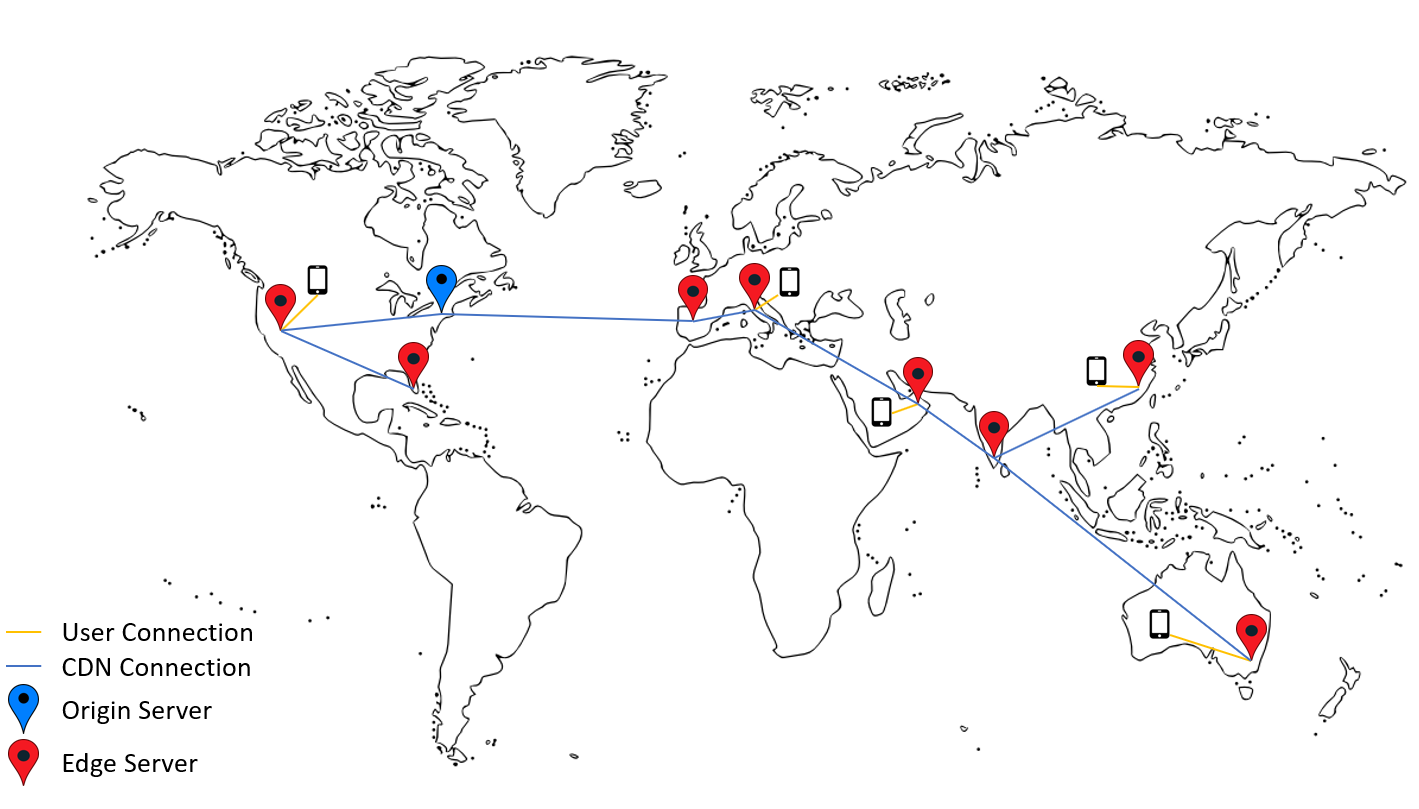
Les utilisateurs peuvent se connecter aux applications à l’aide de Citrix Secure Hub. Lorsque vous ajoutez une application, Citrix Endpoint Management crée le connecteur d’application pour cette dernière.
CDN Citrix prend en charge les applications d’entreprise sur les plates-formes suivantes :
- iOS (inscription MDM ou MAM)
- Android (inscription MDM ou MAM)
- Ordinateur de bureau ou tablette Windows (inscription MDM)
- macOS (inscription MDM)
CDN Citrix prend en charge les applications MDX sur les plates-formes suivantes :
- iOS (inscription MDM ou MAM)
- Android (inscription MDM ou MAM)
Comment CDN fonctionne
Au cœur du service CDN, les serveurs sont reliés afin de distribuer les applications plus rapidement. Pour ce faire, les applications sont placées en toute sécurité sur différents points de distribution dans le monde entier. Le serveur DNS des appareils mobiles utilisé au cours de la connexion initiale au serveur Citrix Endpoint Management détermine le point de distribution.
Par exemple : supposons que l’adresse IP du serveur DNS de l’appareil mobile se trouve à Fort Lauderdale, en Floride. Le CDN utilise le point de distribution local le plus proche de cet emplacement pour fournir l’application à l’appareil mobile. Cette utilisation du CDN entraîne de meilleurs délais de téléchargement d’application.
Lorsqu’un appareil mobile demande ou envoie une application d’entreprise pour la première fois, Citrix Endpoint Management copie l’application sur le point de distribution local et y conserve l’application pendant 24 heures pour les autres téléchargements d’appareil locaux.
Fournir des applications d’entreprise à partir du CDN Citrix
Avec la version 19.4.1 de Citrix Endpoint Management, la mise à disposition d’applications d’entreprise est par défaut la mise à disposition CDN pour tous les nouveaux clients multi-locataires. Pour les clients existants antérieurs à cette version, suivez les instructions de cette section.
Pour les applications d’entreprise déjà disponibles sur le serveur Citrix Endpoint Management, Citrix Endpoint Management continue à distribuer ces applications depuis le serveur jusqu’à ce que ces applications soient rechargées une fois les étapes suivantes effectuées.
Important :
Seuls les administrateurs Citrix Cloud peuvent activer CDN pour un compte. La propriété de serveur
app.delivery.cdnest visible dans Citrix Endpoint Management uniquement lorsque vous ouvrez une session en tant qu’administrateur Citrix Cloud. Pour plus d’informations sur l’ajout des administrateurs Citrix Cloud, consultez la section Gérer les administrateurs Citrix Cloud.
- Activez CDN pour votre compte : dans la console Citrix Endpoint Management : Accédez à Paramètres > Propriétés du serveur.
- Recherchez
app.delivery.cdn, puis cliquez sur Modifier. -
Définissez la valeur sur true.
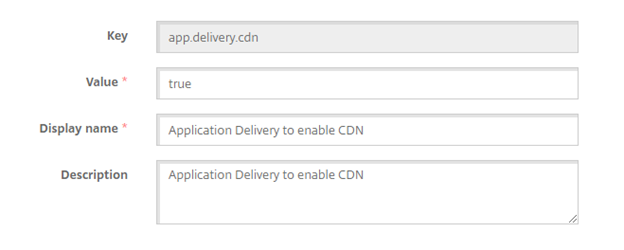
- Dans la console Citrix Endpoint Management, chargez de nouveau vos applications d’entreprise :
- Accédez à Configurer > Applications et filtrez la liste d’applications par Type (Entreprise) et Plate-forme.
- Sélectionnez une application, cliquez sur Modifier, cliquez sur Suivant et cliquez sur Charger.
- Reprenez l’étape précédente pour chaque application d’entreprise.
Fournir des applications MDX à partir du CDN Citrix
Avec la version 20.12.0 d’Citrix Endpoint Management, la mise à disposition d’applications MDX est par défaut la mise à disposition CDN pour tous les nouveaux clients multi-locataires. Pour les clients existants antérieurs à cette version, suivez les instructions de cette section.
Pour les applications MDX déjà disponibles sur le serveur Citrix Endpoint Management, Citrix Endpoint Management continue à distribuer ces applications depuis le serveur jusqu’à ce que ces applications soient rechargées une fois les étapes suivantes effectuées.
Important :
Seuls les administrateurs Citrix Cloud peuvent activer CDN pour un compte. La propriété de serveur
app.delivery.cdnest visible dans Citrix Endpoint Management uniquement lorsque vous ouvrez une session en tant qu’administrateur Citrix Cloud. Pour plus d’informations sur l’ajout des administrateurs Citrix Cloud, consultez la section Gérer les administrateurs Citrix Cloud.
- Activez CDN pour votre compte : dans la console Citrix Endpoint Management : Accédez à Paramètres > Propriétés du serveur.
- Recherchez
app.delivery.cdn, puis cliquez sur Modifier. -
Définissez la valeur sur true.
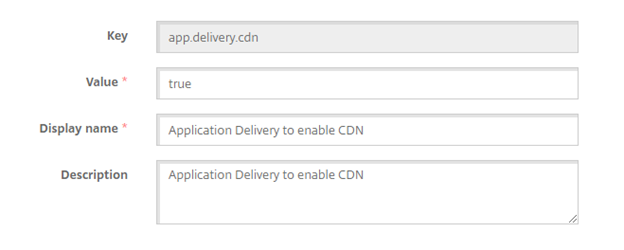
- Dans la console Citrix Endpoint Management, chargez de nouveau vos applications MDX :
- Accédez à Configurer > Applications et filtrez la liste d’applications par Type (MDX) et Plate-forme.
- Sélectionnez une application, cliquez sur Modifier, cliquez sur Suivant et cliquez sur Charger.
- Répétez l’étape précédente pour chaque application MDX.
Ajouter un lien Web
Un lien Web est une adresse Web permettant d’accéder à un site Internet ou intranet. Un lien Web permet également d’accéder à une application Web qui ne requiert pas d’authentification unique (SSO). Une fois que vous avez terminé de configurer un lien Web, celui-ci s’affiche sous forme d’icône dans le magasin d’applications. Lorsque les utilisateurs ouvrent une session avec Citrix Secure Hub, le lien s’affiche avec la liste des applications et bureaux disponibles.
Vous pouvez configurer des liens Web dans l’onglet Applications de la console Citrix Endpoint Management. Une fois que vous avez terminé de configurer le lien Web, celui-ci s’affiche sous forme d’icône dans le tableau Applications. Lorsque les utilisateurs ouvrent une session avec Citrix Secure Hub, le lien s’affiche avec la liste des applications et bureaux disponibles.
Regardez cette vidéo pour en savoir plus :
Pour ajouter le lien, vous devez fournir les informations suivantes :
- Nom du lien
- Description du lien
- Adresse Web (URL)
- Catégorie
- Rôle
- Image au format .png (facultatif)
-
Dans la console Citrix Endpoint Management, cliquez sur Configurer > Applications > Ajouter. La boîte de dialogue Ajouter une application s’affiche.

-
Cliquez sur Lien Web. La page Informations sur l’application s’affiche.
-
Dans le panneau Informations sur l’application, entrez les informations suivantes :
- Nom : entrez un nom descriptif pour l’application. Il apparaît sous Nom de l’application dans le tableau Applications.
- Description : entrez une description pour l’application (facultatif).
- Catégorie d’application : si vous le souhaitez, dans la liste, cliquez sur la catégorie dans laquelle vous souhaitez ajouter l’application. Pour de plus amples informations sur les catégories d’applications, veuillez consulter la section À propos des catégories d’applications.
-
Cliquez sur Suivant. La page Plates-formes d’applications s’affiche.
-
Sous Plates-formes, sélectionnez Autres plates-formes pour ajouter une application Web pour iOS, Android (ancien administrateur de l’appareil) et Windows 8 ou sélectionnez Android Enterprise. Désactivez la case à cocher pour les plates-formes que vous ne souhaitez pas inclure.
-
Si vous sélectionnez Autres plates-formes, passez à l’étape suivante pour configurer les paramètres.
-
Si vous sélectionnez Android Enterprise, cliquez sur le bouton Charger pour ouvrir le magasin Google Play Store d’entreprise. Vous n’avez pas besoin de vous inscrire pour créer un compte de développeur et publier une application Web. Cliquez sur l’icône Plus dans le coin inférieur droit pour continuer.
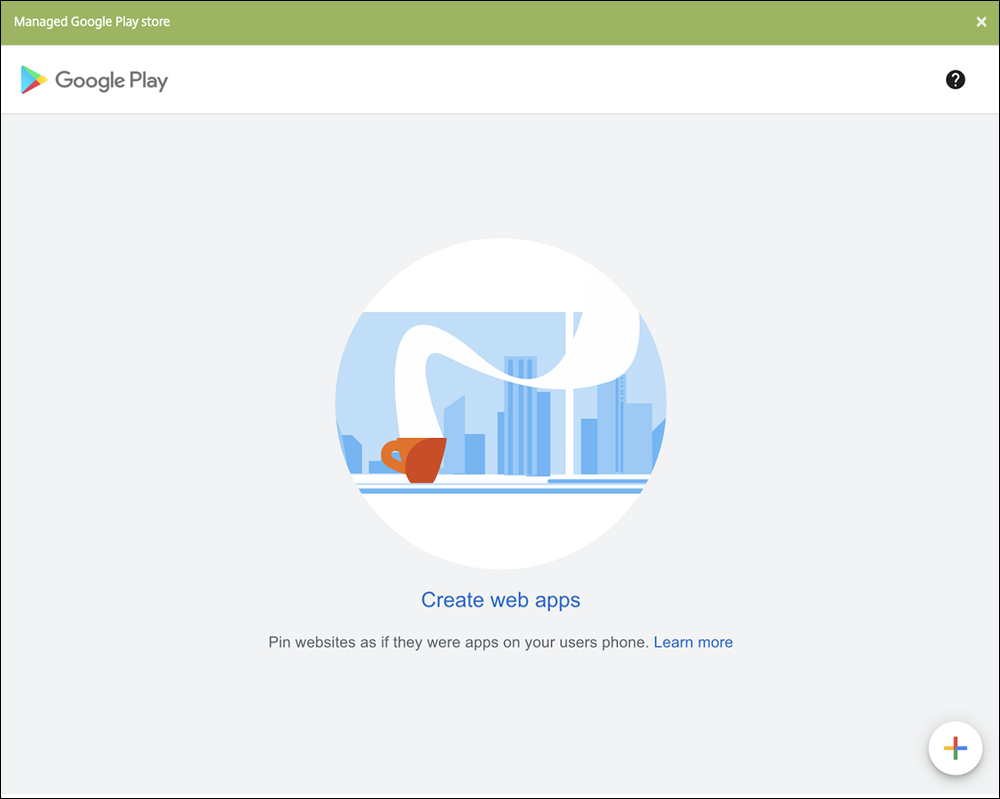
Pour configurer ces paramètres :
- Titre : saisissez le nom de l’application Web.
- URL : saisissez l’adresse Web de l’application.
- Affichage : choisissez comment afficher l’application Web sur les machines utilisateur. Les options disponibles sont Plein écran, Autonome et Interface minimale.
- Icône : chargez votre propre image pour l’application Web.
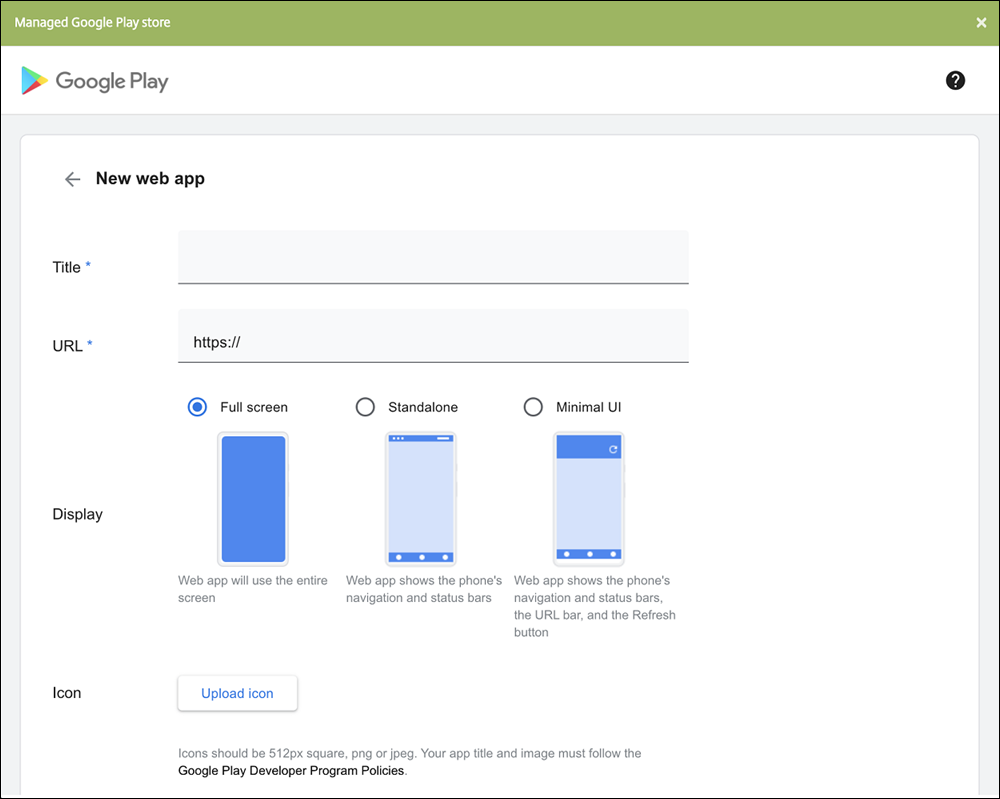
Lorsque vous avez terminé, cliquez sur Créer. La publication de votre application Web peut prendre jusqu’à 10 minutes.
-
-
Pour les plates-formes autres que Android Enterprise, configurez les paramètres suivants :
- Nom de l’application : acceptez le nom attribué ou entrez un nouveau nom.
- Description de l’application : acceptez la description existante ou choisissez la vôtre.
- URL : acceptez l’URL attribuée ou entrez l’adresse Web de l’application. Selon le connecteur que vous choisissez, ce champ peut contenir un paramètre fictif que vous devez remplacer avant de pouvoir passer à la page suivante.
- L’application est hébergée dans le réseau interne : indiquez si l’application est exécutée sur un serveur de votre réseau interne. Si les utilisateurs se connectent à l’application interne à partir d’un site distant, ils doivent se connecter par l’intermédiaire de NetScaler Gateway. En réglant cette option sur Activé, le mot-clé VPN est ajouté à l’application et permet aux utilisateurs de se connecter via NetScaler Gateway. La valeur par défaut est Désactivé.
- Catégorie d’application : dans la liste, cliquez sur une catégorie à appliquer à l’application (facultatif).
-
Image : indiquez si vous souhaitez utiliser l’image Citrix par défaut ou charger votre propre image d’application. La valeur par défaut est Utiliser valeur par défaut.
- Pour télécharger votre propre image, cliquez sur Parcourir et accédez à l’emplacement du fichier. Le fichier doit être un fichier .PNG. Vous ne pouvez pas charger un fichier GIF ou JPEG. Lorsque vous ajoutez un graphique personnalisé, vous ne pouvez pas le modifier ultérieurement.
-
Configurez les règles de déploiement. Pour plus d’informations, consultez la section Configurer les règles de déploiement.
-
Développez Configuration du magasin.

Si vous le souhaitez, vous pouvez configurer les paramètres suivants :
- FAQ sur les applications : cliquez sur Ajouter une nouvelle question/réponse au FAQ pour créer une question fréquente sur l’application.
- Ajouter des captures d’écran pour téléphones/tablettes : ajoutez les captures d’écran qui apparaissent dans l’App Store.
- Autoriser notation des applications : autorisez les utilisateurs à évaluer l’application dans l’App Store.
- Autoriser commentaires sur les applications : autorisez les utilisateurs à laisser des commentaires sur l’application dans l’App Store.
-
Cliquez sur Suivant. La page Attribution de groupes de mise à disposition s’affiche.
-
En regard de Choisir des groupes de mise à disposition, tapez pour trouver un groupe de mise à disposition ou sélectionnez un ou des groupes. Les groupes que vous sélectionnez s’affichent dans liste Groupes de mise à disposition qui vont recevoir l’attribution d’applications.
-
Développez Calendrier de déploiement et configurez les paramètres suivants :
- Déployer : choisissez cette option si vous souhaitez déployer l’application sur les appareils. La valeur par défaut est Activé.
- Calendrier de déploiement : choisissez l’option Maintenant ou Plus tard pour déployer l’application. Si vous sélectionnez Plus tard, configurez une date et une heure pour déployer l’application. La valeur par défaut est Maintenant.
- Conditions de déploiement : choisissez À chaque connexion pour déployer l’application chaque fois que l’appareil se connecte. Choisissez Uniquement lorsque le déploiement précédent a échoué pour déployer l’application lorsque l’appareil n’a pas réussi à recevoir l’application. L’option par défaut est À chaque connexion.
L’option Déployer pour les connexions permanentes s’applique lorsque vous avez configuré la clé de déploiement d’arrière-plan de planification dans Paramètres > Propriétés du serveur.
L’option de connexion permanente :
- N’est pas disponible pour les appareils iOS.
- N’est pas disponible pour les systèmes d’exploitation Android et Android Enterprise pour les clients ayant commencé à utiliser Citrix Endpoint Management avec la version 10.18.19 ou ultérieure
- N’est pas recommandée pour les systèmes d’exploitation Android et Android Enterprise pour les clients ayant commencé à utiliser Citrix Endpoint Management avec une version antérieure à la version 10.18.19
Le calendrier de déploiement que vous configurez est identique pour toutes les plates-formes. Les modifications que vous apportez s’appliquent à toutes les plates-formes, à l’exception de Déployer pour les connexions permanentes.
-
Cliquez sur Enregistrer.
Activer les applications Microsoft 365
Vous pouvez ouvrir le conteneur MDX pour autoriser Citrix Secure Mail, Citrix Secure Web et Citrix Files à transférer des documents et données à des applications Microsoft Office 365. Pour de plus amples informations, consultez la section Autoriser l’interaction sécurisée avec les applications Office 365.
Appliquer les workflows
Configurez ces paramètres pour attribuer ou créer un workflow :
-
Workflow à utiliser : dans la liste, cliquez sur un workflow existant ou cliquez sur Créer un nouveau workflow. La valeur par défaut est Aucun.
Si vous sélectionnez Créer un nouveau workflow, configurez les paramètres suivants.
- Nom : entrez un nom unique pour le workflow.
- Description : entrez une description pour le workflow (facultatif).
- Modèles d’approbation d’e-mail : dans la liste, sélectionnez le modèle d’e-mail d’approbation à attribuer. Lorsque vous cliquez sur l’icône d’œil à droite du champ, une boîte de dialogue s’affiche dans laquelle vous pouvez afficher un aperçu du modèle.
-
Niveaux d’approbation par un responsable : dans la liste, sélectionnez le nombre de niveaux d’approbation par un responsable requis pour ce workflow. La valeur par défaut est 1 niveau. Les options possibles sont les suivantes :
- Pas nécessaire
- 1 niveau
- 2 niveaux
- 3 niveaux
- Sélectionner un domaine Active Directory : dans la liste, sélectionnez le domaine Active Directory à utiliser pour le workflow.
- Rechercher des approbateurs supplémentaires requis : tapez le nom de la personne dans le champ de recherche et cliquez sur Rechercher. Les noms proviennent d’Active Directory.
-
Lorsque le nom s’affiche dans le champ, sélectionnez la case à cocher en regard du nom. Le nom et l’adresse e-mail s’affichent dans la liste Approbateurs supplémentaires requis sélectionnés.
Pour supprimer une personne de la liste Approbateurs supplémentaires requis sélectionnés, procédez comme suit :
- Cliquez sur Rechercher pour afficher une liste de toutes les personnes dans le domaine sélectionné.
- Tapez un nom complet ou partiel dans la zone de recherche et cliquez sur Rechercher pour limiter les résultats de la recherche.
- Les personnes figurant dans la liste Approbateurs supplémentaires requis sélectionnés ont des coches en regard de leur nom dans la liste des résultats qui s’affiche. Parcourez la liste et décochez la case à cocher en regard de chaque nom à supprimer.
Personnalisation du magasin d’applications et de Citrix Secure Hub
Vous pouvez définir la façon dont les applications s’affichent dans le magasin et ajouter un logo à Citrix Secure Hub et au magasin d’applications. Ces fonctionnalités de personnalisation sont disponibles pour les appareils iOS et Android.
Avant de commencer, assurez-vous que votre image personnalisée est prête et accessible.
L’image personnalisée doit répondre à ces exigences :
- Le fichier doit être au format .png.
- Utilisez un logo blanc pur ou du texte avec un arrière-plan transparent à 72 ppp.
- Le logo de la société ne peut pas dépasser cette hauteur ou largeur : 170 px x 25 px (1x) et 340 px x 50 px (2x).
- Nommez les fichiers
Header.pngetHeader@2x.png. - Créez un fichier .zip à partir des fichiers, et non un dossier contenant les fichiers.
-
Dans la console Citrix Endpoint Management, cliquez sur l’icône d’engrenage dans le coin supérieur droit. La page Paramètres s’affiche.
-
Sous Client, cliquez sur Personnalisation du client. La page Personnalisation du client s’affiche.
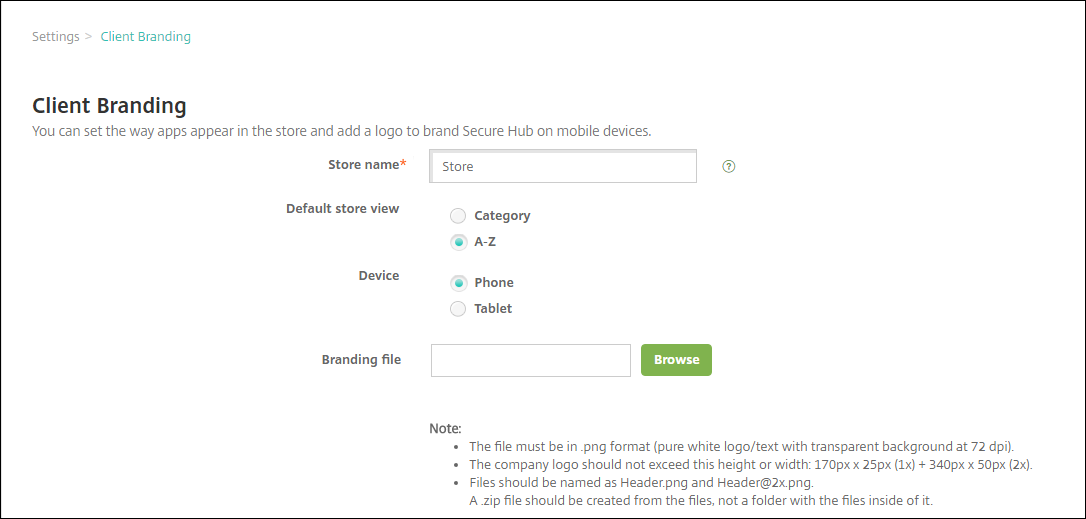
Configurez les paramètres suivants :
-
Nom du magasin : le nom s’affiche dans les informations de compte de l’utilisateur. La modification du nom change également l’adresse URL utilisée pour accéder aux services du magasin. Il n’est généralement pas nécessaire de modifier le nom par défaut.
Important :
Le nom du magasin ne peut contenir que des caractères alphanumériques.
- Vue du magasin par défaut : sélectionnez Catégorie ou A-Z. La valeur par défaut est A-Z.
- Appareil : sélectionnez Téléphone ou Tablette. La valeur par défaut est Téléphone.
- Fichier de personnalisation : pour sélectionner une image ou un fichier .zip d’images de personnalisation, cliquez sur Parcourir et accédez à l’emplacement du fichier.
-
-
Cliquez sur Enregistrer.
Pour déployer ce paquetage auprès des appareils de vos utilisateurs, créez un paquetage de déploiement et déployez-le.
Citrix Virtual Apps and Desktops via le magasin d’applications
Citrix Endpoint Management peut collecter des applications depuis Citrix Virtual Apps and Desktops et les rendre disponibles aux utilisateurs d’appareils mobiles dans le magasin d’applications. Les utilisateurs s’abonnent directement aux applications dans le magasin d’applications et les lancent depuis Citrix Workspace. L’application Citrix Workspace doit être installée sur les machines utilisateur pour lancer les applications.
Pour configurer ce paramètre, vous devez connaître le nom de domaine complet (FQDN) ou l’adresse IP et le numéro de port du StoreFront local.
-
Dans la console web Citrix Endpoint Management, cliquez sur l’icône d’engrenage dans le coin supérieur droit. La page Paramètres s’affiche.
-
Cliquez sur Virtual Apps and Desktops. La page Virtual Apps and Desktops s’affiche.
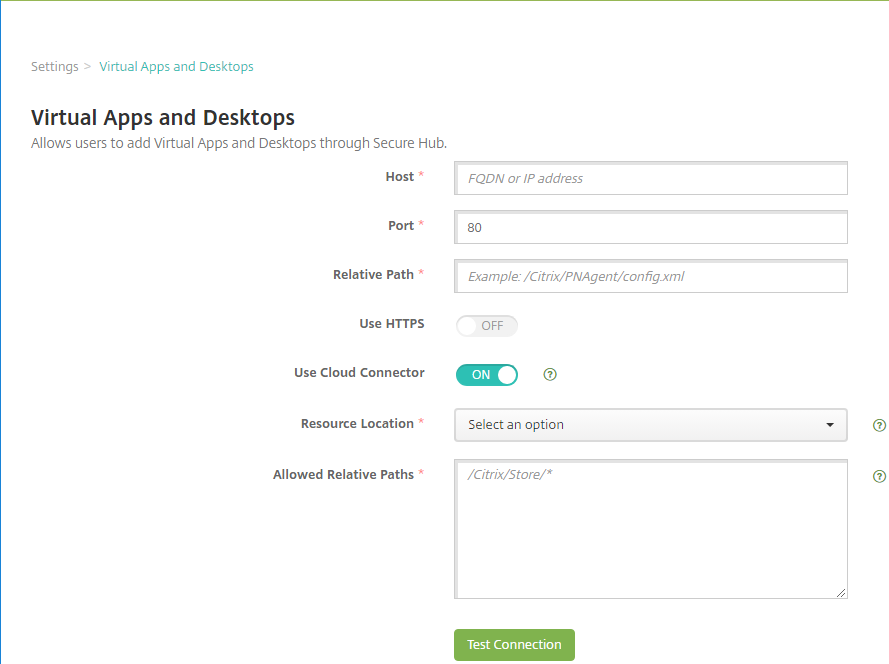
-
Pour configurer ces paramètres :
- Hôte : entrez le nom de domaine complet (FQDN) ou l’adresse IP pour StoreFront.
- Port : entrez le numéro de port pour StoreFront. La valeur par défaut est 80.
- Chemin relatif : entrez le chemin d’accès. Par exemple, /Citrix/PNAgent/config.xml
- Utiliser HTTPS : sélectionnez cette option si vous souhaitez activer l’authentification sécurisée entre StoreFront et l’appareil client. La valeur par défaut est Désactivé.
-
Utiliser Cloud Connector : choisissez Activé pour utiliser Cloud Connector pour les connexions au serveur StoreFront. Ensuite, spécifiez un emplacement de ressources et des chemins relatifs autorisés pour la connexion.
- Emplacement des ressources : choisissez parmi les emplacements de ressources définis dans Citrix Cloud Connector.
- Chemins relatifs autorisés : chemins relatifs autorisés pour l’emplacement de ressources spécifié. Spécifiez un chemin d’accès par ligne. Vous pouvez utiliser le caractère générique astérisque (*).
Si l’emplacement des ressources est
https://StoreFront.company.com, et que vous voulez fournir un accès aux URL suivantes :https://StoreFront.company.com/Citrix/PNAgent/Config.xmlhttps://StoreFront.company.com/Citrix/PNAgent/enum.aspxhttps://StoreFront.company.com/Citrix/PNAgent/launch.aspx
Pour autoriser toutes les demandes avec l’URL
https://StoreFront.company.com/Citrix/PNAgent/*, entrez ce chemin :/Citrix/PNAgent/*Citrix Endpoint Management bloque tous les autres chemins.
-
Cliquez sur Tester la connexion pour vérifier que Citrix Endpoint Management peut se connecter au serveur StoreFront spécifié.
-
Cliquez sur Enregistrer.
Dans cet article
- Types et fonctionnalités d’applications
- À propos des installations silencieuses
- À propos des applications obligatoires et facultatives
- Organiser les applications (Android Enterprise)
- À propos des catégories d’applications (iOS et MDX)
- Ajouter une application MDX
- Ajouter une application d’un magasin d’applications public
- Ajouter une application Web ou SaaS
- Ajouter une application d’entreprise
- Fournir des applications d’entreprise et MDX à partir du CDN Citrix
- Ajouter un lien Web
- Activer les applications Microsoft 365
- Appliquer les workflows
- Personnalisation du magasin d’applications et de Citrix Secure Hub
- Citrix Virtual Apps and Desktops via le magasin d’applications