Ajouter des applications via l’achat en volume Apple
Apple Business Manager (ABM) et Apple School Manager (ASM) vous permettent d’acheter des licences pour des applications et des livres en volume, et de synchroniser les informations d’achat en volume avec Citrix Endpoint Management. Vous pouvez ensuite utiliser Citrix Endpoint Management pour déployer ces applications et livres sur des appareils iOS et macOS. L’achat de contenus en volume simplifie le processus de recherche, d’achat et de distribution d’applications et de livres pour une organisation.
Pour plus d’informations sur l’achat de contenu à l’aide d’ABM ou ASM, consultez le guide de l’utilisateur Apple Business Manager ou le guide de l’utilisateur Apple School Manager. Cet article explique comment synchroniser les licences achetées en volume depuis ABM et ASM vers Citrix Endpoint Management, et comment gérer les licences.
Remarque :
Le programme Apple Volume Purchase Program (VPP) n’est plus disponible depuis le 14 janvier 2021. La fonction d’achat en volume a été intégrée dans ABM et ASM. Si vous utilisez actuellement le programme DEP (Device Enrollment Program) ou VPP, vous pouvez effectuer une mise à niveau vers ABM ou ASM. Pour de plus amples informations, consultez la documentation Apple Mise à niveau à partir des programmes de déploiement Apple.
À propos des achats en volume d’Apple
Lorsque vous achetez du contenu en volume à l’aide d’ABM ou d’ASM, notez les points suivants :
- Vous pouvez acheter des licences pour le contenu suivant :
- Applications et livres publics
- Applications personnalisées développées spécifiquement pour votre organisation
- Vous pouvez déployer des applications et des livres achetés en volume sur des appareils appartenant à l’entreprise et des appareils BYO. Les appareils appartenant à l’organisation inscrits via ABM ou ASM prennent en charge l’inscription MDM ou MDM+MAM, mais pas l’inscription MAM.
- Pour de plus amples informations sur la distribution d’applications, consultez la section Distribuer les applications Apple.
- Pour obtenir la liste des problèmes connus, consultez l’article du centre de connaissances CTX222633.
Ajouter un compte d’achat en volume
Après avoir acheté du contenu dans le portail ABM ou ASM, téléchargez le jeton de contenu associé à Citrix Endpoint Management à partir du portail. Ensuite, dans Citrix Endpoint Management, créez un compte d’achat en volume basé sur ce code de contenu. Ce code permet à Citrix Endpoint Management de synchroniser les licences de contenu depuis ABM ou ASM.
Avec l’achat en volume, vous pouvez acheter du contenu et le déployer sur des appareils à l’aide de licences gérées. Si vous utilisez actuellement des codes de téléchargement et que vous souhaitez passer à des licences gérées, consultez le document de support Apple.
Pour ajouter un compte d’achat en volume dans Citrix Endpoint Management, procédez comme suit :
-
Dans le portail ABM ou ASM, achetez le contenu selon vos besoins, puis téléchargez le fichier de code de contenu dans un emplacement sécurisé.
-
Dans la console Citrix Endpoint Management, cliquez sur l’icône d’engrenage dans le coin supérieur droit. La page Paramètres s’affiche.
-
Cliquez sur Achat en volume. La page de configuration de l’achat en volume s’affiche.
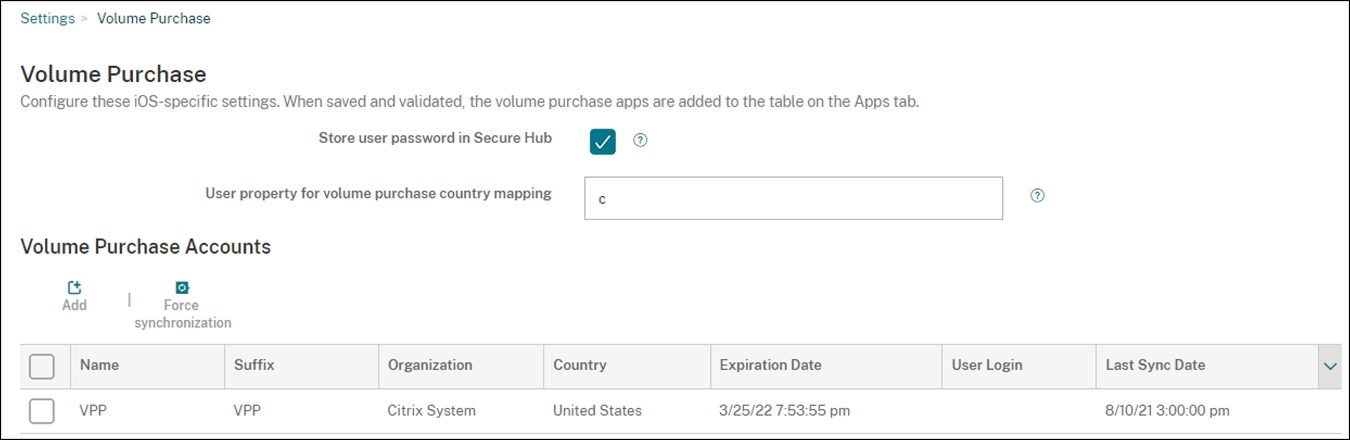
-
Configurez les paramètres suivants :
- Stocker le mot de passe utilisateur dans Citrix Secure Hub : indiquez si un nom d’utilisateur et un mot de passe doivent être stockés dans Citrix Secure Hub en vue de l’authentification sur Citrix Endpoint Management. La valeur par défaut est Activé.
-
Propriété utilisateur pour le choix du pays d’achat en volume : entrez un code de pays pour autoriser les utilisateurs à télécharger des applications à partir de magasins d’applications spécifiques à un pays. Contactez votre gestionnaire de contenu pour obtenir ce code.
Citrix Endpoint Management utilise ce code de pays pour choisir le pool de propriété de l’achat en volume. Par exemple, si la propriété utilisateur est définie sur États-Unis, l’utilisateur ne peut pas télécharger d’applications si le code de pays correspond au Royaume-Uni.
-
Cliquez sur Ajouter. La boîte de dialogue Ajouter un compte d’achat en volume s’affiche.
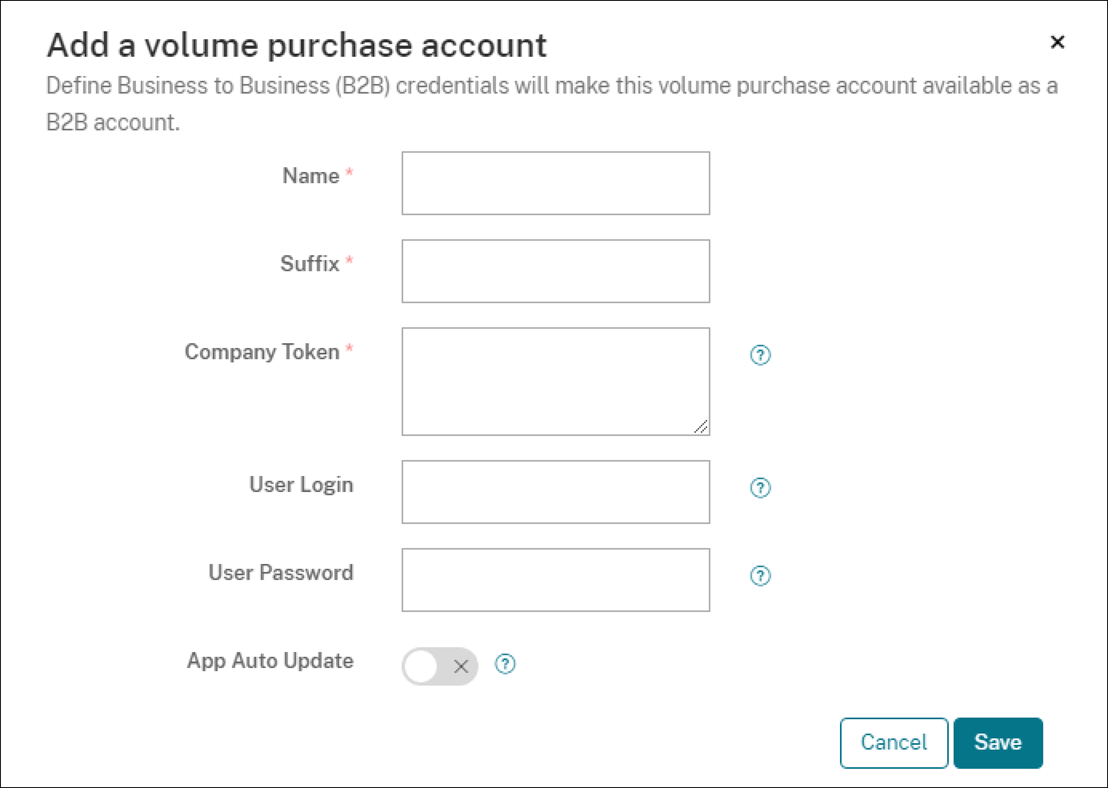
-
Configurez les paramètres de compte suivants :
Remarque :
Si vous utilisez Apple Configurator 1, chargez un fichier de licences : accédez à Configurer > Applications, accédez à la page de plate-forme d’une application et développez Achat en volume.
- Nom : entrez un nom descriptif pour l’application.
- Suffixe : entrez le suffixe qui apparaîtra avec les noms d’applications hérités des Apple Stores. Par exemple, si vous entrez VP, l’application Citrix Secure Mail s’affiche dans la liste des applications en tant que Citrix Secure Mail - VP.
- Jeton d’entreprise : copiez et collez le jeton de contenu que vous avez téléchargé à l’étape 1.
- Connexion utilisateur : (facultatif) entrez un nom d’utilisateur pour l’administrateur de ce compte d’achat en volume. S’ils sont configurés, le nom d’utilisateur et le mot de passe sont requis pour synchroniser les applications personnalisées achetées en volume dans Citrix Endpoint Management.
- Mot de passe utilisateur : (facultatif) entrez un mot de passe pour le nom d’utilisateur que vous avez saisi.
- Actualisation auto des apps : Si cette option est activée, les applications achetées en volume et les applications facultatives dans la console Citrix Endpoint Management sont mises à jour automatiquement lorsqu’une nouvelle version est disponible. Vous devez toujours mettre à jour les applications d’entreprise et les applications de magasin d’applications public dans la console Citrix Endpoint Management manuellement. Si ce paramètre est défini sur désactivé, vous pouvez toujours mettre à jour les applications achetées en volume dans la console Citrix Endpoint Management manuellement. Une fois qu’une application est mise à jour dans la console, les appareils sur lesquels l’application est installée reçoivent également cette mise à jour. La valeur par défaut est Désactivé.
Une fois que le compte de volume a été ajouté, un message s’affiche pour vous informer des éléments suivants :
- Sur la page Configurer > Applications, les applications achetées en volume apparaissent dans la liste des applications. Les noms des applications s’affichent avec le suffixe que vous avez configuré.
- Sur la page Configurer > Média, les livres achetés en volume apparaissent dans la liste Média. Les noms des livres s’affichent avec le suffixe que vous avez configuré.
Configurer les applications achetées en volume
Une fois que vous avez ajouté un compte d’achat en volume, les informations de l’application sont synchronisées avec Citrix Endpoint Management et apparaissent sur la page Configurer > Applications. Vous pouvez à présent configurer ces applications, régler vos paramètres de groupe de mise à disposition et de stratégie pour les appareils iOS et macOS. Une fois que vous avez terminé cette configuration, les utilisateurs peuvent inscrire leurs appareils.
Lorsque vous configurez une application achetée en volume, notez les paramètres suivants :
- Sur la page Configurer > Applications :
- Pour permettre à Citrix Endpoint Management de déployer une application sur un appareil plutôt que sur un utilisateur, activez Forcer l’association de licence avec l’appareil. Lorsque ce paramètre est activé, les utilisateurs n’ont pas besoin d’utiliser leur identifiant Apple et peuvent télécharger les applications sans se connecter à leur compte App Store.
- Nous vous recommandons d’activer Forcer l’application à être gérée pour qu’une application s’installe automatiquement en tant qu’application gérée.
Remarque :
Pour activer le paramètre Forcer l’application à être gérée, vous devez configurer la propriété de serveur
apple.app.force.managedsur True sur la page Paramètres > Propriétés du serveur. Pour plus d’informations, consultez Propriétés du serveur.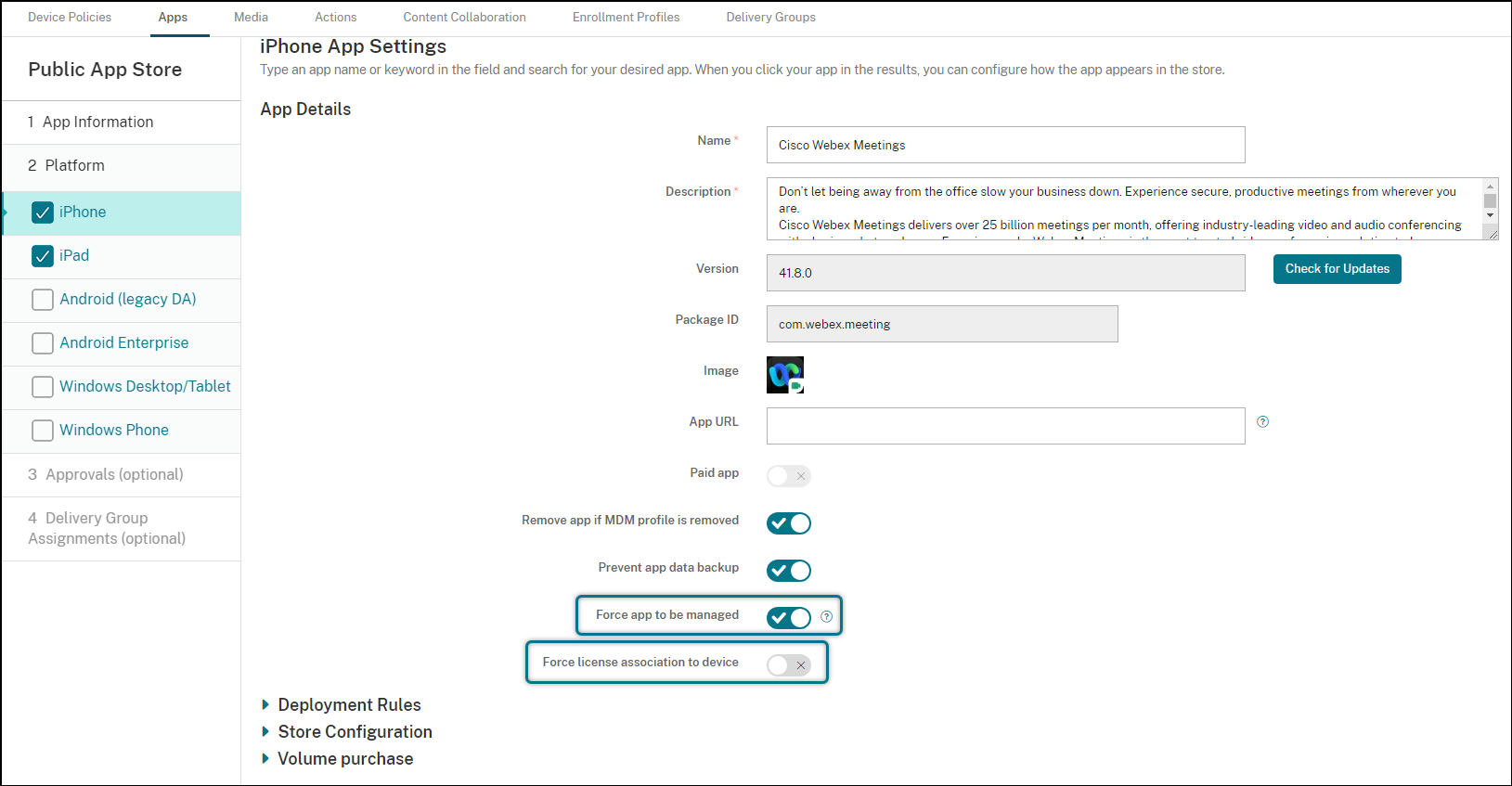
-
Sur la page Configurer > Groupe de mise à disposition :
Pour que l’application s’installe en mode silencieux sur les appareils utilisateur avec une interaction minimale de l’utilisateur, accédez à la page Applications, puis faites glisser l’application vers la liste Applications requises. Par défaut, les applications, à l’exception de Citrix Secure Hub, sont répertoriées sous Applications facultatives, ce qui signifie que les utilisateurs doivent démarrer l’installation de l’application manuellement via Citrix Secure Hub.
Suivre et gérer l’utilisation des licences d’application
Vous pouvez suivre l’utilisation des licences associées à une application. Si nécessaire, vous pouvez reprendre une licence usagée et la mettre à la disposition d’un autre utilisateur ou d’un autre appareil.
- Cliquez sur Configurer > Applications.
- Sélectionnez une application, puis cliquez sur Modifier.
-
Accédez à la page Plate-forme, puis développez Achat en volume. Dans le tableau Attribution de l’ID d’achat en volume, vous pouvez suivre le nombre de licences utilisées et par quel utilisateur ou appareil.
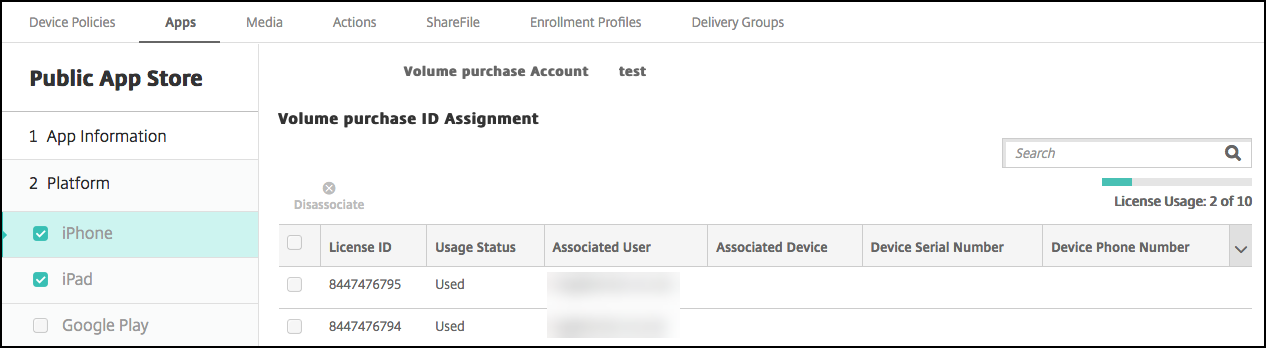
-
Pour reprendre une licence, sélectionnez-la, puis cliquez sur Dissocier.
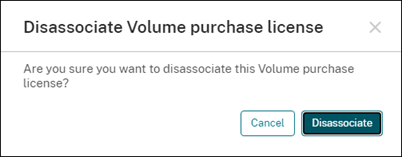
- Cliquez sur Dissocier pour confirmer l’action.
Retirer un utilisateur du compte d’achat en volume
Si vous associez des licences d’application à des utilisateurs, vous pouvez retirer des utilisateurs des comptes d’achat en volume pour reprendre toutes les licences qui leur sont attribuées. Un cas d’utilisation peut être lorsqu’un utilisateur quitte votre organisation.
- Cliquez sur Gérer > Appareils.
- Sélectionnez l’appareil appartenant à l’utilisateur cible, puis cliquez sur Modifier.
- Accédez à la page Propriétés utilisateur et sélectionnez les comptes d’achat en volume selon vos besoins.
- Cliquez sur Retirer.
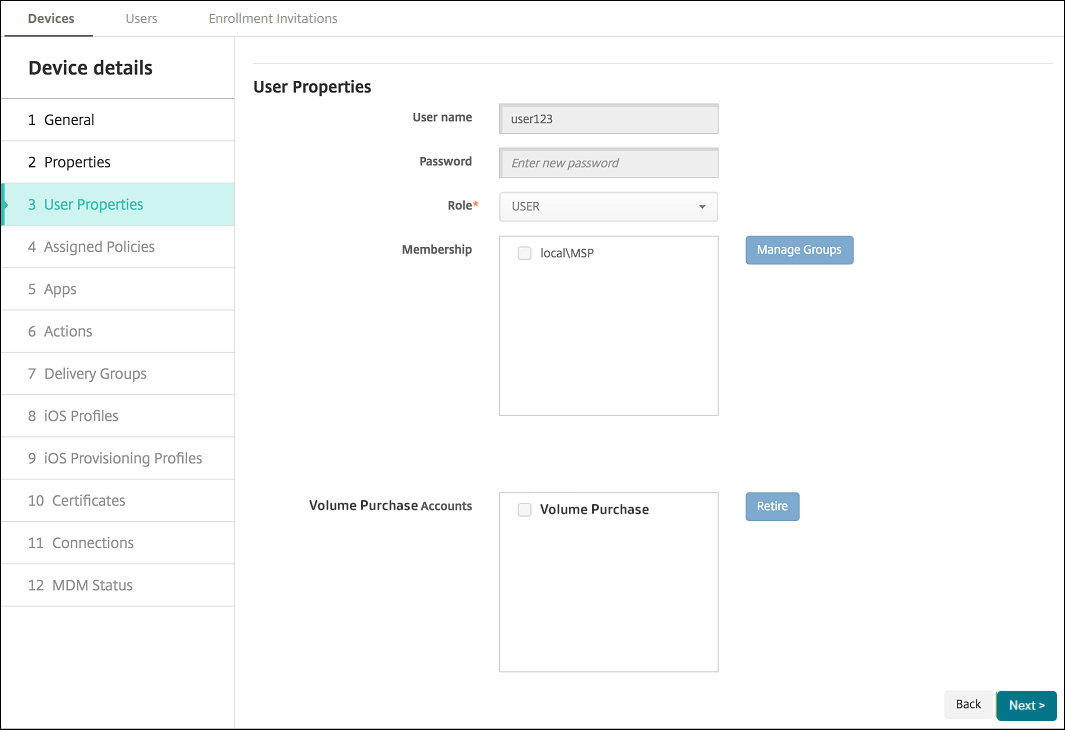 Citrix Endpoint Management révoque les licences d’application des comptes d’achat en volume sélectionnés auprès de l’utilisateur.
Citrix Endpoint Management révoque les licences d’application des comptes d’achat en volume sélectionnés auprès de l’utilisateur.
Synchroniser les informations liées à l’application
Citrix Endpoint Management synchronise régulièrement les informations liées à l’application avec ABM ou ASM. Si nécessaire, vous pouvez synchroniser manuellement les informations liées à l’application. La synchronisation permet de s’assurer que les licences de l’application et les autres informations liées à l’application reflètent toutes les modifications. Ces modifications incluent la suppression manuelle d’une application importée à partir d’un compte d’achat en volume.
Modifier l’intervalle de synchronisation par défaut
Par défaut, Citrix Endpoint Management actualise la ligne de base de licence d’achat en volume toutes les 1 440 minutes au minimum (24 heures). Un administrateur Citrix Cloud peut modifier l’intervalle par défaut via la propriété de serveur, vpp.baseline. Pour plus d’informations, consultez Propriétés du serveur.
Synchroniser manuellement les informations liées à l’application
Vous pouvez forcer une synchronisation avec ABM ou ASM pour obtenir immédiatement les dernières informations liées à l’application.
- Cliquez sur Paramètres > Achat en volume.
- Sélectionnez un compte d’achat en volume, puis cliquez sur Forcer la synchronisation. Vous pouvez également cliquer sur Forcer la synchronisation sans sélectionner de compte d’achat en volume pour synchroniser tous les comptes.
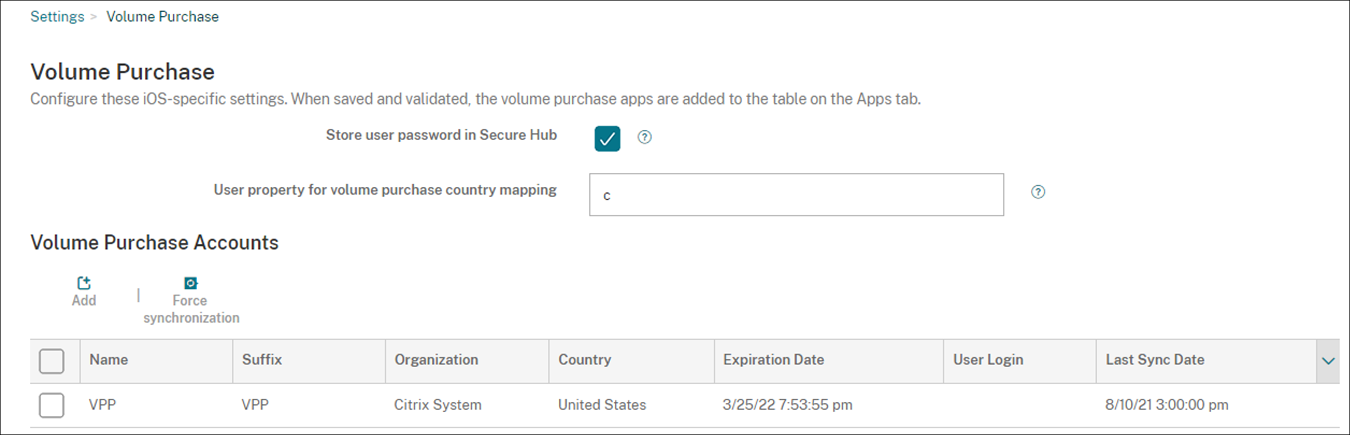
-
Confirmez l’action de synchronisation. La synchronisation démarre.
La synchronisation peut prendre plusieurs minutes, en fonction du nombre de licences d’achat en volume. Une fois la synchronisation terminée, Citrix Endpoint Management actualise la page Achat en volume et met à jour la date et l’heure de synchronisation dans la nouvelle colonne Dernière date de synchronisation.
Vérifier les mises à jour de l’application
Si vous activez le paramètre Actualisation auto des apps lorsque vous ajoutez un compte d’achat en volume, Citrix Endpoint Management vérifie régulièrement si de nouvelles versions des applications achetées en volume et facultatives sont disponibles et effectue des mises à jour. Si nécessaire, vous pouvez rechercher manuellement la nouvelle version d’une application et appliquer les mises à jour de l’application à Citrix Endpoint Management.
Une fois qu’Citrix Endpoint Management reçoit une nouvelle version d’une application requise, il envoie la nouvelle version sur l’appareil pour une installation silencieuse sans qu’une interaction de l’utilisateur ne soit nécessaire.
Pour vérifier et appliquer la nouvelle version d’une application, procédez comme suit :
-
Cliquez sur Configurer > Applications. La page Applications s’affiche.
-
Sélectionnez une application, puis cliquez sur Modifier.
-
Accédez à la page Plate-forme, puis cliquez sur Rechercher les mises à jour en regard de Version.
-
Dans la boîte de dialogue Mettre à jour qui apparaît, appliquez la mise à jour si une nouvelle version est disponible.
Renouveler le jeton de contenu de votre compte d’achat en volume
Un jeton de contenu expire chaque année. Lorsque le jeton arrive à expiration, Citrix Endpoint Management affiche un avertissement d’expiration de licence. Renouvelez le jeton de contenu à temps pour éviter toute interruption pour vos utilisateurs.
-
Depuis le portail ABM ou ASM, téléchargez un jeton mis à jour.
-
Dans la console Citrix Endpoint Management, cliquez sur l’icône d’engrenage dans le coin supérieur droit. La page Paramètres s’affiche.
-
Cliquez sur Achat en volume. La page de configuration de l’achat en volume s’affiche.
-
Modifiez votre compte d’achat en volume avec les informations de jeton mises à jour.
Dans cet article
- À propos des achats en volume d’Apple
- Ajouter un compte d’achat en volume
- Configurer les applications achetées en volume
- Suivre et gérer l’utilisation des licences d’application
- Retirer un utilisateur du compte d’achat en volume
- Synchroniser les informations liées à l’application
- Vérifier les mises à jour de l’application
- Renouveler le jeton de contenu de votre compte d’achat en volume