Anmeldeinformationsrichtlinie
Anmeldeinformationsrichtlinien verweisen auf eine in Citrix Endpoint Management konfigurierte PKI. Die PKI-Konfiguration kann beispielsweise eine PKI-Entität, einen Schlüsselspeicher, einen Anmeldeinformationsanbieter oder ein Serverzertifikat umfassen. Weitere Informationen über Anmeldeinformationen finden Sie unter Zertifikate und Authentifizierung.
Jede unterstützte Plattform erfordert andere Werte. Diese werden im vorliegenden Abschnitt beschrieben.
Hinweis:
Vor dem Erstellen dieser Richtlinie müssen Sie die Anmeldeinformationen für jede Plattform sowie jegliche Zertifikate und Kennwörter zusammenstellen.
Zum Hinzufügen oder Konfigurieren dieser Richtlinie gehen Sie zu Konfigurieren > Geräterichtlinien. Weitere Informationen finden Sie unter Geräterichtlinien.
iOS-Einstellungen
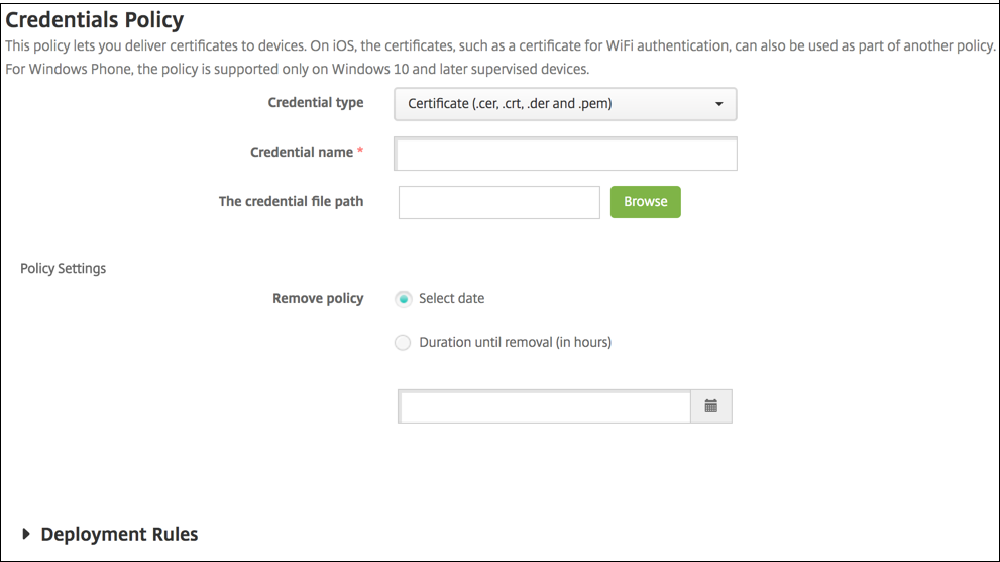
Konfigurieren Sie die folgenden Einstellungen:
-
Anmeldeinformationstyp: Klicken Sie in der Dropdownliste auf den Typ der Anmeldeinformationen für diese Richtlinie und geben Sie für die ausgewählten Anmeldeinformationen die folgenden Informationen an:
-
Zertifikat
- Name der Anmeldeinformationen: Geben Sie einen eindeutigen Namen für die Anmeldeinformationen ein.
- Anmeldeinformationsdateipfad: Wählen Sie die Anmeldeinformationsdatei, indem Sie auf Durchsuchen klicken und zum Speicherort navigieren.
-
Schlüsselspeicher
- Name der Anmeldeinformationen: Geben Sie einen eindeutigen Namen für die Anmeldeinformationen ein.
- Anmeldeinformationsdateipfad: Wählen Sie die Anmeldeinformationsdatei, indem Sie auf Durchsuchen klicken und zum Speicherort navigieren.
- Kennwort: Geben Sie das Schlüsselspeicherkennwort für die Anmeldeinformationen ein.
-
Serverzertifikat
- Serverzertifikat: Klicken Sie in der Dropdownlsite auf das Zertifikat, das verwendet werden soll.
-
Anmeldeinformationsanbieter
- Anmeldeinformationsanbieter: Klicken Sie in der Dropdownliste auf den Namen des Anmeldeinformationsanbieters.
-
Zertifikat
-
Richtlinieneinstellungen
-
Richtlinie entfernen: Wählen Sie eine Methode, um das Entfernen von Richtlinien zu planen. Verfügbare Optionen sind Datum auswählen und Zeit bis zum Entfernen (in Stunden)
- Datum auswählen: Klicken Sie auf den Kalender, um das Datum für das Entfernen anzugeben.
- Zeit bis zum Entfernen (in Stunden): Geben Sie ein, in wie vielen Stunden die Richtlinie entfernt wird.
- Benutzer darf Richtlinie entfernen: Sie können auswählen, wann Benutzer die Richtlinie von ihrem Gerät entfernen dürfen. Wählen Sie Immer, Passcode erforderlich oder Nie aus dem Menü. Wenn Sie Passcode erforderlich auswählen, geben Sie den Passcode in das Feld Passcode zum Entfernen ein. Nicht verfügbar für iOS.
-
Richtlinie entfernen: Wählen Sie eine Methode, um das Entfernen von Richtlinien zu planen. Verfügbare Optionen sind Datum auswählen und Zeit bis zum Entfernen (in Stunden)
macOS-Einstellungen
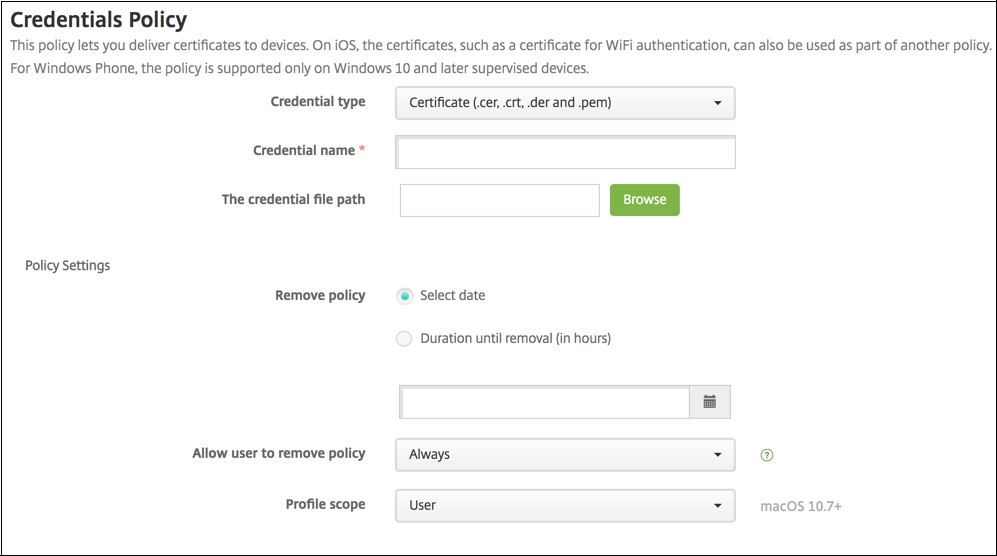
Konfigurieren Sie die folgenden Einstellungen:
-
Anmeldeinformationstyp: Klicken Sie in der Dropdownliste auf den Typ der Anmeldeinformationen für diese Richtlinie und geben Sie für die ausgewählten Anmeldeinformationen die folgenden Informationen an:
-
Zertifikat
- Name der Anmeldeinformationen: Geben Sie einen eindeutigen Namen für die Anmeldeinformationen ein.
- Anmeldeinformationsdateipfad: Wählen Sie die Anmeldeinformationsdatei, indem Sie auf Durchsuchen klicken und zum Speicherort navigieren.
-
Schlüsselspeicher
- Name der Anmeldeinformationen: Geben Sie einen eindeutigen Namen für die Anmeldeinformationen ein.
- Anmeldeinformationsdateipfad: Wählen Sie die Anmeldeinformationsdatei, indem Sie auf Durchsuchen klicken und zum Speicherort navigieren.
- Kennwort: Geben Sie das Schlüsselspeicherkennwort für die Anmeldeinformationen ein.
-
Serverzertifikat
- Serverzertifikat: Klicken Sie in der Dropdownlsite auf das Zertifikat, das verwendet werden soll.
-
Anmeldeinformationsanbieter
- Anmeldeinformationsanbieter: Klicken Sie in der Dropdownliste auf den Namen des Anmeldeinformationsanbieters.
-
Zertifikat
-
Richtlinieneinstellungen
-
Richtlinie entfernen: Wählen Sie eine Methode, um das Entfernen von Richtlinien zu planen. Verfügbare Optionen sind Datum auswählen und Zeit bis zum Entfernen (in Stunden)
- Datum auswählen: Klicken Sie auf den Kalender, um das Datum für das Entfernen anzugeben.
- Zeit bis zum Entfernen (in Stunden): Geben Sie ein, in wie vielen Stunden die Richtlinie entfernt wird.
- Benutzer darf Richtlinie entfernen: Sie können auswählen, wann Benutzer die Richtlinie von ihrem Gerät entfernen dürfen. Wählen Sie Immer, Passcode erforderlich oder Nie aus dem Menü. Wenn Sie Passcode erforderlich auswählen, geben Sie den Passcode in das Feld Passcode zum Entfernen ein.
- Gültigkeitsbereich für Profil: Wählen Sie aus, ob diese Richtlinie für einen Benutzer oder ein ganzes System gilt. Die Standardeinstellung ist Benutzer. Diese Option ist nur für macOS 10.7 und höher verfügbar.
-
Richtlinie entfernen: Wählen Sie eine Methode, um das Entfernen von Richtlinien zu planen. Verfügbare Optionen sind Datum auswählen und Zeit bis zum Entfernen (in Stunden)
Android-Einstellungen
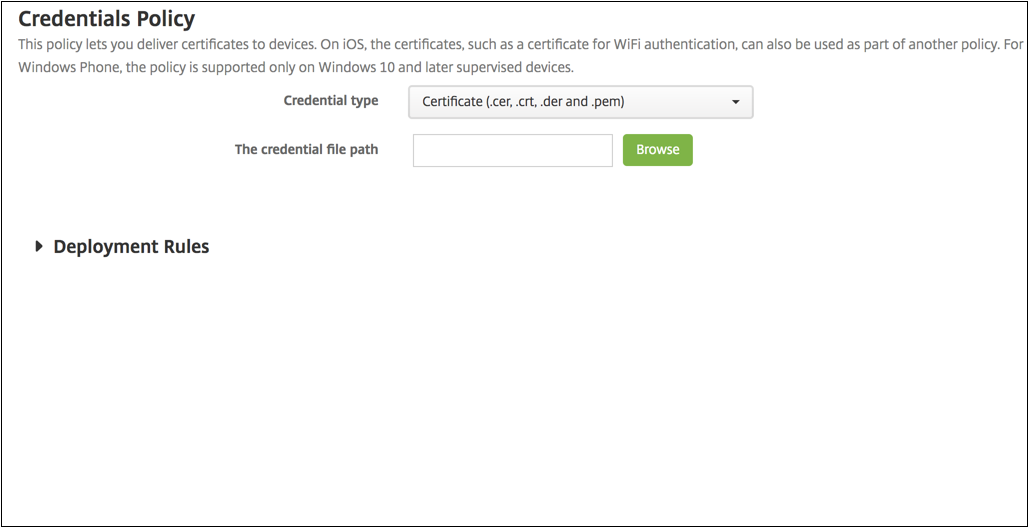
Konfigurieren Sie die folgenden Einstellungen:
-
Anmeldeinformationstyp: Klicken Sie in der Dropdownliste auf den Typ der Anmeldeinformationen für diese Richtlinie und geben Sie für die ausgewählten Anmeldeinformationen die folgenden Informationen an:
-
Zertifikat
- Name der Anmeldeinformationen: Geben Sie einen eindeutigen Namen für die Anmeldeinformationen ein.
- Anmeldeinformationsdateipfad: Wählen Sie die Anmeldeinformationsdatei, indem Sie auf “Durchsuchen” klicken und zu dem Speicherort der Datei navigieren.
-
Schlüsselspeicher
- Name der Anmeldeinformationen: Geben Sie einen eindeutigen Namen für die Anmeldeinformationen ein.
- Anmeldeinformationsdateipfad: Klicken Sie auf Durchsuchen und navigieren Sie zum Speicherort der Anmeldeinformationsdatei, um diese auszuwählen.
- Kennwort: Geben Sie das Schlüsselspeicherkennwort für die Anmeldeinformationen ein.
-
Serverzertifikat
- Serverzertifikat: Klicken Sie in der Dropdownlsite auf das Zertifikat, das verwendet werden soll.
-
Anmeldeinformationsanbieter
- Anmeldeinformationsanbieter: Klicken Sie in der Dropdownliste auf den Namen des Anmeldeinformationsanbieters.
-
Zertifikat
Android Enterprise-Einstellungen
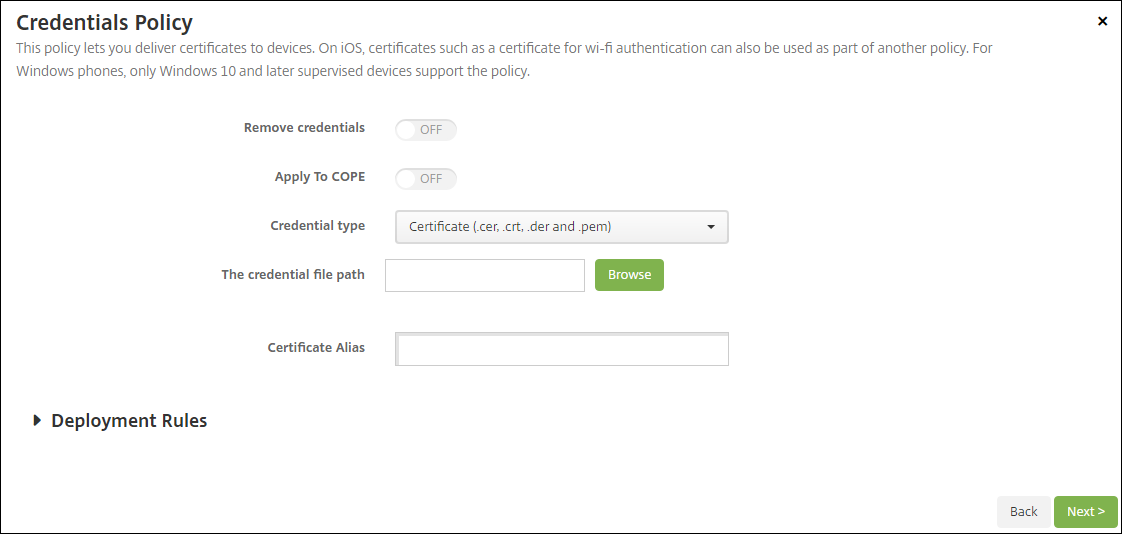
Konfigurieren Sie, wie die Richtlinieneinstellungen angewendet werden:
-
Anmeldeinformationen entfernen: Legen Sie dies auf Ein fest, um die folgenden Einstellungen zu konfigurieren. Die Standardeinstellung ist Aus.
- Benutzeranmeldeinformationen entfernen: entfernt Zertifikate aus dem verwalteten Schlüsselspeicher. Die Standardeinstellung ist Aus.
- Vertrauenswürdige Stammzertifikate entfernen: deinstalliert alle Zertifikate, die von einer anderen als einer Systemzertifizierungsstelle stammen. Die Standardeinstellung ist Aus.
- Auf vollständig verwaltete Geräte mit einem Arbeitsprofil bzw. Arbeitsprofil auf unternehmenseigenen Geräten anwenden: Ermöglicht das Konfigurieren von Einstellungen für die Richtlinie “Anmeldeinformationen” für vollständig verwaltete Geräte mit Arbeitsprofil. Bei der Einstellung Ein wählen Sie eine dieser Optionen. Die Richtlinie gilt nur für das Arbeitsprofil auf Geräten.
Konfigurieren der Einstellungen für die Anmeldeinformationen:
-
Anmeldeinformationstyp: Klicken Sie in der Dropdownliste auf den Typ der Anmeldeinformationen für diese Richtlinie und geben Sie für die ausgewählten Anmeldeinformationen die folgenden Informationen an:
-
Zertifikat
- Name der Anmeldeinformationen: Geben Sie einen eindeutigen Namen für die Anmeldeinformationen ein.
- Anmeldeinformationsdateipfad: Klicken Sie auf Durchsuchen und navigieren Sie zum Speicherort der Anmeldeinformationsdatei, um diese auszuwählen.
-
Schlüsselspeicher
- Name der Anmeldeinformationen: Geben Sie einen eindeutigen Namen für die Anmeldeinformationen ein.
- Anmeldeinformationsdateipfad: Klicken Sie auf Durchsuchen und navigieren Sie zum Speicherort der Anmeldeinformationsdatei, um diese auszuwählen.
- Kennwort: Geben Sie das Schlüsselspeicherkennwort für die Anmeldeinformationen ein.
- Zertifikatalias: Ein Zertifikatalias erleichtert Apps den Zugriff auf das Zertifikat. Konfigurieren Sie einen Zertifikatalias in der Geräterichtlinie für verwaltete Android Enterprise-Konfigurationen. Geben Sie dann den Alias in das Feld Zertifikatalias in der Geräterichtlinie “Anmeldeinformationen” ein. Apps rufen das Zertifikat ab und authentifizieren das VPN ohne Benutzereingriff.
-
Serverzertifikat
- Serverzertifikat: Klicken Sie in der Dropdownlsite auf das Zertifikat, das verwendet werden soll.
-
Anmeldeinformationsanbieter
- Anmeldeinformationsanbieter: Klicken Sie in der Dropdownliste auf den Namen des Anmeldeinformationsanbieters.
- Apps verwenden Zertifikate: Um Apps anzugeben, die ohne Benutzereingabe auf Anmeldeinformationen dieses Anbieters zugreifen dürfen, klicken Sie auf Hinzufügen, wählen eine App und klicken auf Speichern.
- Zertifikatalias: Ein Zertifikatalias erleichtert Apps den Zugriff auf das Zertifikat. Konfigurieren Sie einen Zertifikatalias in der Geräterichtlinie für verwaltete Android Enterprise-Konfigurationen. Geben Sie dann den Alias in das Feld Zertifikatalias in der Geräterichtlinie “Anmeldeinformationen” ein. Apps rufen das Zertifikat ab und authentifizieren das VPN ohne Benutzereingriff.
-
Zertifikat
Windows Desktop/Tablet-Einstellungen
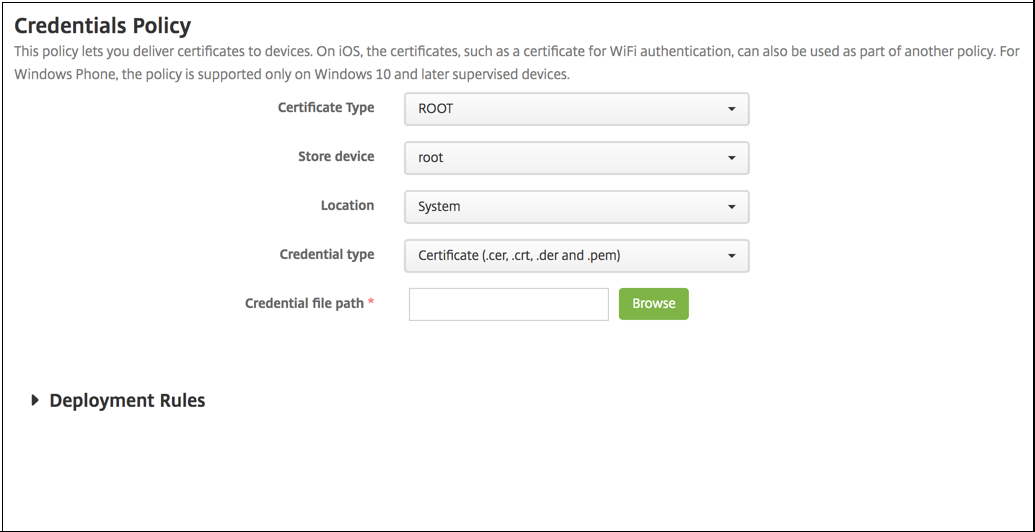
- Zertifikatstyp: Klicken Sie in der Dropdownliste entweder auf ROOT oder CLIENT.
- Bei Auswahl von ROOT konfigurieren Sie die folgenden Einstellungen:
- Speichergerät: Klicken Sie in der Dropdownliste auf Stamm, Eigene oder ZS, um den Speicherort des Zertifikatspeichers für die Anmeldeinformationen anzugeben. Bei Auswahl von Eigene wird das Zertifikat in den Zertifikatspeichern der Benutzer gespeichert.
- Speicherort: Für Windows 10- und Windows 11-Tablets ist System der einzige Speicherort.
- Anmeldeinformationstyp: Für Windows 10- und Windows 11-Tablets steht nur der Typ Zertifikat zur Verfügung.
- Anmeldeinformationsdateipfad: Klicken Sie auf Durchsuchen und navigieren Sie zum Speicherort der Zertifikatdatei, um diese auszuwählen.
- Bei Auswahl von CLIENT konfigurieren Sie die folgenden Einstellungen:
- Speicherort: Für Windows 10- und Windows 11-Tablets ist System der einzige Speicherort.
- Anmeldeinformationstyp: Für Windows 10- und Windows 11-Tablets steht nur der Typ Schlüsselspeicher zur Verfügung.
- Name der Anmeldeinformationen: Geben Sie einen Namen für die Anmeldeinformationen ein. Dieses Feld ist erforderlich.
- Anmeldeinformationsdateipfad: Klicken Sie auf Durchsuchen und navigieren Sie zum Speicherort der Zertifikatdatei, um diese auszuwählen.
- Kennwort: Geben Sie das den Anmeldeinformationen zugeordnete Kennwort ein. Dieses Feld ist erforderlich.