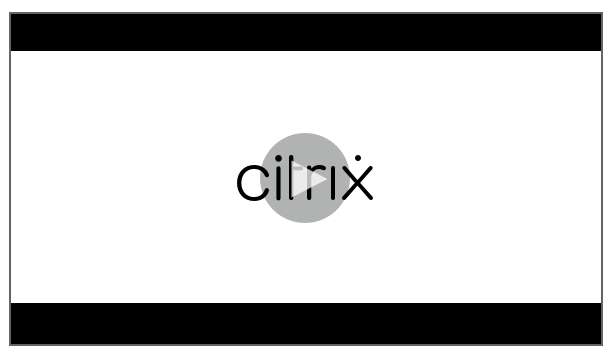Apps hinzufügen
Das Hinzufügen von Apps zu Citrix Endpoint Management bietet Funktionen für die Mobilanwendungsverwaltung (MAM). Citrix Endpoint Management unterstützt Sie bei der Anwendungsbereitstellung, Softwarelizenzierung, Konfiguration und Anwendungslebenszyklusverwaltung.
Einige App-Typen müssen zunächst MDX-fähig gemacht werden, bevor Apps an Benutzergeräte verteilt werden können. Eine Einführung in MDX finden Sie unter Citrix Endpoint Management-Komponenten und Überblick über das MAM-SDK.
- Citrix empfiehlt die Verwendung des MAM-SDK, um Apps MDX-fähig zu machen. Sie können Apps auch weiterhin mit MDX umschließen, bis das MDX Toolkit veraltet ist. Siehe Auslaufende Features.
- Sie können das MDX Toolkit nicht zum Umschließen mobiler Produktivitätsapps von Citrix verwenden. Laden Sie die MDX-Dateien der mobilen Produktivitätsapps von Citrix Downloads.
Das Hinzufügen von Apps zur Citrix Endpoint Management-Konsole umfasst folgende Schritte:
- Konfigurieren von App-Einstellungen
- Einteilen von Apps in Kategorien, um sie in Citrix Secure Hub zu organisieren (optional)
- Definieren von Workflows zur Genehmigung des App-Zugriffs durch Benutzer (optional)
- Bereitstellen von Apps für Benutzer
Dieser Artikel beschreibt die allgemeinen Workflows zum Hinzufügen von Apps. In den folgenden Artikeln finden Sie plattformspezifische Besonderheiten:
Wichtig:
Citrix Endpoint Management unterstützt das Hinzufügen und Verwalten von bis zu 300 Apps. Wenn Sie dieses Limit überschreiten, wird das System instabil.
App-Typen und Features
In der folgenden Tabelle sind alle App-Typen aufgeführt, die Sie mit Citrix Endpoint Management bereitstellen können.
| App-Typ | Quellen | Hinweise | Siehe |
|---|---|---|---|
| MDX | iOS- und Android-Apps, die Sie für Ihre Nutzer entwickeln. Mobile Produktivitätsapps von Citrix. | Entwickeln Sie iOS- oder Android-Apps mit dem MAM-SDK oder umschließen Sie sie mit dem MDX Toolkit. Laden Sie für mobile Produktivitätsapps die MDX-Dateien aus dem öffentlichen Store von Citrix Downloads herunter. Fügen Sie die Apps dann zu Citrix Endpoint Management hinzu. | Eine MDX-App hinzufügen |
| Öffentlicher App-Store | Kostenlose oder kostenpflichtige Apps aus öffentlichen App-Stores wie Google Play oder dem Apple App Store. | Laden Sie die Apps hoch, machen Sie sie MDX-fähig und fügen Sie die Apps dann zu Citrix Endpoint Management hinzu. | Apps aus einem öffentlichen App-Store hinzufügen |
| Web und SaaS | Ihr internes Netzwerk (Web-Apps) oder ein öffentliches Netzwerk (SaaS). | Citrix Endpoint Management bietet mobiles Single Sign-On für native SaaS-Apps von iOS- und Android-Geräten, die bei MDM registriert sind. Oder verwenden Sie SAML-Connectors (Security Assertion Markup Language) für die Anwendungen. | Hinzufügen von Web- und SaaS-Apps |
| Enterprise | Private Apps, einschließlich Win32-Apps, die nicht MDX-fähig sind. Private Android Enterprise-Apps, die MDX-fähig sind. Unternehmensapps befinden sich an CDN-Standorten oder auf Citrix Endpoint Management-Servern. | Fügen Sie die Apps zu Citrix Endpoint Management hinzu. | Unternehmensapp hinzufügen |
| Weblink | Internet-Webadressen, Intranet-Webadressen oder Web-Apps, für die kein Single Sign-On erforderlich ist. | Konfigurieren Sie Weblinks in Citrix Endpoint Management. | Weblink hinzufügen |
Berücksichtigen Sie bei der Planung der App-Verteilung die folgenden Features:
- Automatische Installationen
- Erforderliche und optionale Apps
- Info zu App-Kategorien
- Bereitstellen von Unternehmensapps über das Citrix CDN
- Aktivieren von Microsoft 365-Apps
- Workflows anwenden
- Branding für den App-Store und Citrix Secure Hub
- Citrix Virtual Apps and Desktops über den App-Store
Automatische Installationen
Citrix unterstützt die unbeaufsichtigte Installation und das Upgrade von iOS-, Android Enterprise- und Samsung-Apps. Bei einer automatischen Installation werden Benutzer nicht aufgefordert, Apps zu installieren, die Sie für das Gerät bereitstellen. Die Apps werden automatisch im Hintergrund installiert.
Voraussetzungen für die automatische Installation:
- Versetzen Sie für iOS das verwaltete iOS-Gerät in den betreuten Modus. Weitere Informationen finden Sie unter Richtlinie zum Importieren von iOS- und macOS-Profilen.
- Bei Android Enterprise werden die Apps im Android-Arbeitsprofil auf dem Gerät installiert. Details finden Sie unter Android Enterprise.
-
Aktivieren Sie für Samsung-Geräte Samsung Knox auf dem Gerät.
Hierfür müssen Sie über die Geräterichtlinie “Samsung MDM-Lizenzschlüssel” Samsung ELM- und Knox-Lizenzzugangscodes generieren. Weitere Informationen finden Sie unter Samsung MDM-Richtlinien für Geräte.
Erforderliche und optionale Apps
Beim Hinzufügen von Apps zu einer Bereitstellungsgruppe wählen Sie aus, ob sie optional oder erforderlich sind. Citrix empfiehlt, Apps als Erforderlich bereitzustellen.
-
Erforderliche Apps werden automatisch auf Benutzergeräten installiert, wodurch die Interaktion minimiert wird. Wenn dieses Feature aktiviert ist, können Apps auch automatisch aktualisiert werden.
-
Optionale Apps ermöglichen Benutzern die Auswahl der zu installierenden Apps. Benutzer müssen die Installation jedoch manuell über Citrix Secure Hub starten.
Für als erforderlich markierte Apps können Benutzer u. a. in folgenden Situationen Updates schnell erhalten:
- Sie laden eine neue App hoch und legen sie als erforderlich fest.
- Sie legen eine vorhandene App als erforderlich fest.
- Ein Benutzer löscht eine erforderliche App.
- Es gibt ein Citrix Secure Hub-Update.
Voraussetzungen für die erzwungene Bereitstellung erforderlicher Apps
- Citrix Secure Hub 10.5.15 für iOS und 10.5.20 für Android (Mindestversionen)
- MAM-SDK oder MDX Toolkit 10.6 (Mindestversion)
- Nach dem Upgrade von Citrix Endpoint Management und Citrix Secure Hub müssen sich Benutzer mit registrierten Geräten abmelden und dann bei Citrix Secure Hub anmelden, um die erforderlichen App-Bereitstellungsupdates zu erhalten.
Beispiele
Das folgende Beispiel zeigt die Reihenfolge beim Hinzufügen der App “Secure Tasks” zu einer Bereitstellungsgruppe und dem Bereitstellen der Bereitstellungsgruppe.
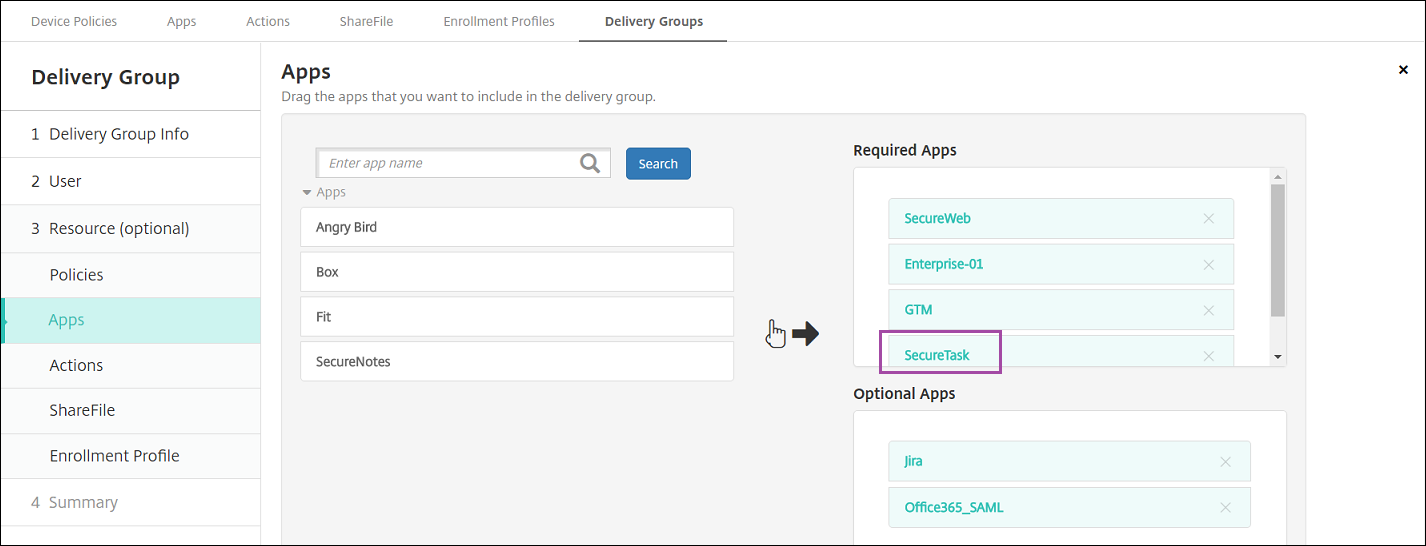
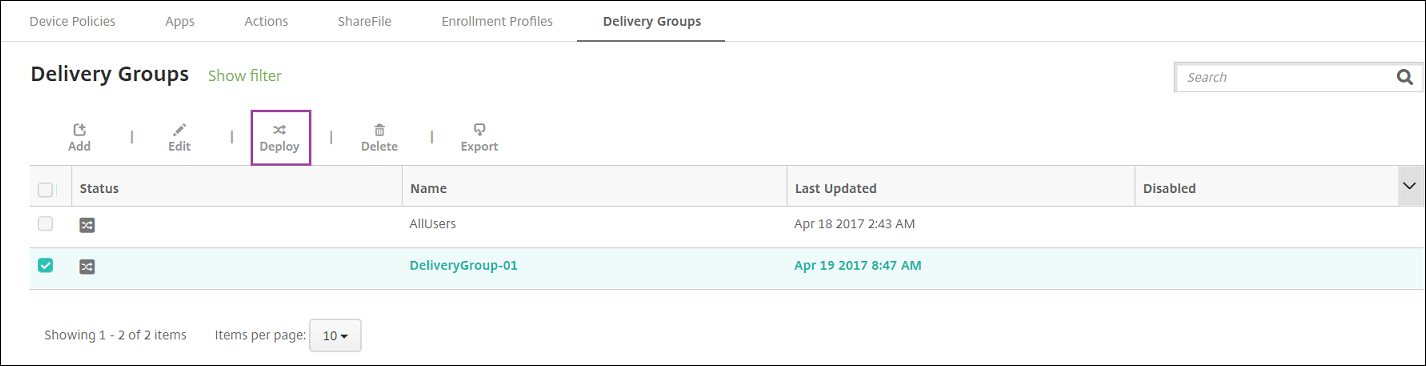
Nach der Bereitstellung von Secure Tasks auf dem Gerät eines Benutzers wird dieser von Citrix Secure Hub zum Installieren der App aufgefordert.
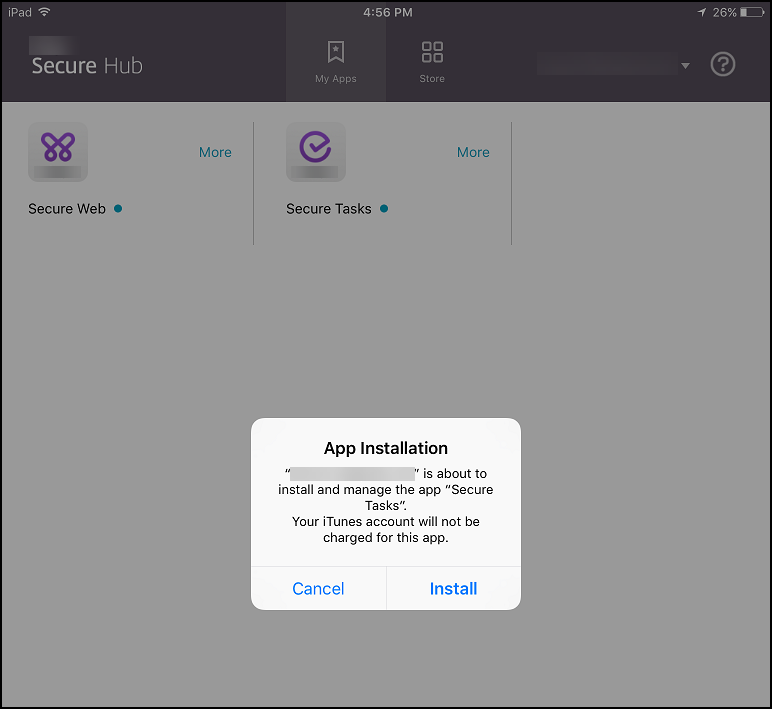
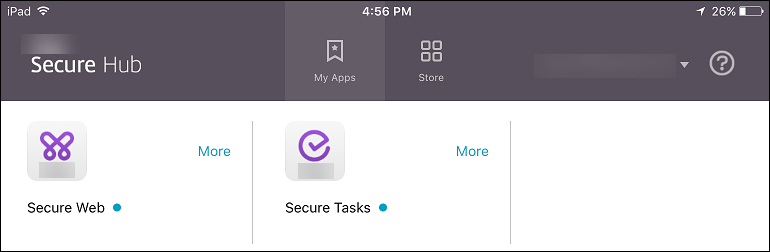
Wichtig:
Erforderliche MDX-Apps, einschließlich Unternehmensapps und Apps aus dem öffentlichen Store, werden sofort aktualisiert. Das Upgrade erfolgt auch bei konfigurierter MDX-Richtlinie mit Kulanzzeitraum für App-Upgrades und wenn der Benutzer die App später aktualisieren möchte.
iOS-Workflow für erforderliche Unternehmensapps und Apps aus dem öffentlichen Store
- Stellen Sie die mobile Produktivitätsapp bei der ersten Registrierung bereit. Die erforderliche App wird im Gerät installiert.
- Aktualisieren Sie die App in der Citrix Endpoint Management-Konsole.
- Verwenden Sie die Citrix Endpoint Management-Konsole, um erforderliche Apps bereitzustellen.
- Die App auf dem Homebildschirm wird aktualisiert. Bei Apps aus dem öffentlichen Store wird das Upgrade automatisch gestartet. Benutzer erhalten keine Aufforderung zum Update.
- Benutzer öffnen die App im Homebildschirm. Apps werden sofort aktualisiert, selbst wenn Sie einen Kulanzzeitraum für App-Updates festlegen und ein Benutzer die Option zum späteren Aktualisieren auswählt.
Android-Workflow für erforderliche Unternehmensapps
- Stellen Sie die mobile Produktivitätsapp bei der ersten Registrierung bereit. Die erforderliche App wird im Gerät installiert.
- Verwenden Sie die Citrix Endpoint Management-Konsole, um erforderliche Apps bereitzustellen.
- App wird aktualisiert. (Auf Nexus-Geräten wird eine Aufforderung angezeigt, auf Samsung-Geräten eine Installation im Hintergrund durchgeführt.)
- Benutzer öffnen die App im Homebildschirm. Apps werden sofort aktualisiert, selbst wenn Sie einen Kulanzzeitraum für App-Updates festlegen und ein Benutzer die Option zum späteren Aktualisieren auswählt. (Auf Samsung-Geräten wird eine Installation im Hintergrund ausgeführt.)
Android-Workflow für erforderliche Apps aus dem öffentlichen Store
- Stellen Sie die mobile Produktivitätsapp bei der ersten Registrierung bereit. Die erforderliche App wird im Gerät installiert.
- Aktualisieren Sie die App in der Citrix Endpoint Management-Konsole.
- Verwenden Sie die Citrix Endpoint Management-Konsole, um erforderliche Apps bereitzustellen. Alternativ können Sie auch den Citrix Secure Hub Store auf dem Gerät öffnen. Update-Symbol wird im Store angezeigt.
- Upgrade startet automatisch. (Bei Nexus-Geräten wird Aufforderung zum Installieren des Updates angezeigt.)
- Öffnen Sie die App im Homebildschirm. App wird aktualisiert. Keine Aufforderung an Benutzer nach Kulanzzeitraum. (Auf Samsung-Geräten wird eine Installation im Hintergrund ausgeführt.)
Deinstallieren einer App, die als erforderliche App konfiguriert ist
Sie können Benutzern gestatten, eine App zu deinstallieren, die als erforderlich konfiguriert ist. Gehen Sie zu Konfigurieren> Bereitstellungsgruppen und verschieben Sie die App aus Erforderliche Apps in Optionale Apps.
Empfohlen: Verwenden Sie eine spezielle Bereitstellungsgruppe, um eine App vorübergehend in optional zu ändern, sodass bestimmte Benutzer die App deinstallieren können. Sie können dann eine vorhandene erforderliche App in optional ändern, die App für diese Bereitstellungsgruppe bereitstellen und anschließend die App von diesen Geräten deinstallieren. Wenn anschließend für zukünftige Registrierungen für diese Bereitstellungsgruppe die App wieder erforderlich sein soll, setzen Sie die App wieder auf erforderlich.
Organisieren von Apps (Android Enterprise)
Wenn Benutzer sich bei Citrix Secure Hub anmelden, erhalten sie eine Liste der Apps, Weblinks und Stores, die Sie in Citrix Endpoint Management konfiguriert haben. In Android Enterprise können Sie diese Apps in Sammlungen organisieren, damit Benutzer nur auf bestimmte Apps, Stores oder Weblinks zugreifen können. Beispiel: Sie erstellen eine Sammlung “Finanzen” und fügen der Sammlung dann nur Apps hinzu, die für den Bereich Finanzen relevant sind. Ebenso können Sie eine Sammlung “Vertrieb” konfigurieren, der nur Apps für den Vertrieb zugewiesen werden.
-
Klicken Sie in der Citrix Endpoint Management-Konsole auf Konfigurieren > Apps > Apps anordnen. Das Fenster Verwalteter Google Play Store wird angezeigt.
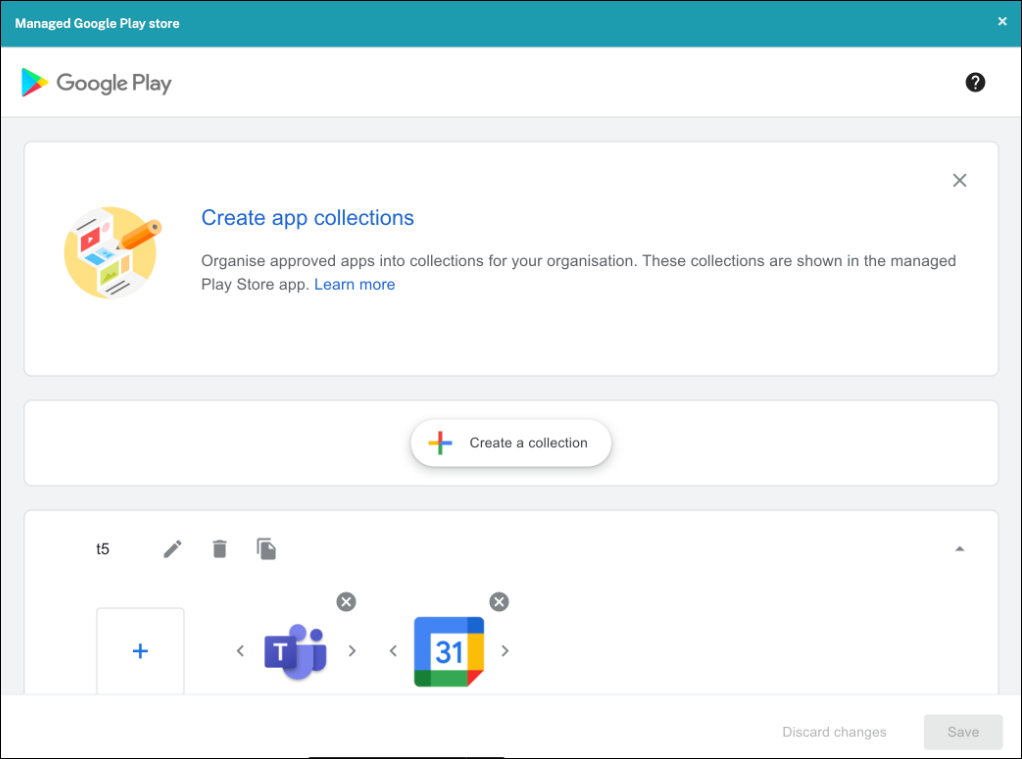
-
Klicken Sie auf Sammlung erstellen und wählen Sie die Apps aus, die dieser Sammlung hinzugefügt werden sollen.
-
Wenn Sie mit dem Hinzufügen von Sammlungen fertig sind, klicken Sie auf Speichern.
Hinweis:
IT-Administratoren müssen eine App genehmigen, bevor sie einer Sammlung im Fenster “Verwalteter Google Play Store” hinzugefügt werden kann. Ein IT-Administrator kann eine App unter https://play.google.com/work genehmigen. In zukünftigen Releases müssen Sie eine App nicht genehmigen, bevor Sie sie einer Sammlung hinzufügen.
Info zu App-Kategorien (iOS und MDX)
Wenn Benutzer sich bei Citrix Secure Hub anmelden, erhalten sie eine Liste der Apps, Weblinks und Stores, die Sie in Citrix Endpoint Management konfiguriert haben. In iOS oder MDX können Sie mit App-Kategorien dafür sorgen, dass Benutzer nur auf bestimmte Apps, Weblinks oder Stores zugreifen können. Sie können beispielsweise eine Kategorie “Finanzen” erstellen und dann nur Apps hinzufügen, die für den Bereich Finanzen relevant sind. Ebenso können Sie eine Kategorie “Vertrieb” konfigurieren, der nur Apps für den Vertrieb zugewiesen werden.
Wenn Sie eine App, einen Weblink oder einen Store hinzugefügt bzw. bearbeitet haben, können Sie diese(n) einer oder mehreren Kategorien zuweisen.
-
Klicken Sie in der Citrix Endpoint Management-Konsole auf Konfigurieren > Apps > Kategorie. Das Dialogfeld Kategorien wird angezeigt.
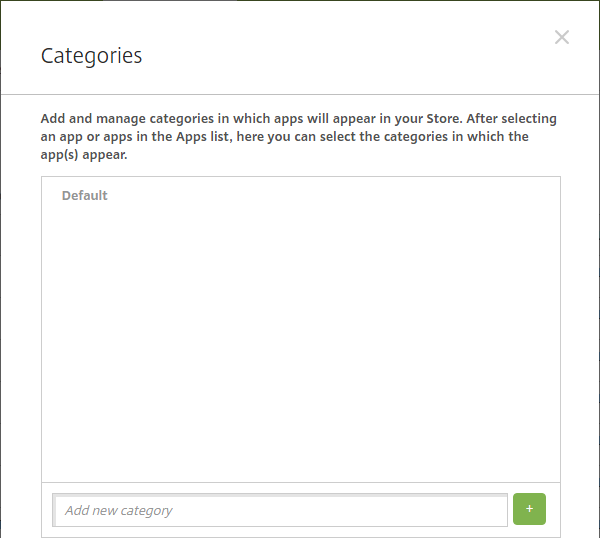
-
Führen Sie für jede Kategorie, die Sie hinzufügen möchten, folgende Schritte aus:
- Geben Sie einen Namen für die Kategorie, die Sie hinzufügen möchten, im Feld Neue Kategorie hinzufügen unten im Dialogfeld ein. Sie können beispielsweise “Unternehmensapps” eingeben, wenn Sie eine Kategorie für Unternehmensapps erstellen.
- Klicken Sie auf das Pluszeichen (+), um die Kategorie hinzuzufügen. Die neu erstellte Kategorie wird hinzugefügt und wird im Dialogfeld Kategorien angezeigt.
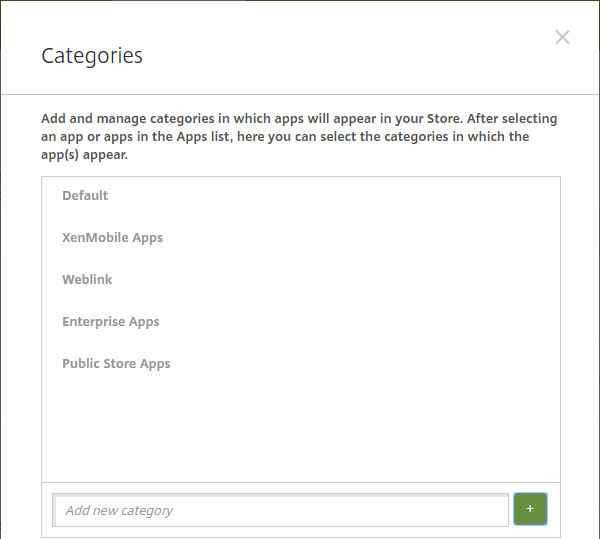
-
Wenn Sie alle Kategorien hinzugefügt haben, schließen Sie das Dialogfeld Kategorien.
-
Auf der Seite Apps können Sie vorhandene Apps einer neuen Kategorie zuweisen.
- Wählen Sie die App aus, die Sie kategorisieren möchten.
- Klicken Sie auf Bearbeiten. Die Seite App-Informationen wird angezeigt.
- Wenden Sie die neue Kategorie an, indem Sie das zugehörige Kontrollkästchen in der Liste App-Kategorie aktivieren. Deaktivieren Sie die Kontrollkästchen aller Kategorien, die Sie der App nicht zuweisen möchten.
- Klicken Sie auf die Registerkarte Zuweisungen für Bereitstellungsgruppen oder auf allen folgenden Seiten auf Weiter, um durch die verbleibenden Seiten zur App-Einrichtung zu gehen.
- Klicken Sie auf der Seite Zuweisungen für Bereitstellungsgruppen auf Speichern, um die Kategorie anzuwenden. Die neue Kategorie wird auf die App angewendet und in der Tabelle Apps angezeigt.
Eine MDX-App hinzufügen
Wenn Sie eine MDX-Datei für eine iOS- oder Android-App erhalten, können Sie die App in Citrix Endpoint Management hochladen. Nach dem Hochladen der App können Sie die App- und Richtlinieneinstellungen konfigurieren. Informationen über die für die einzelnen Geräteplattformen verfügbaren App-Richtlinien finden Sie hier:
-
Laden Sie für mobile Produktivitätsapps von Citrix die MDX-Dateien aus dem öffentlichen Store herunter: Gehen Sie zu https://www.citrix.com/downloads. Navigieren Sie zu Citrix Endpoint Management (XenMobile) > Citrix Endpoint Management Productivity Apps.
-
Für andere Arten von MDX-Apps benötigen Sie die MDX-Datei.
-
Klicken Sie in der Citrix Endpoint Management-Konsole auf Konfigurieren > Apps > Hinzufügen. Das Dialogfeld App hinzufügen wird angezeigt.

-
Klicken Sie auf MDX. Die Seite App-Informationen für MDX wird angezeigt.
-
Geben Sie auf der Seite App-Informationen die folgenden Informationen ein:
- Name: Geben Sie einen aussagekräftigen Namen für die App ein. Dieser wird unter App-Name in der Tabelle Apps angezeigt.
- Beschreibung: Geben Sie optional eine Beschreibung der App ein.
- App-Kategorie: Klicken Sie optional in der Liste auf die Kategorie, der Sie die App hinzufügen möchten. Weitere Informationen zu App-Kategorien finden Sie unter App-Kategorien.
-
Klicken Sie auf Weiter. Die Seite Plattform wird angezeigt.
-
Wählen Sie unter Plattformen die gewünschten Plattformen aus. Wenn Sie nur eine Plattform konfigurieren, deaktivieren Sie die anderen.
-
Klicken Sie zum Auswählen einer MDX-Datei auf Upload und navigieren Sie zum Speicherort der Datei.
-
Konfigurieren Sie auf der Seite App-Details diese Einstellungen:
- Dateiname: Geben Sie den Dateinamen der App ein.
- App-Beschreibung: Geben Sie eine Beschreibung für die App ein.
- App-Version: Geben Sie optional die Nummer der App-Version ein.
- Paket-ID: Geben Sie die Paket-ID für die App aus dem verwalteten Google Play Store ein.
- OS-Version (Minimum): Geben Sie optional die älteste Betriebssystemversion ein, unter der die App ausgeführt werden kann.
- OS-Version (Maximum): Geben Sie optional die neueste Betriebssystemversion ein, unter der die App ausgeführt werden kann.
- Ausgeschlossene Geräte: Geben Sie optional Hersteller oder Gerätemodelle an, auf denen die App nicht ausgeführt werden kann.
- App entfernen, wenn MDM-Profil entfernt wird: Wählen Sie aus, ob die App von iOS-Geräten entfernt werden soll, wenn das MDM-Profil entfernt wird. Die Standardeinstellung ist Ein.
- App-Datenbackup verhindern: Wählen Sie aus, ob Benutzer die App-Daten auf einem iOS-Gerät sichern dürfen. Die Standardeinstellung ist Ein.
- Produktschiene: Geben Sie an, welche Produktversion Sie auf iOS-Geräte übertragen möchten. Wenn Sie ein spezielles Testprodukt haben, können Sie dies auswählen und Ihren Benutzern zuweisen. Die Standardeinstellung ist Produktion.
- Verwaltung der App erzwingen: Wählen Sie aus, ob Benutzer bei Installation der App als nicht verwaltet aufgefordert werden, die Verwaltung der App auf nicht betreuten iOS-Geräten zuzulassen. Die Standardeinstellung ist Ein.
- App wird per Volume Purchase bereitgestellt: Wählen Sie aus, ob die App über Apple Volume Purchase bereitgestellt werden soll. Wenn Sie Ein auswählen und eine MDX-App mit Volume Purchase bereitstellen, wird in Citrix Secure Hub nur die Volume Purchase-Instanz angezeigt. Die Standardeinstellung ist Aus.
-
Konfigurieren Sie die MDX-Richtlinien. MDX-Richtlinien variieren je nach Plattform und bieten Optionen für Richtlinienbereiche wie Authentifizierung, Gerätesicherheit und App-Einschränkungen. In der Konsole kann eine QuickInfo mit einer Beschreibung der Richtlinien angezeigt werden.
-
Konfigurieren Sie die Bereitstellungsregeln. Weitere Informationen finden Sie unter Konfigurieren von Bereitstellungsregeln.
-
Erweitern Sie Storekonfiguration.

Optional können Sie Folgendes konfigurieren:
- App FAQ: Klicken Sie auf Fügen Sie eine neue häufig gestellte Frage und deren Antwort hinzu, um eine FAQ für die App zu erstellen.
- App-Screenshots für Mobiltelefone/Tablets: Fügen Sie Screenshots hinzu, die im App Store angezeigt werden.
- App-Bewertungen zulassen: Erlauben Sie Benutzern, die App im App Store zu bewerten.
- App-Kommentare zulassen: Erlauben Sie Benutzern, Kommentare zur App im App Store zu hinterlassen.
-
Klicken Sie auf Weiter. Die Seite Bereitstellungsgruppenzuweisung wird angezeigt.
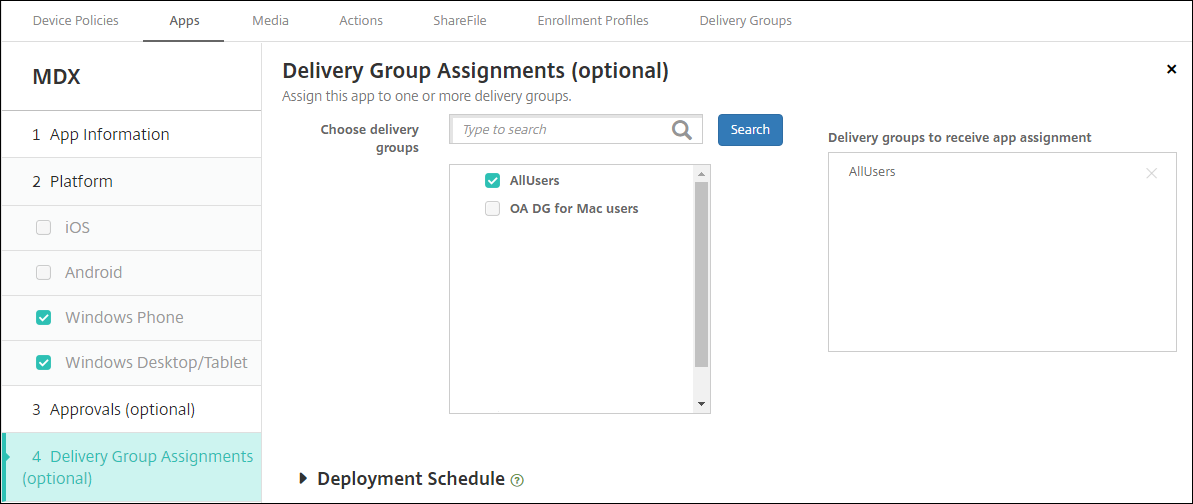
-
Nehmen Sie neben Bereitstellungsgruppen wählen eine Eingabe vor, um nach einer Bereitstellungsgruppe zu suchen, oder wählen Sie eine oder mehrere Gruppen in der Liste aus. Diese ausgewählten Gruppen werden in der Liste Bereitstellungsgruppen für App-Zuweisung angezeigt.
-
Erweitern Sie Bereitstellungszeitplan und konfigurieren Sie folgende Einstellungen:
- Bereitstellen: Wählen Sie aus, ob die App auf Geräten bereitgestellt werden soll. Die Standardeinstellung ist Ein.
- Bereitstellungszeitplan: Wählen Sie aus, ob die App Jetzt oder Später bereitgestellt werden soll. Bei Auswahl von Später konfigurieren Sie ein Datum und eine Uhrzeit für die Bereitstellung der App. Die Standardeinstellung ist Jetzt.
- Bereitstellungsbedingung: Wählen Sie Bei jeder Verbindung, um die App bei jeder Verbindung des Geräts bereitzustellen. Wählen Sie Nur bei Fehler in der vorherigen Bereitstellung, um die App bereitzustellen, wenn das Gerät die App zuvor nicht erhalten hat. Die Standardeinstellung ist Bei jeder Verbindung.
Die Option Bereitstellen für immer aktive Verbindungen gilt, wenn Sie unter Einstellungen > Servereigenschaften den Schlüssel für die Bereitstellung im Hintergrund konfiguriert haben.
Die Option “Always-On”:
- Ist nicht verfügbar für iOS-Geräte
- Ist nicht verfügbar für Kunden, die Android und Android Enterprise sowie Citrix Endpoint Management in einer Version ab 10.18.19 verwenden
- Wird nicht empfohlen für Kunden, die Android und Android Enterprise sowie Citrix Endpoint Management in einer Version vor 10.18.19 verwenden
Der konfigurierte Bereitstellungszeitplan ist für alle Plattformen gleich. Alle von Ihnen vorgenommenen Änderungen gelten für alle Plattformen, mit Ausnahme von Bereitstellen für immer aktive Verbindungen.
-
Klicken Sie auf Speichern.
Apps aus einem öffentlichen App-Store hinzufügen
Sie können in Citrix Endpoint Management kostenlose oder kostenpflichtige Apps, die in einem öffentlichen App Store (z. B. Apple App Store) verfügbar sind, hinzufügen.
Sie können Einstellungen zum Abrufen der Namen und Beschreibungen von Apps aus dem Apple App Store konfigurieren. Bei Abrufen der App-Informationen aus dem Store werden der vorhandene Name und die vorhandene Beschreibung in Citrix Endpoint Management überschrieben. Konfigurieren Sie die App-Informationen für Google Play Store manuell.
Hinweis:
Bezahlte Apps für Android über Android Enterprise Managed Google Play werden von Google nicht mehr unterstützt. Weitere Informationen finden Sie in der Dokumentation zur verwalteten Google Play-Hilfe.
Konfigurieren von App-Informationen und Auswählen von Plattformen, auf denen App bereitgestellt werden soll:
-
Klicken Sie in der Citrix Endpoint Management-Konsole auf Konfigurieren > Apps > Hinzufügen. Das Dialogfeld App hinzufügen wird angezeigt.

-
Klicken Sie auf Öffentlicher App-Store. Die Seite App-Informationen wird angezeigt.
-
Geben Sie auf der Seite App-Informationen die folgenden Informationen ein:
- Name: Geben Sie einen aussagekräftigen Namen für die App ein. Dieser wird unter App-Name in der Tabelle Apps angezeigt.
- Beschreibung: Geben Sie optional eine Beschreibung der App ein.
- App-Kategorie: Klicken Sie optional in der Liste auf die Kategorie, der Sie die App hinzufügen möchten. Weitere Informationen zu App-Kategorien finden Sie unter App-Kategorien.
-
Klicken Sie auf Weiter. Die Seite Plattform wird angezeigt.
-
Wählen Sie unter Plattformen die gewünschten Plattformen aus. Wenn Sie nur eine Plattform konfigurieren, deaktivieren Sie die anderen.
Als Nächstes konfigurieren Sie die App-Einstellungen für jede Plattform. Siehe:
- Konfigurieren von App-Einstellungen für Google Play-Apps
- Verwaltete App Store-Apps
- Konfigurieren der App-Einstellungen für iOS-Apps
Wenn Sie die Einstellungen für eine Plattform konfiguriert haben, legen Sie die Bereitstellungsregeln und die App-Storekonfiguration für die Plattform fest.
-
Konfigurieren Sie die Bereitstellungsregeln. Weitere Informationen finden Sie unter Konfigurieren von Bereitstellungsregeln.
-
Erweitern Sie Storekonfiguration.

Optional können Sie Folgendes konfigurieren:
- App FAQ: Klicken Sie auf Fügen Sie eine neue häufig gestellte Frage und deren Antwort hinzu, um eine FAQ für die App zu erstellen.
- App-Screenshots für Mobiltelefone/Tablets: Fügen Sie Screenshots hinzu, die im App Store angezeigt werden.
- App-Bewertungen zulassen: Erlauben Sie Benutzern, die App im App Store zu bewerten.
- App-Kommentare zulassen: Erlauben Sie Benutzern, Kommentare zur App im App Store zu hinterlassen.
Konfigurieren von App-Einstellungen für Google Play-Apps
Hinweis:
Um alle Apps in Google Play über den verwalteten Google Play-Store zugänglich zu machen, verwenden Sie die Servereigenschaft Zugriff auf alle Apps im verwalteten Google Play Store. (Siehe Servereigenschaften.) Wenn Sie diese Eigenschaft auf Wahr setzen, können alle Android Enterprise-Benutzer auf Apps aus dem öffentlichen Google Play Store zugreifen. Mit der Einschränkungsrichtlinie können Sie dann den Zugriff auf diese Apps steuern.
Das Konfigurieren von Einstellungen für Google Play Store-Apps erfordert andere Schritte als bei Apps für andere Plattformen. Konfigurieren Sie die App-Informationen für Google Play Store manuell.
-
Stellen Sie sicher, dass Google Play unter Plattformen ausgewählt ist.
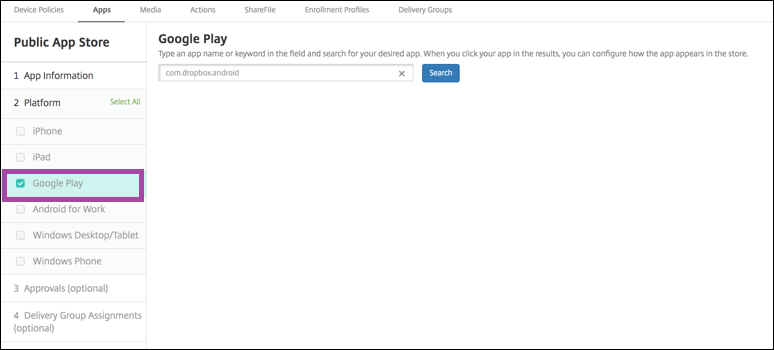
-
Rufen Sie Google Play auf. Kopieren Sie die Paket-ID aus Google Play. Die ID finden Sie in der URL der App.
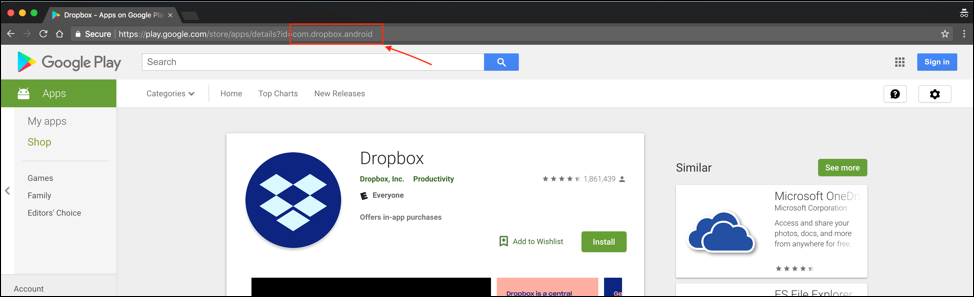
-
Beim Hinzufügen einer App aus einem öffentlichen Store in der Citrix Endpoint Management-Konsole, fügen Sie die Paket-ID in die Suchleiste ein. Klicken Sie auf Search.
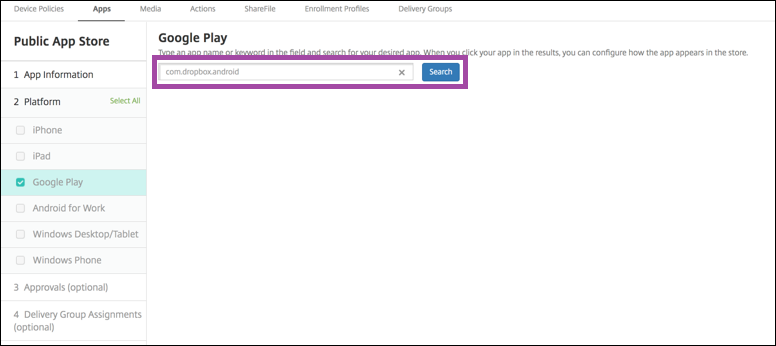
-
Wenn die Paket-ID gültig ist, wird eine Benutzeroberfläche angezeigt, auf der Sie App-Details eingeben können.
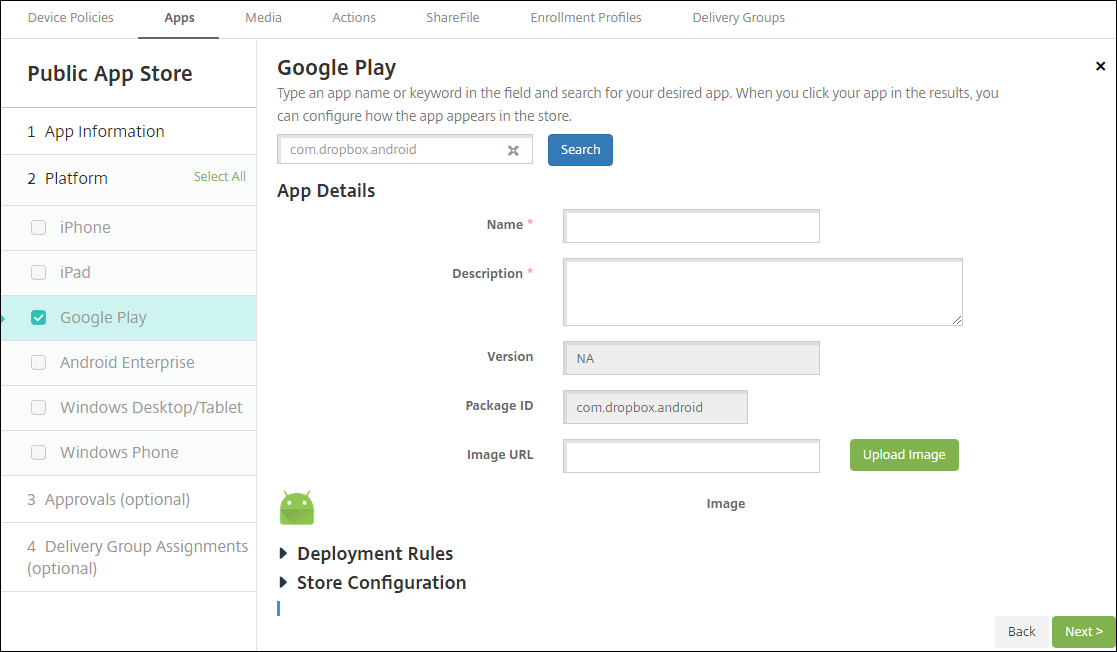
-
Sie können die URL so konfigurieren, dass das Bild mit der App im Store angezeigt wird. Verwenden des Bilds aus dem Google Play Store:
-
Rufen Sie Google Play Store auf. Klicken Sie mit der rechten Maustaste auf das App-Bild und kopieren Sie dessen Adresse.
-
Fügen Sie die Bildadresse in das Feld Bild-URL ein.
-
Klicken Sie auf Bild hochladen. Das Bild wird neben Bild angezeigt.
-
Wenn Sie kein Bild konfigurieren, wird das generische Android-Bild mit der App angezeigt.
Konfigurieren der App-Einstellungen für iOS-Apps
-
Geben Sie den App-Namen in das Suchfeld ein und klicken Sie auf Suchen. Es werden die Apps angezeigt, die den Suchkriterien entsprechen. Es werden die Apps angezeigt, die den Suchkriterien entsprechen.
Die folgende Abbildung zeigt das Ergebnis der Suche nach podio in Apps auf einem iPhone.
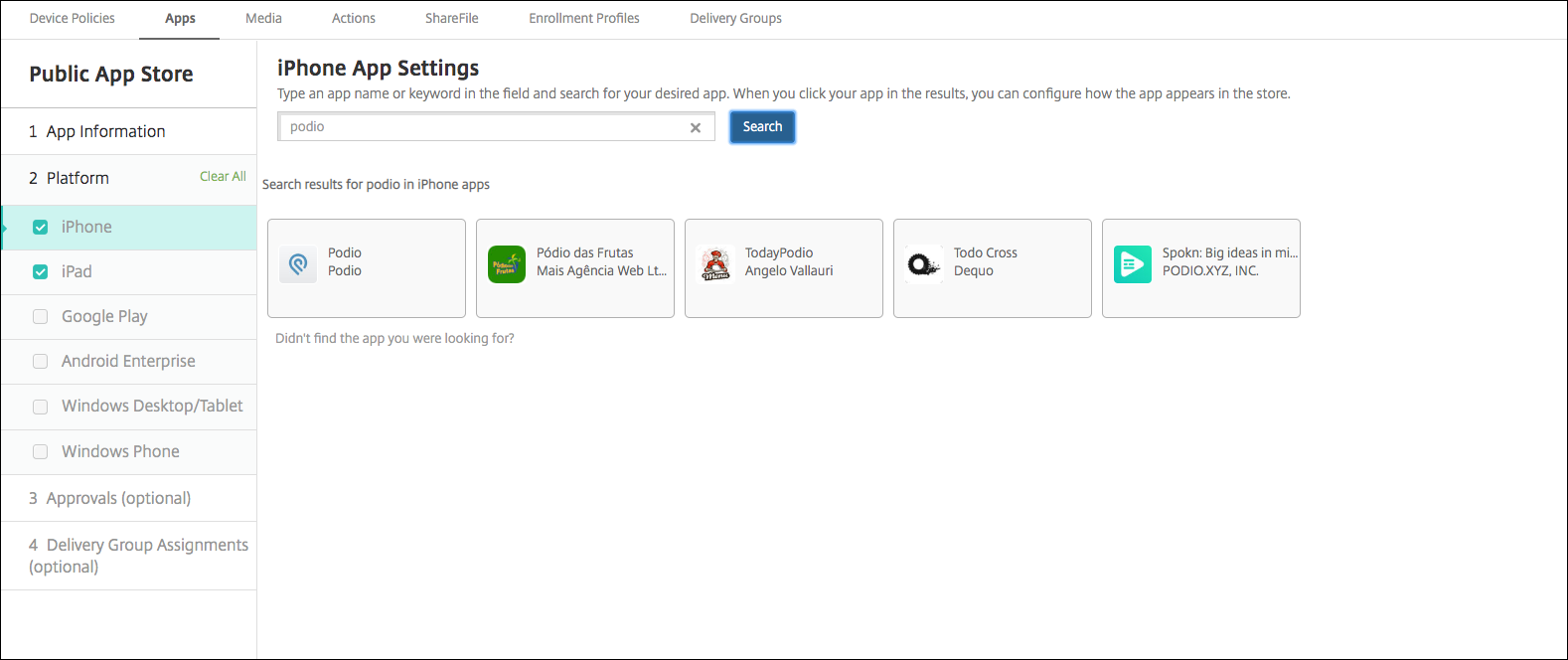
-
Klicken Sie auf die gewünschte App.
-
Die Felder im Bereich App-Details (Name, Beschreibung, Versionsnummer und zugeordnetes Bild) enthalten bereits Informationen zu der gewählten App.
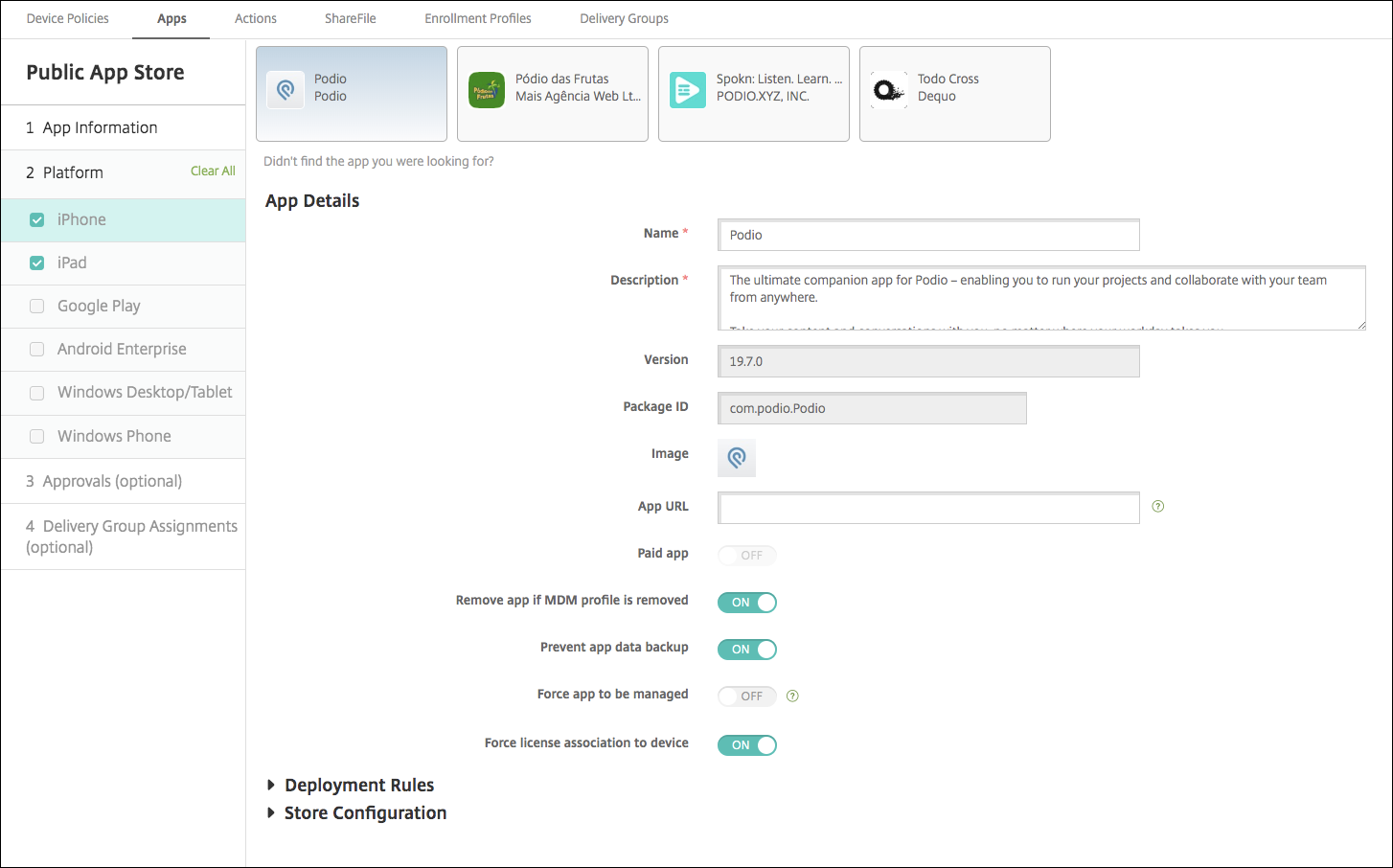
-
Konfigurieren Sie folgende Einstellungen:
- Falls erforderlich, ändern Sie Namen und Beschreibung der App.
- App-URL: Geben Sie eine durch Trennzeichen getrennte Liste von URLs ein, um Ihre Apps aus der Citrix Workspace-App zu starten. Dieses Feld ist nur für iPhone- und iPad- Geräte verfügbar.
- Das Feld Kostenpflichtige App ist vorkonfiguriert und kann nicht geändert werden.
- App entfernen, wenn MDM-Profil entfernt wird: Wählen Sie aus, ob die App entfernt werden soll, wenn das MDM-Profil entfernt wird. Die Standardeinstellung ist Ein.
- App-Datenbackup verhindern: Wählen Sie aus, ob die App Daten sichern können soll. Die Standardeinstellung ist Ein.
- Produktschiene: Geben Sie an, welche Produktversion Sie auf Benutzergeräte übertragen möchten. Wenn Sie ein spezielles Testprodukt haben, können Sie dies auswählen und Ihren Benutzern zuweisen. Die Standardeinstellung ist Produktion.
- Verwaltung der App erzwingen: Wählen Sie aus, ob Benutzer bei Installation der App als nicht verwaltet aufgefordert werden, die Verwaltung der App auf nicht betreuten iOS-Geräten zuzulassen. Die Standardeinstellung ist Aus. Bei iOS-Geräten, die per Benutzerregistrierung registriert wurden, erzwingt Citrix Endpoint Management diese Einstellung nicht und fordert die Benutzer nicht auf, die App-Verwaltung zuzulassen.
- Lizenzzuordnung zu Gerät erzwingen: Wählen Sie aus, ob Apps, die mit aktivierter Gerätezuordnung entwickelt wurden, Geräten statt Benutzern zugewiesen werden sollen. Wenn die App keine Zuweisung zu Geräten unterstützt, können Sie diese Einstellung nicht ändern.
-
Konfigurieren Sie die Bereitstellungsregeln. Weitere Informationen finden Sie unter Konfigurieren von Bereitstellungsregeln.
-
Erweitern Sie Storekonfiguration.

Optional können Sie Folgendes konfigurieren:
- App FAQ: Klicken Sie auf Fügen Sie eine neue häufig gestellte Frage und deren Antwort hinzu, um eine FAQ für die App zu erstellen.
- App-Screenshots für Mobiltelefone/Tablets: Fügen Sie Screenshots hinzu, die im App Store angezeigt werden.
- App-Bewertungen zulassen: Erlauben Sie Benutzern, die App im App Store zu bewerten.
- App-Kommentare zulassen: Erlauben Sie Benutzern, Kommentare zur App im App Store zu hinterlassen.
-
Für iPhone oder iPad erweitern Sie Volume Purchase.
-
Zum Aktivieren der Anwendung von einer Purchase-Lizenz für die App in Citrix Endpoint Management klicken Sie in der Liste Volume Purchase-Lizenz auf Volume Purchase-Lizenz hochladen.
-
Importieren Sie die Lizenz über das angezeigte Dialogfeld.
Die Tabelle “Lizenzzuweisung” zeigt, wie viele der insgesamt verfügbaren Lizenzen für die App verwendet werden.
Sie können die Zuordnung von Volume Purchase-Lizenzen für einen einzelnen Benutzer aufheben. Auf diese Weise wird die Lizenzzuweisung beendet und Lizenzen werden freigegeben.
-
Aktivieren Sie beim Hinzufügen des Volume Purchase-Kontos die Funktion Automatische App-Updates. Damit wird sichergestellt, dass Apps auf Benutzergeräten automatisch aktualisiert werden, wenn ein Update im Apple Store erscheint. Wenn für eine App die Einstellung Verwaltung der App erzwingen aktiviert ist, wird sie ohne Aufforderung des Benutzers aktualisiert. Das Update erfolgt unabhängig davon, ob die App erforderlich oder optional ist.
-
-
Wenn Sie die Einstellungen für Volume Purchase festgelegt haben, klicken Sie auf Weiter. Die Seite Genehmigungen wird angezeigt.
Informationen zum Verwenden von Workflows für die Anforderung einer Genehmigung vor dem App-Zugriff durch Benutzer finden Sie unter Anwenden von Workflows. Wenn Sie keine Genehmigungsworkflows benötigen, fahren Sie mit dem nächsten Schritt fort.
-
Klicken Sie auf Weiter. Die Seite Bereitstellungsgruppenzuweisung wird angezeigt.
-
Nehmen Sie neben Bereitstellungsgruppen wählen eine Eingabe vor, um nach einer Bereitstellungsgruppe zu suchen, oder wählen Sie eine oder mehrere Gruppen in der Liste aus. Diese ausgewählten Gruppen werden in der Liste Bereitstellungsgruppen für App-Zuweisung angezeigt.
-
Erweitern Sie Bereitstellungszeitplan und konfigurieren Sie folgende Einstellungen:
- Bereitstellen: Wählen Sie aus, ob die App auf Geräten bereitgestellt werden soll. Die Standardeinstellung ist Ein.
- Bereitstellungszeitplan: Wählen Sie aus, ob die App Jetzt oder Später bereitgestellt werden soll. Bei Auswahl von Später konfigurieren Sie ein Datum und eine Uhrzeit für die Bereitstellung der App. Die Standardeinstellung ist Jetzt.
- Bereitstellungsbedingung: Wählen Sie Bei jeder Verbindung, um die App bei jeder Verbindung des Geräts bereitzustellen. Wählen Sie Nur bei Fehler in der vorherigen Bereitstellung, um die App bereitzustellen, wenn das Gerät die App zuvor nicht erhalten hat. Die Standardeinstellung ist Bei jeder Verbindung.
Die Option Bereitstellen für immer aktive Verbindungen gilt, wenn Sie unter Einstellungen > Servereigenschaften den Schlüssel für die Bereitstellung im Hintergrund konfiguriert haben.
Die Option “Always-On”:
- Ist nicht verfügbar für iOS-Geräte
- Ist nicht verfügbar für Kunden, die Android und Android Enterprise sowie Citrix Endpoint Management in einer Version ab 10.18.19 verwenden
- Wird nicht empfohlen für Kunden, die Android und Android Enterprise sowie Citrix Endpoint Management in einer Version vor 10.18.19 verwenden
Der konfigurierte Bereitstellungszeitplan ist für alle Plattformen gleich. Alle von Ihnen vorgenommenen Änderungen gelten für alle Plattformen, mit Ausnahme von Bereitstellen für immer aktive Verbindungen.
-
Klicken Sie auf Speichern.
Hinzufügen von Web- und SaaS-Apps
Mit der Citrix Endpoint Management-Konsole können Sie Benutzern SSO-Zugriff (Single Sign-On) auf Unternehmens-, Web- und SaaS-Apps gewähren.
Sie können beim Hinzufügen einer Web- oder SaaS-App einen eigenen Connector in Citrix Endpoint Management erstellen. Eine Liste der in Citrix Endpoint Management verfügbaren Connectortypen finden Sie unter Anwendungsconnectortypen.
Wenn eine App nur für SSO verfügbar ist, wird die App nach dem Speichern der Einstellungen auf der Registerkarte Apps in der Citrix Endpoint Management-Konsole angezeigt.
-
Klicken Sie in der Citrix Endpoint Management-Konsole auf Konfigurieren > Apps > Hinzufügen. Das Dialogfeld App hinzufügen wird angezeigt.

-
Klicken Sie auf Web & SaaS. Die Seite App-Informationen wird angezeigt.
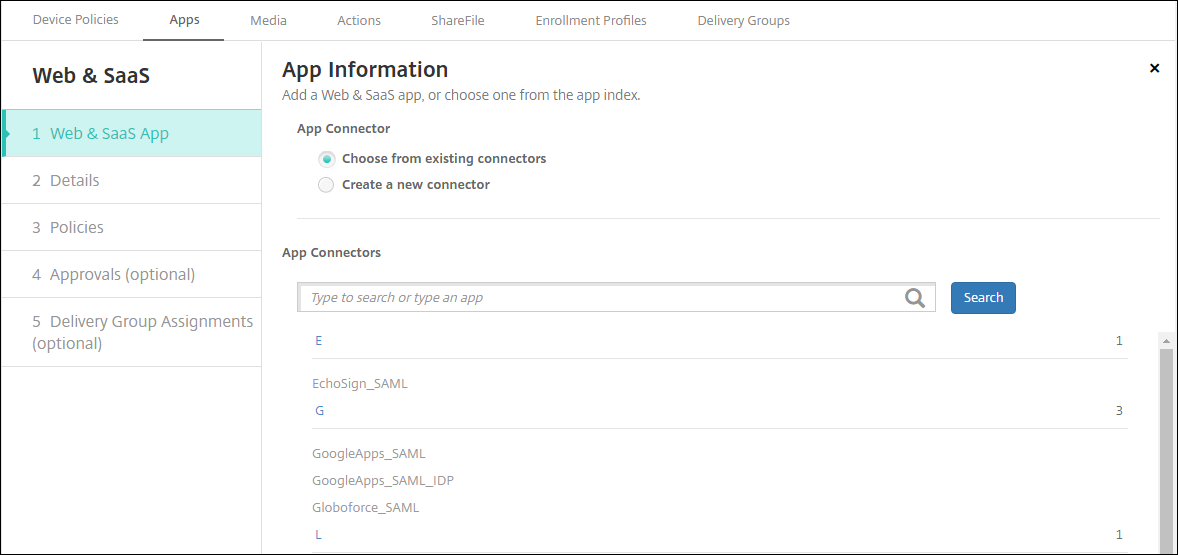
-
Konfigurieren Sie, wie nachfolgend beschrieben, einen vorhandenen oder neuen App-Connector.
Konfigurieren eines vorhandenen App-Connectors
-
Auf der Seite App-Informationen ist Vorhandenen Connector wählen bereits ausgewählt (siehe vorherige Abbildung). Klicken Sie in der Liste App-Connectors auf den gewünschten Connector. Die Informationen zu dem App-Connector werden angezeigt.
-
Konfigurieren Sie folgende Einstellungen:
- App-Name: Übernehmen Sie den Standardnamen oder geben Sie einen neuen Namen ein.
- App-Beschreibung: Übernehmen Sie die Standardbeschreibung oder geben Sie eine eigene Beschreibung ein.
- URL: Akzeptieren Sie die vorausgefüllte URL oder geben Sie die Webadresse der App ein. Je nach ausgewähltem Connector enthält dieses Feld eventuell einen Platzhalter, den Sie ersetzen müssen, bevor Sie mit der nächsten Seite fortfahren können.
- Domänenname: Geben Sie ggf. den Domänennamen der App ein. Dieses Feld ist erforderlich.
- App wird im internen Netzwerk gehostet: Wählen Sie, ob die App auf einem Server im internen Netzwerk ausgeführt wird. Wenn Benutzer von einem Remotestandort aus eine Verbindung mit der internen Anwendung herstellen, muss dies über NetScaler Gateway erfolgen. Wenn Sie diese Option auf Ein festlegen, wird das VPN-Schlüsselwort der App hinzugefügt, sodass Benutzer eine Verbindung über NetScaler Gateway herstellen können. Die Standardeinstellung ist Aus.
- App-Kategorie: Klicken Sie in der Liste auf eine optionale Kategorie, der Sie die App zuweisen möchten.
- Benutzerkontoprovisioning: Wählen Sie aus, ob für die App Benutzerkonten erstellt werden sollen. Wenn Sie den Globoforce_SAML-Connector verwenden, müssen Sie diese Option aktivieren, um eine nahtlose SSO-Integration zu ermöglichen.
- Wenn Sie Benutzerkontoprovisioning aktivieren, konfigurieren Sie die folgenden Einstellungen:
-
Dienstkonto
- Benutzername: Geben Sie den Namen des App-Administrators ein. Dieses Feld ist erforderlich.
- Kennwort: Geben Sie das Kennwort des App-Administrators ein. Dieses Feld ist erforderlich.
-
Benutzerkonto
- Nach Ende des Benutzeranspruchs: Klicken Sie in der Dropdownliste auf die Aktion, die ausgeführt werden soll, wenn Benutzer keinen Zugriff auf die App mehr haben. Die Standardeinstellung ist Konto deaktivieren.
-
Benutzernamenregel
- Führen für jede Benutzernamenregel, die Sie hinzufügen möchten, folgende Schritte aus:
- Benutzerattribute: Klicken Sie in der Dropdownliste auf die Benutzerattribute, die Sie der Regel hinzufügen möchten.
- Länge (Zeichen): Klicken Sie in der Dropdownliste auf die Anzahl der Zeichen des Benutzerattributs, die im Benutzernamen verwendet werden sollen. Die Standardeinstellung ist Alle.
- Regel: Jedes hinzugefügte Benutzerattribut wird automatisch an die Benutzernamenregel angehängt.
- Führen für jede Benutzernamenregel, die Sie hinzufügen möchten, folgende Schritte aus:
-
Dienstkonto
-
Kennwortanforderung
- Länge: Geben Sie die Mindestlänge des Kennworts ein. Die Standardeinstellung ist 8.
-
Kennwortablauf
- Gültigkeit (Tage): Geben Sie die Anzahl Tage ein, die das Kennwort gültig sein soll. Gültig sind Werte zwischen 0 und 90. Die Standardeinstellung ist 90.
- Kennwort nach Ablauf automatisch zurücksetzen: Wählen Sie aus, ob Kennwörter nach Ablauf automatisch zurückgesetzt werden sollen. Die Standardeinstellung ist Aus. Wenn Sie diese Option nicht aktivieren, können die Benutzer die App nicht mehr öffnen, wenn ihr Kennwort abgelaufen ist.
Konfigurieren eines neuen App-Connectors
-
Klicken Sie auf der Seite App-Informationen auf Neuen Connector erstellen. Die Felder zu dem App-Connector werden angezeigt.
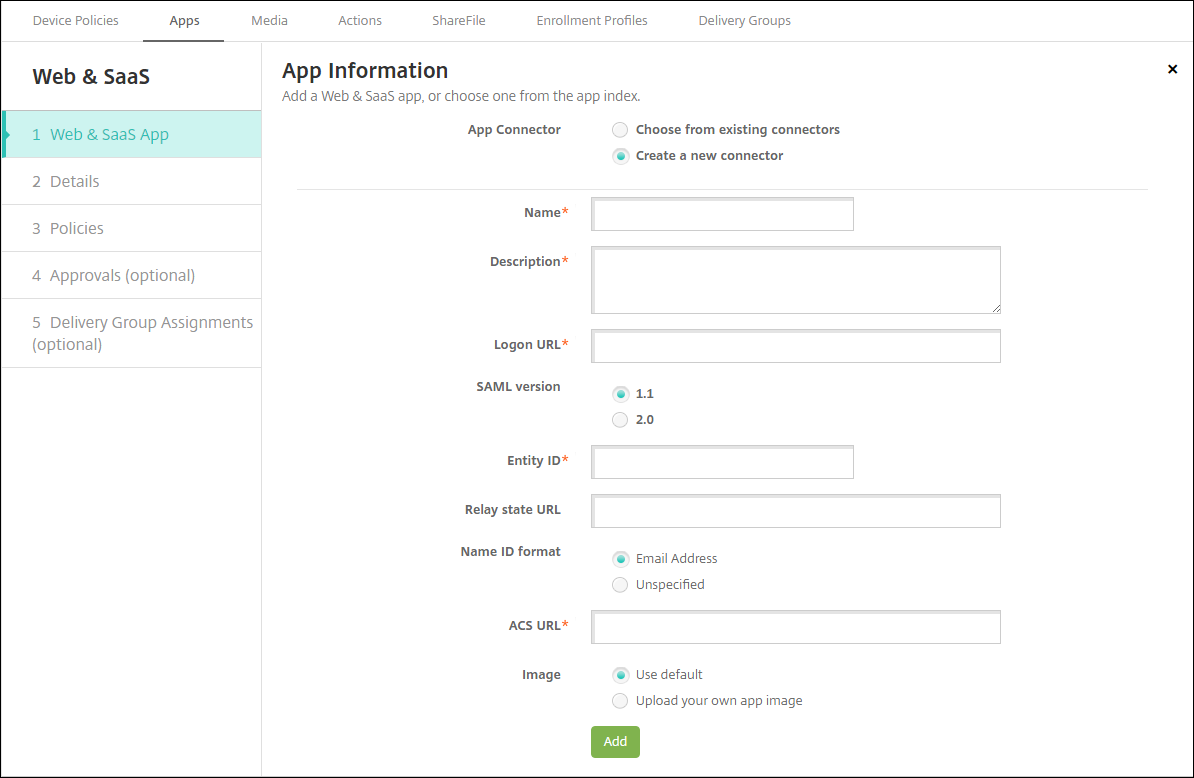
-
Konfigurieren Sie folgende Einstellungen:
- Name: Geben Sie einen Namen für den Connector ein. Dieses Feld ist erforderlich.
- Beschreibung: Geben Sie eine Beschreibung für den Connector ein. Dieses Feld ist erforderlich.
-
Anmelde-URL: Geben Sie die URL für die Anmeldung der Benutzer bei der Website ein, bzw. kopieren Sie die URL und fügen Sie sie hier ein. Wenn die App, die Sie hinzufügen möchten, beispielsweise eine Anmeldeseite hat, öffnen Sie einen Webbrowser und gehen Sie zu der Anmeldeseite, beispielsweise
https://www.example.com/logon. Dieses Feld ist erforderlich. - SAML-Version: Wählen Sie 1.1 oder 2.0 aus. Die Standardeinstellung ist 1.1.
- Entitäts-ID: Geben Sie die Identität für die SAML-Anwendung ein.
- Relayzustands-URL: Geben Sie die Webadresse für die SAML-Anwendung ein. Der Wert unter “Relayzustands-URL” ist die Antwort-URL der App.
- Namens-ID-Format: Wählen Sie E-Mail-Adresse oder Keine Angabe aus. Die Standardeinstellung ist E-Mail-Adresse.
- ACS-URL: Geben Sie die URL für den Assertion Consumer Service des Identitätsanbieters oder Dienstanbieters ein. Die ACS-URL ermöglicht das Single Sign-On für Benutzer.
-
Bild: Geben Sie an, ob Sie das Citrix Standardbild verwenden oder ein eigenes App-Bild hochladen möchten. Die Standardeinstellung ist “Standard verwenden”.
- Zum Hochladen eines eigenen Bilds klicken Sie auf Durchsuchen, navigieren Sie zu dem Speicherort der Bilddatei und wählen Sie diese aus. Die Datei muss eine PNG-Datei sein. Sie können keine JPEG- oder GIF-Dateien hochladen. Eine benutzerdefinierte Grafik kann später nicht mehr geändert werden.
- Wenn Sie fertig sind, klicken Sie auf Hinzufügen. Die Seite Details wird angezeigt.
-
Klicken Sie auf Weiter. Die Seite App-Richtlinie wird angezeigt.
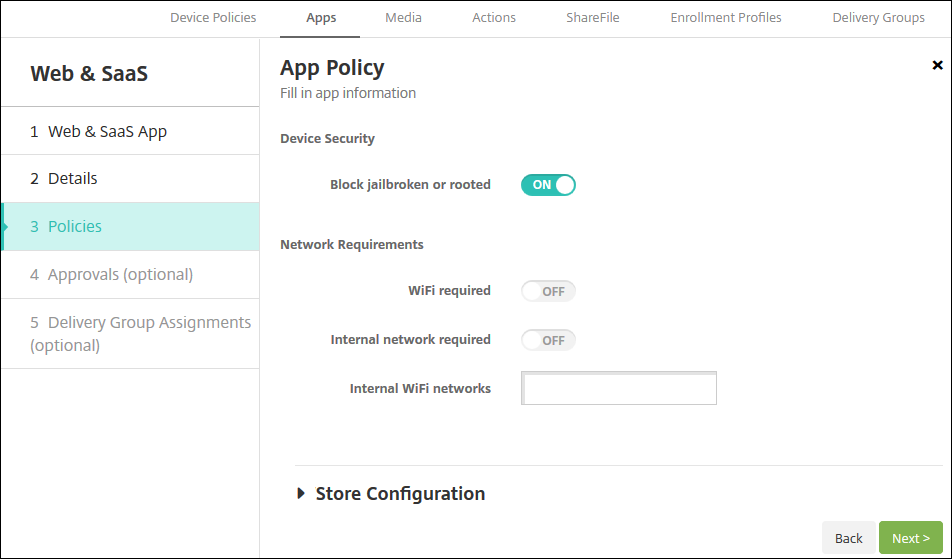
- Konfigurieren Sie folgende Einstellungen:
- Gerätesicherheit
- Mit Jailbreak oder Root blockieren: Wählen Sie aus, ob Geräte mit Jailbreak und gerootete Geräte vom Zugriff auf die App ausgeschlossen werden sollen. Die Standardeinstellung ist Ein.
- Netzwerkanforderungen
- WiFi erforderlich: Wählen Sie aus, ob zum Ausführen der App eine Wi-Fi-Verbindung erforderlich sein soll. Die Standardeinstellung ist Aus.
- Internes Netzwerk erforderlich: Wählen Sie aus, ob zum Ausführen der App ein internes Netzwerk erforderlich sein soll. Die Standardeinstellung ist Aus.
- Interne WiFi-Netzwerke: Wenn Sie Wi-Fi erforderlich aktiviert haben, geben Sie hier das interne Wi-Fi-Netzwerk an, das verwendet werden soll.
-
Erweitern Sie Storekonfiguration.

Optional können Sie Folgendes konfigurieren:
- App FAQ: Klicken Sie auf Fügen Sie eine neue häufig gestellte Frage und deren Antwort hinzu, um eine FAQ für die App zu erstellen.
- App-Screenshots für Mobiltelefone/Tablets: Fügen Sie Screenshots hinzu, die im App Store angezeigt werden.
- App-Bewertungen zulassen: Erlauben Sie Benutzern, die App im App Store zu bewerten.
- App-Kommentare zulassen: Erlauben Sie Benutzern, Kommentare zur App im App Store zu hinterlassen.
-
Klicken Sie auf Weiter. Die Seite Genehmigungen wird angezeigt.
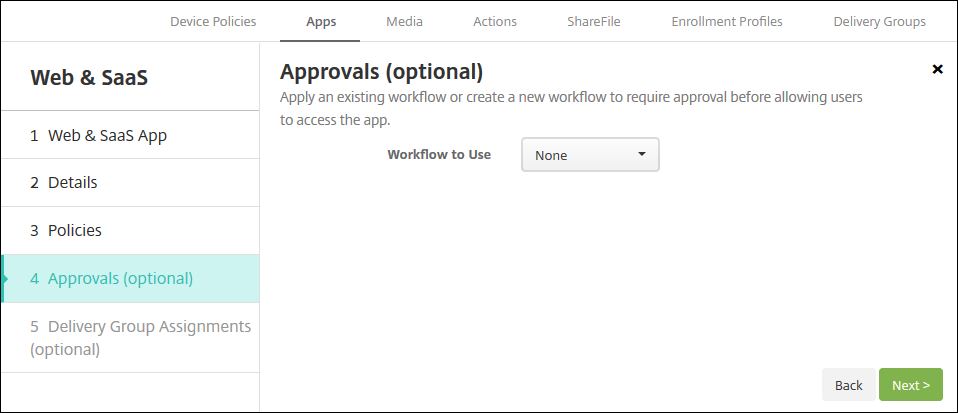
Informationen zum Verwenden von Workflows für die Anforderung einer Genehmigung vor dem App-Zugriff durch Benutzer finden Sie unter Anwenden von Workflows. Wenn Sie keine Genehmigungsworkflows benötigen, fahren Sie mit dem nächsten Schritt fort.
-
Klicken Sie auf Weiter. Die Seite Bereitstellungsgruppenzuweisung wird angezeigt.
-
Nehmen Sie neben Bereitstellungsgruppen wählen eine Eingabe vor, um nach einer Bereitstellungsgruppe zu suchen bzw. eine oder mehrere Gruppen auszuwählen. Diese ausgewählten Gruppen werden in der Liste Bereitstellungsgruppen für App-Zuweisung angezeigt.
-
Erweitern Sie Bereitstellungszeitplan und konfigurieren Sie folgende Einstellungen:
- Bereitstellen: Wählen Sie aus, ob die App auf Geräten bereitgestellt werden soll. Die Standardeinstellung ist Ein.
- Bereitstellungszeitplan: Wählen Sie aus, ob die App Jetzt oder Später bereitgestellt werden soll. Bei Auswahl von Später konfigurieren Sie ein Datum und eine Uhrzeit für die Bereitstellung der App. Die Standardeinstellung ist Jetzt.
- Bereitstellungsbedingung: Wählen Sie Bei jeder Verbindung, um die App bei jeder Verbindung des Geräts bereitzustellen. Wählen Sie Nur bei Fehler in der vorherigen Bereitstellung, um die App bereitzustellen, wenn das Gerät die App zuvor nicht erhalten hat. Die Standardeinstellung ist Bei jeder Verbindung.
Die Option Bereitstellen für immer aktive Verbindungen gilt, wenn Sie unter Einstellungen > Servereigenschaften den Schlüssel für die Bereitstellung im Hintergrund konfiguriert haben.
Die Option “Always-On”:
- Ist nicht verfügbar für iOS-Geräte
- Ist nicht verfügbar für Kunden, die Android und Android Enterprise sowie Citrix Endpoint Management in einer Version ab 10.18.19 verwenden
- Wird nicht empfohlen für Kunden, die Android und Android Enterprise sowie Citrix Endpoint Management in einer Version vor 10.18.19 verwenden
Der konfigurierte Bereitstellungszeitplan ist für alle Plattformen gleich. Alle von Ihnen vorgenommenen Änderungen gelten für alle Plattformen, mit Ausnahme von Bereitstellen für immer aktive Verbindungen.
- Klicken Sie auf Speichern.
Unternehmensapp hinzufügen
Unternehmensapps in Citrix Endpoint Management sind private Apps, die Sie selbst entwickeln oder von einer anderen Quelle beziehen. Mit Ausnahme von privaten Android Enterprise-Apps, die als MDX-fähige Apps bereitgestellt werden, werden Unternehmensapps nicht mit dem MAM-SDK oder MDX Toolkit vorbereitet. Sie können Unternehmensapps mit der Registerkarte Apps der Citrix Endpoint Management-Konsole hochladen. Unternehmensapps unterstützen folgende Plattformen (und die entsprechenden Dateitypen):
- iOS (.ipa)
-
macOS (.pkg)
Citrix Endpoint Management begrenzt nicht die Größe der hochgeladenen PKG-Dateien, schränkt jedoch die Uploadzeiten für Dateien ein. Standardmäßig müssen Sie Ihren Upload innerhalb von 100 s abschließen. Weitere Informationen finden Sie unter Servereigenschaften.
- Android (APK-Datei)
- Android Enterprise (APK-Datei)
- Siehe auch: Hinzufügen von Win32-Apps als Unternehmensapps
- Siehe auch: MDX-fähige private Apps
Das Hinzufügen von Apps aus dem Google Play Store als Unternehmensapps wird nicht unterstützt. Fügen Sie Apps aus dem Google Play Store stattdessen als Apps aus öffentlichen App-Stores hinzu. Siehe Hinzufügen von Apps aus einem öffentlichen App-Store.
-
Klicken Sie in der Citrix Endpoint Management-Konsole auf Konfigurieren > Apps > Hinzufügen. Das Dialogfeld App hinzufügen wird angezeigt.

-
Klicken Sie auf Enterprise. Die Seite App-Informationen wird angezeigt.
-
Geben Sie auf der Seite App-Informationen die folgenden Informationen ein:
- Name: Geben Sie einen aussagekräftigen Namen für die App ein. Dieser wird unter “App-Name” in der Tabelle “Apps” angezeigt.
- Beschreibung: Geben Sie optional eine Beschreibung der App ein.
- App-Kategorie: Klicken Sie optional in der Liste auf die Kategorie, der Sie die App hinzufügen möchten. Weitere Informationen zu App-Kategorien finden Sie unter App-Kategorien.
-
Klicken Sie auf Weiter. Die Seite Plattform wird angezeigt.
-
Wählen Sie unter Plattformen die gewünschten Plattformen aus. Wenn Sie nur eine Plattform konfigurieren, deaktivieren Sie die anderen.
-
Klicken Sie für jede ausgewählte Plattform auf Hochladen, navigieren Sie zum Speicherort der zu importierenden Datei und wählen Sie diese aus.
-
Klicken Sie auf Weiter. Die Seite mit den App-Informationen für die Plattform wird angezeigt.
-
Konfigurieren Sie die Einstellungen für die Plattform, z. B.:
- Dateiname: Geben Sie optional einen neuen Namen für die App ein.
- App-Beschreibung: Geben Sie optional eine Beschreibung für die App ein.
- App-Version: Sie können dieses Feld nicht ändern.
- OS-Version (Minimum): Geben Sie optional die älteste Betriebssystemversion ein, unter der die App ausgeführt werden kann.
- OS-Version (Maximum): Geben Sie optional die neueste Betriebssystemversion ein, unter der die App ausgeführt werden kann.
- Ausgeschlossene Geräte: Geben Sie optional Hersteller oder Gerätemodelle an, auf denen die App nicht ausgeführt werden kann.
- Paket-ID:Eindeutiger Bezeichner Ihrer App.
- App entfernen, wenn MDM-Profil entfernt wird: Wählen Sie aus, ob die App von Geräten entfernt werden soll, wenn das MDM-Profil entfernt wird. Die Standardeinstellung ist Ein. Diese Einstellung gilt nicht für macOS.
- App-Datenbackup verhindern: Wählen Sie aus, ob die App Daten sichern können soll. Die Standardeinstellung ist Ein. Diese Einstellung gilt nicht für macOS.
-
Verwaltung der App erzwingen: Wählen Sie aus, ob eine App auf nicht betreuten Geräten als verwaltet installiert werden soll. Der Gerätetyp bestimmt, wie Citrix Endpoint Management diese Einstellung verarbeitet, wenn sie aktiviert ist. Wenn Sie diese Einstellung aktivieren, wird die App ohne Aufforderung des Benutzers aktualisiert. Das Update erfolgt unabhängig davon, ob die App erforderlich oder optional ist. Die Standardeinstellung ist Aus.
- Wenn die App auf iOS-Geräten bereits installiert ist, erhalten Benutzer eine Aufforderung, die Verwaltung der App zuzulassen. Wenn Sie eine App auf Geräten bereitstellen, auf denen die App nicht existiert, wird die App unabhängig vom Status dieser Einstellung als verwaltete App installiert. Verfügbar in iOS 9.0 und höher. Bei iOS-Geräten, die per Benutzerregistrierung registriert wurden, erzwingt Citrix Endpoint Management diese Einstellung nicht und fordert die Benutzer nicht auf, die App-Verwaltung zuzulassen.
- Aktivieren Sie auf macOS-Geräten diese Einstellung und stellen Sie die App dann auf den Geräten bereit. Die App wird automatisch als verwaltete App installiert. Benutzer erhalten keine Aufforderung. Wenn Sie eine App auf Geräten bereitstellen, auf denen die App nicht existiert, wird die App unabhängig vom Status dieser Einstellung als verwaltete App installiert. Verfügbar in macOS 11.0 und höher.
-
Konfigurieren Sie die Bereitstellungsregeln. Weitere Informationen finden Sie unter Konfigurieren von Bereitstellungsregeln.
-
Erweitern Sie Storekonfiguration.

Optional können Sie Folgendes konfigurieren:
- App FAQ: Klicken Sie auf Fügen Sie eine neue häufig gestellte Frage und deren Antwort hinzu, um eine FAQ für die App zu erstellen.
- App-Screenshots für Mobiltelefone/Tablets: Fügen Sie Screenshots hinzu, die im App Store angezeigt werden.
- App-Bewertungen zulassen: Erlauben Sie Benutzern, die App im App Store zu bewerten.
- App-Kommentare zulassen: Erlauben Sie Benutzern, Kommentare zur App im App Store zu hinterlassen.
-
Klicken Sie auf Weiter. Die Seite Genehmigungen wird angezeigt.
Informationen zum Verwenden von Workflows für die Anforderung einer Genehmigung vor dem App-Zugriff durch Benutzer finden Sie unter Anwenden von Workflows. Wenn Sie keinen Genehmigungsworkflow benötigen, fahren Sie mit dem nächsten Schritt fort.
-
Klicken Sie auf Weiter. Die Seite Bereitstellungsgruppenzuweisung wird angezeigt.
-
Nehmen Sie neben Bereitstellungsgruppen wählen eine Eingabe vor, um nach einer Bereitstellungsgruppe zu suchen, oder wählen Sie eine oder mehrere Gruppen in der Liste aus. Diese ausgewählten Gruppen werden in der Liste Bereitstellungsgruppen für App-Zuweisung angezeigt.
-
Erweitern Sie Bereitstellungszeitplan und konfigurieren Sie folgende Einstellungen:
- Bereitstellen: Wählen Sie aus, ob die App auf Geräten bereitgestellt werden soll. Die Standardeinstellung ist Ein.
- Bereitstellungszeitplan: Wählen Sie aus, ob die App Jetzt oder Später bereitgestellt werden soll. Bei Auswahl von Später konfigurieren Sie ein Datum und eine Uhrzeit für die Bereitstellung der App. Die Standardeinstellung ist Jetzt.
- Bereitstellungsbedingung: Wählen Sie Bei jeder Verbindung, um die App bei jeder Verbindung des Geräts bereitzustellen. Wählen Sie Nur bei Fehler in der vorherigen Bereitstellung, um die App bereitzustellen, wenn das Gerät die App zuvor nicht erhalten hat. Die Standardeinstellung ist Bei jeder Verbindung.
Die Option Bereitstellen für immer aktive Verbindungen gilt, wenn Sie unter Einstellungen > Servereigenschaften den Schlüssel für die Bereitstellung im Hintergrund konfiguriert haben.
Die Option “Always-On”:
- Ist nicht verfügbar für iOS-Geräte
- Ist nicht verfügbar für Kunden, die Android und Android Enterprise sowie Citrix Endpoint Management in einer Version ab 10.18.19 verwenden
- Wird nicht empfohlen für Kunden, die Android und Android Enterprise sowie Citrix Endpoint Management in einer Version vor 10.18.19 verwenden
Der konfigurierte Bereitstellungszeitplan ist für alle Plattformen gleich. Alle von Ihnen vorgenommenen Änderungen gelten für alle Plattformen, mit Ausnahme von Bereitstellen für immer aktive Verbindungen.
-
Klicken Sie auf Speichern.
Hinzufügen von Win32-Apps als Unternehmensapps
Sie können MSI-, APPX-, AppxBundle-, PS1- oder EXE-Dateien für Win32-Apps in Citrix Endpoint Management hochladen, um diese auf verwalteten Windows 10- und Windows 11-Desktop- und Tablet-Geräten bereitzustellen. Nach dem Bereitstellen der Dateien mit Citrix Endpoint Management installiert das Windows-Gerät die App wie folgt:
- Falls die alte Version bei der Installation durch die aktualisierte App entfernt wird, ist auf dem Gerät nur die aktualisierte App.
- Falls die aktualisierte App die alte Version zwar nicht entfernen kann, aber dennoch installiert wird, sind auf dem Gerät beide Versionen der App vorhanden. Die Informationen zur alten Version sind jedoch nicht mehr in Citrix Endpoint Management enthalten.
- Wenn die aktualisierte App wegen der vorhandenen Version nicht installiert werden kann, wird die neue App nicht installiert. In diesem Fall müssen Sie zunächst die Geräterichtlinie zur App-Deinstallation bereitstellen, um die alte Version zu entfernen. Stellen Sie dann die neue Version bereit.
Anforderungen
- Windows 10 (Version 1607 oder höher) oder Windows 11
- Windows 10 Professional oder Windows 11 Professional
- Windows 10 Enterprise oder Windows 11 Enterprise
- Eigenständige Win32 MSI-Apps, installiert mit der Befehlszeilenoption /quiet. Für diesen Anwendungsfall unterstützt Microsoft keine MSI-Pakete mit mehreren Apps, verschachtelten MSIs oder interaktiver Installation.
Abfrage von Metadaten
Beim Hinzufügen einer Win32-App zu Citrix Endpoint Management müssen Sie die Metadaten für die App angeben. Sie ermitteln diese, indem Sie die Orca-Anwendung auf einem Windows-Computer ausführen und folgende Informationen notieren:
- Produktcode
- Produktname
- Produktversion
- Paket-Installationstyp (pro Benutzer oder pro Maschine)
Hinzufügen einer Win32-App zu Citrix Endpoint Management
-
Navigieren Sie zu Konfigurieren > Apps, klicken Sie auf Unternehmen und geben Sie auf der Seite App-Informationen einen Namen für die App ein.
-
Deaktivieren Sie die Kontrollkästchen aller Plattformen mit Ausnahme von Windows Desktop/Tablet.
-
Klicken Sie auf der Seite der Unternehmensapps für Windows Desktop/Tablet auf Hochladen und navigieren Sie zur Datei.
-
Konfigurieren Sie folgende Einstellungen:
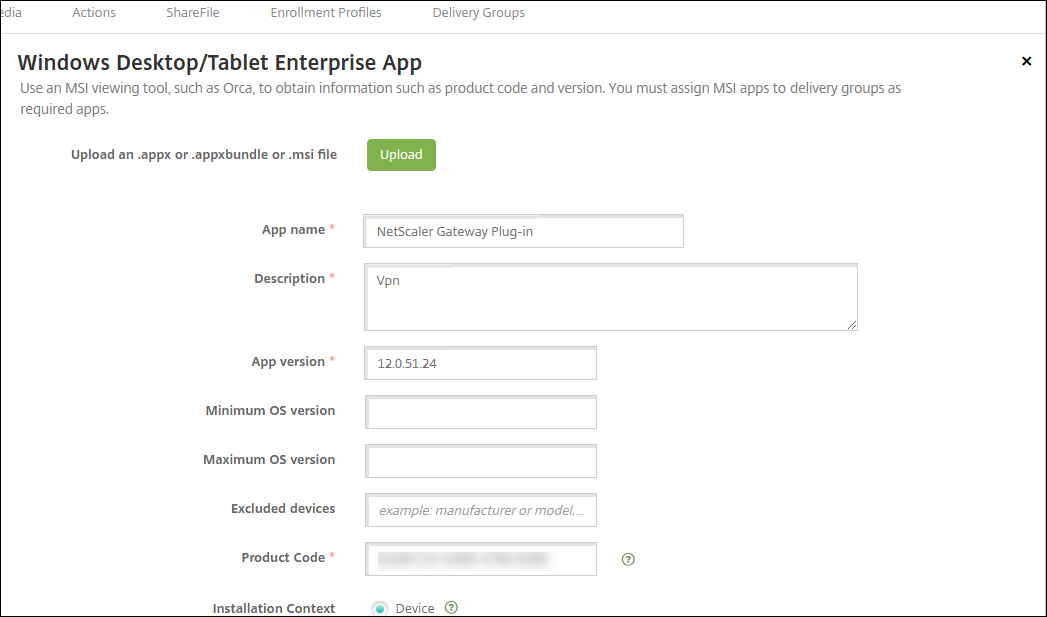
- App-Name: Name der App (aus den App-Metadaten).
- Beschreibung: Beschreibung der App.
- App-Version: Versionsnummer der App (aus den App-Metadaten).
- OS-Version (Minimum): optional. Älteste Betriebssystemversion, unter der die App ausgeführt werden kann.
- OS-Version (Maximum): optional. Neueste Betriebssystemversion, unter der die App ausgeführt werden kann.
- Ausgeschlossene Geräte: optional Hersteller oder Gerätemodelle, auf denen die App nicht ausgeführt werden kann.
- Produktcode: Produktcode der MSI-App, im UUID-Format (aus den App-Metadaten).
- Installationskontext: Wählen Sie entsprechend der App-Metadaten aus, ob die App für das Gerät oder den Benutzer installiert werden soll. Diese Einstellung ist für EXE-Dateien nicht verfügbar.
- Befehlszeile: Befehlszeilenoptionen beim Aufrufen von MSIEXEC.exe.
- Installationsbefehlszeile: Fügen Sie Befehlszeilenargumente für eine automatische Installation von EXE-Dateien hinzu.
- Deinstallationsbefehlszeile: Fügen Sie Befehlszeilenargumente für eine automatische Deinstallation von EXE-Dateien hinzu.
- Wiederholungszahl: Anzahl möglicher Download- und Installationsversuche, bevor eine Installation als fehlgeschlagen gekennzeichnet wird.
- Timeout: Dauer (in Minuten), die eine Installation ausgeführt wird, bevor eine Installation als fehlgeschlagen eingestuft und nicht länger überwacht wird.
- Wiederholungsintervall: Dauer (in Minuten) zwischen zwei Wiederholungen.
-
Konfigurieren Sie die Bereitstellungsregeln. Weitere Informationen finden Sie unter Konfigurieren von Bereitstellungsregeln.
-
Erweitern Sie Storekonfiguration.

Optional können Sie Folgendes konfigurieren:
- App FAQ: Klicken Sie auf Fügen Sie eine neue häufig gestellte Frage und deren Antwort hinzu, um eine FAQ für die App zu erstellen.
- App-Screenshots für Mobiltelefone/Tablets: Fügen Sie Screenshots hinzu, die im App Store angezeigt werden.
- App-Bewertungen zulassen: Erlauben Sie Benutzern, die App im App Store zu bewerten.
- App-Kommentare zulassen: Erlauben Sie Benutzern, Kommentare zur App im App Store zu hinterlassen.
-
Klicken Sie auf Weiter, bis die Zusammenfassung angezeigt wird und klicken Sie auf Speichern.
-
Navigieren Sie zu Konfigurieren > Bereitstellungsgruppen und fügen Sie die Win32-App als erforderliche App hinzu.
-
Nach dem Bereitstellen der App informieren Sie Ihre Benutzer, das die App zur Verfügung steht.
Aktualisieren einer Win32-App
- Ermitteln Sie die Metadaten für die App, wie zuvor unter “Abfrage von Metadaten” beschrieben.
- Navigieren Sie zu Konfigurieren > Apps, um die neue Version der App hochzuladen. Aktualisieren Sie die App-Version. Wenn die neue App-Version einen anderen Produktcode hat, müssen Sie diese Einstellung aktualisieren.
- Übermitteln Sie die Änderungen und stellen Sie die App bereit.
Bereitstellen von Unternehmensapps und MDX-Apps über das Citrix CDN
Sie können Unternehmensapps und MDX-Apps über das Citrix Netzwerk für die Inhaltsübermittlung (CDN) bereitstellen. Ein CDN umfasst geografisch verteilte Server, die zusammenarbeiten, um eine sichere und schnelle Bereitstellung von App-Inhalten zu ermöglichen. Ein lokaler Server stellt die Apps dann für Mobilgeräte bereit.
Ein CDN bietet verbesserte App-Downloadzeiten, da die Inhalte jeweils an einen Verteilungspunkt in geografischer Nähe zum Mobilgerät verteilt werden. In einem CDN werden Apps vom dem Benutzer nächstgelegenen Point of Presence-Speicherort bereitgestellt.
Die folgende Abbildung zeigt beispielhaft, wie Apps in einem CDN an den Edgeserver in nächster Nähe zu den Benutzern von Mobilgeräten verteilt werden. Ein Edgeserver dient zum Zwischenspeichern von Inhalten des Ursprungsservers, wenn Mobilgeräte Apps anfordern.
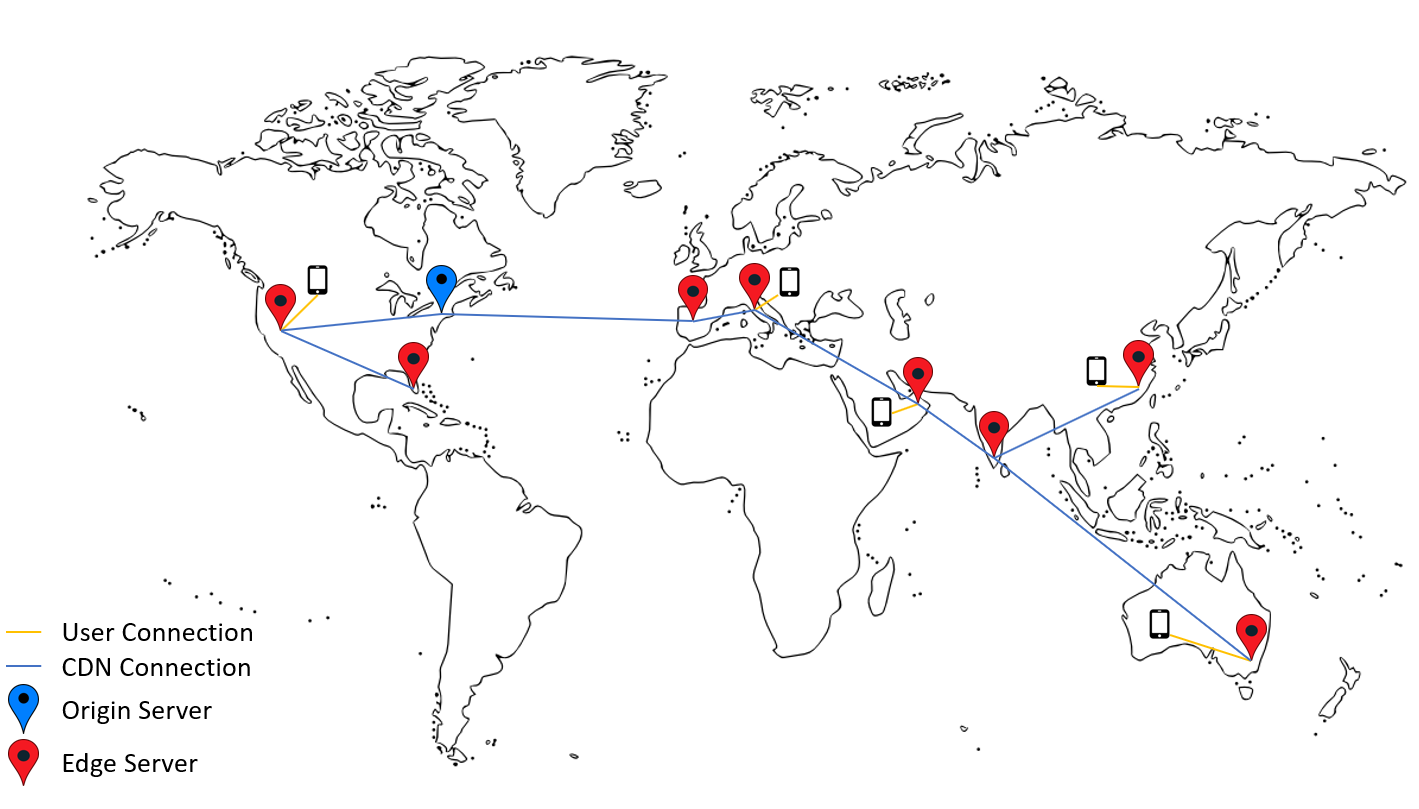
Die Benutzer können eine Verbindung mit Apps über Citrix Secure Hub herstellen. Beim Hinzufügen einer App wird der erforderliche App-Connector von Citrix Endpoint Management erstellt.
Das Bereitstellen von Unternehmensapps über das Citrix CDN wird für folgende Plattformen unterstützt:
- iOS (MDM- oder MAM-Registrierung)
- Android (MDM- oder MAM-Registrierung)
- Windows-Desktop oder -Tablet (MDM-Registrierung)
- macOS (MDM-Registrierung)
Das Bereitstellen von MDX-Apps über das Citrix CDN wird für folgende Plattformen unterstützt:
- iOS (MDM- oder MAM-Registrierung)
- Android (MDM- oder MAM-Registrierung)
Funktionsweise des CDNs
Das Herzstück des CDN-Diensts bilden miteinander verbundene Server, die Apps schneller bereitstellen sollen. Dieses Ziel wird erreicht, indem die Apps sicher an verschiedenen Verteilungspunkten weltweit platziert werden. Der DNS-Server, der von einem Mobilgerät bei der ersten Verbindung mit dem Citrix Endpoint Management-Server verwendet wurde, bestimmt den Verteilungspunkt.
Beispiel: Die DNS-Server-IP-Adresse des Mobilgeräts stammt aus Fort Lauderdale in Florida. Das CDN verwendet einen lokalen Verteilungspunkt, der möglichst nahe an diesem Standort liegt, um die App bereitzustellen. Durch die Verwendung des CDNs wird die Downloadzeit der App verbessert.
Wenn ein Mobilgerät zum ersten Mal eine Unternehmensapp übermittelt oder anfordert, kopiert Citrix Endpoint Management die App in den lokalen Verteilungspunkt und speichert sie dort für 24 Stunden, damit sie auch von anderen lokalen Geräten heruntergeladen werden kann.
Bereitstellen von Unternehmensapps über das Citrix CDN
Ab Citrix Endpoint Management Release 19.4.1 erfolgt die Bereitstellung von Unternehmensapps für Neukunden mit mehreren Mandanten standardmäßig über ein CDN. Bestandskunden mit einem früheren Release befolgen die Anweisungen in diesem Abschnitt.
Unternehmensapps, die bereits auf dem Citrix Endpoint Management-Server sind, werden weiterhin von diesem bereitgestellt, bis die Apps nach Durchführung der folgenden Schritte erneut hochgeladen werden.
Wichtig:
Nur Citrix Cloud-Administratoren können CDN für ein Konto aktivieren. Die Servereigenschaft
app.delivery.cdnist in Citrix Endpoint Management nur sichtbar, wenn Sie sich als Citrix Cloud-Administrator anmelden. Weitere Informationen zu Citrix Cloud-Administratoren finden Sie unter Verwalten von Citrix Cloud-Administratoren.
- CDN für Ihr Konto aktivieren: Gehen Sie in der Citrix Endpoint Management-Konsole zu Einstellungen > Servereigenschaften.
- Suchen Sie
app.delivery.cdnund klicken Sie auf Bearbeiten. -
Ändern Sie den Wert in true.
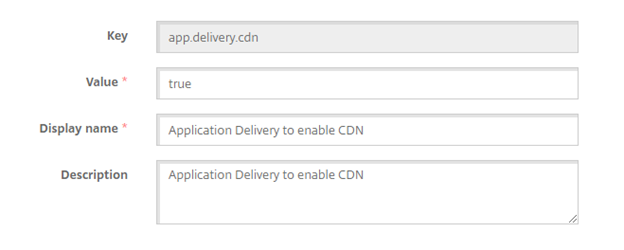
- Laden Sie Ihre Unternehmensapps in der Citrix Endpoint Management-Konsole erneut hoch:
- Gehen Sie zu Konfigurieren > Apps und filtern Sie die App-Liste nach Typ (Unternehmensanwendungen) und Plattform.
- Wählen Sie eine App, klicken Sie auf Bearbeiten, klicken Sie auf Weiter und dann auf Hochladen.
- Wiederholen Sie diese Schritte für jede Unternehmensapp.
Bereitstellen von MDX-Apps über das Citrix CDN
Ab Citrix Endpoint Management Release 20.12.0 erfolgt die Bereitstellung von MDX-Apps für Neukunden mit mehreren Mandanten standardmäßig über ein CDN. Bestandskunden mit einem früheren Release befolgen die Anweisungen in diesem Abschnitt.
MDX-Apps, die bereits auf dem Citrix Endpoint Management-Server sind, werden weiterhin von diesem bereitgestellt, bis die Apps nach Durchführung der folgenden Schritte erneut hochgeladen werden.
Wichtig:
Nur Citrix Cloud-Administratoren können CDN für ein Konto aktivieren. Die Servereigenschaft
app.delivery.cdnist in Citrix Endpoint Management nur sichtbar, wenn Sie sich als Citrix Cloud-Administrator anmelden. Weitere Informationen zu Citrix Cloud-Administratoren finden Sie unter Verwalten von Citrix Cloud-Administratoren.
- CDN für Ihr Konto aktivieren: Gehen Sie in der Citrix Endpoint Management-Konsole zu Einstellungen > Servereigenschaften.
- Suchen Sie
app.delivery.cdnund klicken Sie auf Bearbeiten. -
Ändern Sie den Wert in true.
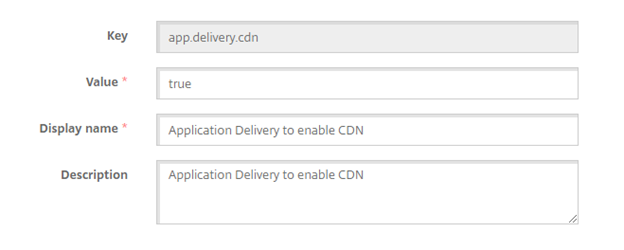
- Laden Sie Ihre MDX-Apps in der Citrix Endpoint Management-Konsole erneut hoch:
- Gehen Sie zu Konfigurieren > Apps und filtern Sie die App-Liste nach Typ (MDX) und Plattform.
- Wählen Sie eine App, klicken Sie auf Bearbeiten, klicken Sie auf Weiter und dann auf Hochladen.
- Wiederholen Sie diese Schritte für jede MDX-App.
Weblink hinzufügen
Ein Weblink ist die Webadresse einer Internet- oder Intranetsite. Er kann auch auf eine Web-App zeigen, für die kein SSO erforderlich ist. Wenn Sie die Konfiguration eines Weblinks abgeschlossen haben, wird dieser als Symbol im App-Store angezeigt. Der Link wird mit der Liste der verfügbaren Anwendungen und Desktops angezeigt, wenn Benutzer sich bei Citrix Secure Hub anmelden.
Sie können Weblinks über die Registerkarte Apps in der Citrix Endpoint Management-Konsole konfigurieren. Wenn Sie die Konfiguration des Weblinks abgeschlossen haben, wird der Link als Symbol in der Liste der Tabelle Apps angezeigt. Der Link wird mit der Liste der verfügbaren Anwendungen und Desktops angezeigt, wenn Benutzer sich bei Citrix Secure Hub anmelden.
Sehen Sie sich dieses Video an, um mehr zu erfahren:
Für den hinzuzufügenden Link müssen Sie die folgenden Informationen angeben:
- Name für den Link
- Beschreibung des Links
- Webadresse (URL)
- Kategorie
- Rolle
- Bild im PNG-Format (optional)
-
Klicken Sie in der Citrix Endpoint Management-Konsole auf Konfigurieren > Apps > Hinzufügen. Das Dialogfeld App hinzufügen wird angezeigt.

-
Klicken Sie auf Weblinks. Die Seite App-Informationen wird angezeigt.
-
Geben Sie auf der Seite App-Informationen die folgenden Informationen ein:
- Name: Geben Sie einen aussagekräftigen Namen für die App ein. Dieser wird unter “App-Name” in der Tabelle “Apps” angezeigt.
- Beschreibung: Geben Sie optional eine Beschreibung der App ein.
- App-Kategorie: Klicken Sie optional in der Liste auf die Kategorie, der Sie die App hinzufügen möchten. Weitere Informationen zu App-Kategorien finden Sie unter App-Kategorien.
-
Klicken Sie auf Weiter. Die Seite Plattform wird angezeigt.
-
Wählen Sie unter Plattformen die Option Andere Plattformen, um eine Web-App für iOS und Android (Legacy-Geräteadministrator) und Windows 8 hinzuzufügen, oder wählen Sie Android Enterprise. Deaktivieren Sie das Kontrollkästchen für alle Plattformen, die Sie nicht einbeziehen möchten.
-
Wenn Sie Andere Plattformen aktivieren, müssen Sie im nächsten Schritt die Einstellungen konfigurieren.
-
Bei Auswahl von Android Enterprise klicken Sie auf die Schaltfläche Hochladen, um den verwalteten Google Play Store zu öffnen. Sie müssen sich nicht für ein Entwicklerkonto registrieren, um eine Web-App zu veröffentlichen. Klicken Sie auf das Plus-Symbol in der unteren rechten Ecke, um fortzufahren.
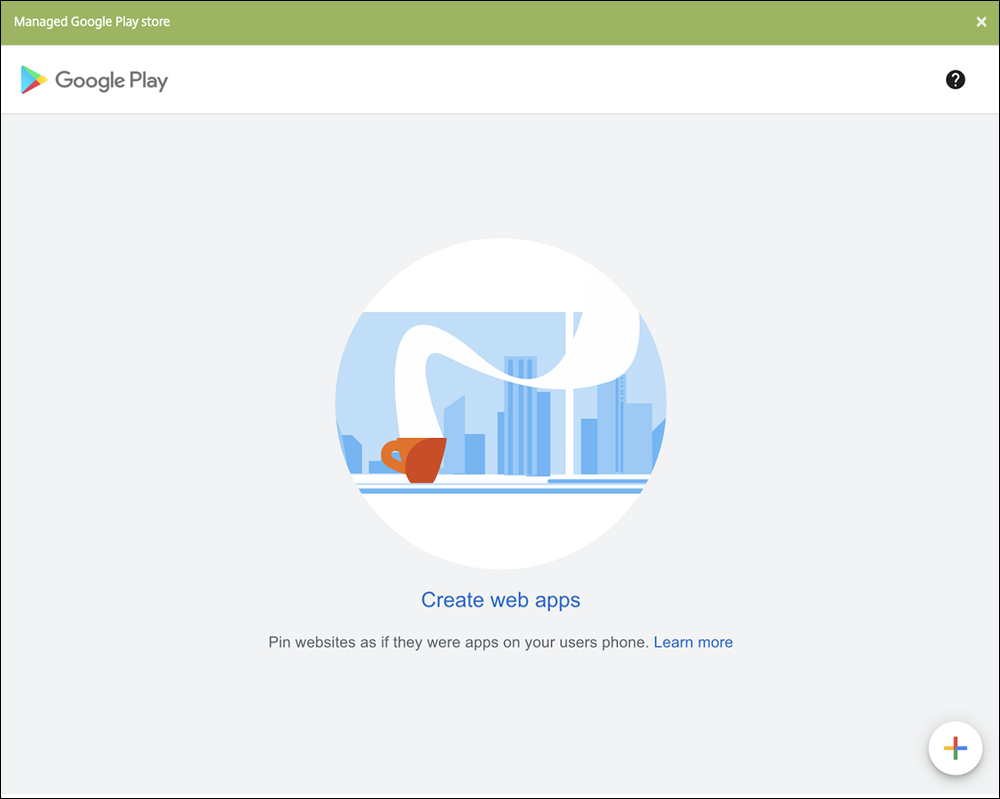
Konfigurieren Sie folgende Einstellungen:
- Titel: Geben Sie einen Namen für die Web-App ein.
- URL: Geben Sie die Webadresse für die App ein.
- Anzeige: Wählen Sie aus, wie die Web-App auf Benutzergeräten angezeigt werden soll. Verfügbare Optionen sind Vollbild, Eigenständigund Minimalistische Benutzeroberfläche.
- Symbol: Laden Sie Ihr eigenes Symbolbild für die Web-App hoch.
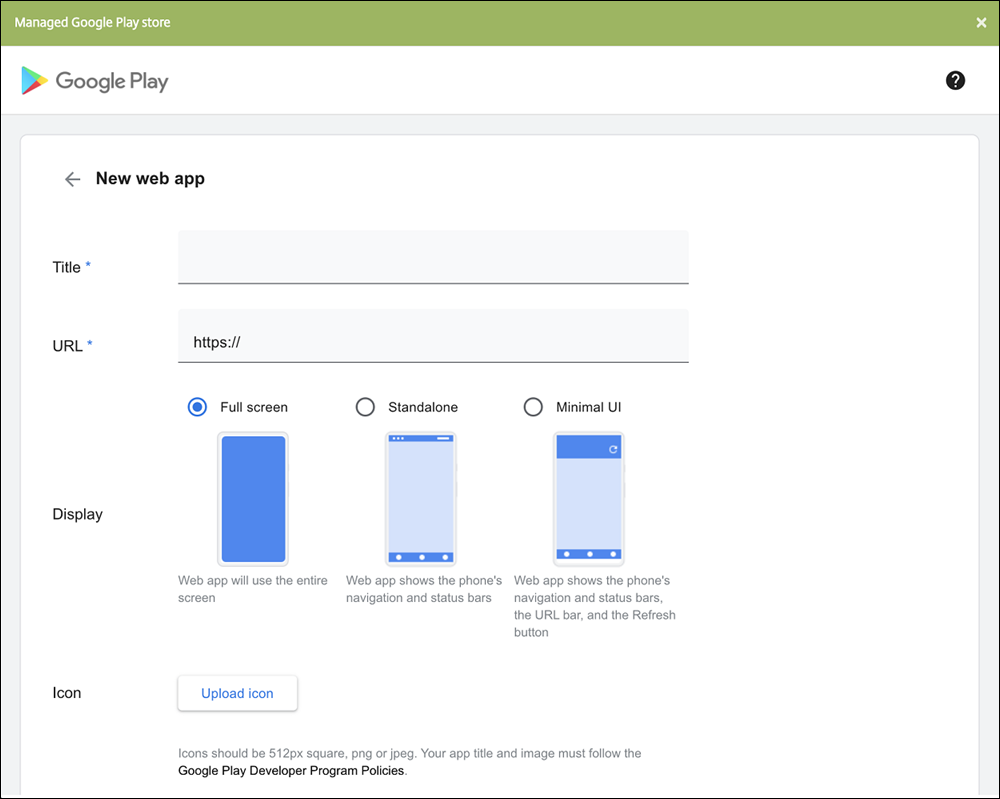
Wenn Sie fertig sind, klicken Sie auf Erstellen. Es kann bis zu 10 Minuten dauern, bis Ihre Web-App veröffentlicht wird.
-
-
Konfigurieren Sie für andere Plattformen als Android Enterprise folgende Einstellungen:
- App-Name: Übernehmen Sie den Standardnamen oder geben Sie einen neuen Namen ein.
- App-Beschreibung: Übernehmen Sie die Standardbeschreibung oder geben Sie eine eigene Beschreibung ein.
- URL: Akzeptieren Sie die vorausgefüllte URL oder geben Sie die Webadresse der App ein. Je nach ausgewähltem Connector enthält dieses Feld eventuell einen Platzhalter, den Sie ersetzen müssen, bevor Sie mit der nächsten Seite fortfahren können.
- App wird im internen Netzwerk gehostet: Wählen Sie, ob die App auf einem Server im internen Netzwerk ausgeführt wird. Wenn Benutzer von einem Remotestandort aus eine Verbindung mit der internen Anwendung herstellen, muss dies über NetScaler Gateway erfolgen. Wenn Sie diese Option auf Ein festlegen, wird das VPN-Schlüsselwort der App hinzugefügt, sodass Benutzer eine Verbindung über NetScaler Gateway herstellen können. Die Standardeinstellung ist Aus.
- App-Kategorie: Klicken Sie in der Liste auf eine optionale Kategorie, der Sie die App zuweisen möchten.
-
Bild: Geben Sie an, ob Sie das Citrix Standardbild verwenden oder ein eigenes App-Bild hochladen möchten. Die Standardeinstellung ist “Standard verwenden”.
- Zum Hochladen eines eigenen Bilds klicken Sie auf Durchsuchen, navigieren Sie zu dem Speicherort der Bilddatei und wählen Sie diese aus. Die Datei muss eine PNG-Datei sein. Sie können keine JPEG- oder GIF-Dateien hochladen. Eine benutzerdefinierte Grafik kann später nicht mehr geändert werden.
-
Konfigurieren Sie die Bereitstellungsregeln. Weitere Informationen finden Sie unter Konfigurieren von Bereitstellungsregeln.
-
Erweitern Sie Storekonfiguration.

Optional können Sie Folgendes konfigurieren:
- App FAQ: Klicken Sie auf Fügen Sie eine neue häufig gestellte Frage und deren Antwort hinzu, um eine FAQ für die App zu erstellen.
- App-Screenshots für Mobiltelefone/Tablets: Fügen Sie Screenshots hinzu, die im App Store angezeigt werden.
- App-Bewertungen zulassen: Erlauben Sie Benutzern, die App im App Store zu bewerten.
- App-Kommentare zulassen: Erlauben Sie Benutzern, Kommentare zur App im App Store zu hinterlassen.
-
Klicken Sie auf Weiter. Die Seite Bereitstellungsgruppenzuweisung wird angezeigt.
-
Nehmen Sie neben Bereitstellungsgruppen wählen eine Eingabe vor, um nach einer Bereitstellungsgruppe zu suchen, oder wählen Sie eine oder mehrere Gruppen in der Liste aus. Diese ausgewählten Gruppen werden in der Liste Bereitstellungsgruppen für App-Zuweisung angezeigt.
-
Erweitern Sie Bereitstellungszeitplan und konfigurieren Sie folgende Einstellungen:
- Bereitstellen: Wählen Sie aus, ob die App auf Geräten bereitgestellt werden soll. Die Standardeinstellung ist Ein.
- Bereitstellungszeitplan: Wählen Sie aus, ob die App Jetzt oder Später bereitgestellt werden soll. Bei Auswahl von Später konfigurieren Sie ein Datum und eine Uhrzeit für die Bereitstellung der App. Die Standardeinstellung ist Jetzt.
- Bereitstellungsbedingung: Wählen Sie Bei jeder Verbindung, um die App bei jeder Verbindung des Geräts bereitzustellen. Wählen Sie Nur bei Fehler in der vorherigen Bereitstellung, um die App bereitzustellen, wenn das Gerät die App zuvor nicht erhalten hat. Die Standardeinstellung ist Bei jeder Verbindung.
Die Option Bereitstellen für immer aktive Verbindungen gilt, wenn Sie unter Einstellungen > Servereigenschaften den Schlüssel für die Bereitstellung im Hintergrund konfiguriert haben.
Die Option “Always-On”:
- Ist nicht verfügbar für iOS-Geräte
- Ist nicht verfügbar für Kunden, die Android und Android Enterprise sowie Citrix Endpoint Management in einer Version ab 10.18.19 verwenden
- Wird nicht empfohlen für Kunden, die Android und Android Enterprise sowie Citrix Endpoint Management in einer Version vor 10.18.19 verwenden
Der konfigurierte Bereitstellungszeitplan ist für alle Plattformen gleich. Alle von Ihnen vorgenommenen Änderungen gelten für alle Plattformen, mit Ausnahme von Bereitstellen für immer aktive Verbindungen.
-
Klicken Sie auf Speichern.
Aktivieren von Microsoft 365-Apps
Sie können den MDX-Container öffnen, um Citrix Secure Mail, Citrix Secure Web und Citrix Files die Übertragung von Daten und Dokumenten an Microsoft Office 365-Apps zu ermöglichen. Weitere Informationen finden Sie unter Zulassen der sicheren Interaktion mit Office 365-Apps.
Workflows anwenden
Konfigurieren Sie folgende Einstellungen zum Erstellen oder Zuweisen eines Workflows:
-
Verwendete Workflows: Klicken Sie in der Dropdownliste auf einen Workflow oder klicken Sie auf Neuen Workflow erstellen. Die Standardeinstellung ist Ohne.
Wenn Sie Neuen Workflow erstellen ausgewählt haben, konfigurieren Sie die folgenden Einstellungen:
- Name: Geben Sie einen aussagekräftigen Namen für den Workflow ein.
- Beschreibung: Geben Sie optional eine Beschreibung für den Workflow ein.
- Vorlagen für E-Mail-Genehmigung: Wählen Sie die E-Mail-Genehmigungsvorlage aus, die zugewiesen werden soll. Wenn Sie auf das Augensymbol rechts neben dem Feld klicken, wird ein Dialogfeld zur Vorschau der ausgewählten Vorlage angezeigt.
-
Ebenen für Managergenehmigung: Wählen Sie in der Liste die Anzahl der Managergenehmigungsebenen für den Workflow aus. Der Standardwert ist 1 Ebene. Mögliche Optionen:
- Nicht erforderlich
- 1 Ebene
- 2 Ebenen
- 3 Ebenen
- Active Directory-Domäne wählen: Wählen Sie in der Liste die für den Workflow zu verwendende Active Directory-Domäne aus.
- Weitere erforderliche Freigabeberechtigte suchen: Geben Sie den Namen der zusätzlich erforderlichen Person in das Suchfeld ein und klicken Sie dann auf Suchen. Für die Namen wird Active Directory verwendet.
-
Wenn der Name im Feld angezeigt wird, aktivieren Sie das Kontrollkästchen daneben. Der Name und die E-Mail-Adresse der Person werden im Feld Ausgewählte zusätzliche erforderliche Freigabeberechtigte angezeigt.
Zum Entfernen einer Person aus der Liste Selected additional required approvers führen Sie einen der folgenden Schritte aus:
- Klicken Sie auf Suchen, um eine Liste aller Personen in der ausgewählten Domäne anzuzeigen.
- Geben Sie den Namen der Person vollständig oder teilweise in das Suchfeld ein und klicken Sie dann auf Search, um das Suchergebnis einzuschränken.
- Die Namen der Personen in der Liste Selected additional required approvers sind im Suchergebnis mit einem Häkchen gekennzeichnet. Navigieren Sie durch die Liste und deaktivieren Sie die Kontrollkästchen aller Personen, die Sie entfernen möchten.
Branding für den App-Store und Citrix Secure Hub
Sie können einstellen, wie Apps im Store angezeigt werden und Ihr Logo zu Citrix Secure Hub und zum App-Store hinzufügen. Diese Branding-Features stehen für iOS- und Android-Geräte zur Verfügung.
Stellen Sie zunächst sicher, dass das benutzerdefinierte Bild bereitsteht.
Das benutzerdefinierte Bild muss folgende Anforderungen erfüllen:
- Die Datei muss im PNG-Format vorliegen.
- Verwenden Sie ein rein weißes Logo oder Text mit einem transparenten Hintergrund (72 dpi).
- Das Unternehmenslogo darf folgende Maße nicht überschreiten: 170 x 25 px (1x) und 340 x 50 px (2x).
- Benennen Sie die Dateien
Header.pngundHeader@2x.png. - Erstellen Sie eine ZIP-Datei aus den Dateien direkt, nicht aus einem Ordner mit den Dateien.
-
Klicken Sie in der Citrix Endpoint Management-Konsole auf das Zahnradsymbol rechts oben. Die Seite Einstellungen wird angezeigt.
-
Klicken Sie unter Client auf Clientbranding. Die Seite Clientbranding wird angezeigt.
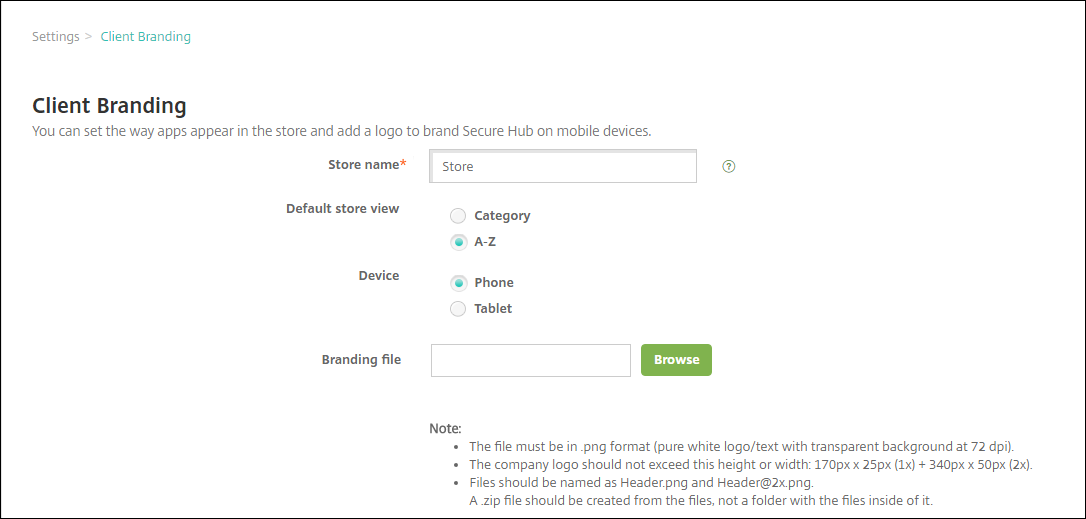
Konfigurieren Sie die folgenden Einstellungen:
-
Storename: Der Storename wird mit den Kontoinformationen des Benutzers angezeigt. Das Ändern des Namens ändert auch die URL, die für den Zugriff auf Storedienste verwendet wird. Sie müssen in der Regel den Standardnamen nicht ändern.
Wichtig:
Der Storename darf nur alphanumerische Zeichen enthalten.
- Standardstoreansicht: Wählen Sie die Option Kategorie oder A-Z aus. Die Standardeinstellung ist A-Z.
- Gerät: Wählen Sie Telefon oder Tablet aus. Die Standardeinstellung ist Telefon.
- Brandingdatei: Zum Wählen einer Bilddatei oder einer ZIP-Datei mit Bildern klicken Sie auf Durchsuchen und navigieren Sie zum Speicherort der Datei.
-
-
Klicken Sie auf Speichern.
Zum Bereitstellen dieses Pakets auf den Geräten müssen Sie ein Bereitstellungspaket erstellen und bereitstellen.
Citrix Virtual Apps and Desktops über den App-Store
Citrix Endpoint Management kann Apps aus Citrix Virtual Apps and Desktops sammeln und Benutzern von Mobilgeräten im App-Store zur Verfügung stellen. Die Benutzer abonnieren Apps direkt im App-Store und starten sie über Citrix Workspace. Die Citrix Workspace-App muss auf den Geräten installiert sein, um die Apps zu starten.
Zum Konfigurieren dieser Einstellung benötigen Sie den vollqualifizierten Domänennamen (FQDN) oder die IP-Adresse und Portnummer von On-Premises-StoreFront.
-
Klicken Sie in der Citrix Endpoint Management-Webkonsole auf das Zahnradsymbol rechts oben. Die Seite Einstellungen wird angezeigt.
-
Klicken Sie auf Virtual Apps and Desktops. Die Seite Virtual Apps and Desktops wird angezeigt.
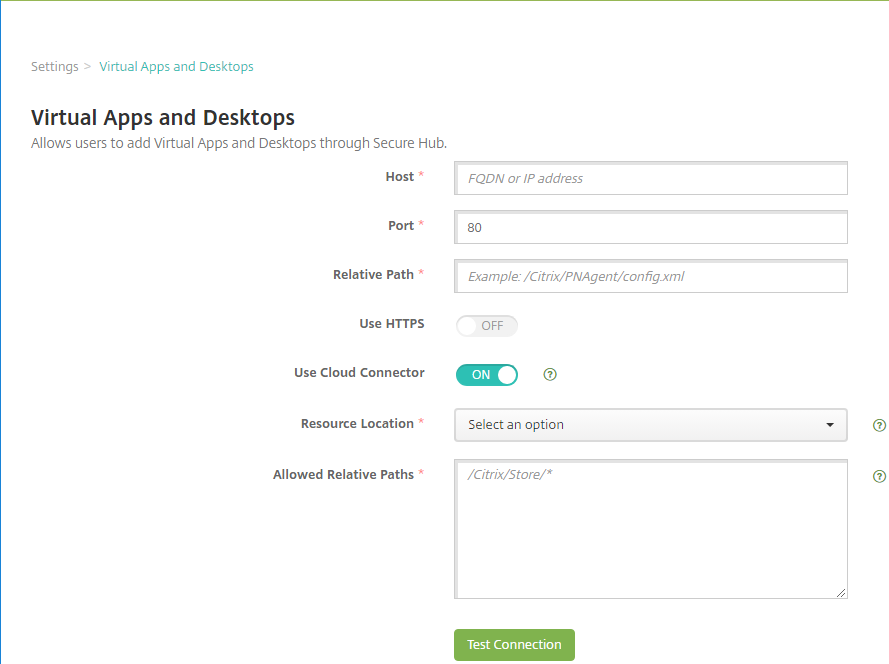
-
Konfigurieren Sie folgende Einstellungen:
- Host: Geben Sie den vollqualifizierten Domänennamen (FQDN) oder die IP-Adresse von StoreFront ein.
- Port: Geben Sie die Portnummer von StoreFront ein. Der Standardwert ist 80.
- Relativer Pfad: Geben Sie den Pfad ein. Beispiel: /Citrix/PNAgent/config.xml
- HTTPS verwenden: Wählen Sie aus, ob die sichere Authentifizierung zwischen StoreFront und dem Clientgerät aktiviert werden soll. Die Standardeinstellung ist Aus.
-
Cloud Connector verwenden: Wählen Sie Ein, um Cloud Connector für Verbindungen mit dem StoreFront-Server zu verwenden. Geben Sie dann einen Ressourcenstandort und Zulässige relative Pfade für die Verbindung an.
- Ressourcenstandort: Treffen Sie Ihre Auswahl unter den unter Citrix Cloud Connector definierten Ressourcenstandorten.
- Zulässige relative Pfade: die relativen Pfade, die für den angegebenen Ressourcenstandort zulässig sind. Geben Sie einen Pfad pro Zeile an. Sie können das Sternchen (*) als Platzhalter verwenden.
Beispiel: Der Ressourcenstandort ist
https://StoreFront.company.comund Sie möchten Zugriff auf die folgenden URLs gewähren:https://StoreFront.company.com/Citrix/PNAgent/Config.xmlhttps://StoreFront.company.com/Citrix/PNAgent/enum.aspxhttps://StoreFront.company.com/Citrix/PNAgent/launch.aspx
Um alle Anfragen mit der URL
https://StoreFront.company.com/Citrix/PNAgent/*zuzulassen, geben Sie diesen Pfad ein:/Citrix/PNAgent/*Citrix Endpoint Management blockiert alle anderen Pfade.
-
Klicken Sie auf Verbindung testen, um zu prüfen, ob Citrix Endpoint Management eine Verbindung mit dem angegebenen StoreFront-Server herstellen kann.
-
Klicken Sie auf Speichern.
In diesem Artikel
- App-Typen und Features
- Automatische Installationen
- Erforderliche und optionale Apps
- Organisieren von Apps (Android Enterprise)
- Info zu App-Kategorien (iOS und MDX)
- Eine MDX-App hinzufügen
- Apps aus einem öffentlichen App-Store hinzufügen
- Hinzufügen von Web- und SaaS-Apps
- Unternehmensapp hinzufügen
- Bereitstellen von Unternehmensapps und MDX-Apps über das Citrix CDN
- Weblink hinzufügen
- Aktivieren von Microsoft 365-Apps
- Workflows anwenden
- Branding für den App-Store und Citrix Secure Hub
- Citrix Virtual Apps and Desktops über den App-Store