Geräterichtlinie für OS-Updates
Mit der Geräterichtlinie “OS-Update” können Sie Folgendes bereitstellen:
-
Die aktuellen Betriebssystemupdates auf betreuten iOS-Geräten.
Die Geräterichtlinie für Betriebssystemupdates funktioniert nur bei betreuten und im Apple-Bereitstellungsprogramm registrierten Geräten.
-
Die neuesten Betriebssystem- und App-Updates für im Apple-Bereitstellungsprogramm registrierte macOS-Geräte, auf denen macOS 10.11.5 und höher ausgeführt wird.
Hinweis:
Apple beschränkt Betriebssystemupdates derzeit auf Hauptversionen. Administratoren dürfen keine Nebenversionen aktualisieren. Weitere Informationen finden Sie in der Dokumentation von Apple.
-
Die aktuellen Betriebssystemupdates auf betreuten Desktop- und Tablet-Geräten mit Windows 10 oder Windows 11.
Sie können über die Richtlinie für Betriebssystemupdates auch Einstellungen für die Übermittlungsoptimierung für Desktops und Tablets mit Windows 10 (Version 1607 oder höher) oder Windows 11 verwalten. Die Übermittlungsoptimierung ist ein Peer-to-Peer-Clientupdatedienst von Microsoft für Windows 10- und Windows 11-Updates. Zweck der Übermittlungsoptimierung ist die Reduzierung der bei Updates verwendeten Bandbreite. Die Reduzierung der Bandbreite wird erreicht, indem der Downloadtask auf mehrere Geräte verteilt wird. Weitere Informationen finden Sie im Microsoft-Artikel Configure Delivery Optimization for Windows 10 updates.
-
Die aktuellen Betriebssystemupdates auf verwalteten Android Enterprise-Geräten (Android 7.0 und höher).
Wichtig:
Mit der Richtlinie für OS-Updates können Sie Updates nicht vollständig deaktivieren. Erstellen Sie eine Einschränkungsrichtlinie, um Updates bis zu 90 Tage zu verzögern. Siehe Geräteeinschränkungsrichtlinie.
Zum Hinzufügen oder Konfigurieren dieser Richtlinie gehen Sie zu Konfigurieren > Geräterichtlinien. Weitere Informationen finden Sie unter Geräterichtlinien.
iOS-Einstellungen
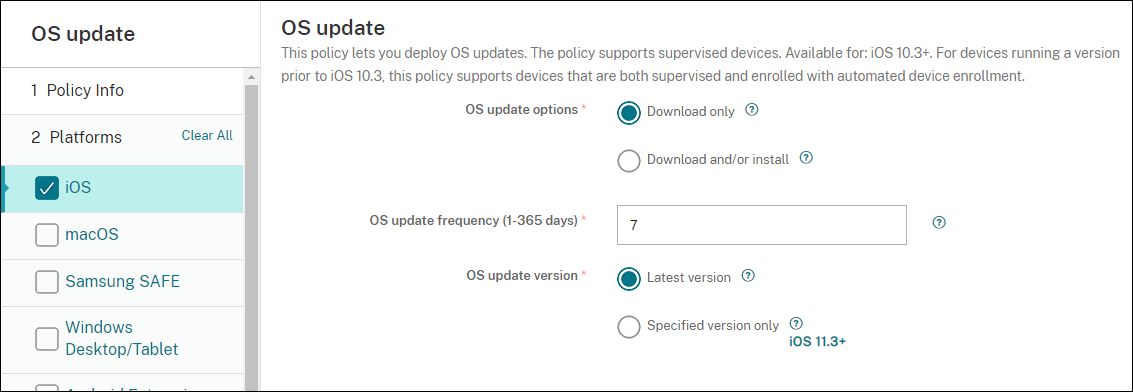
Die folgenden Einstellungen gelten für betreute iOS-Geräte.
- OS-Updateoptionen: Durch beide Optionen werden die aktuellen Updates auf betreute Geräte gemäß der Einstellung OS-Updatehäufigkeit heruntergeladen. Der Benutzer wird zum Installieren von Updates aufgefordert. Die Aufforderung wird nach dem Entsperren des Geräts angezeigt.
- OS-Updatehäufigkeit: legt fest, wie häufig Citrix Endpoint Management das Gerätebetriebssystem überprüft und aktualisiert. Die Standardeinstellung ist 7 Tage.
-
OS-Updateversion: legt die Version zum Aktualisieren betreuter iOS-Geräte fest. Die Standardeinstellung ist Aktuelle Version.
- Aktuelle Version: Wählen Sie diese Option für ein Update auf die neueste Betriebssystemversion.
- Bestimmte: Wählen Sie diese Option für ein Update auf eine bestimmte Betriebssystemversion und geben Sie dann die Versionsnummer ein.
macOS-Einstellungen
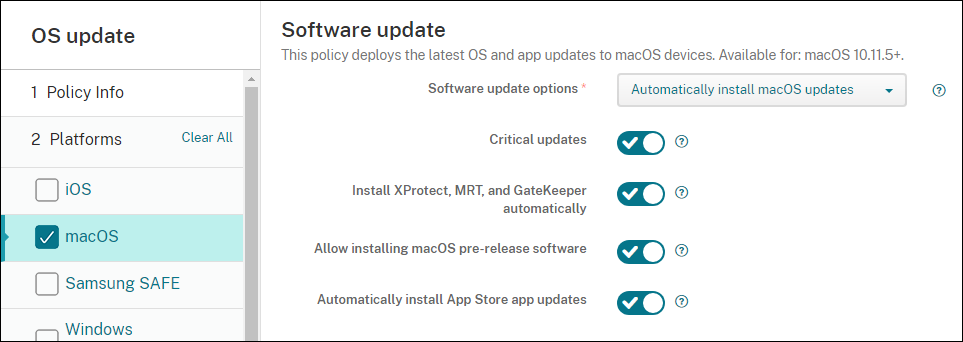
-
Softwareupdateoptionen: Legt fest, wie macOS-Geräte Updates suchen und installieren. Zur Auswahl stehen folgende Optionen:
- macOS-Updates automatisch installieren: Updates werden automatisch heruntergeladen und installiert.
- Neue Updates herunterladen, wenn verfügbar: Updates werden heruntergeladen und müssen manuell installiert werden.
- Nach Updates suchen: Updates werden angezeigt, aber nicht automatisch heruntergeladen oder installiert.
- Nicht nach Updates suchen: Neue Updates werden nicht angezeigt und nicht automatisch heruntergeladen oder installiert. Benutzer können Updates jedoch weiterhin manuell installieren.
- Wichtige Updates: Wichtige macOS-Updates können automatisch installiert werden.
- Updates für xProtect, MRT und GateKeeper automatisch installieren: macOS-Geräte können Updates für Sicherheitssoftware automatisch installieren.
- Installieren von macOS-Vorabversionen zulassen: Benutzer können Vorabversionen von macOS-Software installieren.
- App-Updates für App Store automatisch installieren: App Store-Apps können automatisch aktualisiert werden.
Statusabfragen für iOS- und macOS-Update-Aktionen
Auf Geräten mit iOS und macOS wird die Richtlinie “OS-Updates steuern” nicht von Citrix Endpoint Management bereitgestellt. Stattdessen sendet Citrix Endpoint Management über die Richtlinie folgende MDM-Befehle an Geräte:
- OS-Updatescan planen: Das Gerät wird aufgefordert, im Hintergrund nach Betriebssystemupdates zu suchen. (Optional für iOS)
- Verfügbares OS-Update: Eine Liste verfügbarer Betriebssystemupdates wird vom Gerät abgerufen.
- OS Update planen: Das Gerät wird zum Durchführen von macOS-Updates, App-Updates oder beidem aufgefordert. Das Gerätebetriebssystem legt damit selbst fest, wann Betriebssystem- und App-Updates heruntergeladen und installiert werden.
Auf der Seite Verwalten > Geräte > Gerätedetails wird der Status geplanter und verfügbarer OS-Updatescans und geplanter macOS- und App-Updates angezeigt.
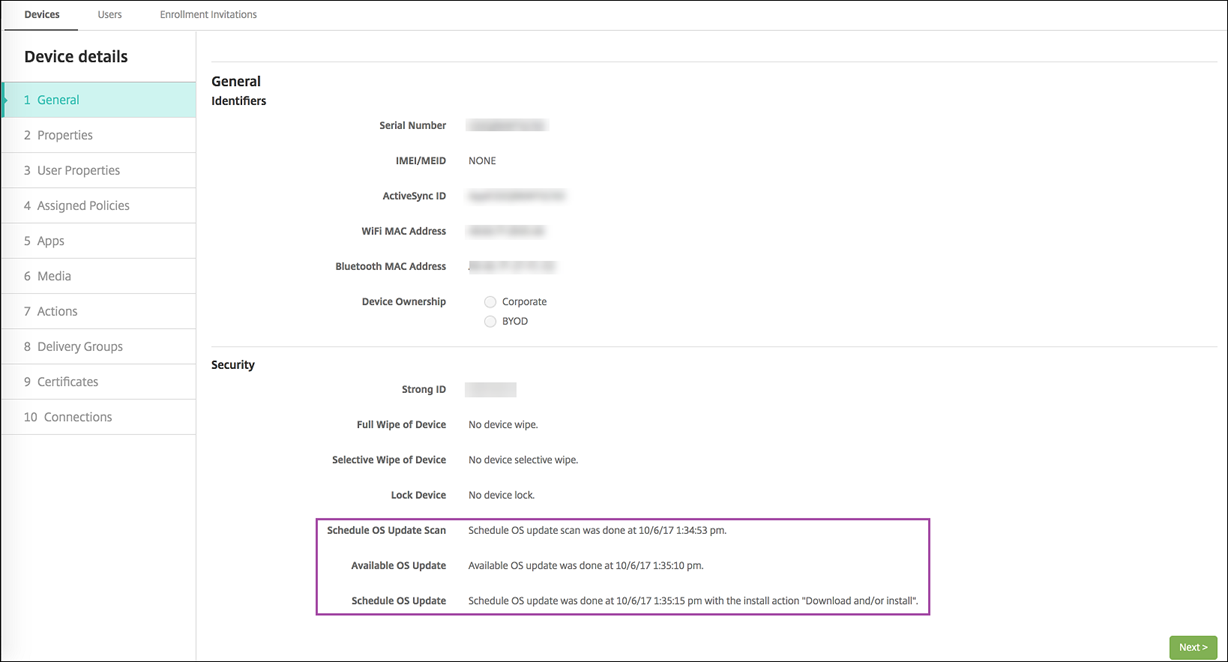
Weitere Informationen zum Status der Updateaktionen finden Sie auf der Seite Verwalten > Geräte > Gerätedetails (Bereitstellungsgruppen).
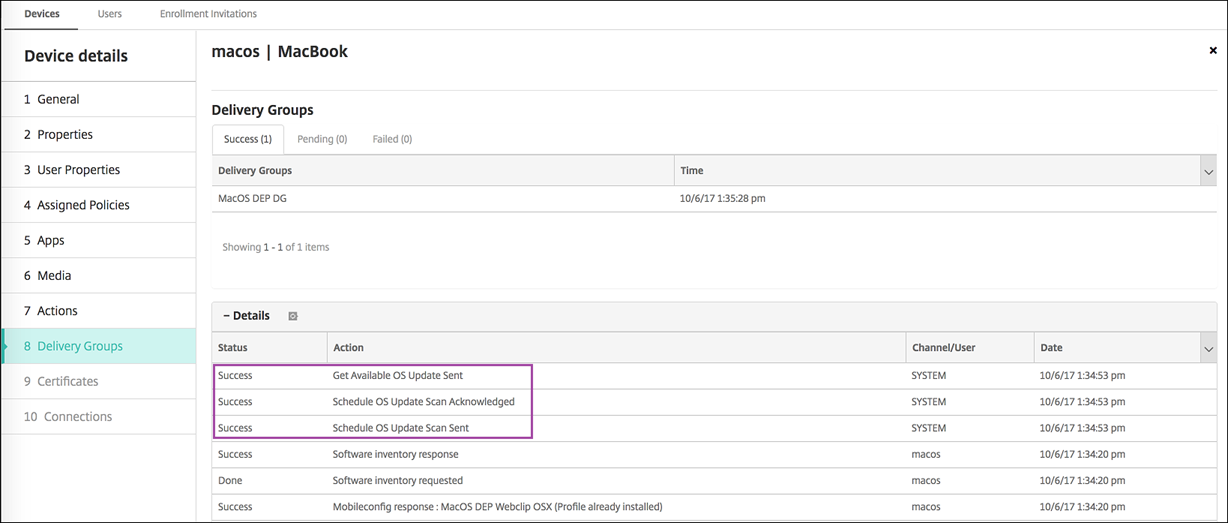
Weitere Informationen, z. B. verfügbare Betriebssystemupdates und Angaben zum letzten Installationsversuch, finden Sie auf der Seite Verwalten > Geräte > Gerätedetails (Eigenschaften).
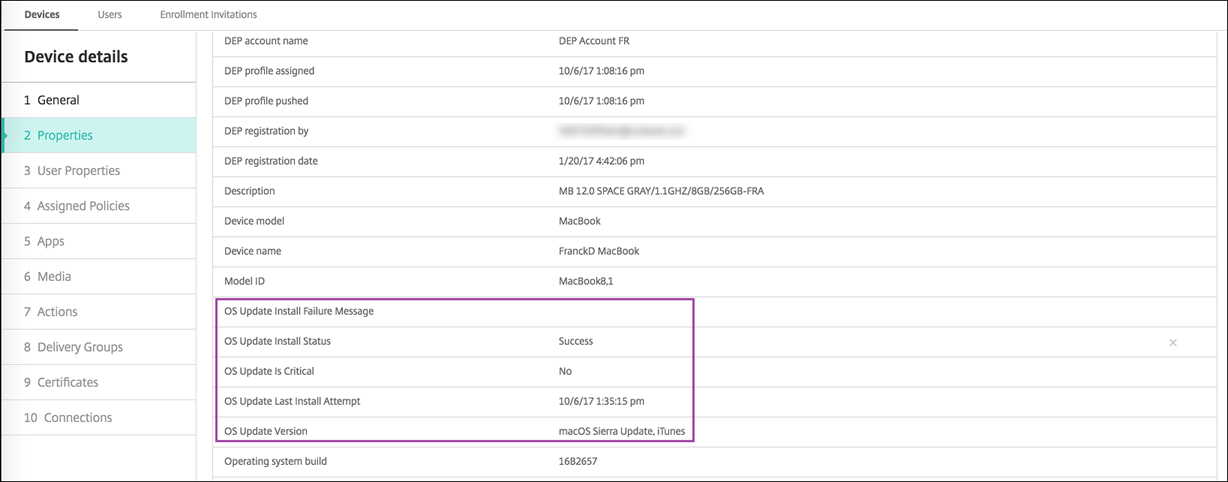
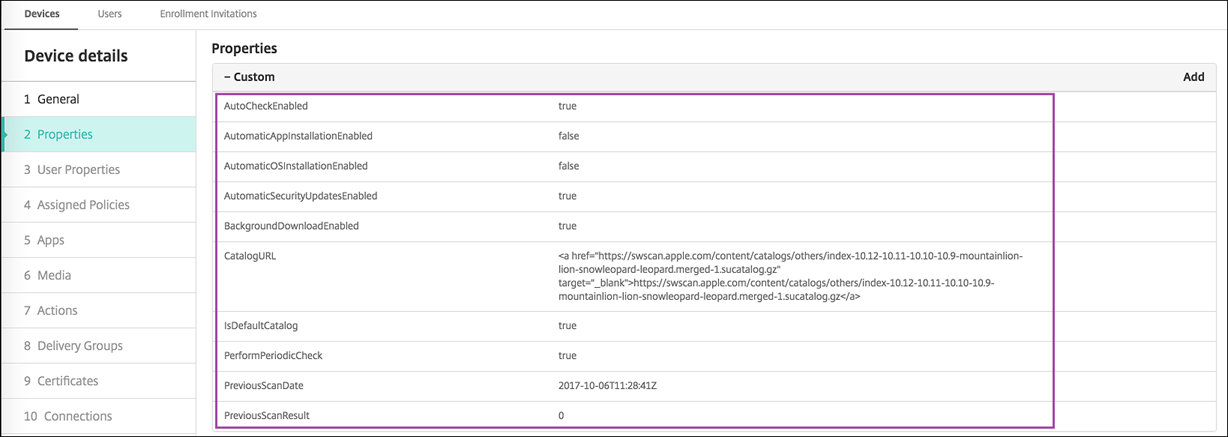
Windows Desktop-/Tablet-Einstellungen
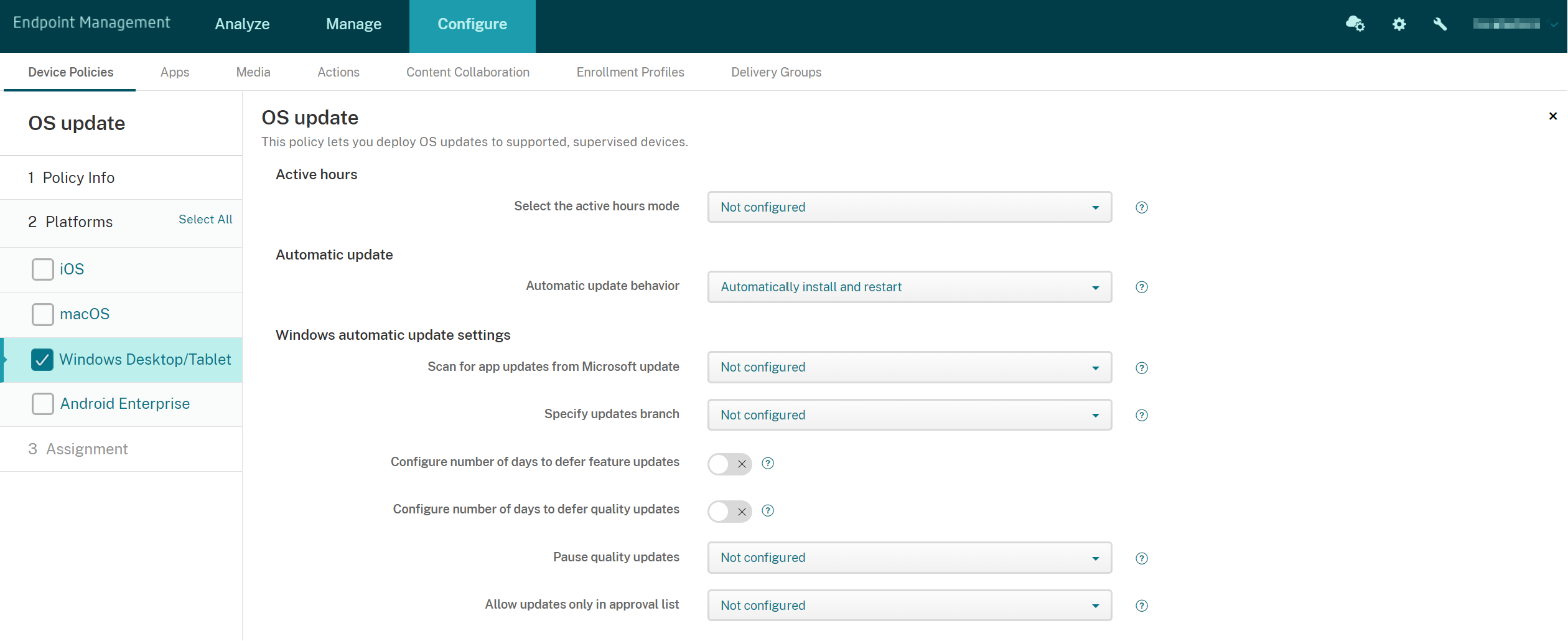
- Modus für Nutzungszeit auswählen: Wählen Sie einen Modus zum Festlegen der Nutzungszeit für die Durchführung von Betriebssystemupdates. Die Nutzungszeit kann als Zeitraum in Stunden oder durch Angabe der Start- und Endzeit konfiguriert werden. Nach Auswahl des Modus werden weitere Einstellungen angezeigt: Zeitraum für Nutzungszeit angeben oder Beginn der Nutzungszeit und Ende der Nutzungszeit. Bei Auswahl von Nicht konfiguriert können Betriebssystemupdates jederzeit durchgeführt werden. Der Standardwert ist Nicht konfiguriert.
-
Verhalten bei automatischen Updates: Konfiguriert das Download-, Installations- und Neustartverhalten des Windows Update-Diensts auf Benutzergeräten. Standardeinstellung ist Autom. Installation und Neustart.
- Benutzer vor dem Download des Updates benachrichtigen: Windows benachrichtigt die Benutzer, wenn Updates verfügbar sind. Updates werden nicht automatisch heruntergeladen und installiert. Benutzer müssen die Download- und Installationsaktionen starten.
- Autom. Installation und Benachrichtigung, um den Geräteneustart zu planen: In Netzwerken ohne Datenlimit lädt Windows Updates automatisch herunter. Windows installiert Updates während der automatischen Wartung, wenn das Gerät nicht verwendet wird und nicht im Akkubetrieb läuft. Wenn die automatische Wartung zwei Tage lang keine Updates installieren kann, installiert Windows Update die Updates sofort. Wenn die Installation einen Neustart erfordert, fordert Windows den Benutzer auf, die Neustartzeit zu planen. Der Benutzer kann den Neustart für einen Zeitraum von bis zu sieben Tagen planen. Nach sieben Tagen erzwingt Windows das Neustarten des Geräts. Wenn Benutzer den Zeitpunkt des Neustarts selbst wählen können, wird das Risiko versehentlicher Datenverluste durch Apps reduziert, die beim Neustart nicht ordnungsgemäß heruntergefahren werden.
- Autom. Installation und Neustart: Dies ist die Standardeinstellung. In Netzwerken ohne Datenlimit lädt Windows Updates automatisch herunter. Windows installiert Updates während der automatischen Wartung, wenn das Gerät nicht verwendet wird und nicht im Akkubetrieb läuft. Wenn die automatische Wartung zwei Tage lang keine Updates installieren kann, installiert Windows Update die Updates sofort. Wenn die Installation einen Neustart erfordert, startet Windows das Gerät automatisch neu, wenn es inaktiv ist.
- Autom. Installation und Neustart zu einem bestimmten Zeitpunkt: Wenn Sie diese Option auswählen, werden weitere Einstellungen angezeigt, sodass Sie Tag und Uhrzeit angeben können. Die Standardeinstellung ist täglich um 3:00 Uhr. Die automatische Installation erfolgt zur angegebenen Zeit und der Geräteneustart 15 Minuten später. Wenn Windows zum Neustart bereit ist kann ein zu diesem Zeitpunkt angemeldeter Benutzer den 15-minütigen Countdown unterbrechen, um den Neustart zu verzögern.
- Autom. Installation und Neustart ohne Endbenutzerbeteiligung: In Netzwerken ohne Datenlimit lädt Windows Updates automatisch herunter. Windows installiert Updates während der automatischen Wartung, wenn das Gerät nicht verwendet wird und nicht im Akkubetrieb läuft. Wenn die automatische Wartung zwei Tage lang keine Updates installieren kann, installiert Windows Update die Updates sofort. Wenn die Installation einen Neustart erfordert, startet Windows das Gerät automatisch neu, wenn es inaktiv ist. Mit dieser Option wird auch das Benutzer-Bedienpanel auf schreibgeschützt festgelegt.
- Automatische Updates deaktivieren: deaktiviert die automatischen Windows-Updates auf dem Gerät.
-
Auf App-Updates von Microsoft Update scannen: gibt an, ob Windows Updates für andere Microsoft-Apps vom Microsoft Update-Dienst akzeptiert. Der Standardwert ist Nicht konfiguriert.
- Nicht konfiguriert: Verwenden Sie diese Einstellung, wenn Sie das Verhalten nicht konfigurieren möchten. Windows ändert die zugehörige Benutzeroberfläche auf Benutzergeräten nicht. Die Benutzer können Updates für andere Microsoft-Apps akzeptieren oder ablehnen.
- Ja: Windows ermöglicht die Installation von App-Updates über den Windows Update-Dienst. Die Einstellung auf dem Benutzergerät ist inaktiv, sodass der Benutzer sie nicht ändern kann.
- Nein: Windows ermöglicht die Installation von App-Updates über den Windows Update-Dienst nicht. Die Einstellung auf dem Benutzergerät ist inaktiv, sodass der Benutzer sie nicht ändern kann.
-
Updates-Branch angeben: gibt an, welcher Windows Update-Branch für Updates verwendet werden soll. Der Standardwert ist Nicht konfiguriert.
- Nicht konfiguriert: Verwenden Sie diese Einstellung, wenn Sie das Verhalten nicht konfigurieren möchten. Windows ändert die zugehörige Benutzeroberfläche auf Benutzergeräten nicht. Die Benutzer können einen Windows Update-Branch auswählen.
- Current Branch: Windows empfängt Updates vom Current Branch. Die Einstellung auf dem Benutzergerät ist inaktiv, sodass der Benutzer sie nicht ändern kann.
- Current Branch for Business: Windows empfängt Updates vom Current Business Branch. Die Einstellung auf dem Benutzergerät ist inaktiv, sodass der Benutzer sie nicht ändern kann.
- Anzahl der Tage konfigurieren, die Featureupdates zurückgestellt werden können: Mit Ein werden Featureupdates von Windows um die angegebene Anzahl von Tagen verzögert und der Benutzer kann die Einstellung nicht ändern. Wenn Aus, kann der Benutzer den Zeitraum der Verschiebung von Featureupdates ändern. Die Standardeinstellung ist Aus.
- Anzahl der Tage konfigurieren, die Qualitätsupdates zurückgestellt werden können: Mit Ein werden Qualitätsupdates von Windows um die angegebene Anzahl von Tagen verzögert und der Benutzer kann die Einstellung nicht ändern. Wenn Aus, kann der Benutzer den Zeitraum der Verschiebung von Qualitätsupdates ändern. Die Standardeinstellung ist Aus.
-
Qualitätsupdates zurückstellen: gibt an, ob Qualitätsupdates 35 Tage lang zurückgestellt werden sollen. Der Standardwert ist Nicht konfiguriert.
- Nicht konfiguriert: Verwenden Sie diese Einstellung, wenn Sie das Verhalten nicht konfigurieren möchten. Windows ändert die zugehörige Benutzeroberfläche auf Benutzergeräten nicht. Die Benutzer können Qualitätsupdates für 35 Tage zurückstellen.
- Ja: Windows stellt die Installation von Qualitätsupdates aus dem Windows Update-Dienst 35 Tage zurück. Die Einstellung auf dem Benutzergerät ist inaktiv, sodass der Benutzer sie nicht ändern kann.
- Nein: Windows stellt die Installation von Qualitätsupdates aus dem Windows Update-Dienst nicht zurück. Die Einstellung auf dem Benutzergerät ist inaktiv, sodass der Benutzer sie nicht ändern kann.
-
Nur Updates entsprechend Genehmigungsliste zulassen: gibt an, ob nur die Updates installiert werden sollen, die von einem MDM-Server genehmigt wurden. Citrix Endpoint Management unterstützt nicht, eine Liste genehmigter Updates zu konfigurieren. Der Standardwert ist Nicht konfiguriert.
- Nicht konfiguriert: Verwenden Sie diese Einstellung, wenn Sie das Verhalten nicht konfigurieren möchten. Windows ändert die zugehörige Benutzeroberfläche auf Benutzergeräten nicht. Die Benutzer können auswählen, welche Updates zulässig sind.
- Ja, nur genehmigte Updates installieren: Es werden nur genehmigte Updates installiert.
- Nein, alle anwendbaren Updates installieren: ermöglicht die Installation aller anwendbaren Updates.
-
Internen Updateserver verwenden: gibt an, ob Updates über den Windows Update-Dienst oder einen internen Updateserver über Windows Server Update Services (WSUS) abgerufen werden sollen. Bei Auswahl von Aus wird der Windows Update-Dienst verwendet. Bei Auswahl von Ein stellen Geräte eine Verbindung zum angegebenen WSUS-Server her, um Updates zu erhalten. Die Standardeinstellung ist Aus.
- Updates akzeptieren, die von anderen Entitäten als Microsoft signiert sind: gibt an, ob Updates akzeptiert werden sollen, die von Drittanbieterentitäten signiert wurden. Das Feature erfordert, dass das Gerät dem Drittanbieterzertifikat vertraut. Die Standardeinstellung ist Aus.
- Verbindung zum Microsoft Updatedienst zulassen: Ermöglicht eine regelmäßige Verbindung zwischen Windows Update auf dem Gerät und dem Microsoft Updatedienst, selbst wenn das Gerät so konfiguriert ist, dass Updates von einem WSUS-Server abgerufen werden. Die Standardeinstellung ist Ein.
- WSUS-Server: Geben Sie die Server-URL für den WSUS-Server ein.
- Alternativer Intranetserver zum Hosten von Updates: Geben Sie die URL eines alternativen Intranetservers zum Hosten von Updates und Empfang von Berichtsinformationen an.
- Übermittlungsoptimierung konfigurieren: gibt an, ob die Übermittlungsoptimierung für Windows 10- und Windows 11-Updates verwendet werden soll. Die Standardeinstellung ist Aus.
- Cachegröße: die maximale Größe des Cache für die Übermittlungsoptimierung. Ein Wert von 0 bedeutet eine unbegrenzte Cachegröße. Die Standardeinstellung ist 10 GB.
- VPN-Peercaching zulassen: gibt an, ob Geräte, die über VPN mit dem Domänennetzwerk verbunden sind, am Peercaching teilnehmen können. Mit Ein können Geräte über ein VPN oder das Unternehmensdomänennetzwerk Updatedaten von anderen Geräten im Domänennetzwerk herunterladen oder auf diese hochladen. Die Standardeinstellung ist Aus.
-
Downloadmethode: Die Downloadmethode, die von der Übermittlungsoptimierung zum Download von Windows-Updates, Apps und App-Updates verwendet werden kann. Standardeinstellung ist HTTP kombiniert mit Peering hinter der gleichen NA. Optionen:
- Nur HTTP, kein Peering: deaktiviert das Peercaching, ermöglicht jedoch den Download von Inhalten von Windows Update-Servern oder WSUS-Servern (Windows Server Update Services) per Übermittlungsoptimierung.
- HTTP kombiniert mit Peering hinter der gleichen NAT: ermöglicht das Peersharing im gleichen Netzwerk. Der Übermittlungsoptimierungs-Clouddienst sucht andere Clients, die unter Verwendung derselben öffentlichen IP-Adresse wie der Zielclient eine Verbindung mit dem Internet herstellen. Diese Clients versuchen dann, eine Verbindung mit anderen Peers im selben Netzwerk unter Verwendung der privaten Subnetz-IP herzustellen.
- HTTP kombiniert mit Peering in einer privaten Gruppe: wählt automatisch eine Gruppe basierend auf der Site der Active Directory-Domänendienste (AD DS) des Geräts oder der Domäne, in der das Gerät authentifiziert ist. Das Peering erfolgt in internen Subnetzen zwischen Geräten, die zu derselben Gruppe gehören, einschließlich solchen in Remotebüros.
- HTTP kombiniert mit Internetpeering: aktiviert Internetpeerquellen für die Übermittlungsoptimierung.
- Einfacher Downloadmodus ohne Peering: deaktiviert den Übermittlungsoptimierungs-Clouddienst. Die Übermittlungsoptimierung wechselt automatisch in diesen Modus, wenn der Übermittlungsoptimierungs-Clouddienst nicht verfügbar oder nicht erreichbar ist oder wenn die Größe der Inhaltsdatei unter 10 MB liegt. In diesem Modus bietet die Übermittlungsoptimierung einen zuverlässigen Download ohne Peercaching.
- Keine Übermittlungsoptimierung, sondern BITS verwenden: ermöglicht Clients die Verwendung von BranchCache. Weitere Informationen finden Sie in dem Microsoft-Artikel BranchCache.
- Max. Downloadbandbreite: die maximale Downloadbandbreite in KBit/s. Der Standardwert ist 0 und bewirkt eine dynamische Anpassung der Bandbreite.
- Prozentsatz der maximalen Downloadbandbreite: die maximale Downloadbandbreite, die von der Übermittlungsoptimierung für alle gleichzeitig ablaufenden Downloadaktivitäten genutzt werden kann. Der Wert ist ein Prozentsatz der verfügbaren Downloadbandbreite. Der Standardwert ist 0 und bewirkt eine dynamische Anpassung.
- Max. Uploadbandbreite: die maximale Uploadbandbreite in KBit/s. Die Standardeinstellung ist 0. Ein Wert von 0 bedeutet eine unbegrenzte Bandbreite.
- Obergrenze für monatliche Upload-Daten: die maximale Datenmenge (in GB), die die Übermittlungsoptimierung in jedem Kalendermonat auf Internetpeers hochladen kann. Die Standardeinstellung ist 20 GB. Ein Wert von 0 bedeutet unbegrenzte monatliche Uploads.
Genehmigte Updates für Windows Desktop- und Tablet-Geräte in Citrix Endpoint Management
Sie können festlegen, dass nur genehmigte Updates installiert werden. Citrix Endpoint Management behandelt die Updates wie folgt:
- Sicherheitsupdates wie Windows Defender-Definitionen werden von Citrix Endpoint Management automatisch genehmigt und bei der nächsten Synchronisierung installiert.
- Bei allen übrigen Updates sendet Citrix Endpoint Management erst nach Ihrer Genehmigung einen Installationsbefehl an das Gerät.
Voraussetzungen
- Sie müssen das Microsoft-Stammzertifikat als Serverzertifikat auf den Citrix Endpoint Management-Server hochladen.
- Informationen zum Importieren eines Serverzertifikats finden Sie unter Zertifikate und Authentifizierung im Abschnitt “Importieren eines Zertifikats”.
Ausschließliche Installation von genehmigten Updates
- Navigieren Sie zu Konfigurieren > Geräterichtlinien und öffnen Sie die Richtlinie “OS-Updates”.
- Ändern Sie die Einstellung Nur Updates entsprechend Genehmigungsliste zulassen in Ja, nur genehmigte Updates installieren.
Genehmigen eines Updates
-
Führen Sie in der Geräterichtlinie “OS-Updates” einen Bildlauf nach unten zur Tabelle Updates verfügbar durch. Citrix Endpoint Management ruft die in der Tabelle aufgeführten Updates von den Geräten ab.
-
Suchen Sie nach Updates mit einem Genehmigungsstatus von Ausstehend.
-
Klicken Sie in die Zeile für das zu genehmigende Update und klicken Sie auf das Symbol “Bearbeiten” für diese Zeile (in der Spalte Hinzufügen).
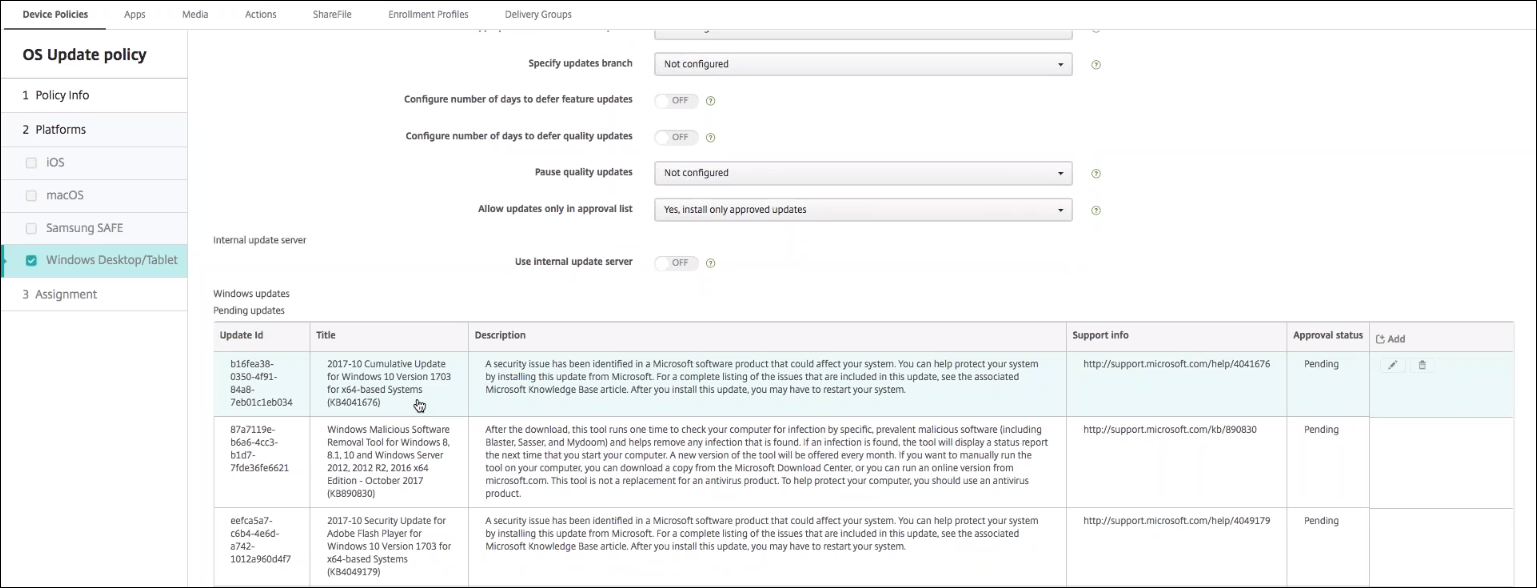
-
Klicken Sie zum Genehmigen des Updates auf Genehmigt und klicken Sie auf Speichern.

Hinweis:
Obwohl die Tabelle “Updates verfügbar” auch Befehle zum Hinzufügen und Löschen enthält, bewirken diese Befehle keine Änderungen an der Citrix Endpoint Management-Datenbank. Das Bearbeiten des Genehmigungsstatus ist die einzige verfügbare Aktion für ausstehende Updates.
Zur Anzeige des Windows-Updatestatus für ein Gerät gehen Sie zu Verwalten > Geräte > Eigenschaften.

Bei Veröffentlichung eines Updates wird in der ersten Spalte die Update-ID mit Status (Erfolg oder Fehler) angezeigt. Sie können einen Bericht oder eine automatisierte Aktion für Geräte mit fehlgeschlagenem Update erstellen. Datum und Uhrzeit der Veröffentlichung werden ebenfalls angezeigt.
Funktionsweise von Updates für erste und nachfolgende Bereitstellungen
Die Geräterichtlinie “OS-Update” wirkt sich bei der ersten Bereitstellung anders aus als bei einer Bereitstellung, nachdem Geräte Updates erhalten.
-
Damit Citrix Endpoint Management Update-Abfragen an Geräte sendet, müssen Sie einer Bereitstellungsgruppe mindestens eine Gruppenrichtlinie “OS-Update” zuweisen.
Citrix Endpoint Management überprüft ein Gerät während einer MDM-Synchronisierung auf installierbare Updates.
- Nach der ersten Bereitstellung der Geräterichtlinie “OS-Update” ist die Liste der Windows-Updates leer, da noch keine Gerätedaten abgefragt wurden.
-
Sobald Geräte in der zugewiesenen Bereitstellungsgruppe Updates melden, werden diese Updates von Citrix Endpoint Management in der Datenbank gespeichert. Zum Genehmigen von gemeldeten Updates bearbeiten Sie erneut die Richtlinie.
Die Update-Genehmigung gilt nur für die derzeit bearbeitete Richtlinie. Updates, die in einer Richtlinie genehmigt wurden, werden in anderen Richtlinien nicht als genehmigt angezeigt. Bei der nächsten Gerätesynchronisierung sendet Citrix Endpoint Management eine Bestätigung an das Gerät, dass das Update genehmigt ist.
-
Für eine zweite Geräterichtlinie vom Typ “OS-Update” enthält die Updateliste alle in der Citrix Endpoint Management-Datenbank gespeicherten Updates. Genehmigen Sie Updates für jede Richtlinie.
Bei jeder Gerätesynchronisierung fragt Citrix Endpoint Management den Status genehmigter Updates ab, bis das Gerät die Installation des Updates bestätigt. Ist nach der Installation ein Neustart des Geräts erforderlich, prüft Citrix Endpoint Management den Updatestatus, bis das Gerät den Abschluss der Installation meldet.
- Die auf der Seite zur Richtlinienkonfiguration angezeigten Updates werden von Citrix Endpoint Management nicht nach Bereitstellungsgruppe oder Gerät beschränkt. Alle von den Geräten gemeldeten Updates werden in der Liste angezeigt.
Android Enterprise-Einstellungen
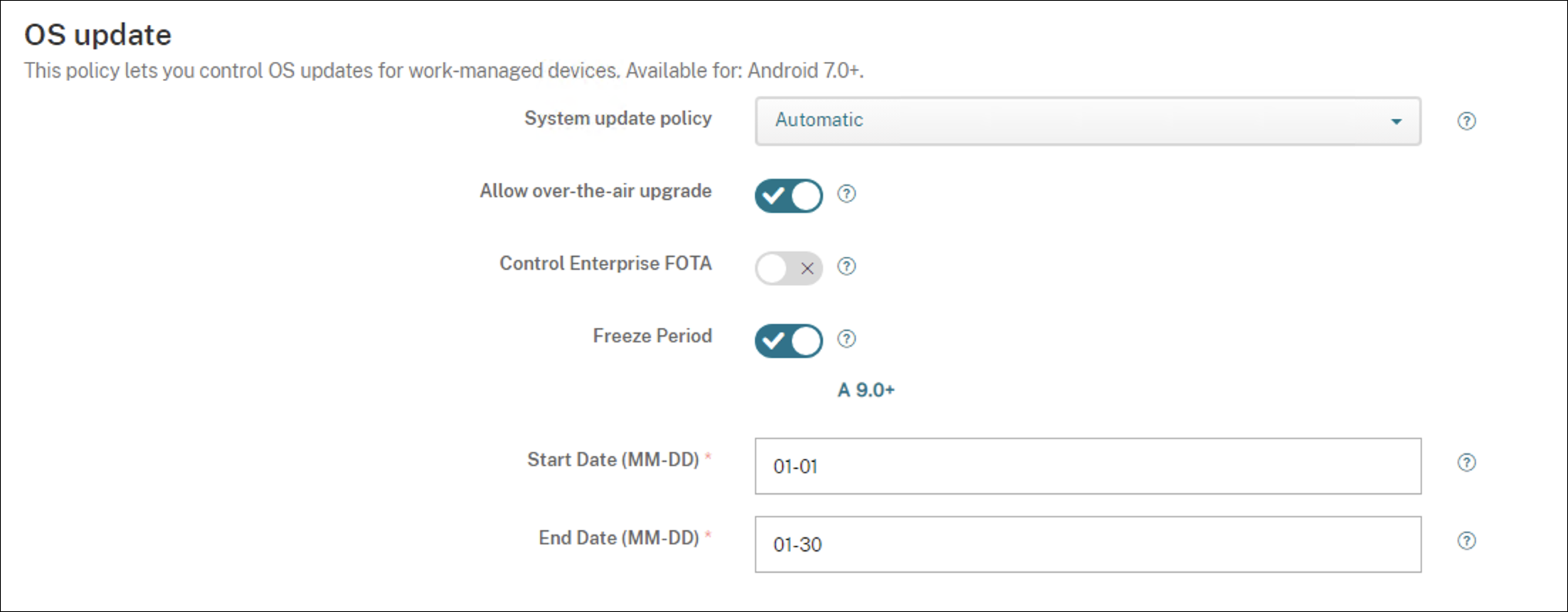
-
Systemupdate: Diese Richtlinie legt fest, wann Systemupdates durchgeführt werden.
- Automatisch: Das Update wird installiert, sobald es verfügbar ist.
-
Im Wartungsfenster: Das Update wird automatisch im Rahmen des täglichen Wartungsfensters installiert, das unter Startzeit und Endzeit definiert ist.
- Startzeit: Start des Wartungsfensters, angegeben in Minuten (0–1440) nach Mitternacht in der lokalen Zeitzone des Geräts. Die Standardeinstellung ist 0.
- Endzeit: Ende des Wartungsfensters, angegeben in Minuten (0–1440) nach Mitternacht in der lokalen Zeitzone des Geräts. Die Standardeinstellung ist 120.
- Verschieben: Der Benutzer kann die Installation des Updates bis zu 30 Tage verschieben.
- Standard: Legt die Aktualisierungsrichtlinie auf die Standardeinstellung des Systems fest.
-
Drahtloses Upgrade zulassen: Wenn diese Option deaktiviert ist, können Benutzergeräte keine drahtlosen Softwareupdates empfangen. Die Standardeinstellung ist Ein.
-
Freeze Period: Mit Ein werden OS-Updates in dem Datumsbereich, der für die Updaterichtlinien Automatisch, Verschieben und Im Wartungsfenster angegeben ist, nicht auf dem Gerät installiert. Für ein Gerät kann jeweils nur eine “Freeze Period” festgelegt werden. Die Dauer der “Freeze Period” darf 90 Tage nicht überschreiten.
- Startdatum/Enddatum: Der Datumsbereich, in dem OS-Updates nicht installiert werden, wenn Freeze Period aktiviert ist.
-
Freeze Period: Mit Ein werden OS-Updates in dem Datumsbereich, der für die Updaterichtlinien Automatisch, Verschieben und Im Wartungsfenster angegeben ist, nicht auf dem Gerät installiert. Für ein Gerät kann jeweils nur eine “Freeze Period” festgelegt werden. Die Dauer der “Freeze Period” darf 90 Tage nicht überschreiten.
- Startdatum/Enddatum: Der Datumsbereich, in dem OS-Updates nicht installiert werden, wenn Freeze Period aktiviert ist.