-
Endpoint Management-Integration mit Microsoft Endpoint Manager
-
Vorbereitung zum Registrieren von Geräten und Bereitstellen von Ressourcen
-
Zertifikate und Authentifizierung
-
Authentifizierung mit Domäne bzw. mit Domäne und Sicherheitstoken
-
Authentifizierung mit Clientzertifikat oder Zertifikat und Domäne
-
Authentifizierung mit Azure Active Directory über Citrix Cloud
-
Authentifizierung mit gruppenbasierter Azure Active Directory-Verwaltung
-
Authentifizierung mit Azure Active Directory über Citrix Gateway für die MAM-Registrierung
-
Authentifizierung mit Okta über Citrix Gateway für die MAM-Registrierung
-
Authentifizierung mit einem lokalen Citrix Gateway über Citrix Cloud
-
-
Gruppenregistrierungseinladungen in Endpoint Management senden
-
Zertifikatbasierte Authentifizierung mit EWS für Secure Mail-Pushbenachrichtigungen konfigurieren
-
On-Premises DHA-Server zum Nachweis der Geräteintegrität konfigurieren
This content has been machine translated dynamically.
Dieser Inhalt ist eine maschinelle Übersetzung, die dynamisch erstellt wurde. (Haftungsausschluss)
Cet article a été traduit automatiquement de manière dynamique. (Clause de non responsabilité)
Este artículo lo ha traducido una máquina de forma dinámica. (Aviso legal)
此内容已经过机器动态翻译。 放弃
このコンテンツは動的に機械翻訳されています。免責事項
이 콘텐츠는 동적으로 기계 번역되었습니다. 책임 부인
Este texto foi traduzido automaticamente. (Aviso legal)
Questo contenuto è stato tradotto dinamicamente con traduzione automatica.(Esclusione di responsabilità))
This article has been machine translated.
Dieser Artikel wurde maschinell übersetzt. (Haftungsausschluss)
Ce article a été traduit automatiquement. (Clause de non responsabilité)
Este artículo ha sido traducido automáticamente. (Aviso legal)
この記事は機械翻訳されています.免責事項
이 기사는 기계 번역되었습니다.책임 부인
Este artigo foi traduzido automaticamente.(Aviso legal)
这篇文章已经过机器翻译.放弃
Questo articolo è stato tradotto automaticamente.(Esclusione di responsabilità))
Translation failed!
Kioskgeräterichtlinie
Mit der Kioskrichtlinie können Sie Geräte auf den Kioskmodus und ausführbare Apps beschränken. Citrix Endpoint Management steuert nicht, welcher Teil des Geräts im Kioskmodus gesperrt wird. Das Gerät verwaltet die Einstellungen des Kioskmodus, nachdem Sie die Richtlinie bereitgestellt haben.
Zum Hinzufügen oder Konfigurieren dieser Richtlinie gehen Sie zu Konfigurieren > Geräterichtlinien. Weitere Informationen finden Sie unter Geräterichtlinien.
Zum Einrichten von iPads für die Ausführung im Kioskmodus verwenden Sie die Geräterichtlinie zum Sperren von Apps. Informationen zum Einrichten von iPads als Kiosks finden Sie unter Konfigurieren eines iPads als Kiosk. Sie können ein iPad auch so konfigurieren, dass nur eine einzige Website geöffnet wird. Weitere Informationen finden Sie in der Webclip-Richtlinie.
Windows Desktop-/Tablet-Einstellungen
Für Windows-Desktops und -Tablets gilt die Kioskrichtlinie nur für lokale Benutzer und für Benutzer, die in Azure AD registriert sind.
Eine oder mehrere Apps können im Kioskmodus auf Windows- Desktops und -Tablets ausgeführt werden.
Hinweis:
Die Kioskgeräterichtlinie gilt nur für Windows 10-Geräte. Um einen Einzel-App-Kiosk auf Windows 11-Geräten bereitzustellen, können Sie die Geräterichtlinie “Benutzerdefiniertes XML” verwenden, um unser XML-Skript für die Geräte bereitzustellen. Weitere Informationen finden Sie unter Bereitstellen eines Einzel-App-Kiosks auf Windows 11-Geräten.
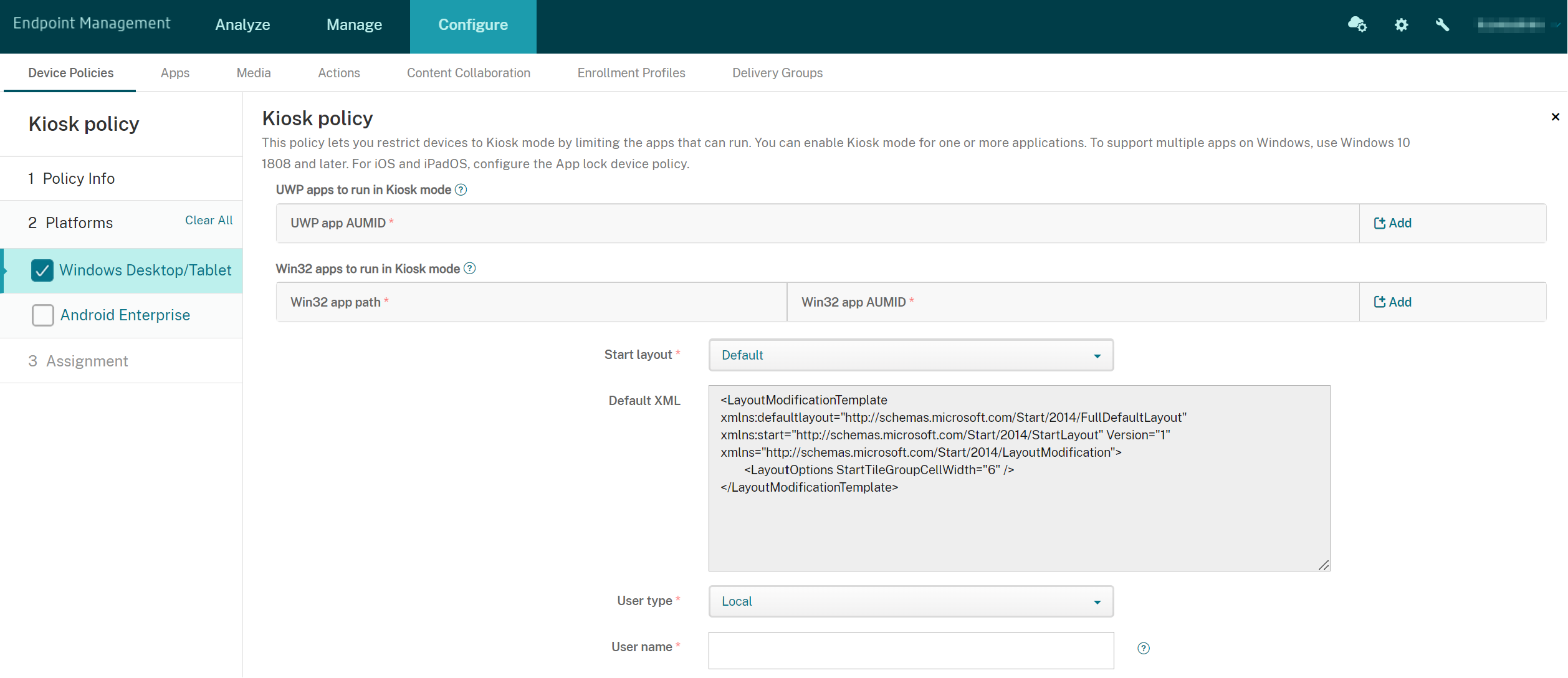
-
UWP App AUMID: Klicken Sie auf Hinzufügen, wählen Sie die UWP-App (Universelle Windows-Plattform) und geben Sie die Anwendungsbenutzermodell-ID (AUMID) für jede UWP-App ein. Geben Sie zum Beispiel die folgende AUMID ein:
Microsoft.WindowsCalculator_8wekyb3d8bbwe!App
-
Win32 App Path und Win32 App AUMID: Klicken Sie auf Hinzufügen, wählen Sie die Windows-Desktop-App (
Win32) und geben Sie Pfad und AUMID für jedeWin32-App ein. Geben Sie zum Beispiel den folgenden Pfad samt AUMID ein:-
%windir%\system32\mspaint.exeoderC:\Windows\System32\mspaint.exe {1AC14E77-02E7-4E5D-B744-2EB1AE5198B7}\mspaint.exe
-
- Startlayout: Nur der standardmäßige Startbildschirm ist für Apps verfügbar.
- Standard-XML: Nur das standardmäßige XML-Skript ist verfügbar.
-
Benutzertyp auswählen: Geben Sie den Benutzertyp an, der die Kioskrichtlinie empfangen soll. Ihre Optionen:
- Lokal: Citrix Endpoint Management erstellt einen Benutzer für das Zielgerät oder fügt einen vorhandenen Benutzer hinzu.
- Azure AD: Citrix Endpoint Management fügt Benutzer hinzu, die in Azure AD registriert sind.
-
Benutzername: Geben Sie den Benutzernamen ein, der die Kioskrichtlinie empfangen soll.
- Um einen lokalen Benutzernamen auf dem Zielgerät zu erstellen, geben Sie den Namen ein. Stellen Sie sicher, dass Ihr lokaler Benutzername nicht über die Domäne verfügt. Wenn Sie einen vorhandenen Namen eingeben, erstellt Citrix Endpoint Management keinen Benutzer und ändert nicht das aktuelle Kennwort.
- Zum Hinzufügen eines Azure AD-Benutzers geben Sie den Namen im Format
azuread\userein.userkann dabei der Name oder der Benutzername sein, der beim Erstellen eines Benutzers in Azure AD eingegeben wurde. Der zugewiesene Benutzer kann kein Azure AD-Administrator sein.
- Kennwort: Es gibt keine Kennwortkonfiguration für Azure AD-Benutzer. Geben Sie das Kennwort nur für den lokalen Benutzernamen ein.
- Taskleiste anzeigen: Aktivieren Sie die Taskleiste, damit Benutzer Anwendungen leicht anzeigen und verwalten können. Die Standardeinstellung ist Aus.
- Klicken Sie auf Weiter und speichern Sie die Änderungen.
Für eine UWP-App, die Sie im Kioskmodus zulassen möchten, müssen Sie die AUMID bereitstellen. Um eine Liste der AUMIDs für alle Microsoft Store-Apps abzurufen, die für den aktuellen Gerätebenutzer installiert sind, führen Sie den folgenden PowerShell-Befehl aus.
$installedapps = get-AppxPackage
$aumidList = @()
foreach ($app in $installedapps)
{
foreach ($id in (Get-AppxPackageManifest $app).package.applications.application.id)
{
$aumidList += $app.packagefamilyname + "!"+ $id
}
}
$aumidList
Android Enterprise-Einstellungen
Sie können für dedizierte Android Enterprise-Geräte, auch COSU-Geräte genannt ( Corporate Owned Single Use), Apps auf eine Positivliste setzen und den LockTask-Modus festlegen.
Um eine App zuzulassen, klicken Sie auf Hinzufügen. Sie können der Positivliste mehrere Apps hinzufügen. Weitere Informationen finden Sie unter Android Enterprise.
-
Zulässige Apps: Wählen Sie die gewünschte App aus der Liste aus oder geben Sie den Paketnamen der App ein.
- Klicken Sie auf Hinzufügen, um den Paketnamen der zugelassenen App in die Liste einzugeben.
- Wählen Sie die App aus der Liste aus. Die Liste enthält Apps, die in Citrix Endpoint Management hochgeladen wurden. Citrix Secure Hub- und Google Play-Dienste stehen standardmäßig auf der Positivliste.
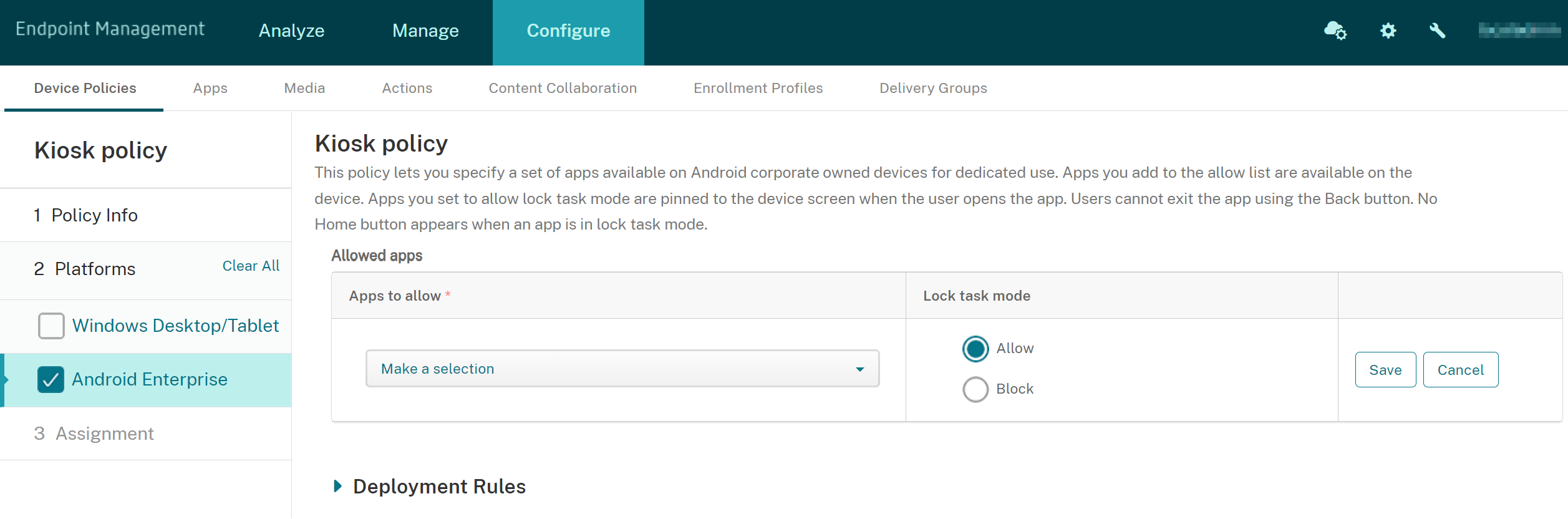
- LockTask-Modus: Wählen Sie Zulassen, um festzulegen, dass die App an den Gerätebildschirm angeheftet wird, wenn der Benutzer die App startet. Wählen Sie Blockieren, um festzulegen, dass die App nicht angeheftet werden soll. Die Standardeinstellung ist Zulassen.
Im gesperrten Task-Modus wird eine App an den Gerätebildschirm angeheftet, wenn der Benutzer sie öffnet. Es gibt keine Hometaste, und die Zurück-Taste ist deaktiviert. Der Benutzer beendet die App mit einer in der App programmierten Aktion, z. B. Abmelden.
In diesem Artikel
This Preview product documentation is Citrix Confidential.
You agree to hold this documentation confidential pursuant to the terms of your Citrix Beta/Tech Preview Agreement.
The development, release and timing of any features or functionality described in the Preview documentation remains at our sole discretion and are subject to change without notice or consultation.
The documentation is for informational purposes only and is not a commitment, promise or legal obligation to deliver any material, code or functionality and should not be relied upon in making Citrix product purchase decisions.
If you do not agree, select I DO NOT AGREE to exit.