Clavier
Éditeur IME client générique pour les langues d’Asie orientale
La fonctionnalité d’éditeur IME client générique (IME) améliore l’expérience de saisie et d’affichage des caractères chinois, japonais et coréen (CJK). Cette fonctionnalité vous permet de composer des caractères CJK à la position du curseur lorsque vous êtes dans une session. La fonctionnalité est disponible pour les environnements VDA Windows et VDA Linux.
En général, l’éditeur IME affiche des composants d’interface utilisateur tels que la fenêtre candidate et la fenêtre de composition. La fenêtre de composition contient les caractères de composition et les éléments d’interface utilisateur de composition. Par exemple, soulignement et couleur d’arrière-plan. La fenêtre candidate affiche la liste des candidats.
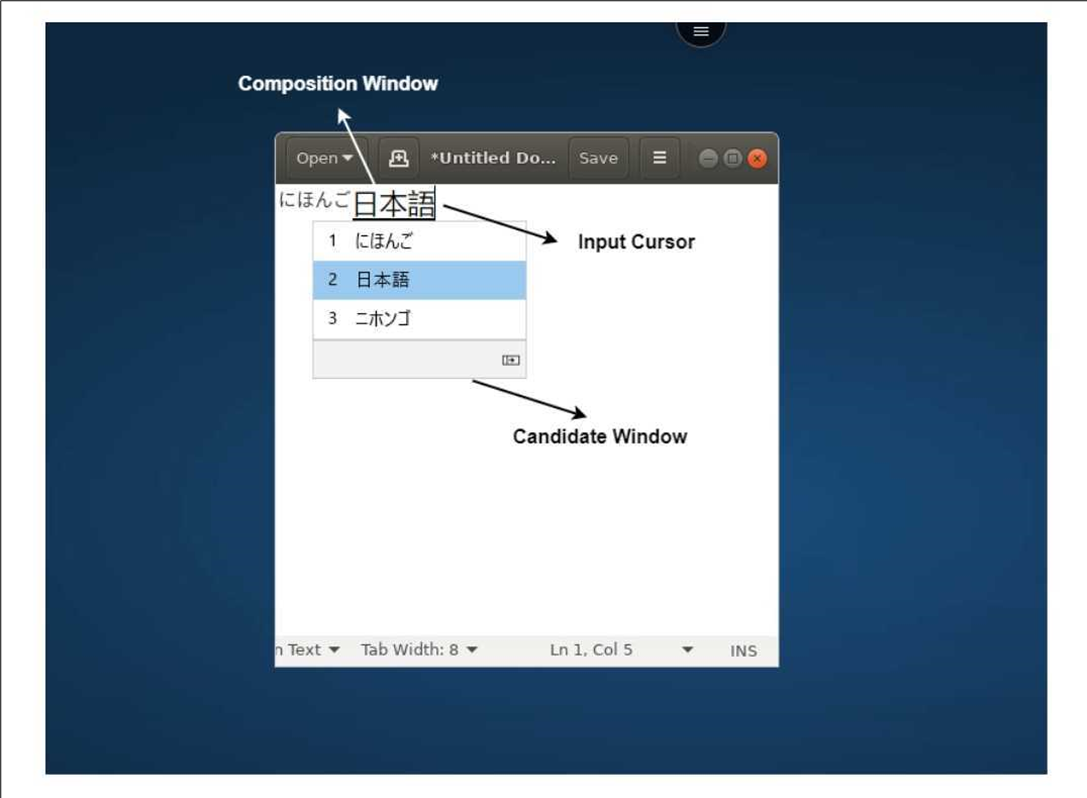
La fenêtre de composition permet de choisir entre les caractères confirmés et les caractères de composition. La fenêtre de composition et la fenêtre candidate se déplacent avec le curseur de saisie. Par conséquent, la fonction fournit une saisie améliorée des caractères à l’emplacement du curseur dans la fenêtre de composition. De plus, elle améliore l’affichage dans la fenêtre de composition et la fenêtre candidate.
Prérequis:
- Pour Linux VDA, activez la stratégie Synchronisation de la disposition du clavier client et améliorations apportées à l’éditeur IME.
- Pour les VDA Windows, activez les stratégies Mappage de disposition du clavier Unicode, Synchronisation de la disposition du clavier client et Améliorations apportées à l’éditeur IME.
- Utilisez Citrix Linux VDA version 2012 et ultérieure. Pour les VDA Citrix Windows, toutes les versions de VDA Windows actuellement disponibles prennent en charge la fonctionnalité d’éditeur IME client générique (IME).
- La langue du navigateur doit être en japonais, chinois (simplifié), chinois (traditionnel) ou coréen.
- Utilisez Google Chrome ou Mozilla Firefox.
Limitations des fonctionnalités :
- La composition des caractères échoue dans la cellule Microsoft Excel. Le problème se produit lorsque la cellule est sélectionnée à l’aide d’un clic de souris. [RFHTMCRM-6086]
-
L’IME client générique est désormais pris en charge lorsque vous utilisez un écran étendu. Toutefois, pour les sessions multi-écrans qui ne sont pas encore prises en charge, vous pouvez utiliser l’éditeur IME du serveur à la place.
Pour activer l’éditeur IME du serveur :
- Changez la langue du VDA ou du clavier du serveur en chinois, japonais ou coréen (CJK) selon vos besoins.
- Redéfinissez la langue du clavier Chromebook sur Anglais.
Problème connu dans cette fonctionnalité :
- Lorsque Citrix IME n’est pas ajouté à la session de bureau d’un VDA, vous ne pourrez peut-être pas saisir les caractères IME. Le problème se produit par intermittence sur les versions 2202 et antérieures du VDA. [HDX-36748]
Configuration :
À partir de la version 2209, la fonctionnalité IME client générique est activée par défaut.
En tant qu’administrateur, vous pouvez désactiver la fonctionnalité à l’aide du fichier configuration.js sur le serveur StoreFront (ProgramFiles%\Citrix\Receiver StoreFront\HTML5Client). Pour désactiver la fonctionnalité, accédez à appPrefs > chromeApp > feature > ime > set genericIME to false.
Par exemple,
"appPrefs":{
"chromeApp":{
"features" : {
"ime" : {
"genericIME": false
}
}
}
}
- En tant qu’administrateur, vous pouvez désactiver cette fonctionnalité à l’aide de la console Google Admin Policy en définissant genericIME sur false. Par exemple,
{
"settings": {
"Value": {
"settings_version": "1.0",
"engine_settings": {
"features": {
"ime": {
"genericIME": false
}
}
}
}
}
}
Raccourcis
Vous pouvez utiliser les raccourcis Windows standard pour copier des données, notamment du texte, des tableaux et des images, entre applications hébergées. Les applications hébergées peuvent être :
- dans la même session
- au sein de différentes sessions
Seul du texte brut Unicode peut être copié et collé entre des applications hébergées et le Presse-papiers local de la machine.
Les utilisateurs peuvent utiliser les raccourcis clavier Windows standard avec l’application Citrix Workspace pour ChromeOS, car ces raccourcis sont transmis depuis les applications hébergées de ChromeOS. De même, les raccourcis spécifiques à certaines applications peuvent également être utilisés, à condition qu’ils n’entrent pas en conflit avec des raccourcis de ChromeOS.
Toutefois, vous devez également appuyer sur la touche Windows pour que les touches de fonction soient reconnues. Un clavier externe est donc nécessaire. Pour plus d’informations sur l’utilisation des claviers Windows avec ChromeOS, consultez https://support.google.com/chromebook/answer/1047364. Les raccourcis propres à Citrix, tels que ceux permettant de basculer entre les sessions et les fenêtres, ne peuvent pas être utilisés avec l’application Citrix Workspace pour ChromeOS.
Raccourcis Excel
Comment configurer
Les raccourcis clavier sont configurés avec l’attribut sendAllKeys.
Pour que tous les raccourcis Excel fonctionnent, effectuez la configuration suivante : HTML5_CONFIG > features > sendAllKeys
L’attribut sendAllKeys est réglé par défaut sur true. Pour modifier la valeur par défaut, ouvrez le fichier configuration.js, ajoutez l’attribut sendAllKeys et définissez l’attribut sur false.
Pour plus d’informations, consultez la section Comment distribuer des stratégies via la console d’administration Google.
Prise en charge de la touche de logo Microsoft Windows et des touches de raccourci
Remarque
- Sur les appareils Chromebook, utilisez la touche Rechercher pour mapper la clé du logo Microsoft Windows.
À compter de la version 2108, nous prenons en charge la touche du logo Microsoft Windows et les touches de raccourci dans vos sessions de l’application Citrix Workspace pour ChromeOS.
Nous avons ajouté la prise en charge des combinaisons de touches suivantes :
- Windows + R
- Windows + D
- Windows + E
- Windows + M
- Windows + S
- Windows + CTRL + S
- Windows + T
- Windows + U
- Windows + numéro
- Windows + X
- Windows + K
Affichage automatique du clavier virtuel
À partir de la version 2211, un clavier virtuel apparaît automatiquement lorsque vous placez le curseur sur un champ modifiable. Cette fonctionnalité améliore l’expérience utilisateur sur les appareils à écran tactile, contrairement au comportement précédent où vous deviez cliquer sur l’icône du clavier pour afficher le clavier virtuel.
Mode de saisie Scancode
L’application Citrix Workspace vous permet d’utiliser des claviers physiques externes pour interagir avec la disposition du clavier côté serveur sur le VDA. Lorsque les administrateurs activent le mode Scancode, l’utilisateur peut être amené à utiliser la disposition du clavier du serveur plutôt que celle du client.
Cette fonctionnalité améliore l’expérience utilisateur, en particulier lors de l’utilisation d’un clavier physique pour les langues d’Asie de l’Est
Remarques :
- Cette fonctionnalité est désactivée par défaut.
- Sur les appareils tactiles, lorsque le mode Scancode est activé, le clavier logiciel affiché à l’écran ne fonctionne pas depuis l’application Citrix Workspace.
Configuration
Vous pouvez configurer la méthode de saisie Scancode de l’une des manières suivantes :
- Configuration.js
- Stratégie d’administration Google
Configuration.js
Remarques :
- Citrix recommande de sauvegarder le fichier configuration.js avant d’y apporter des modifications.
- Citrix recommande de modifier le fichier configuration.js uniquement si l’application Citrix Workspace pour ChromeOS est reconditionnée pour les utilisateurs.
- Les informations d’identification de niveau administrateur sont requises pour modifier le fichier configuration.js.
Pour activer la fonctionnalité de prise en charge du mode Scancode à l’aide du fichierconfiguration.js, procédez comme suit :
- Recherchez le fichier configuration.js dans le dossier racine ChromeApp.
-
Modifiez le fichier et définissez la valeur scancode sur true.
Voici un exemple de données JSON :
"features" : { "ime": { "scancode": true, } } - Enregistrez les modifications.
Stratégie d’administration Google
Pour les appareils et les utilisateurs gérés, les administrateurs peuvent activer la fonctionnalité de prise en charge du mode Scancode à l’aide de la stratégie d’administrateur Google comme suit :
- Connectez-vous à la stratégie d’administration Google.
- Accédez à Gestion des appareils > Gestion de Chrome > Paramètres utilisateur.
-
Ajoutez les chaînes suivantes au fichier policy.txt sous la clé engine_settings.
Remarque
Vous pouvez également appliquer cette configuration aux éléments suivants :
- Appareil > Chrome > Applications et extensions > Kiosque > Rechercher l’extension > Stratégie pour les extensions.
- Device > Chrome > Applications et extensions > Sessions invité gérées > Rechercher l’extension > Stratégie pour les extensions.
Voici un exemple de données JSON :
"features" : { "ime": { "scancode": true } } - Enregistrez les modifications.
Mappage de clavier personnalisé
À partir de la version 2309, les utilisateurs peuvent utiliser des raccourcis et des combinaisons de touches spécifiques à Windows lorsque le VDA est une machine Windows et que le périphérique d’entrée natif est un clavier ChromeOS. Vous pouvez désormais mapper les touches Ctrl et Alt à l’aide d’un mappage personnalisé. L’utilisateur peut sélectionner la touche Ctrl droite ou gauche pour faire office de touche Alt.
Remarques :
- Le mappage n’est possible qu’en mode plein écran.
- Une fois le paramètre enregistré, le mappage affecte toutes les sessions.
- Par défaut, cette fonction est activée.
Configuration
Vous pouvez configurer le mappage de clavier personnalisé de l’une des manières suivantes :
- Configuration.js
- Stratégie d’administration Google
Configuration.js
Remarques :
- Citrix recommande de sauvegarder le fichier configuration.js avant d’y apporter des modifications.
- Citrix recommande de modifier le fichier configuration.js uniquement si l’application Citrix Workspace pour ChromeOS est reconditionnée pour les utilisateurs.
- Les informations d’identification de niveau administrateur sont requises pour modifier le fichier configuration.js.
Pour désactiver cette fonctionnalité à l’aide du fichier configuration.js, procédez comme suit :
- Recherchez le fichier configuration.js dans le dossier racine ChromeApp.
-
Modifiez le fichier et définissez la valeur CustomKeyboardMapping sur false.
Voici un exemple de données JSON :
"features" : { "ime": { "CustomKeyboardMapping": false, } } - Enregistrez les modifications.
Stratégie d’administration Google
Pour les appareils et les utilisateurs gérés, les administrateurs peuvent activer la fonctionnalité à l’aide de la stratégie d’administration Google comme suit :
- Connectez-vous à la stratégie d’administration Google.
- Accédez à Gestion des appareils > Gestion de Chrome > Paramètres utilisateur.
-
Ajoutez les chaînes suivantes au fichier policy.txt sous la clé engine_settings.
Remarques :
Vous pouvez également appliquer cette configuration aux éléments suivants :
- Appareil > Chrome > Applications et extensions > Kiosque > Rechercher l’extension > Stratégie pour les extensions.
- Device > Chrome > Applications et extensions > Sessions invité gérées > Rechercher l’extension > Stratégie pour les extensions.
Voici un exemple de données JSON :
"features" : { "ime": { "CustomKeyboardMapping": false } } - Enregistrez les modifications.
Pour plus d’informations sur l’utilisation de cette fonctionnalité, consultez l’article de la documentation d’aide.
Raccourcis système vers le VDA en mode plein écran
À partir de la version 2309, l’application Citrix Workspace sur les appareils ChromeOS prend en charge le transfert de raccourcis système vers le VDA (session de bureau à distance) en mode plein écran. Cependant, cette configuration ne prend pas effet sur le système d’exploitation client.
Auparavant, l’utilisation de ces combinaisons fonctionnait localement. Désormais, lorsque la fonctionnalité est activée et en mode plein écran, ces combinaisons sont envoyées au VDA mais ne prennent pas effet localement. Par exemple, la touche Actualiser est une touche système sur Chromebook, et la combinaison Ctrl+Maj+Actualiser représente un raccourci système sur ChromeOS permettant de faire pivoter l’écran. Cependant, le VDA Windows n’entreprend aucune action car il n’existe aucun raccourci de ce type dans le système d’exploitation Windows.
Un autre exemple, Alt+[ ] est utilisé pour ancrer une fenêtre ChromeOS sur la gauche, mais le même raccourci n’a aucun effet sur le VDA Windows. Certaines applications peuvent utiliser de tels raccourcis pour une fonction spécifique. Par exemple, Alt+ [ est utilisé par certains lecteurs de codes-barres comme préfixe.
Remarque
- Cette fonctionnalité est activée par défaut.
Les combinaisons de touches sont les suivantes :
| Combinaison de touches de raccourci | Action sur ChromeOS |
|---|---|
| Action sur ChromeOS | Se déconnecter |
| Ctrl+Maj+Actualiser | Faire pivoter l’écran de 90 degrés |
| Ctrl+Maj+L | Verrouiller le Chromebook |
Alt+[
|
Épingler une fenêtre sur la gauche |
Alt+]
|
Épingler une fenêtre sur la droite, touches pour accéder à la barre latérale, ancrer et restaurer les fenêtres. |
| Alt+« - » | Réduire la fenêtre |
| Alt+« + » | Agrandir la fenêtre |
Remarque
- Ces raccourcis système peuvent ne pas avoir les mêmes actions dans le VDA, car il s’agit de raccourcis système ChromeOS.
Configuration
Vous pouvez configurer cette fonctionnalité de l’une des manières suivantes :
- Configuration.js
- Stratégie d’administration Google
Configuration.js
Remarques :
- Citrix recommande de sauvegarder le fichier configuration.js avant d’y apporter des modifications.
- Citrix recommande de modifier le fichier configuration.js uniquement si l’application Citrix Workspace pour ChromeOS est reconditionnée pour les utilisateurs.
- Les informations d’identification de niveau administrateur sont requises pour modifier le fichier configuration.js.
Pour désactiver cette fonctionnalité à l’aide du fichier configuration.js, procédez comme suit :
- Recherchez le fichier configuration.js dans le dossier racine ChromeApp.
-
Modifiez le fichier et définissez la valeur sendSysShortcutForFullscreen sur false.
Voici un exemple de données JSON :
"features" : { "ime": { "sendSysShortcutForFullscreen": false, } } - Enregistrez les modifications.
Stratégie d’administration Google
Pour les appareils et les utilisateurs gérés, les administrateurs peuvent désactiver la fonctionnalité à l’aide de la stratégie d’administrateur Google comme suit :
- Connectez-vous à la stratégie d’administration Google.
- Accédez à Gestion des appareils > Gestion de Chrome > Paramètres utilisateur.
-
Ajoutez les chaînes suivantes au fichier policy.txt sous la clé engine_settings.
Remarques :
Vous pouvez également appliquer cette configuration aux éléments suivants :
- Appareil > Chrome > Applications et extensions > Kiosque > Rechercher l’extension > Stratégie pour les extensions.
- Device > Chrome > Applications et extensions > Sessions invité gérées > Rechercher l’extension > Stratégie pour les extensions.
Voici un exemple de données JSON :
"features" : { "ime": { "sendSysShortcutForFullscreen": false } } - Enregistrez les modifications.
Citrix VDA pour macOS : Presse-papiers et raccourcis clavier
À partir de la version 2411, l’application Citrix Workspace prend en charge Citrix VDA pour macOS. Pour plus d’informations, consultez Citrix Virtual Delivery Agent pour macOS.
Voici les améliorations et les corrections de bogues permettant d’accéder aux fonctions du Presse-papiers sur le VDA macOS via l’application Citrix Workspace :
-
Auparavant, sur les clients Mac, la touche Commande était toujours mappée sur la touche Contrôle dans l’application Citrix Workspace, empêchant Commande+C et Commande+V, c’est-à-dire les raccourcis copier-coller, de fonctionner.
À partir de la version 2411, vous pouvez envoyer des événements Commande+C et Commande+V lors de l’interaction avec un VDA Mac. Cette amélioration garantit l’interprétation correcte des touches de commande.
-
Auparavant, le Presse-papiers direct (session vers local, local vers session) ne fonctionnait pas avec le VDA Mac dans l’application Citrix Workspace sur un client non Mac lors de l’utilisation de raccourcis locaux. Dans l’application Citrix Workspace pour ChromeOS, la touche Rechercher (la touche Rechercher dans ChromeOS correspond à la touche Win sous Windows et à la touche Commande sous Mac) et les combinaisons de touches Rechercher + C et Rechercher + V sont utilisées par ChromeOS et ne peuvent pas transférées dans la session.
À partir de la version 2411, lorsque des clients non Mac interagissent avec le VDA avec la nouvelle option Préférence > Clavier > Utiliser les raccourcis locaux pour copier, couper, coller, tout sélectionner, annuler, rechercher et enregistrer activée, vous pouvez envoyer des événements Commande+C et Commande+V, même si l’utilisateur appuie sur Ctrl+C et Ctrl+V. De plus, vous pouvez utiliser vos raccourcis locaux pour tout sélectionner, annuler, rechercher et enregistrer dans le VDA Mac.
Clavier et outil de diagnostic IME améliorés
À partir de la version 2411, l’application Citrix Workspace pour ChromeOS prend en charge un nouvel outil de ligne de commandes en libre-service hébergé dans le Virtual Delivery Agent (VDA) Windows pour diagnostiquer les problèmes liés au clavier et à l’Éditeur de méthode d’entrée (IME). Cet outil répond aux différentes exigences des utilisateurs, offre une polyvalence de plate-forme et répond aux besoins personnalisés. Les fonctions du clavier et de l’IME dépendent de différentes configurations et capacités dans les VDA et les applications Citrix Workspace. Des paramètres incorrects dans le VDA ou côté client peuvent entraîner un comportement de saisie inattendu.
Grâce à cet outil, vous pouvez facilement identifier les problèmes qui étaient auparavant difficiles à trouver, notamment :
- Incohérence entre la disposition du clavier client et la disposition du clavier du VDA : l’outil vérifie si la disposition du clavier client correspond à la disposition du clavier du VDA.
- Sélection du mode de saisie du clavier pour les appareils tactiles : l’outil vérifie la stratégie VDA et le mode de saisie du clavier sélectionné, ainsi que le type de machine cliente pour confirmer si les fonctions du clavier fonctionnent correctement.
- Transmission de clé transparente du client au VDA : l’outil vérifie si la fonction « Envoyer plus de raccourcis système » fonctionne correctement avec les paramètres spécifiés.
- Vérification de l’IME client générique pour la saisie en langues d’Asie de l’Est : l’outil vérifie le clavier client, les paramètres IME et les stratégies VDA pour confirmer si la fonctionnalité IME client générique fonctionne bien pour la saisie en chinois, japonais et coréen.
Prérequis
- Application Citrix Workspace pour ChromeOS 2411 ou version ultérieure.
- Windows VDA 2411 ou version ultérieure.
Cet outil de ligne de commandes est hébergé dans le VDA Windows sous le nom CtxKbImeDiagnostics.exe.
| Interface | Description | Remarque |
|---|---|---|
CtxKbimeDiagnostics |
Affiche les résultats de diagnostic pour les sessions ICA de l’utilisateur actuel. | Si l’utilisateur dispose de privilèges d’administrateur, il affiche le diagnostic pour toutes les sessions ICA actives. Si l’utilisateur ne dispose pas de privilèges d’administrateur, il affiche les diagnostics des sessions ICA de l’utilisateur actuel. |
CtxKbimeDiagnostics [-v] |
Affiche les informations de configuration et les résultats de diagnostic pour les sessions ICA de l’utilisateur actuel. | Si l’utilisateur dispose de privilèges d’administrateur, il affiche les diagnostics de toutes les sessions ICA actives. |
CtxKbimeDiagnostics [-v] [-s Session_Id] |
Affiche les informations de configuration et les résultats de diagnostic pour la session en cours. | |
CtxKbimeDiagnostics [-s Session_Id] |
Spécifique à une session et affiche les résultats de diagnostic respectifs pour cette session. | Si l’utilisateur dispose de privilèges d’administrateur, il peut interroger d’autres sessions ICA. Si l’utilisateur ne dispose pas de privilèges d’administrateur, il peut uniquement interroger ses propres sessions ICA. |
CtxKbimeDiagnostics [-s Session_Id] [-v] |
Spécifique à une session et affiche toutes les informations de paramétrage et les résultats de diagnostic pour cette session. | Si l’utilisateur dispose de privilèges d’administrateur, il peut interroger d’autres sessions ICA. Si l’utilisateur ne dispose pas de privilèges d’administrateur, il peut uniquement interroger ses propres sessions ICA. |
CtxKbimeDiagnostics [-h] |
Affiche les arguments/paramètres et exemples pris en charge. | Interface « Aide » |
CtxKbimeDiagnostics [-V] |
Affiche la version actuelle de l’outil |
Dans cet article
- Éditeur IME client générique pour les langues d’Asie orientale
- Raccourcis
- Raccourcis Excel
- Prise en charge de la touche de logo Microsoft Windows et des touches de raccourci
- Affichage automatique du clavier virtuel
- Mode de saisie Scancode
- Mappage de clavier personnalisé
- Raccourcis système vers le VDA en mode plein écran
- Citrix VDA pour macOS : Presse-papiers et raccourcis clavier
- Clavier et outil de diagnostic IME améliorés